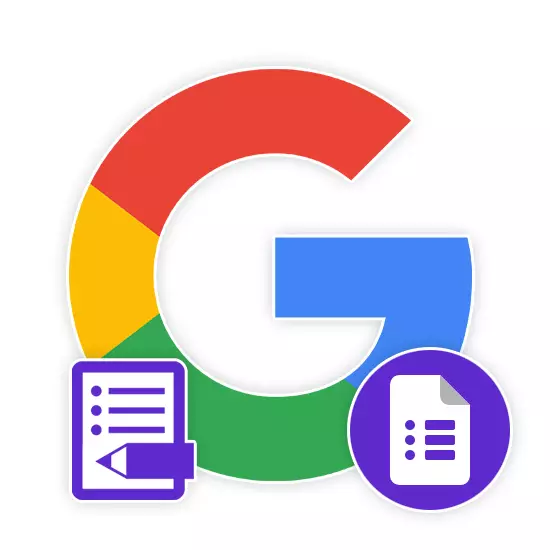
Formulir Google saat ini adalah salah satu sumber daya online terbaik yang memungkinkan tanpa batasan signifikan untuk menciptakan berbagai jenis jajak pendapat dan pengujian. Dalam perjalanan artikel kami hari ini, kami akan mempertimbangkan prosedur untuk membuat tes menggunakan layanan ini.
Membuat tes di Formulir Google
Dalam artikel terpisah, dengan tautan yang disampaikan berikut, kami mempertimbangkan formulir Google untuk membuat survei konvensional. Jika Anda mengalami kesulitan menggunakan layanan, pastikan untuk merujuk pada instruksi ini. Dalam banyak hal, prosedur untuk membuat survei mirip dengan tes.
Baca selengkapnya: Cara Membuat Formulir Google untuk Polling
Catatan: Selain sumber daya yang sedang dipertimbangkan, ada beberapa layanan online lain yang memungkinkan Anda membuat polling dan tes.
Pergi ke formulir google
- Buka situs di tautan yang disajikan di atas dan masuk dalam satu akun Google dengan memberikan lampiran hak yang sesuai. Setelah itu, di panel atas, klik pada blok "file kosong" atau pada ikon "+" di sudut kanan bawah.
- Sekarang klik ikon tanda tangan "Pengaturan" di bagian atas kanan jendela aktif.
- Klik tab Tes dan pindahkan status slider dalam mode inklusi.

Pada kebijaksanaannya, ubah parameter yang disajikan dan klik tautan "Simpan".
- Setelah kembali ke beranda, Anda dapat mulai membuat pertanyaan dan menjawab masalah. Anda dapat menambahkan blok baru menggunakan tombol "+" pada sidebar.
- Buka bagian "Jawaban" untuk mengubah jumlah poin untuk satu atau lebih opsi setia.
- Jika perlu, Anda dapat menambahkan elemen desain dalam bentuk gambar, video, dan beberapa bagian lain sebelum menerbitkan.
- Klik tombol "Kirim" pada panel kontrol atas.
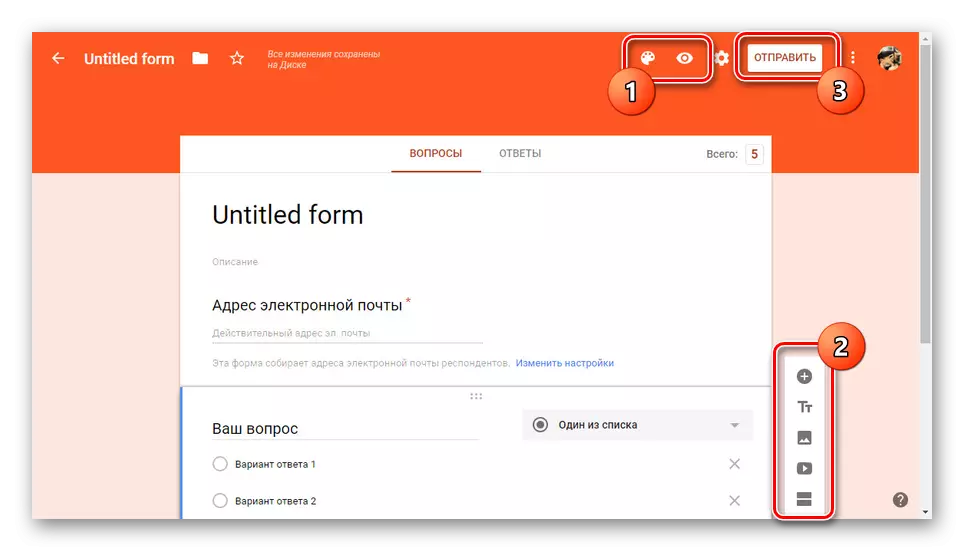
Untuk menyelesaikan proses membuat tes, pilih jenis pengiriman, apakah itu dikirim ke email atau akses.
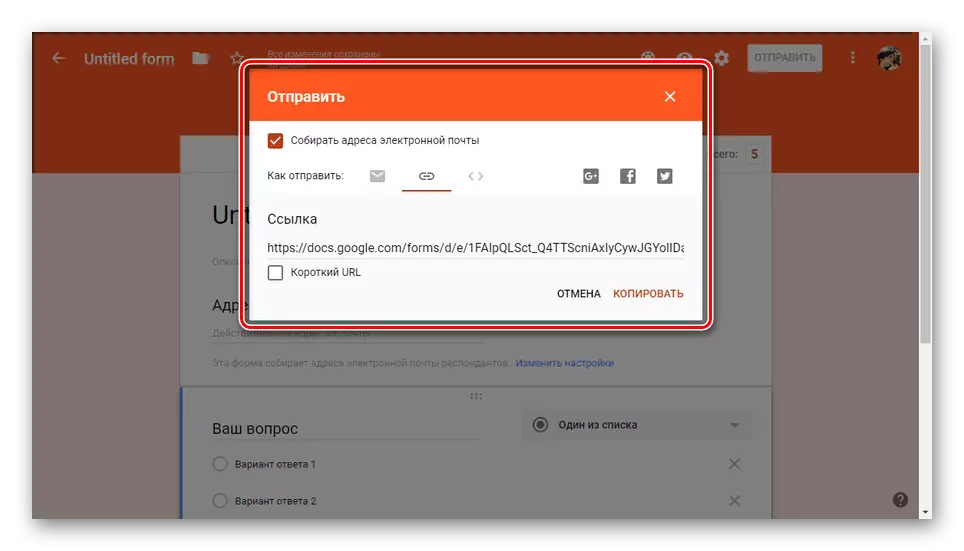
Semua tanggapan yang diterima dapat dilihat pada tab dengan nama nama yang sama.
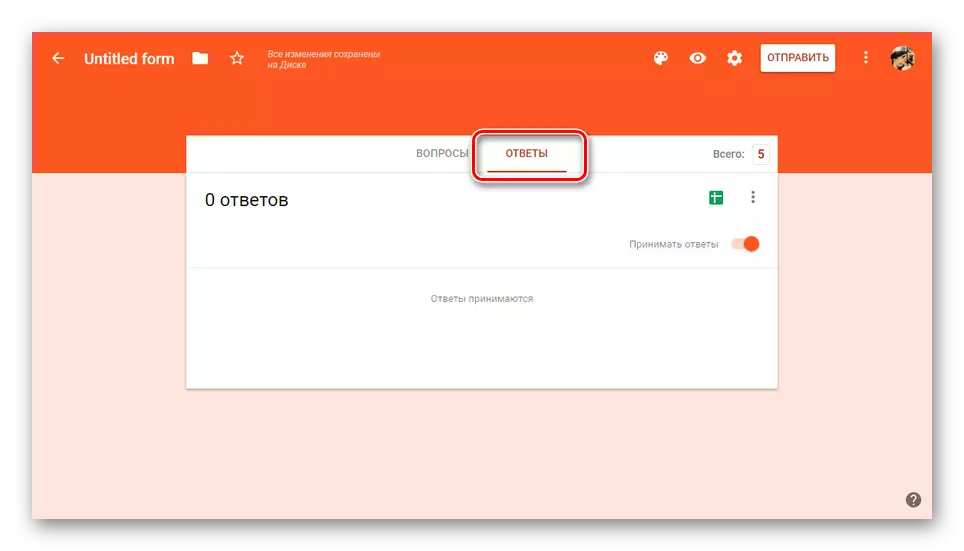
Hasil akhir dapat diperiksa secara independen dengan mengklik tautan yang relevan.
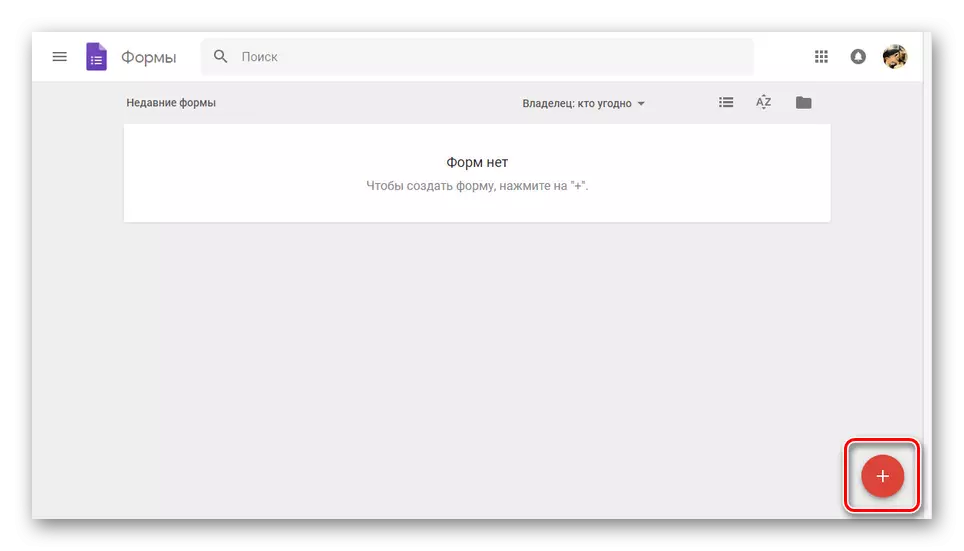
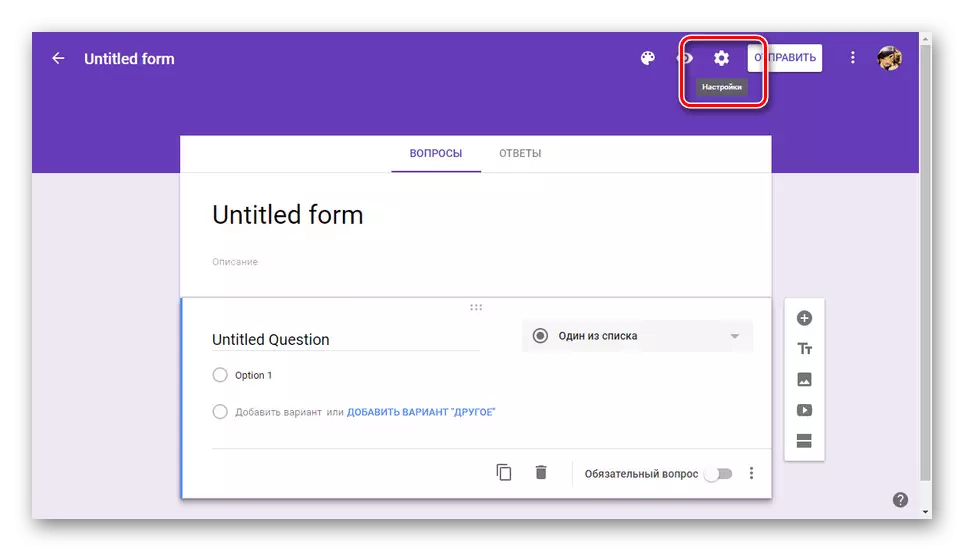


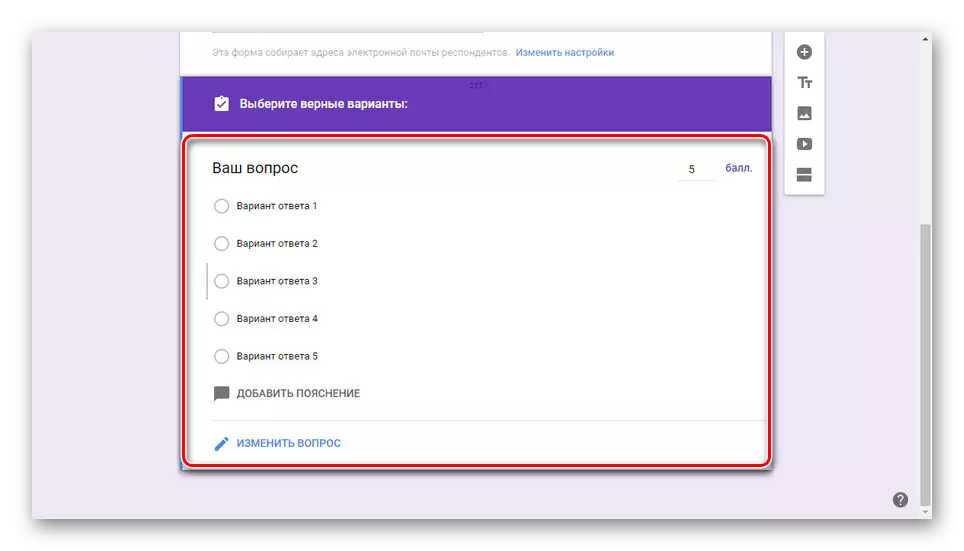
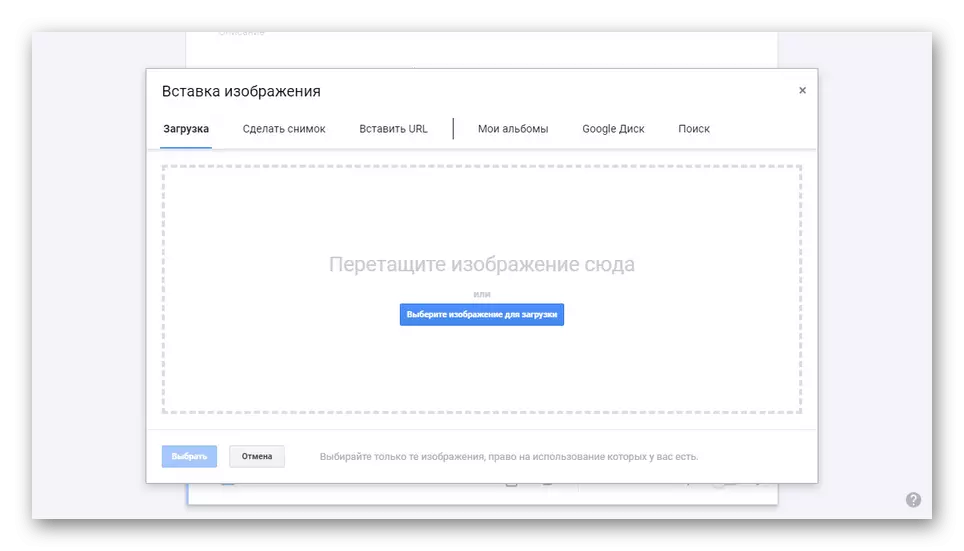
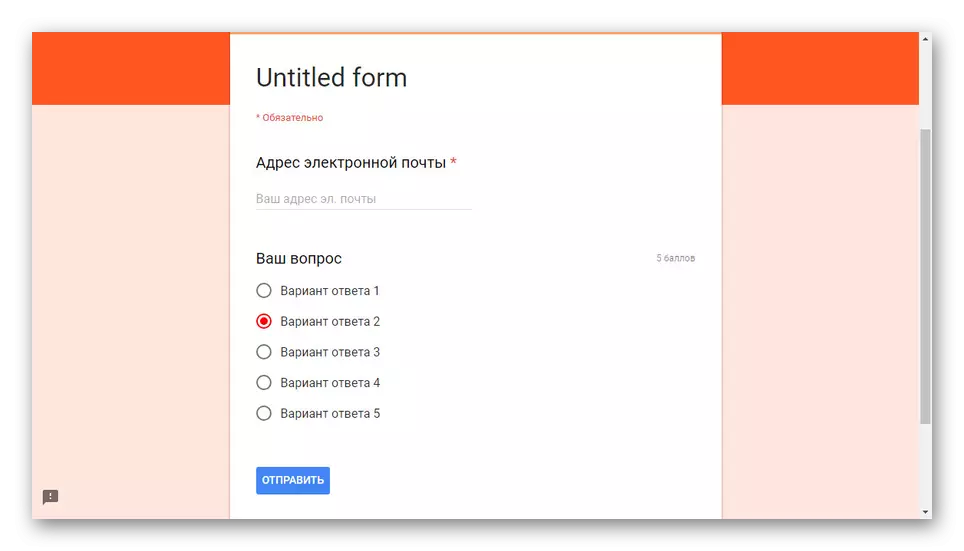
Selain layanan Web Formulir Google, yang telah kami jelaskan dalam perjalanan artikel, ada juga aplikasi khusus untuk perangkat seluler. Namun, itu tidak mendukung Rusia dan tidak menyediakan banyak fitur tambahan, tetapi masih layak disebutkan.
Kesimpulan
Pada hal ini, instruksi kami akan selesai dan oleh karena itu kami berharap Anda bisa mendapatkan respons paling terbuka terhadap pertanyaan. Jika perlu, Anda dapat menghubungi kami di komentar di bawah artikel dengan pertanyaan di bawah artikel.
