
Terlepas dari kenyataan bahwa sistem operasi iOS menyediakan satu set nada dering standar yang diuji, banyak pengguna lebih suka mengunduh suara mereka sendiri sebagai lagu untuk panggilan masuk. Hari ini kita akan memberi tahu cara mentransfer nada dering dari satu iPhone ke iPhone lainnya.
Transfer nada dering dari satu iPhone ke iPhone lainnya
Di bawah ini kita akan melihat dua cara sederhana dan nyaman untuk mentransfer melodi panggilan yang dimuat.Metode 1: Cadangan
Pertama-tama, jika Anda pindah dari satu iPhone ke yang lain dengan menyimpan akun ID Apple, cara termudah untuk mentransfer semua nada dering yang diunduh adalah instalasi pada gadget kedua dari cadangan iPhone.
- Untuk memulai dengan iPhone dari mana data akan ditransfer harus dibuat salinan cadangan saat ini. Untuk melakukan ini, buka pengaturan ponsel cerdas dan pilih nama akun Anda.
- Di jendela berikutnya, buka bagian "iCloud".
- Pilih item "cadangan", lalu ketuk tombol Buat Cadangkan. Tunggu sampai akhir proses.
- Ketika cadangan disiapkan, Anda dapat pergi bekerja dengan perangkat berikut. Jika pada iPhone kedua berisi informasi apa pun, perlu untuk menghapusnya dengan mengatur ulang ke pengaturan pabrik.
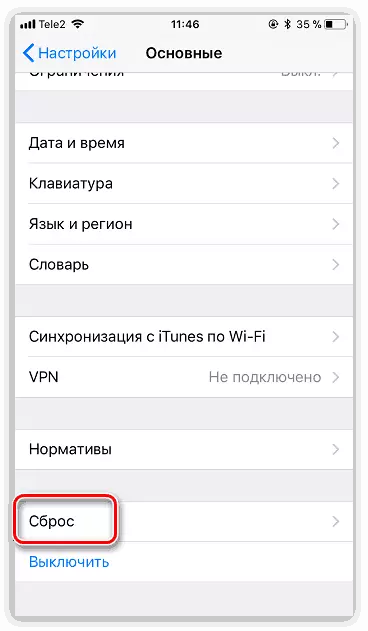
Baca selengkapnya: Cara Memenuhi Iphone Reset Penuh
- Ketika reset selesai, jendela Pengaturan Telepon Utama akan muncul di layar. Anda harus masuk ke Apple ID, dan kemudian setuju dengan tawaran untuk menggunakan cadangan yang tersedia. Jalankan proses dan tunggu beberapa waktu sampai semua data diunduh dan diinstal pada perangkat lain. Pada akhirnya, semua informasi, termasuk nada dering pengguna, akan berhasil ditransfer.
- Dalam hal itu, selain nada dering yang diunduh secara pribadi, Anda juga memiliki suara yang dibeli di iTunes Store, Anda harus memulihkan pembelian. Untuk melakukan ini, buka pengaturan dan buka bagian "Sounds".
- Di jendela baru, pilih "Nada Dering".
- Ketuk tombol "Muat semua suara yang dibeli". IPhone akan segera mulai memulihkan belanja.
- Di layar, suara standar di atas, melodi yang dibeli sebelumnya untuk panggilan masuk akan ditampilkan.
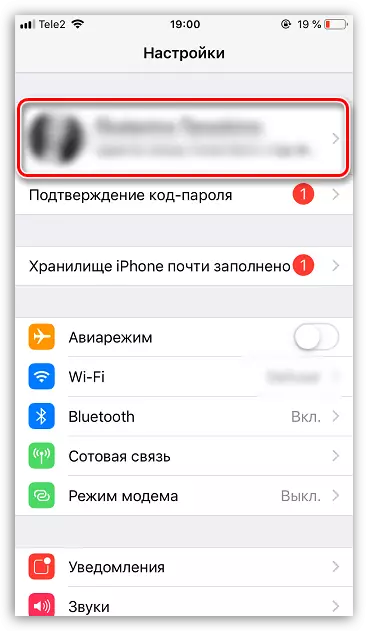
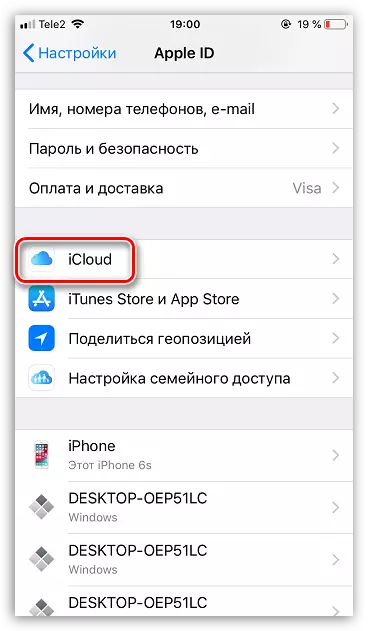
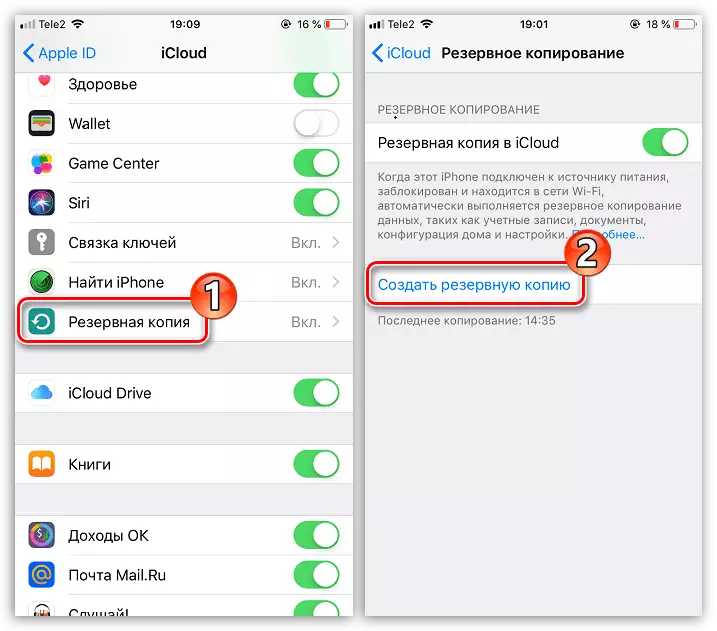
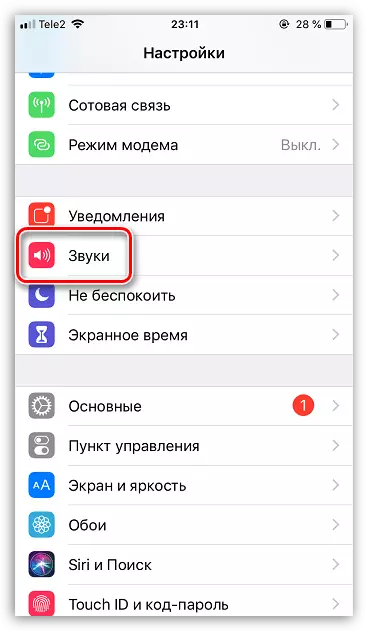
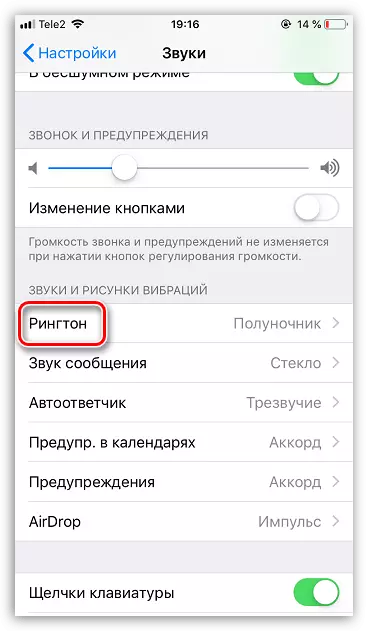
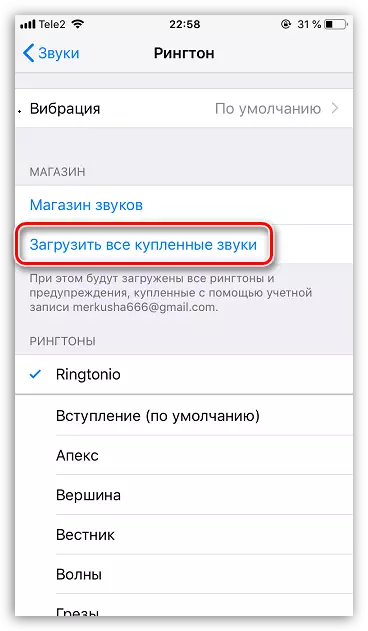
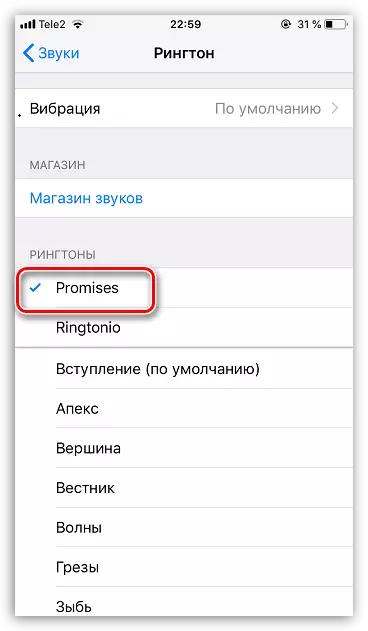
Metode 2: Ibackup Viewer
Metode ini memungkinkan Anda untuk "menarik keluar" dari cadangan nada dering iPhone yang dibuat oleh pengguna sendiri, dan mentransfernya ke iPhone apa pun (termasuk tidak terhubung ke akun Apple ID Anda). Namun, perlu untuk menghubungi bantuan program khusus - pemirsa Ibackup.
Unduh iBackup Viewer.
- Unduh program iBackup Viewer dan instal di komputer Anda.
- Jalankan Aytyuns dan pasang iPhone ke komputer. Pilih ikon smartphone di sudut kiri atas.
- Di panel kiri jendela, buka tab Ikhtisar. Di sebelah kanan, di blok "cadangan salinan", periksa parameter "komputer", lepaskan kotak centang dengan "Enkripsi cadangan iPhone", dan kemudian klik pada item "Buat salinan sekarang".
- Proses cadangan akan dimulai. Tunggu akhir.
- Jalankan pemirsa Ibackup. Di jendela yang terbuka, pilih iPhone cadangan.
- Di jendela berikutnya, pilih bagian "File Raw".
- Klik di bagian atas jendela pada ikon dengan kaca pembesar. String pencarian akan ditampilkan di mana Anda perlu mendaftarkan kueri "nada dering".
- Di sisi kanan jendela, nada dering pengguna akan ditampilkan. Sorot yang ingin Anda ekspor.
- Nada dering tetap di komputer. Untuk melakukan ini, klik di sudut kanan atas sepanjang tombol "Ekspor", lalu pilih "Dipilih".
- Jendela konduktor muncul di layar di mana tetap menentukan folder pada komputer di mana file akan disimpan, dan kemudian menyelesaikan ekspor. Prosedur serupa dan ringtons lainnya.
- Anda hanya dapat menambahkan nada dering ke iPhone lain. Baca lebih lanjut tentang ini dalam artikel terpisah.
Baca selengkapnya: Cara memasang nada dering di iPhone
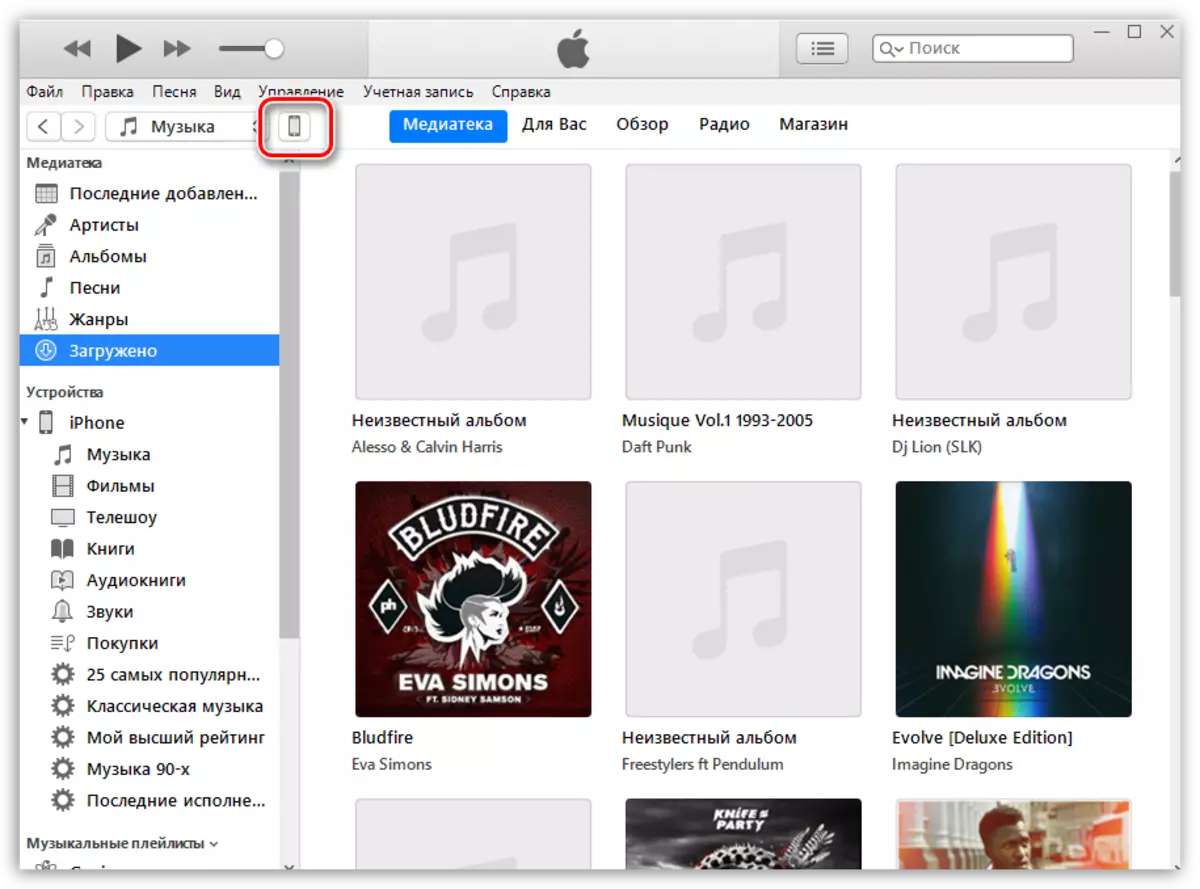
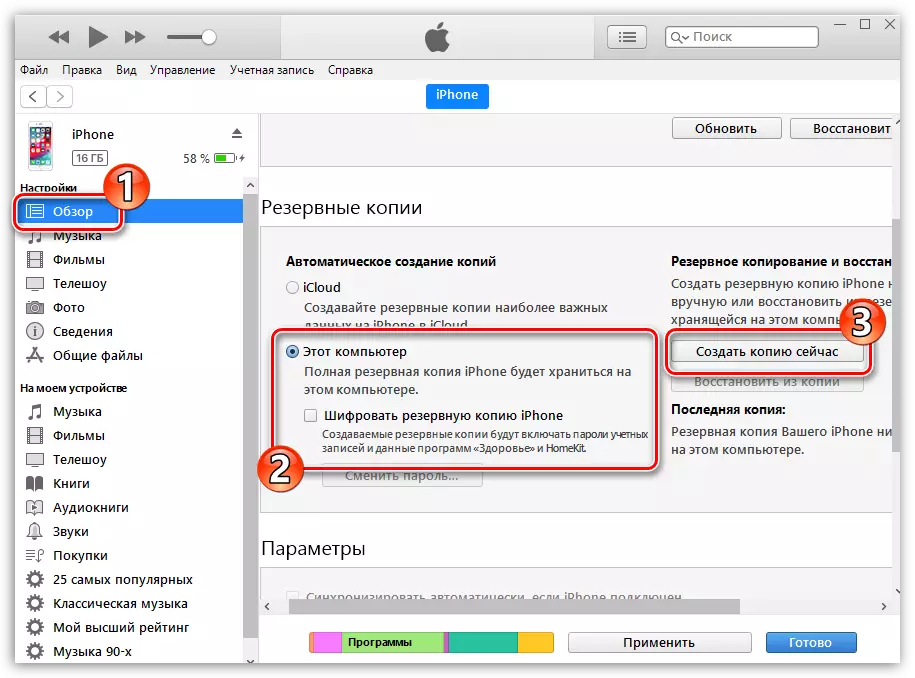

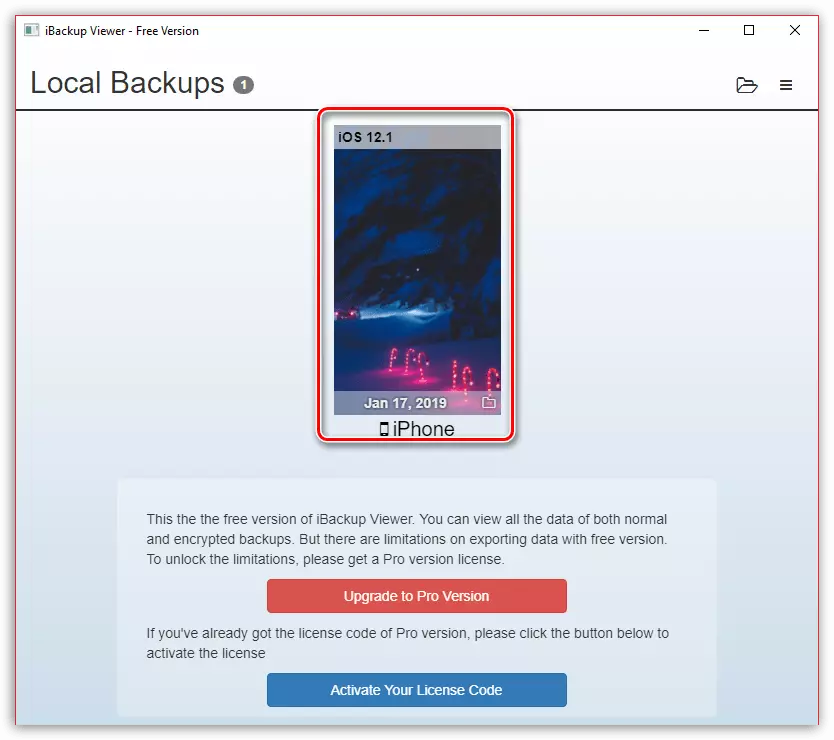
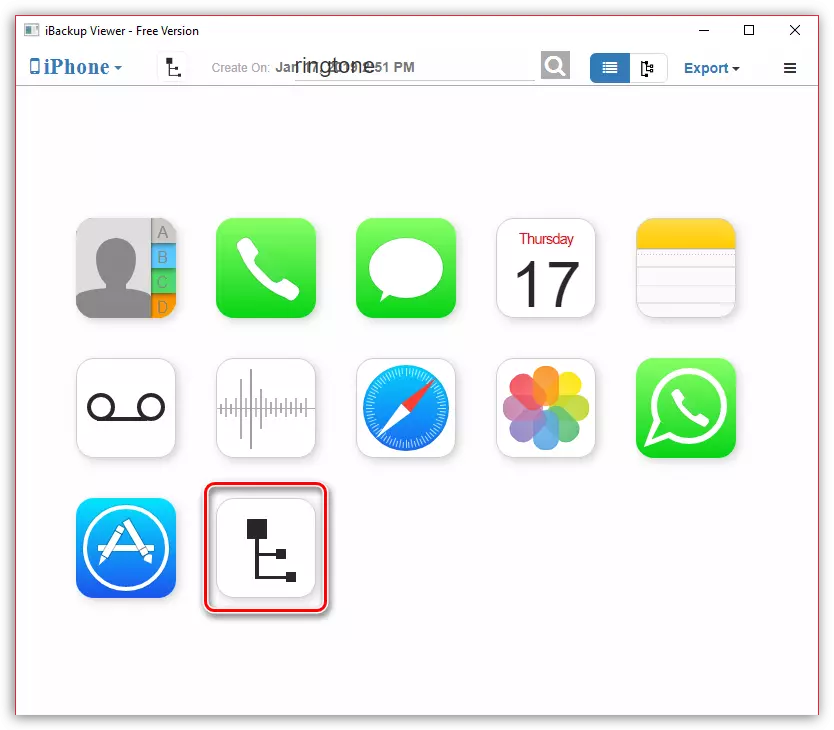
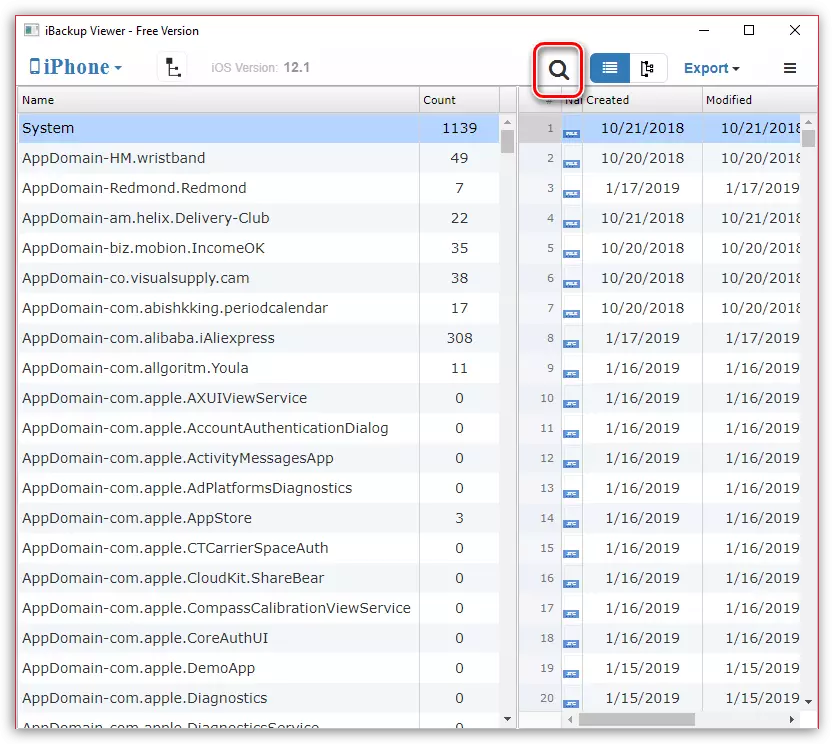
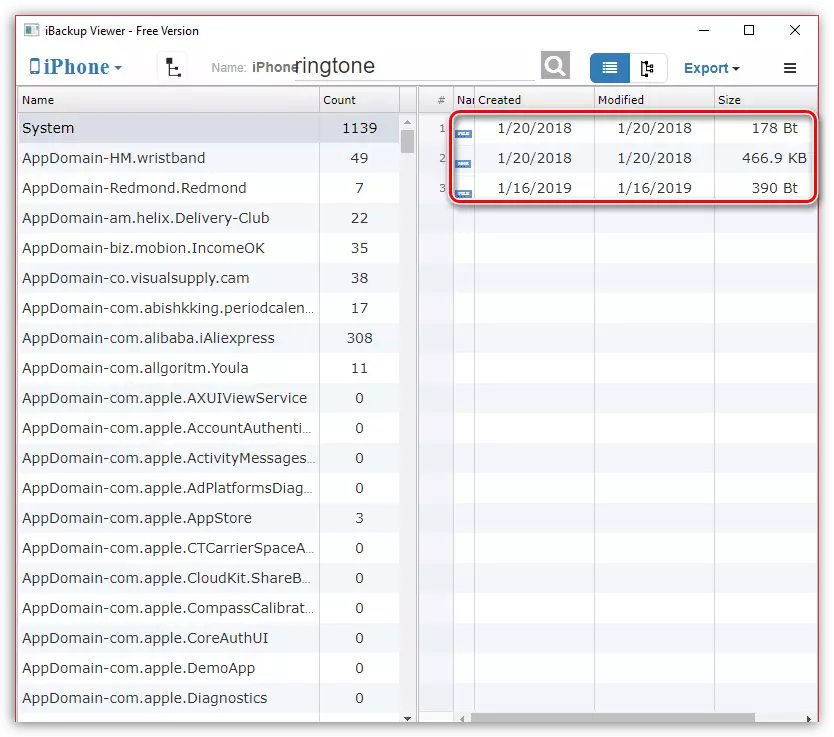
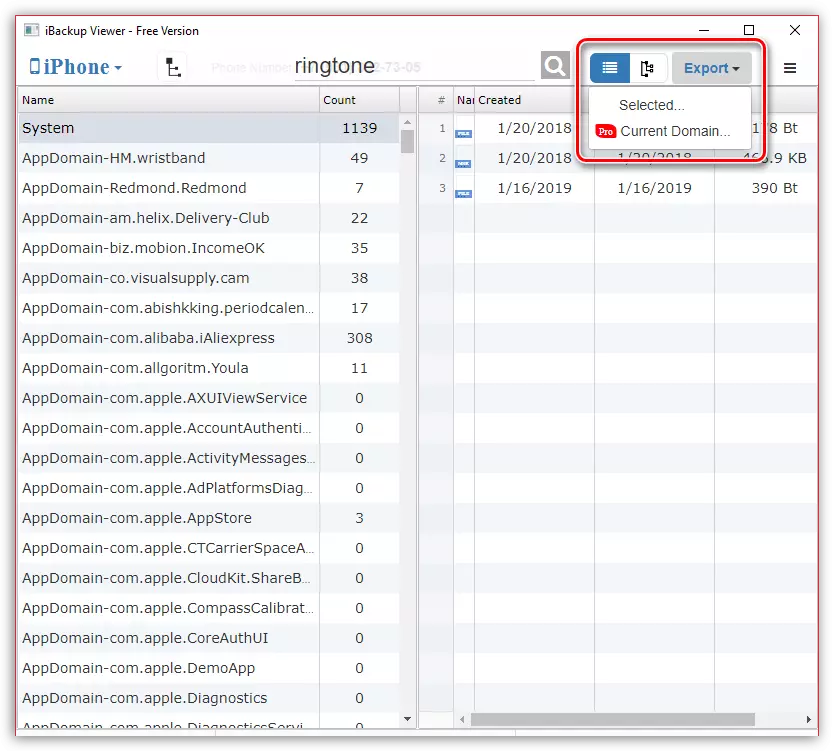
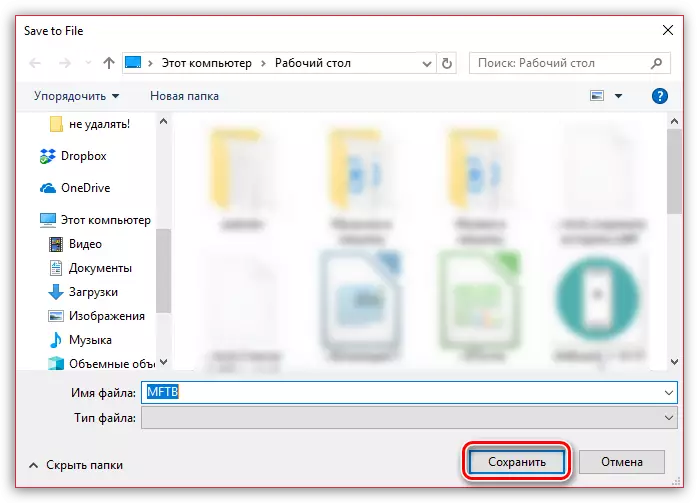
Kami berharap artikel ini bermanfaat bagi Anda. Jika Anda memiliki pertanyaan tentang cara apa pun, tinggalkan komentar di bawah ini.
