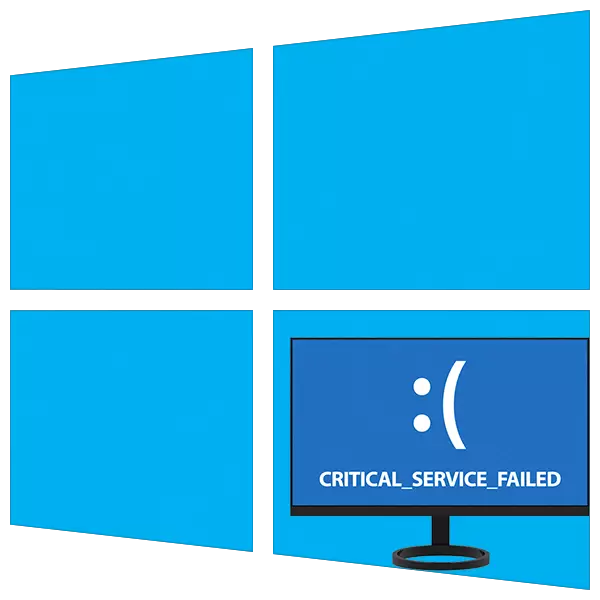
Kesalahan paling tidak menyenangkan ketika bekerja dengan Windows adalah BSODS - "Layar kematian biru". Mereka menyarankan bahwa kegagalan kritis terjadi dalam sistem dan penggunaannya lebih lanjut tidak mungkin tanpa me-reboot atau manipulasi tambahan. Hari ini kami akan menganalisis cara untuk memperbaiki salah satu masalah seperti itu dengan judul "Critical_Service_failed".
Kesalahan pemecahan masalah "kritis_service_failed"
Anda dapat secara harfiah menerjemahkan teks pada layar biru sebagai "kesalahan layanan kritis". Ini mungkin kegagalan layanan atau pengemudi, serta konflik mereka. Biasanya masalah terjadi setelah menginstal perangkat lunak atau pembaruan apa pun. Ada alasan lain - malfungsi dengan hard disk sistem. Dari itu dan harus mulai memperbaiki situasi.Metode 1: Pemeriksaan Disc
Salah satu faktor terjadinya BSOD ini bisa menjadi kesalahan pada boot disk. Untuk menghilangkannya, periksa utilitas chkdsk.exe yang dibangun ke dalam Windows. Jika sistem berhasil mengunduh, maka Anda dapat menghubungi alat ini langsung dari antarmuka grafis atau "baris perintah".
Baca selengkapnya: Lakukan Diagnostik Hard Disk di Windows 10
Dalam situasi di mana unduhan tidak memungkinkan, Anda harus menggunakan lingkungan pemulihan dengan menjalankan "baris perintah" di dalamnya. Menu ini akan terbuka setelah layar biru dengan informasi menghilang.
- Klik tombol "Parameter Lanjut".

- Kami pergi ke bagian "Pemecahan Masalah".

- Di sini Anda juga membuka blok dengan "parameter opsional".

- Buka "baris perintah".
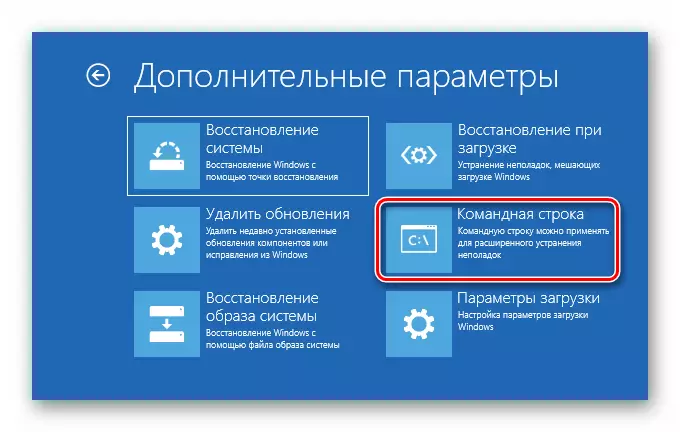
- Jalankan Utilitas Disk Cantilever dengan perintah
diskpart.
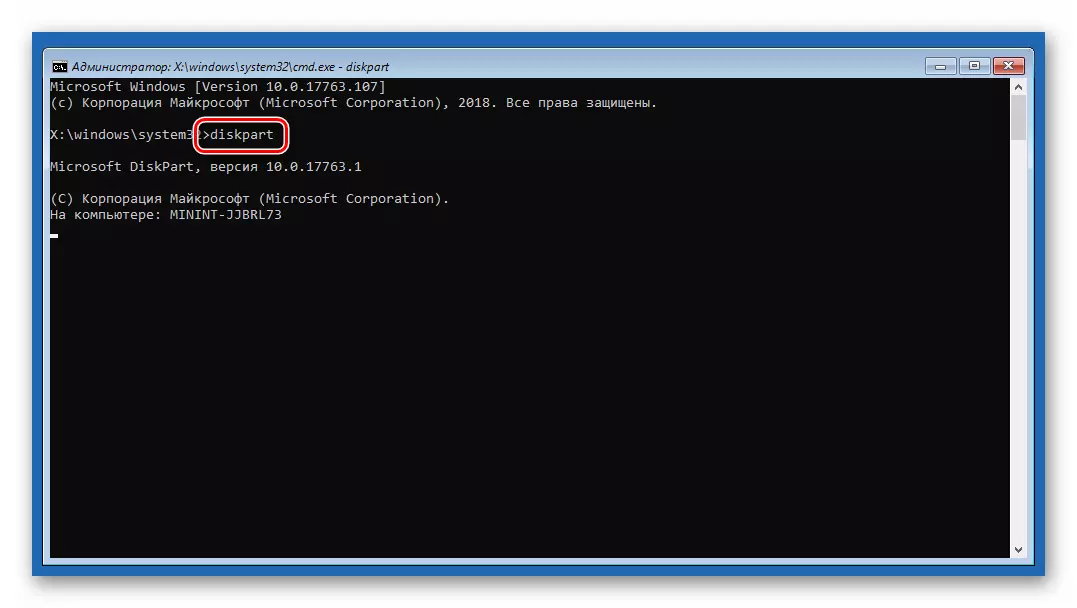
- Kami meminta Anda untuk menunjukkan kepada kami daftar semua bagian pada disk di sistem.
Lis vol.
Kami mencari disk sistem. Karena utilitas paling sering mengubah huruf volume, dimungkinkan untuk menentukan yang diinginkan berdasarkan ukuran. Dalam contoh kami, ini adalah "D:".

- Lengkapi Pekerjaan DiskPart.
KELUAR
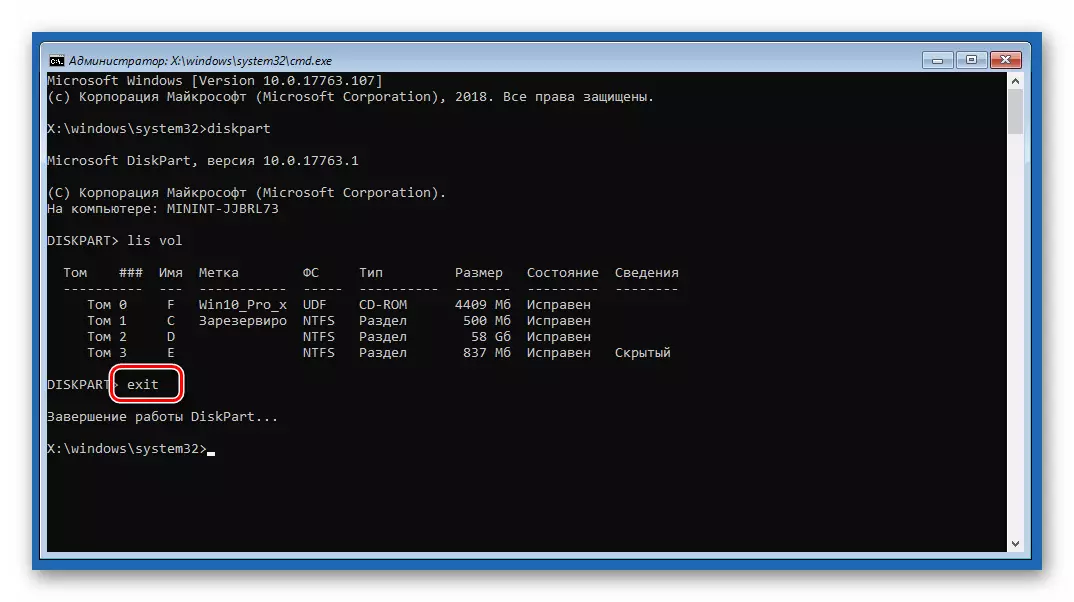
- Sekarang jalankan cek dan koreksi kesalahan dengan perintah yang sesuai dengan dua argumen.
Chkdsk d: / f / r
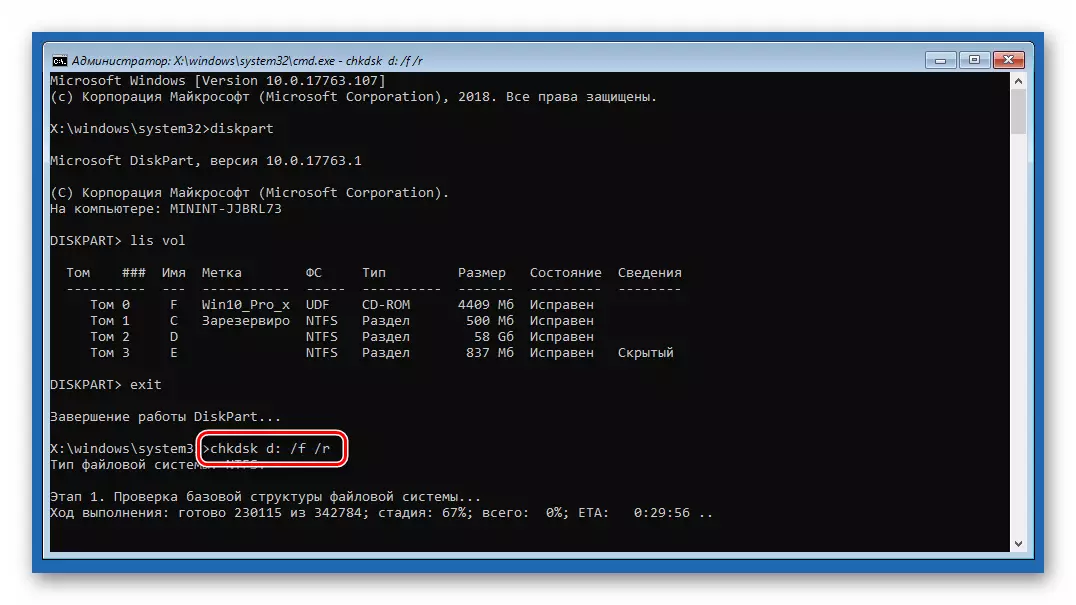
Di sini "D:" adalah huruf media sistem, argumen A / F / R yang memungkinkan utilitas untuk memperbaiki sektor dan kesalahan program "yang rusak.
- Setelah proses selesai, keluar dari konsol.
KELUAR
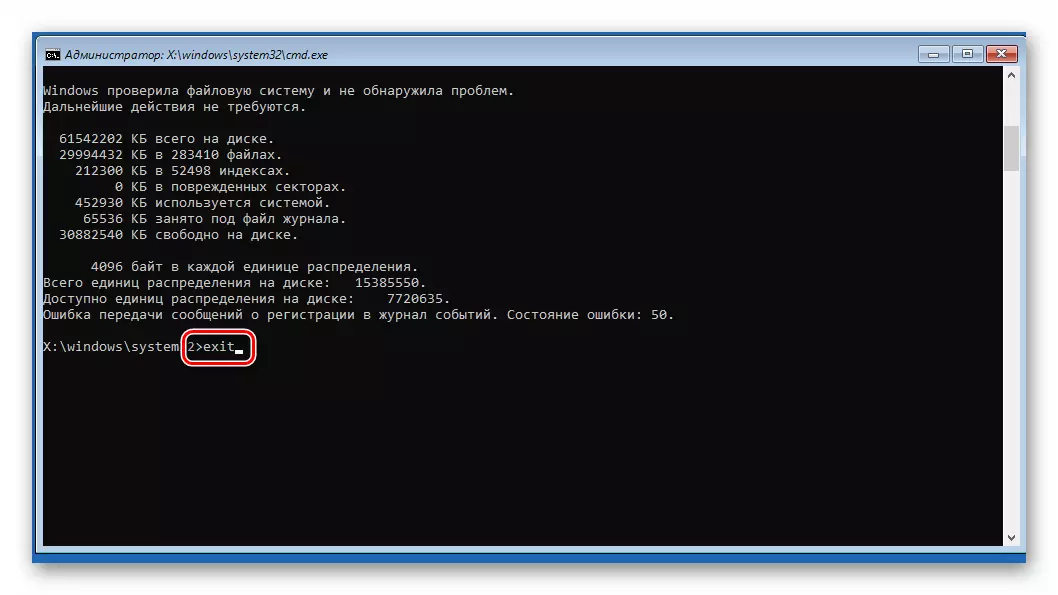
- Kami mencoba memulai sistem. Lebih baik melakukannya, dan kemudian nyalakan komputer lagi.
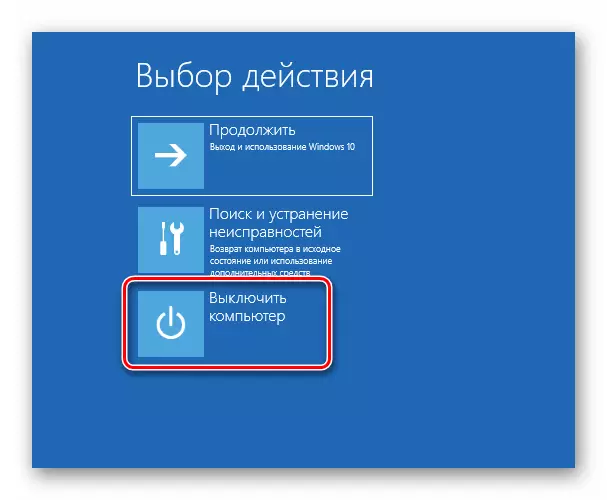
Metode 2: Pemulihan Saat Memuat
Alat ini juga berfungsi di lingkungan pemulihan, dalam mode otomatis memeriksa dan memperbaiki segala macam kesalahan.
- Lakukan tindakan yang dijelaskan dalam paragraf 1 - 3 dari metode sebelumnya.
- Pilih blok yang sesuai.
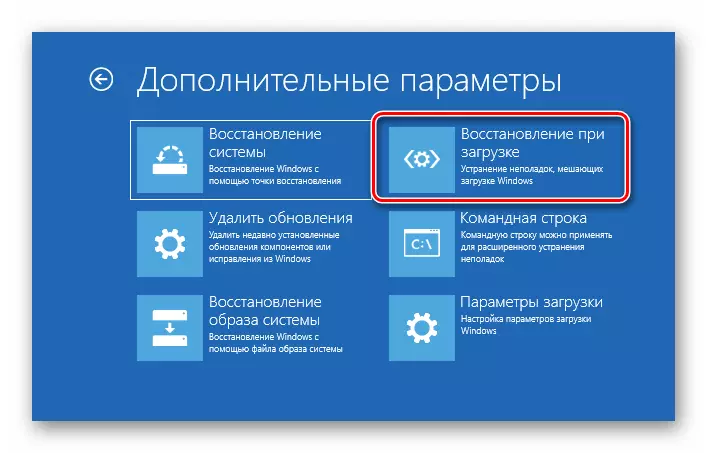
- Kami menunggu sampai alat menyelesaikan pekerjaan, setelah itu PC reboot otomatis akan terjadi.
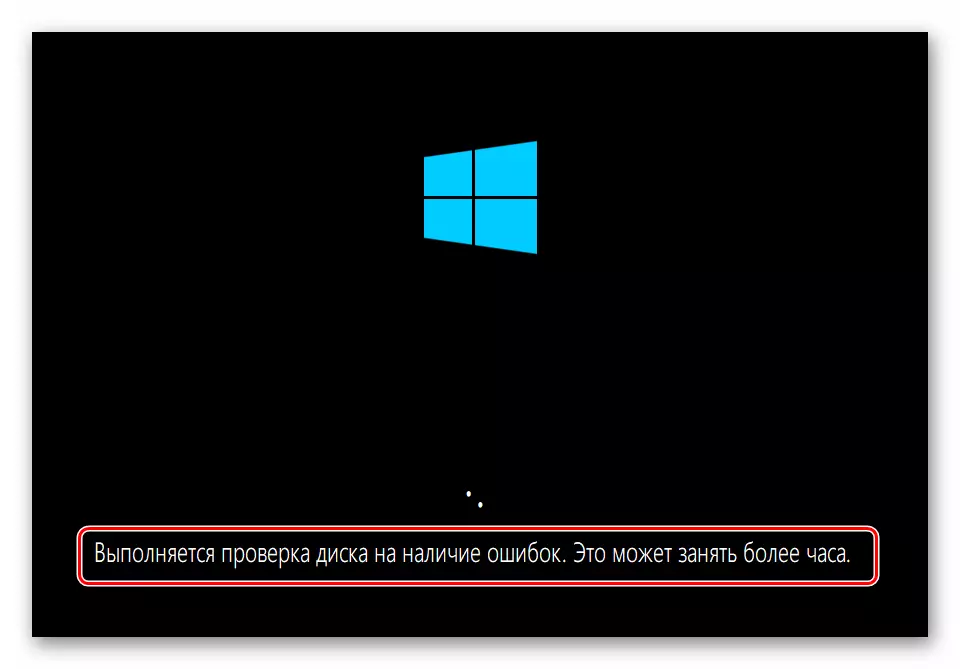
Metode 3: Kembalikan dari titik
Poin pemulihan adalah catatan disk khusus yang berisi data pada parameter dan file Windows. Mereka dapat digunakan jika perlindungan sistem dihidupkan. Operasi ini akan membatalkan semua perubahan yang dilakukan sebelum tanggal tertentu. Ini menyangkut instalasi program, driver, dan pembaruan, serta pengaturan "Windows".
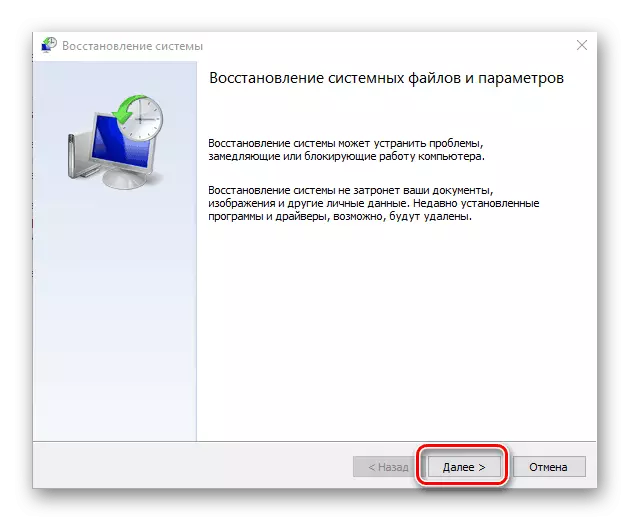
Baca selengkapnya: Kembalikan ke titik pemulihan di Windows 10
Metode 4: Hapus Pembaruan
Prosedur ini memungkinkan Anda untuk menghapus perbaikan dan pembaruan terbaru. Ini akan membantu dalam kasus-kasus di mana opsi dengan poin tidak berfungsi atau hilang. Anda dapat menemukan opsi semua di lingkungan pemulihan yang sama.Harap dicatat bahwa tindakan ini akan merampas Anda dengan kemampuan untuk menggunakan instruksi dalam Metode 5, karena folder Windows akan dihapus.
Metode 5: Majelis Sebelumnya
Metode ini akan efektif jika kegagalan terjadi secara berkala, tetapi sistem dimuat dan kami memiliki akses ke parameternya. Pada saat yang sama, masalah mulai diamati setelah pembaruan global berikutnya "puluhan".
- Buka menu "Start" dan buka parameter. Hasil yang sama akan memberikan kombinasi utama Windows + I.
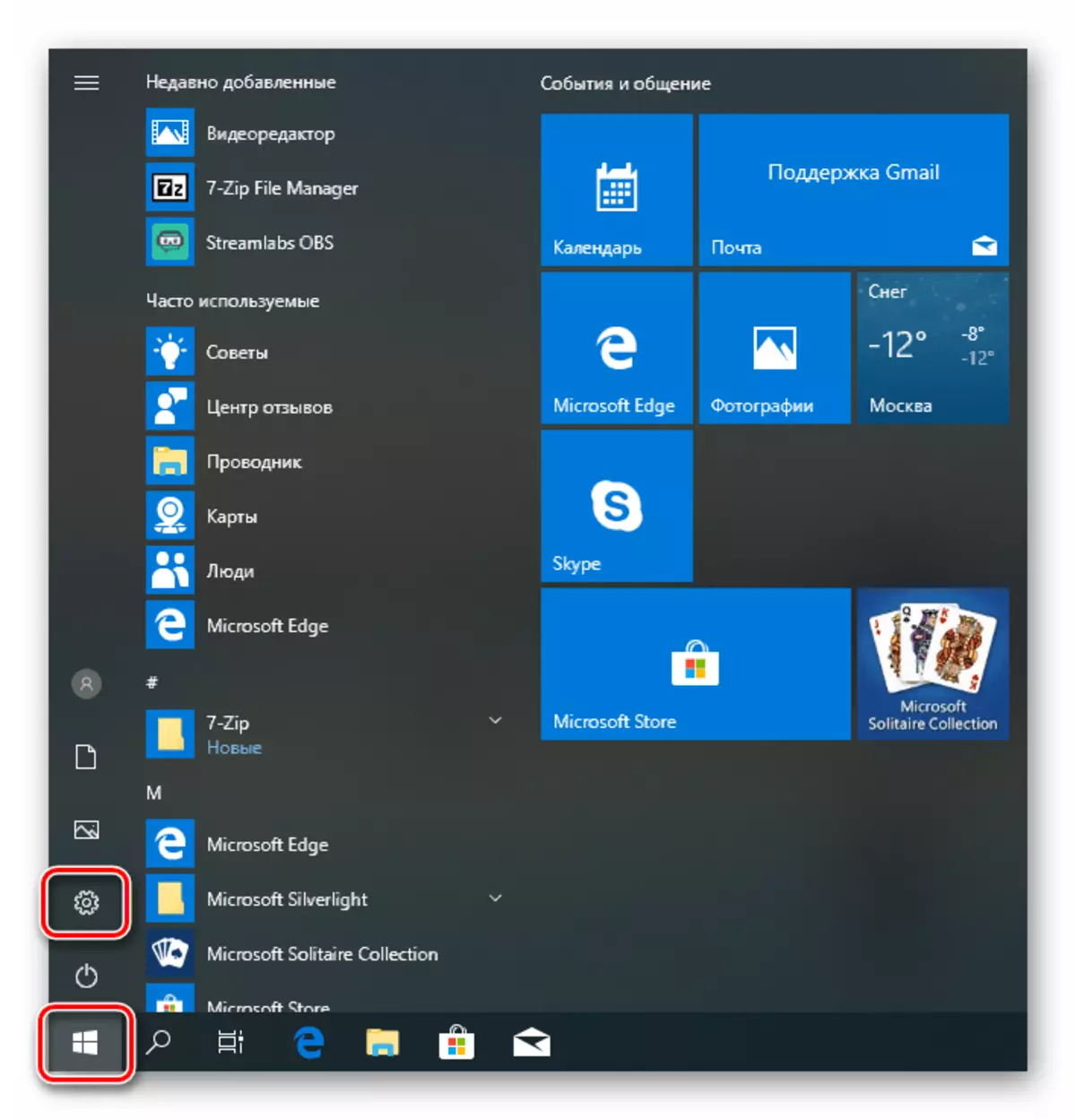
- Kami pergi ke bagian pembaruan dan keamanan.
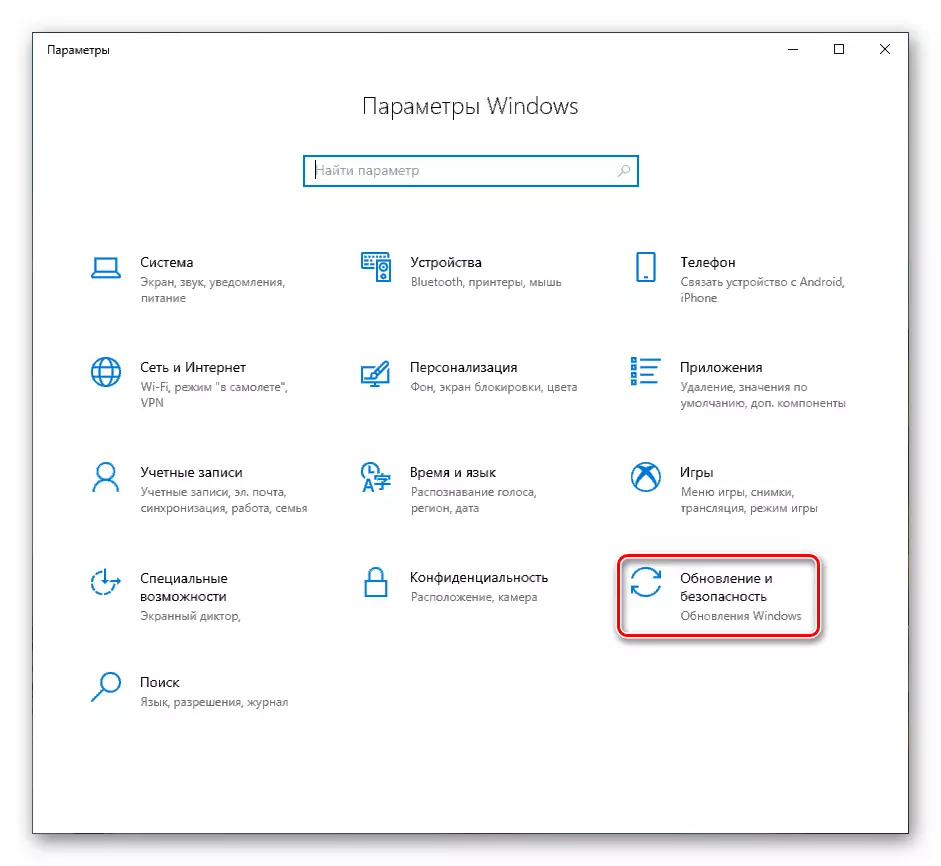
- Buka tab "Restore" dan klik tombol "Start" di blok pengembalian ke versi sebelumnya.
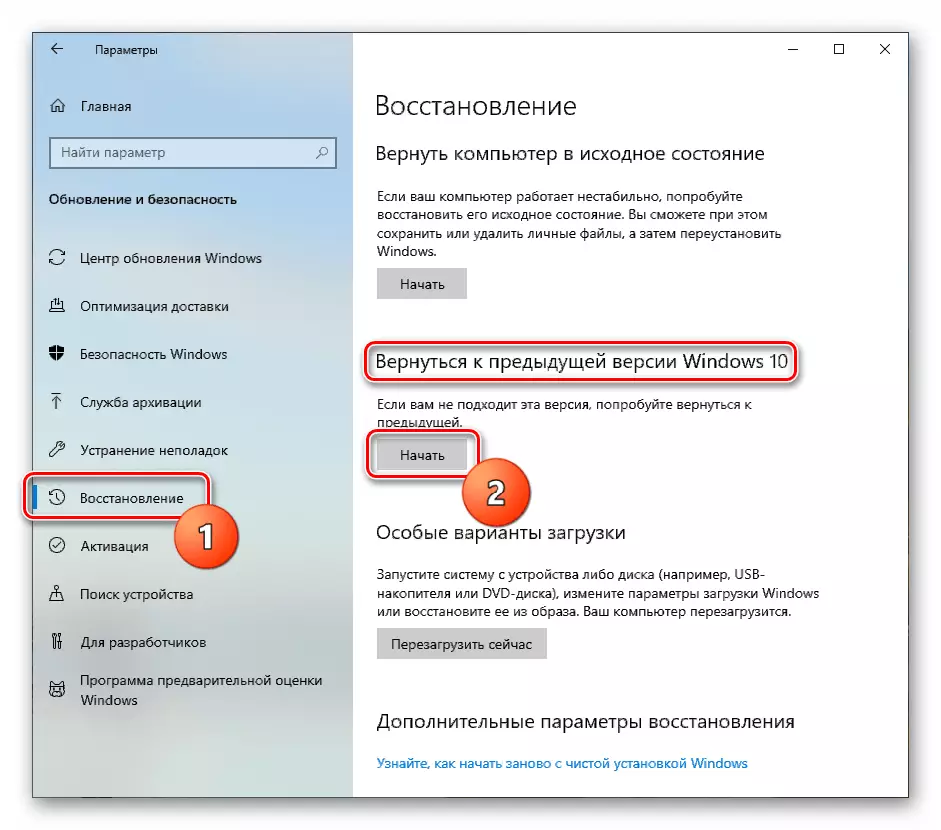
- Proses persiapan singkat akan dimulai.
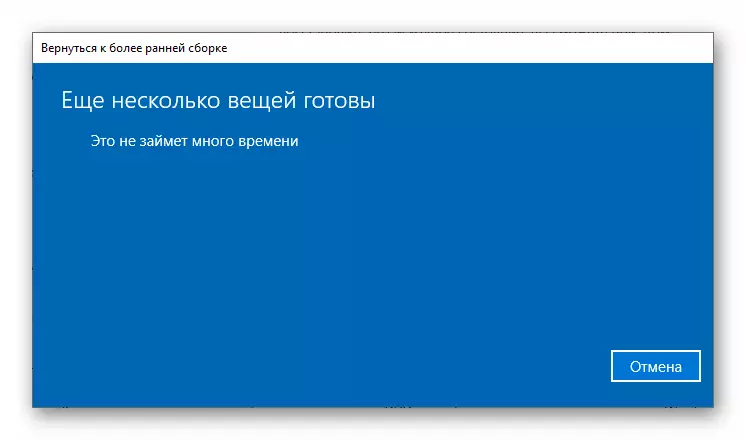
- Kami meletakkan tangki di seberang dugaan penyebab pemulihan. Tidak masalah yang kita pilih: Selama operasi itu tidak akan mempengaruhi. Klik "Berikutnya".
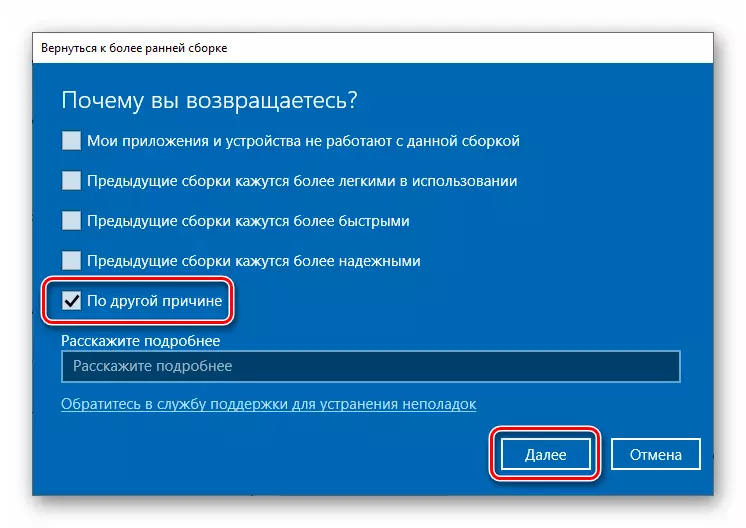
- Sistem akan menawarkan untuk memeriksa pembaruan. Kami menolak.
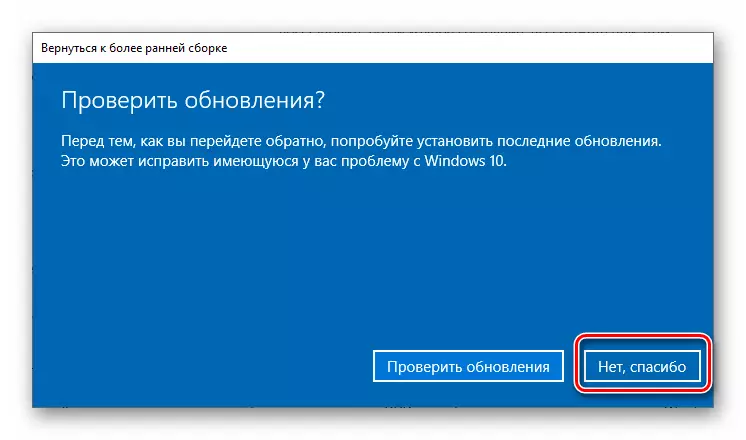
- Hati-hati baca peringatan itu. Perhatian khusus harus dibayarkan untuk mengajukan cadangan.
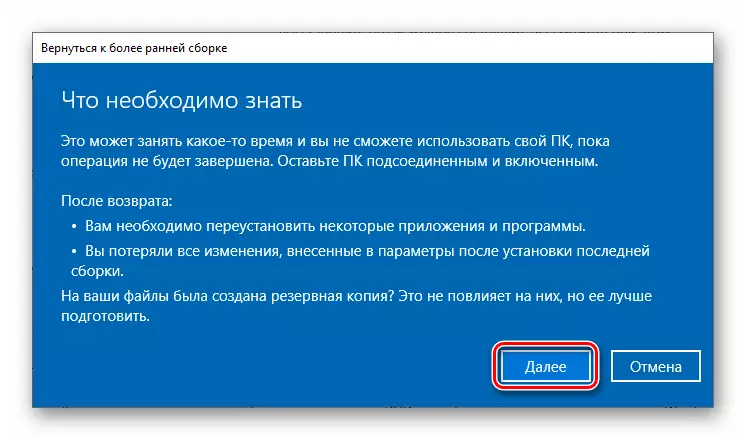
- Peringatan lain tentang perlunya mengingat kata sandi dari akun Anda.

- Pada persiapan ini selesai, klik "Kembali ke perakitan sebelumnya."
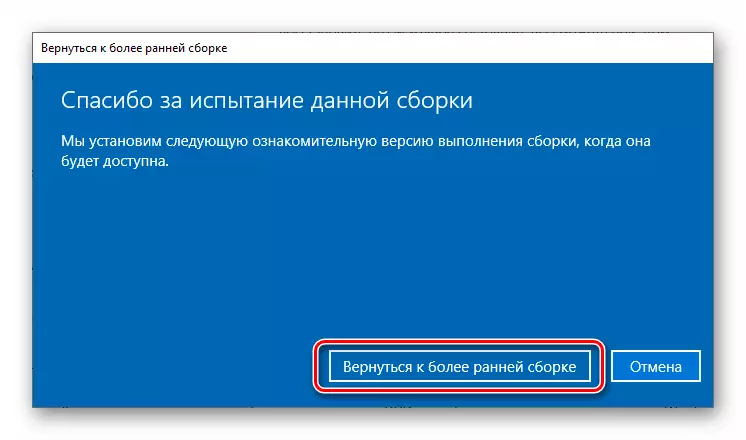
- Kami sedang menunggu penyelesaian pemulihan.

Jika alat mengeluarkan kesalahan atau tombol "Start" tidak aktif, buka metode berikutnya.
Metode 6: PC kembali ke keadaan awal
Di bawah yang pertama harus memahami keadaan di mana sistem segera setelah instalasi. Anda dapat menjalankan prosedur dari "Windows" yang berfungsi dan dari lingkungan pemulihan saat memuat.
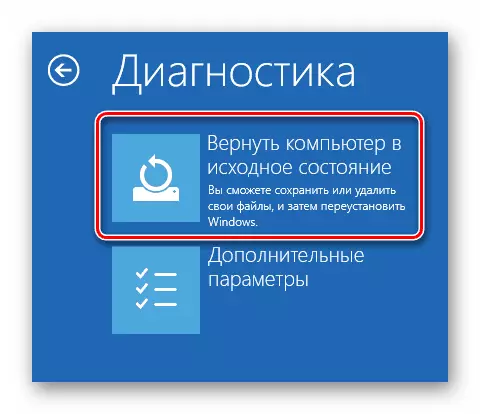
Baca lebih lanjut: Kami memulihkan Windows 10 ke Negara Asli
Metode 7: Pengaturan pabrik
Ini adalah pilihan lain untuk memulihkan Windows. Ini menyiratkan instalasi bersih dengan perangkat lunak penghematan otomatis yang diinstal oleh pabrikan dan kunci berlisensi.
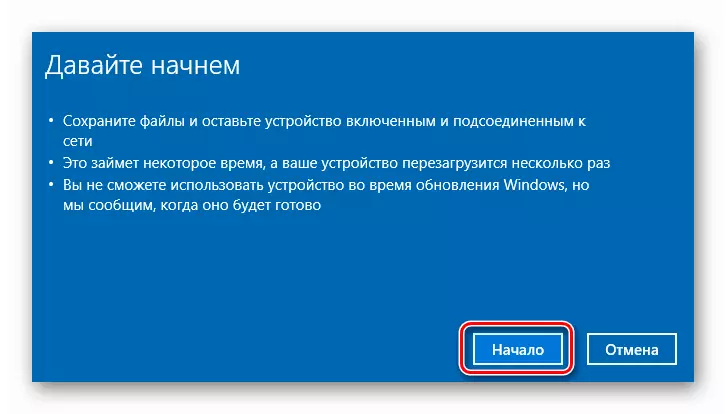
Baca selengkapnya: Kembalikan Windows 10 ke Negara Pabrik
Kesimpulan
Jika penerapan instruksi yang diberikan di atas tidak membantu untuk mengatasi kesalahan, hanya pengaturan sistem baru dari media yang sesuai yang akan membantu.
Baca lebih lanjut: Cara menginstal Windows 10 dari flash drive atau disk
Selain itu, perlu memperhatikan hard disk tempat Windows direkam. Mungkin dia gagal dan membutuhkan penggantian.
