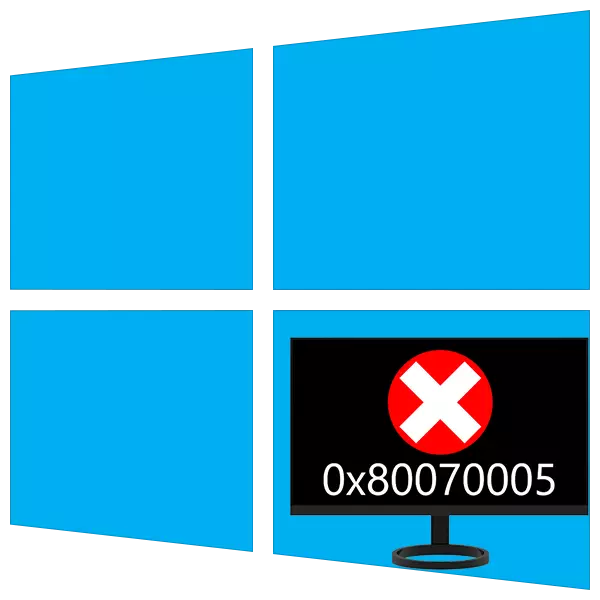
Selama interaksi dengan komputer, kita dapat menghadapi masalah dalam bentuk berbagai kegagalan sistem. Mereka memiliki sifat yang berbeda, tetapi selalu menyebabkan ketidaknyamanan, dan terkadang menghentikan alur kerja. Pada artikel ini, kami akan menganalisis penyebab kesalahan 0x80070005 dan kami menggambarkan opsi untuk menghilangkannya.
Koreksi kesalahan 0x80070005.
Kesalahan ini paling sering terjadi dengan pembaruan OS otomatis atau manual berikutnya. Selain itu, ada situasi di mana kotak dialog dengan kode ini terjadi ketika aplikasi diluncurkan. Alasan yang mengarah pada perilaku "windows" seperti itu sangat beragam - dari "hooliganisme" dari program antivirus sebelum kerusakan pada data di bagian sistem.Penyebab 1: Antivirus
Program antivirus merasakan tuan rumah mereka dalam sistem dan sering bertindak sempurna dalam hooligan. Berlaku untuk situasi kami, mereka dapat memblokir akses ke jaringan untuk layanan pembaruan atau melarang pelaksanaan program. Anda dapat memecahkan masalah dengan mematikan perlindungan aktif dan firewall, jika termasuk dalam paket, atau hapus sepenuhnya perangkat lunak pada saat pembaruan.
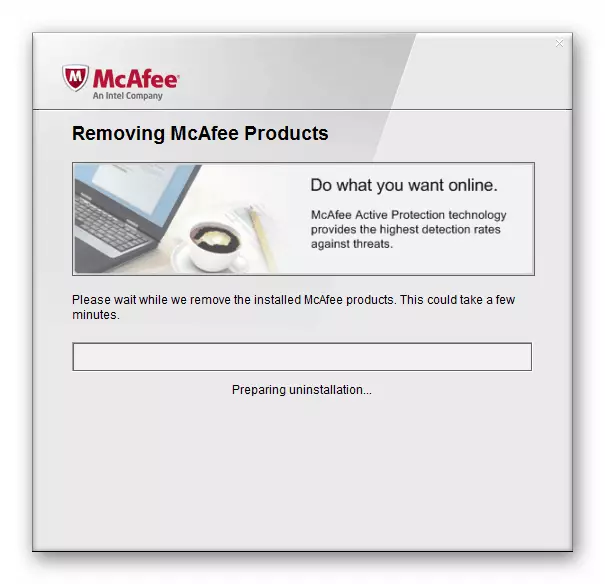
Baca lebih lajut:
Cara mematikan antivirus
Cara Menghapus Antivirus
Penyebab 2: Layanan VSS dinonaktifkan.
VSS adalah layanan salinan bayangan yang memungkinkan Anda menimpa file-file yang saat ini bergerak dalam proses atau program apa pun. Jika dinonaktifkan, beberapa operasi latar belakang dapat melewati kesalahan.
- Buka pencarian sistem dengan mengklik ikon Magnifier di sudut kiri bawah pada "taskbar", tulis permintaan "layanan" dan buka aplikasi yang ditemukan.
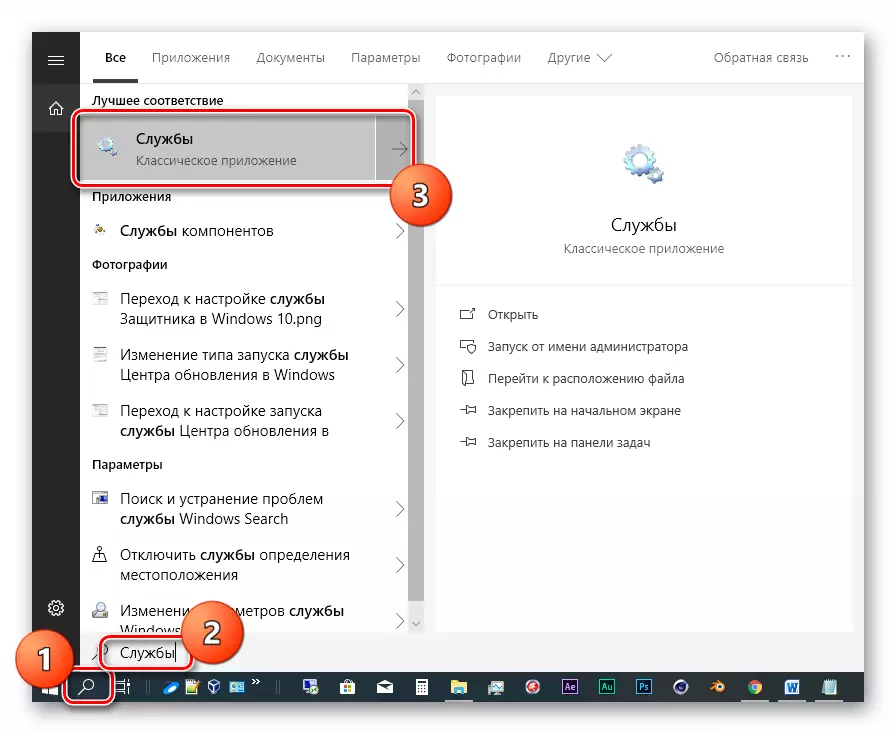
- Kami mencari daftar layanan yang ditampilkan di tangkapan layar, klik di atasnya, lalu klik tautan "Run".
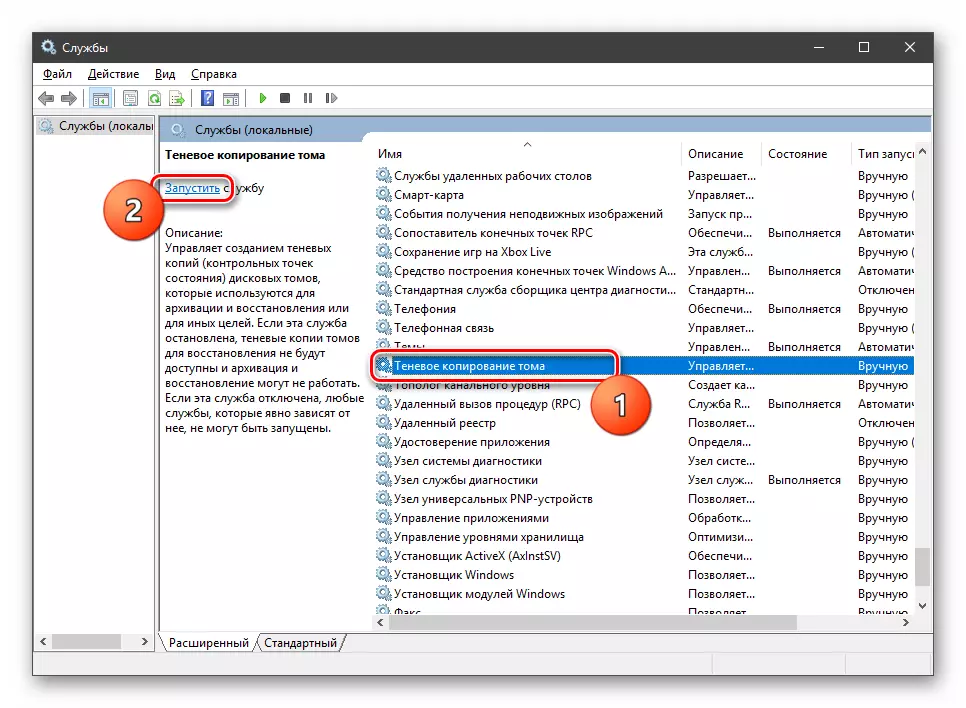
Jika kolom "status" sudah menunjukkan "dieksekusi", klik "Restart", setelah itu saya me-reboot sistem.
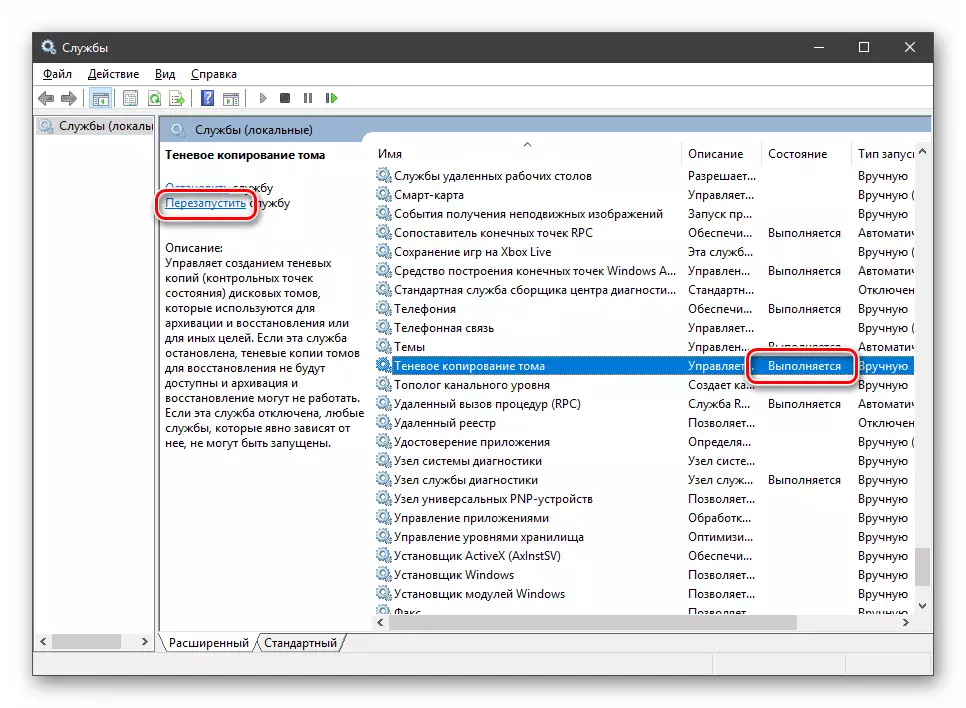
Penyebab 3: Kegagalan TCP / IP
Sebagian besar operasi pembaruan terjadi dengan koneksi internet menggunakan TCP / IP. Kegagalan yang terakhir dapat menyebabkan kesalahan 0x80070005. Reset Stack Stack akan membantu dengan tim konsol.
- Jalankan "baris perintah". Harap dicatat bahwa itu perlu dilakukan atas nama administrator, jika tidak penerimaan mungkin tidak berfungsi.
Baca selengkapnya: Membuka baris perintah di Windows 10
Kami menulis (menyalin dan memasukkan) perintah seperti itu:
Netsh int reset ip
Klik tombol Enter.
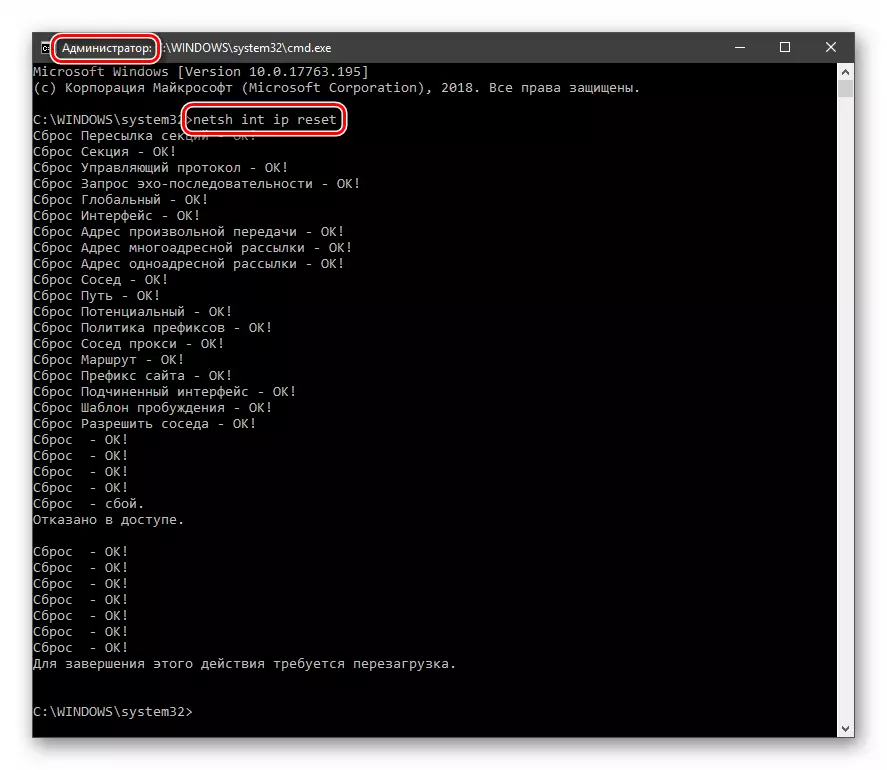
- Setelah proses selesai, reboot PC.
Penyebab 4: Atribut folder sistem
Pada setiap disk di sistem ada folder khusus dengan nama "Informasi Volume Sistem", berisi beberapa bagian dan data sistem file. Jika memiliki atribut yang hanya memungkinkan membaca, maka proses yang memerlukan entri dalam direktori ini akan mengeluarkan kesalahan.
- Buka disk sistem, yaitu, yang satu sebagai jendela yang diinstal. Kami pergi ke tab "Lihat", buka "parameter" dan pergi ke perubahan parameter folder.
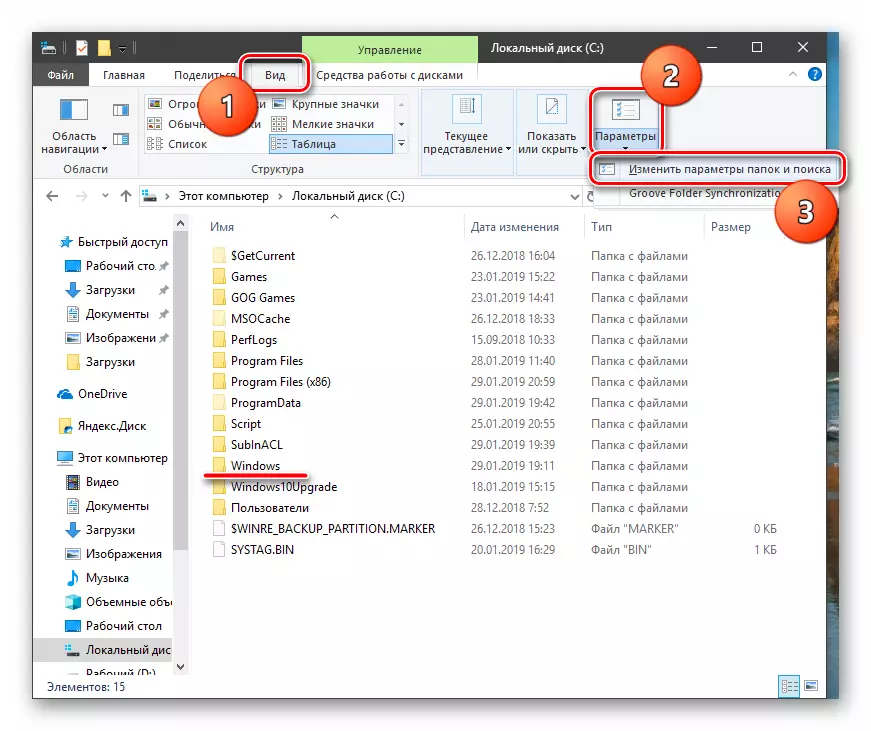
- Di sini kami mengaktifkan tab "Lihat" dan mematikan opsi (Hapus kotak centang), menyembunyikan file sistem yang dilindungi. Klik "Terapkan" dan OK.
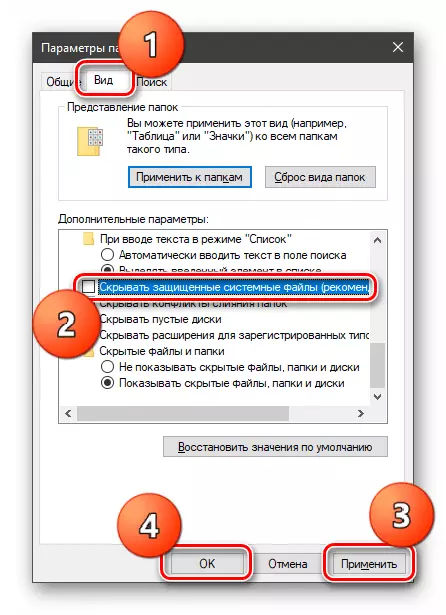
- Kami sedang mencari folder kami, klik PCM dan Open Properties.
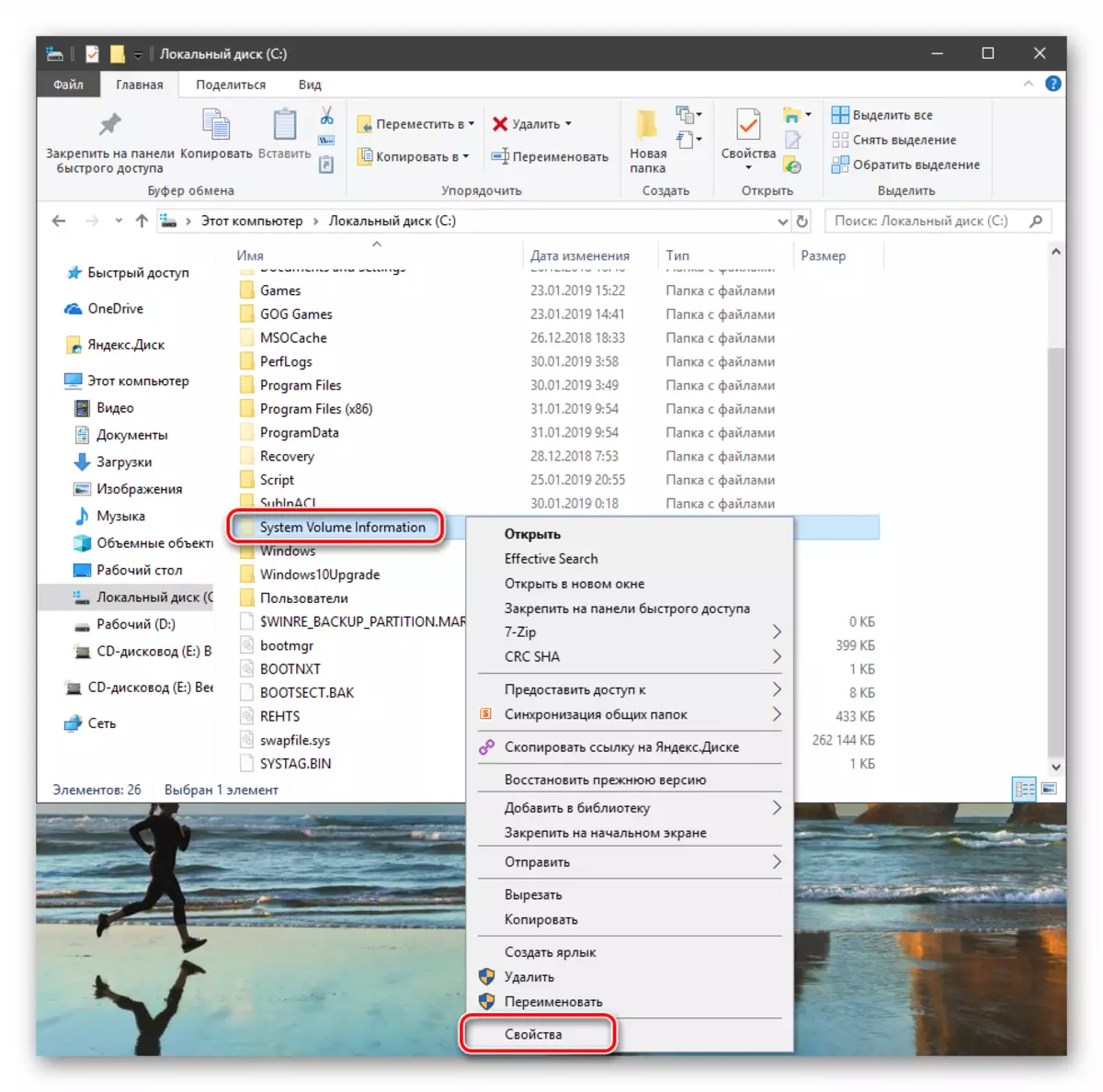
- Hapus posisi "read-only". Harap dicatat bahwa kotak chek tidak harus menjadi kosong. Alun-alun juga cocok (lihat tangkapan layar). Apalagi setelah menutup properti, tanda ini akan ditampilkan secara otomatis. Setelah pengaturan, klik "Terapkan" dan tutup jendela.
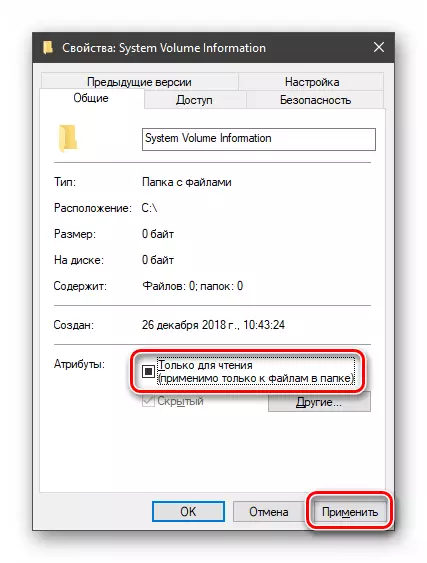
Penyebab 5: Kesalahan Saat Mengunduh Pembaruan
Di Windows, ada direktori khusus lain dengan nama "softwaredistribution", yang semua pembaruan yang diunduh jatuh. Jika terjadi kesalahan selama proses pengunduhan dan penyalinan atau pembobolan koneksi, maka paket tersebut dapat rusak. Dalam hal ini, sistem akan "berpikir" bahwa file sudah diunduh dan akan mencoba menggunakannya. Untuk mengatasi masalah, Anda perlu menghapus folder ini.
- Buka snap-in "Layanan" melalui Pencarian Sistem (lihat Hashe) dan hentikan "Center Update".
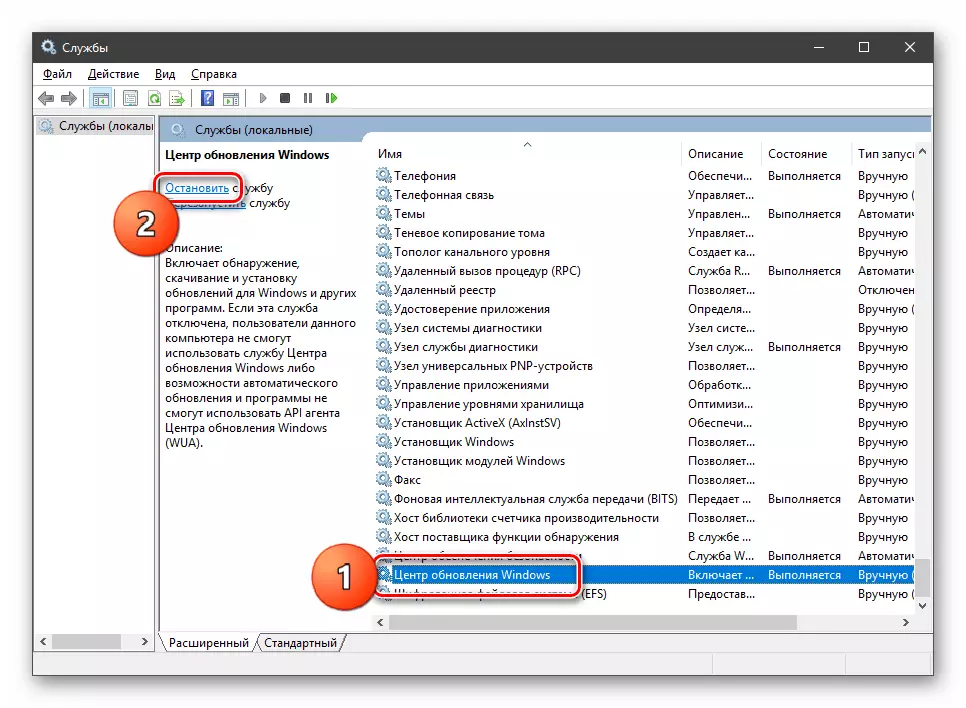
- Dengan cara yang sama, kami menyelesaikan pekerjaan layanan latar belakang.
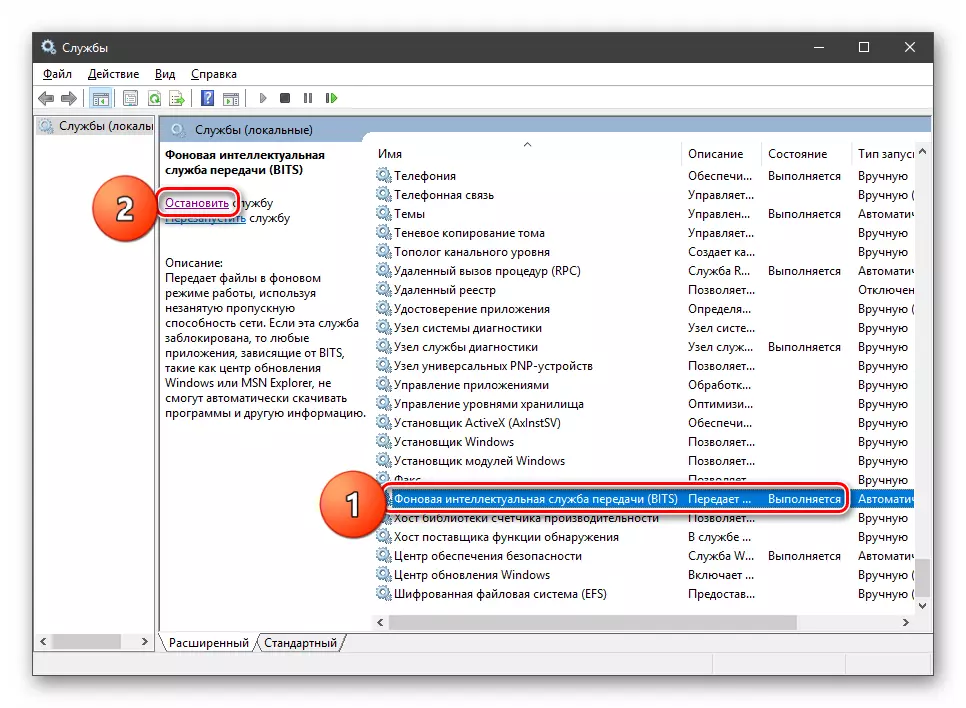
- Sekarang kita pergi ke folder "Windows" dan buka direktori kami.
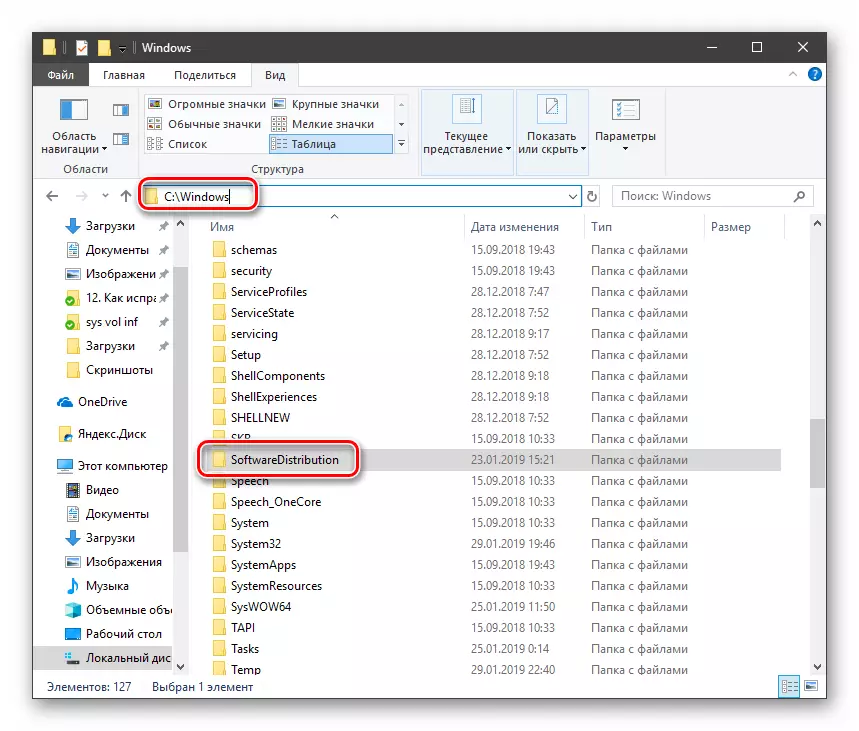
Pilih semua konten dan hapus.
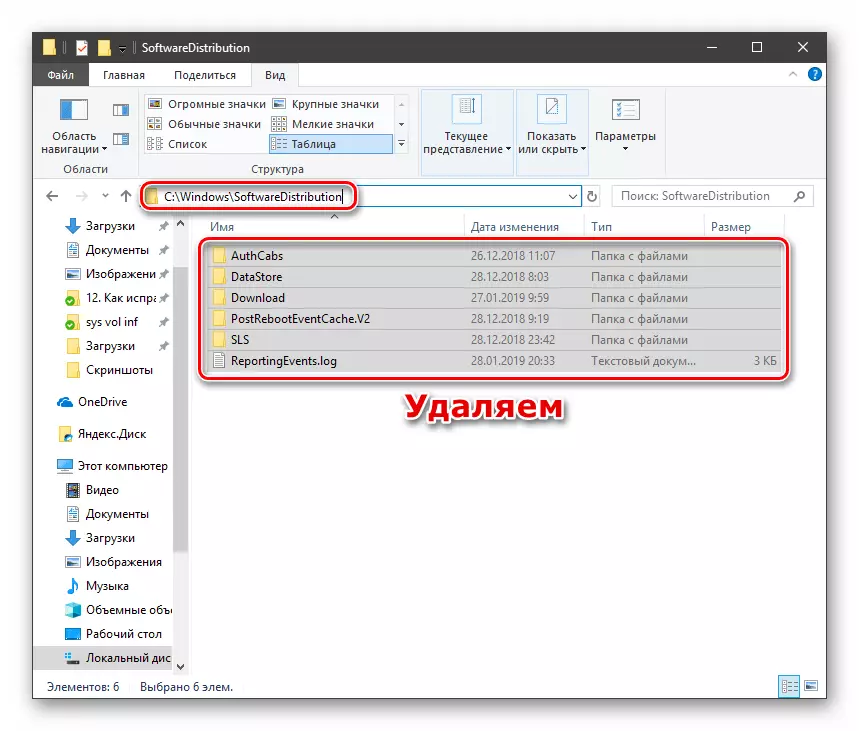
- Untuk memastikan pencapaian hasil, Anda harus menghapus "keranjang" dari file-file ini. Anda dapat melakukan ini menggunakan program khusus atau secara manual.
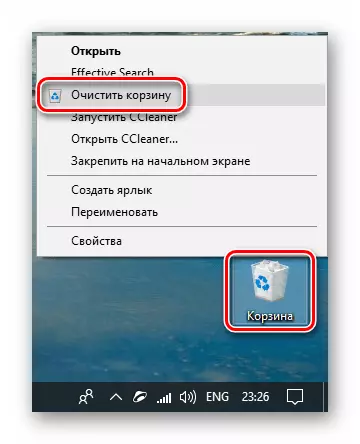
Baca selengkapnya: Membersihkan Windows 10 dari Sampah
- Lakukan reboot.
Ini layak dijelaskan di sini mengapa kami mengubah jalur instalasi. Faktanya adalah bahwa selanjutnya kita harus menulis skrip untuk mengelola registri, dan mereka akan muncul alamat ini. Secara default, ini cukup panjang dan ketika Anda masuk, sangat mungkin untuk membuat kesalahan. Selain itu, masih ada celah, yang menyiratkan nilai ambil nilai dalam kutipan, itulah sebabnya utilitas mungkin tidak berperilaku tidak dapat diprediksi. Jadi, dengan instalasi kami tahu, pergi ke skrip.
- Buka "Notepad" sistem biasa dan mendaftarkan kode ini di dalamnya:
@echo off.
Set Osbit = 32
Jika ada "% ProgramFiles (x86)%" Set Osbit = 64
Setel RunningDir =% Programfiles%
Jika% Osbit% == 64 Set RunningDir =% ProgramFiles (x86)%
C: \ SubinAcl \ SubinAcl.exe / SubkeyReg "HKEY_LOCAL_MACHINE \ Software \ Microsoft \ Windows \ CurrentVersion \ Component berbasis servis" / Grant = "NT Service \ TrustedInstaller" = F
@Echo gotovo.
@berhenti sebentar
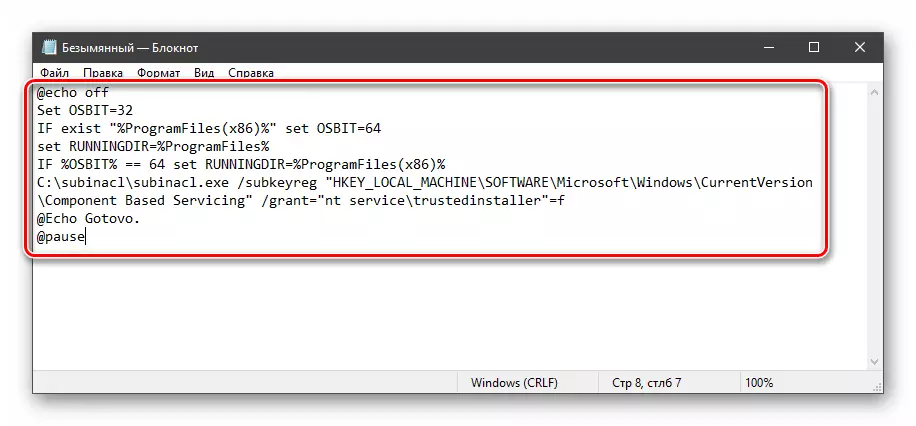
- Kami pergi ke menu "File" dan pilih "Save As".
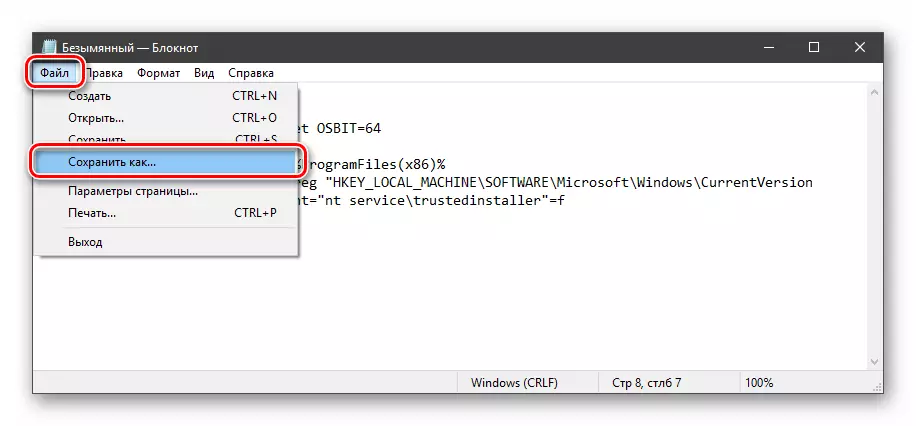
- Ketik Pilih "Semua file", berikan skrip nama apa pun dengan ekstensi .bat. Kami menghemat di tempat yang nyaman.
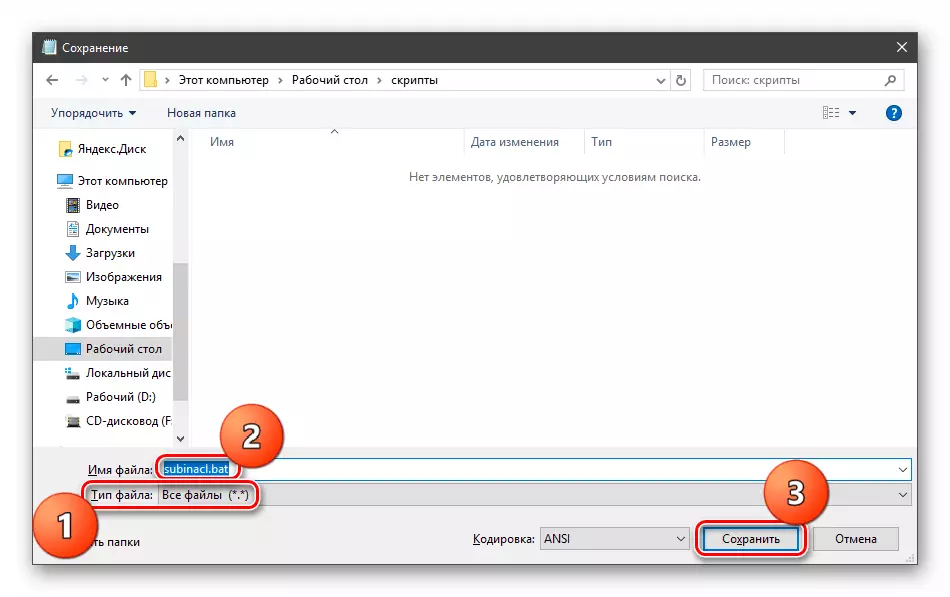
Sebelum menerapkan "BACHTS" ini, perlu untuk maju dan membuat titik pemulihan sistem sehingga perubahan dapat dikembalikan jika terjadi kegagalan.
Baca lebih lajut:
Cara membuat titik pemulihan di Windows 10
Cara memutar kembali Windows 10 ke titik pemulihan
- Jalankan skrip atas nama administrator.
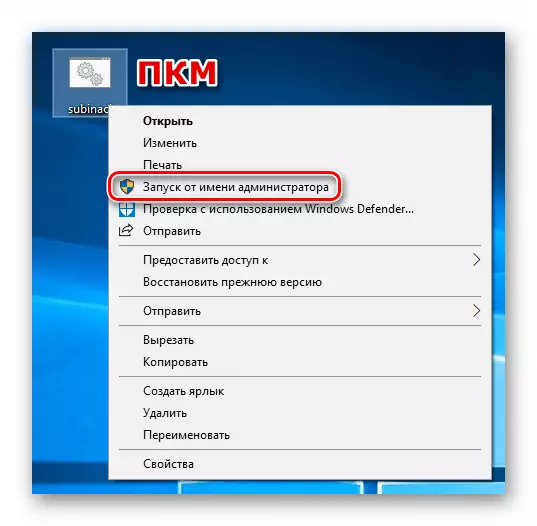
- Nyalakan kembali mobil.
Jika penerimaan tidak berfungsi, Anda harus membuat dan menerapkan "file batch" lain dengan kode yang ditentukan di bawah ini. Jangan lupa tentang titik pemulihan.
@echo off.
C: \ subinacl \ subinacl.exe / subkeyreg HKEY_LOCAL_MACHINE / Grant = Administrator = F
C: \ SubinAcl \ SubinAcl.exe / SubkeyReg HKEY_CURRENT_USER / Grant = Administrator = F
C: \ subinacl \ subinacl.exe / subkeyreg HKEY_CLASSES_ROOTRA / Grant = Administrator = F
C: \ SubinAcl \ SubinAcl.exe / Subdirectories% SystemDrive% / Grant = Administrator = F
C: \ subinacl \ subinacl.exe / subkeyreg HKEY_LOCAL_MACHINE / GRANT = SYSTEM = F
C: \ SUBINACL \ SUBINACL.EXE / SUBKEYREG HKEY_CURRENT_USER / GRANT = SYSTEM = F
C: \ subinacl \ subinacl.exe / subkeyreg HKEY_CLASSES_ROOT / Grant = System = F
C: \ SubinAcl \ SubinAcl.exe / Subdirektori% SystemDrive% / Grant = System = F
@Echo gotovo.
@berhenti sebentar
Catatan: Jika selama eksekusi skrip di "baris perintah" kami melihat kesalahan akses, maka pengaturan registri awal sudah benar, dan Anda perlu melihat ke arah metode koreksi lainnya.
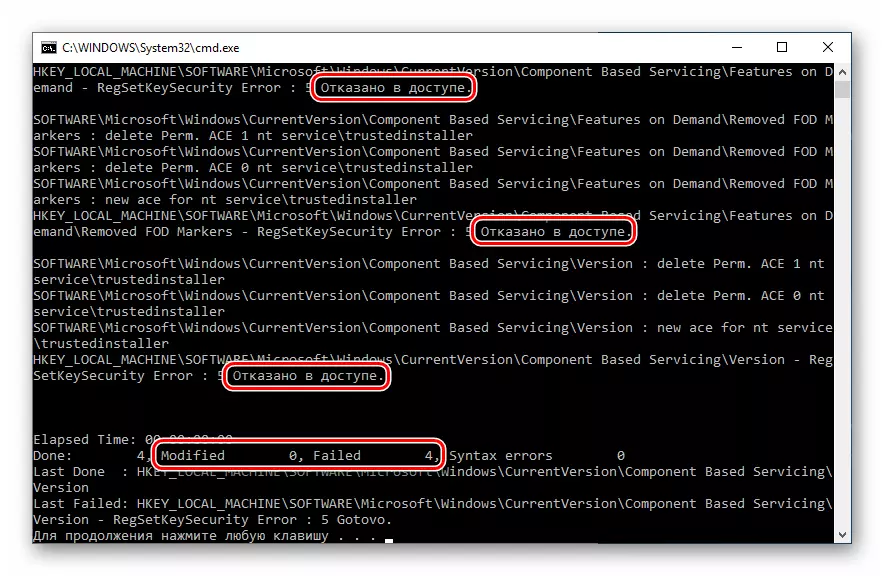
Penyebab 7: Kerusakan pada file sistem
Kesalahan 0x80070005 juga muncul karena kerusakan pada file sistem yang bertanggung jawab atas kursus normal proses pembaruan atau meluncurkan program untuk eksekusi program. Dalam kasus seperti itu, Anda hanya dapat mencoba mengembalikannya menggunakan dua utilitas konsol.
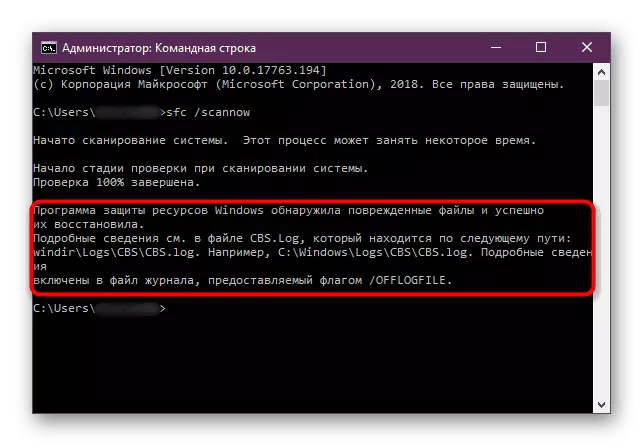
Baca selengkapnya: Pulihkan file sistem di Windows 10
Menyebabkan 8: virus
Program jahat adalah masalah kekal dari pemilik PC yang menjalankan Windows. Hama ini mampu memanjakan atau memblokir file sistem, mengubah pengaturan registri, menyebabkan berbagai kegagalan dalam sistem. Jika metode di atas tidak membawa hasil positif, Anda perlu memeriksa PC untuk program jahat dan ketika mendeteksi untuk menyingkirkannya.
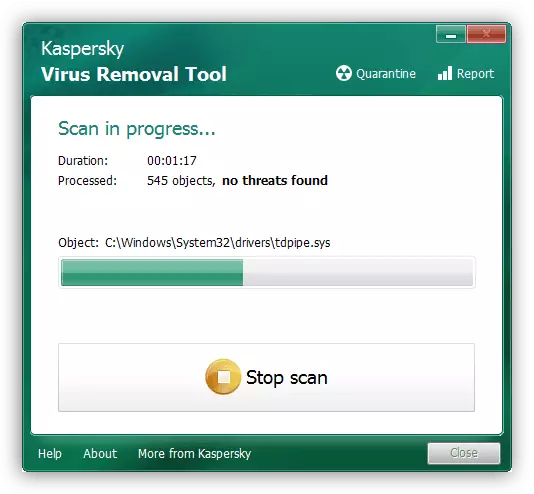
Baca selengkapnya: Memerangi virus komputer
Penyebab 9: Kesalahan Hard Disk
Hal selanjutnya untuk memperhatikan kemungkinan kesalahan pada disk sistem. Windovs memiliki alat pengujian dan pemecahan masalah bawaan. Namun, dimungkinkan untuk menggunakan dan dirancang khusus untuk program ini.
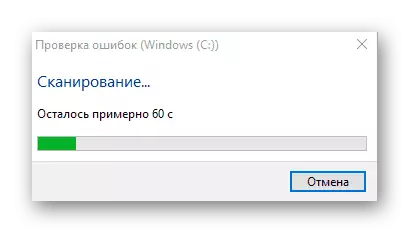
Baca selengkapnya: Lakukan Diagnostik Hard Disk di Windows 10
Kesimpulan
Sarana ekstrim untuk memperbaiki kesalahan 0x80070005 adalah upaya untuk mengembalikan sistem atau instal ulang lengkapnya.
Baca lebih lajut:
Kami memulihkan Windows 10 ke sumber
Kembalikan Windows 10 ke negara pabrik
Cara menginstal Windows 10 dari flash drive atau disk
Berikan saran tentang pencegahan masalah ini cukup sulit, tetapi ada beberapa aturan untuk meminimalkan terjadinya. Pertama, pelajari artikel dari paragraf tentang virus, itu akan membantu untuk memahami bagaimana tidak menginfeksi komputer Anda. Kedua, cobalah untuk tidak menggunakan program yang diretas, terutama yang mengatur driver atau layanan mereka, atau mengubah parameter jaringan dan sistem secara keseluruhan. Di Ketiga, tanpa kebutuhan ekstrem dan studi awal proses, jangan mengubah isi folder sistem, registri dan pengaturan "Windows".
