
Dalam instruksi ini, pertimbangkan secara rinci kemampuan monitor sumber daya dan pada contoh tertentu, mari kita lihat informasi apa yang bisa Anda dapatkan. Lihat juga: Utilitas Sistem Built-in Windows, yang berguna untuk diketahui.
Artikel Lain tentang Tema Administrasi Windows
- Administrasi Windows untuk pemula
- Editor Registri
- Editor Kebijakan Grup Lokal
- Bekerja dengan Layanan Windows
- Manajemen Disk
- Pengelola tugas
- Lihat Acara
- Penjadwal Tugas
- Monitor stabilitas sistem
- Monitor Sistem
- Monitor sumber daya (artikel ini)
- Windows firewall dalam mode keamanan yang meningkat
Menjalankan monitor sumber daya
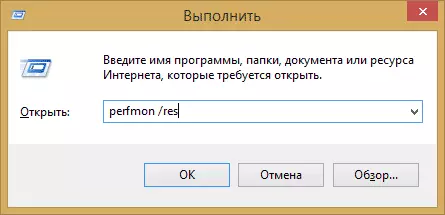
Metode peluncuran yang sama-sama berfungsi di Windows 10 dan di Windows 7, 8 (8.1): Tekan tombol Win + R pada keyboard dan masukkan perintah perfmon / res
Cara lain yang juga cocok untuk semua versi OS terbaru - pergi ke panel kontrol - administrasi, dan pilih "monitor sumber daya" di sana.
Di Windows 8 dan 8.1, Anda dapat menggunakan pencarian di layar awal untuk memulai utilitas.
Lihat aktivitas di komputer menggunakan monitor sumber daya
Banyak, bahkan pengguna pemula, difokuskan dengan aman pada Windows Task Manager dan tahu cara menemukan proses yang memperlambat sistem, atau yang terlihat mencurigakan. Windows Resource Monitor memungkinkan Anda untuk melihat lebih banyak detail yang mungkin diperlukan untuk memecahkan masalah yang telah muncul dengan komputer.
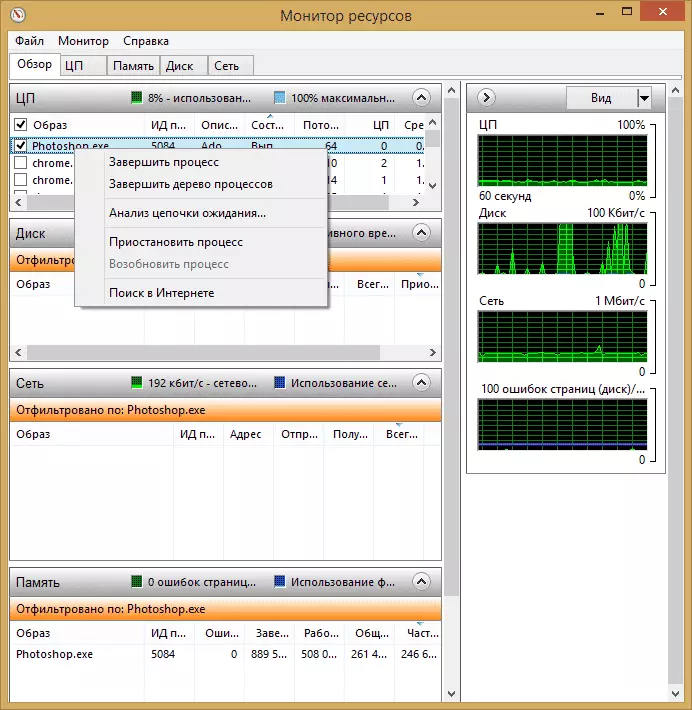
Di layar utama Anda akan melihat daftar proses yang sedang berjalan. Jika Anda perhatikan salah satu dari mereka, di bawah ini, di bagian "disc", "jaringan" dan "memori" akan menampilkan aktivitas hanya proses yang dipilih (gunakan tombol dengan panah untuk membuka atau memutar salah satu panel di kegunaan). Bagian kanan berisi tampilan grafis penggunaan sumber daya komputer, meskipun menurut saya, lebih baik untuk memutar grafik ini dan mengandalkan angka-angka di tabel.
Menekan tombol mouse kanan pada proses apa pun memungkinkan Anda untuk menyelesaikannya, serta semua proses terkait, menangguhkan atau menemukan informasi tentang file ini di Internet.
Menggunakan prosesor pusat
Pada tab CPU, Anda bisa mendapatkan informasi lebih rinci tentang menggunakan prosesor komputer.
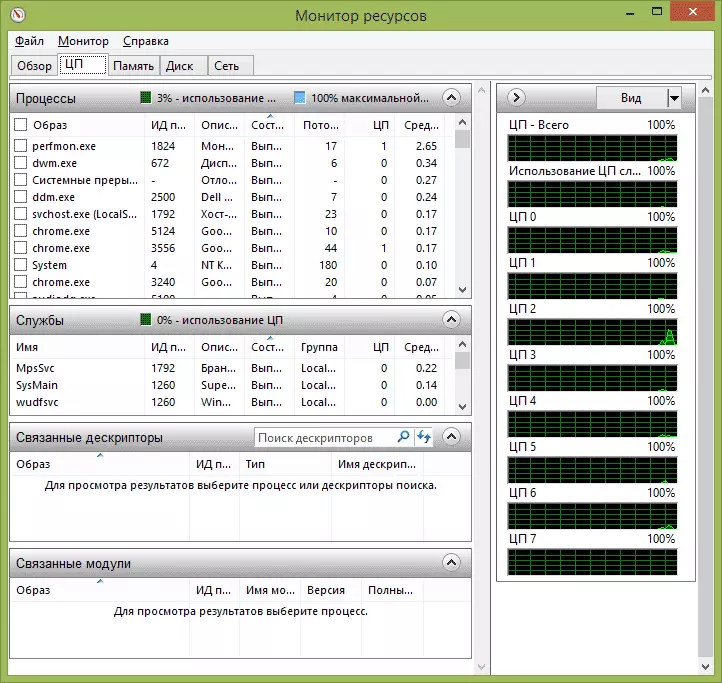
Juga, seperti di jendela utama, Anda bisa mendapatkan informasi lengkap tentang program yang sedang Anda minati - misalnya, di bagian "Deskripsi Deskriptor" menampilkan informasi tentang elemen-elemen sistem yang menggunakan proses yang dipilih. Dan, jika misalnya, file di komputer tidak dihapus, karena ditempati oleh proses apa pun, Anda dapat menandai semua proses di monitor sumber daya, masukkan nama file di bidang "Pencarian Deskriptor" dan cari tahu mana menggunakannya.
Menggunakan RAM Komputer.
Pada tab Memori di bagian bawah Anda akan melihat bagan yang menampilkan penggunaan RAM RAM di komputer Anda. Harap dicatat bahwa jika Anda melihat "gratis 0 megabytes", Anda tidak perlu khawatir tentang ini - ini adalah situasi normal dan pada kenyataannya, memori yang ditampilkan pada grafik dalam hitungan "menunggu" juga semacam memori bebas.
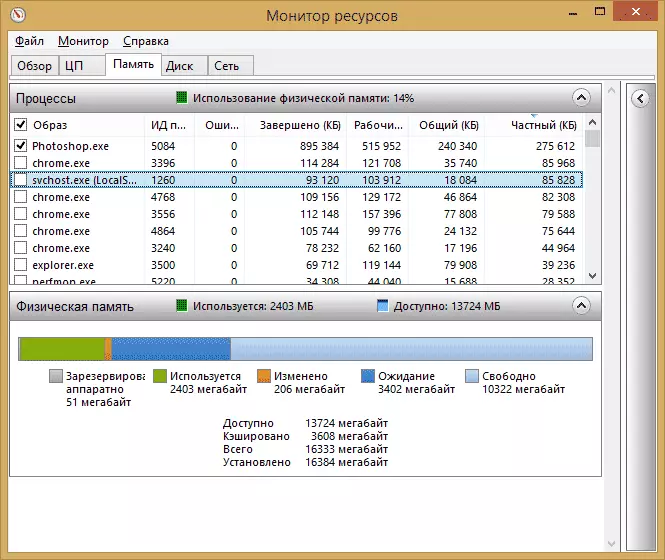
Di atas - semua daftar proses yang sama dengan informasi terperinci tentang penggunaan memori:
- Kesalahan - Kesalahan dipahami di bawah mereka ketika proses mengacu pada RAM, tetapi tidak menemukan sesuatu yang diperlukan, karena informasi telah dipindahkan ke file paging karena kurangnya RAM. Ini tidak menakutkan, tetapi jika Anda melihat banyak kesalahan seperti itu, Anda harus berpikir tentang meningkatkan jumlah RAM di komputer Anda, itu akan membantu mengoptimalkan kecepatan pekerjaan.
- Lengkap - Kolom ini menunjukkan bagaimana volume file paging digunakan oleh proses untuk semua waktu operasinya setelah mulai saat ini. Angka-angka akan ada cukup besar dengan sejumlah ingatan.
- Set Kerja - Jumlah memori yang digunakan oleh proses pada saat waktu.
- Set pribadi dan set bersama - Di bawah total volume berarti yang dapat dirilis untuk proses lain, jika kurang RAM. Set pribadi - memori, dengan ketat dilindungi oleh proses tertentu dan yang tidak akan ditransmisikan ke yang lain.
Tab disc.
Pada tab ini, Anda dapat melihat kecepatan operasi membaca setiap proses (dan total aliran), serta melihat daftar semua perangkat penyimpanan, serta ruang kosong pada mereka.
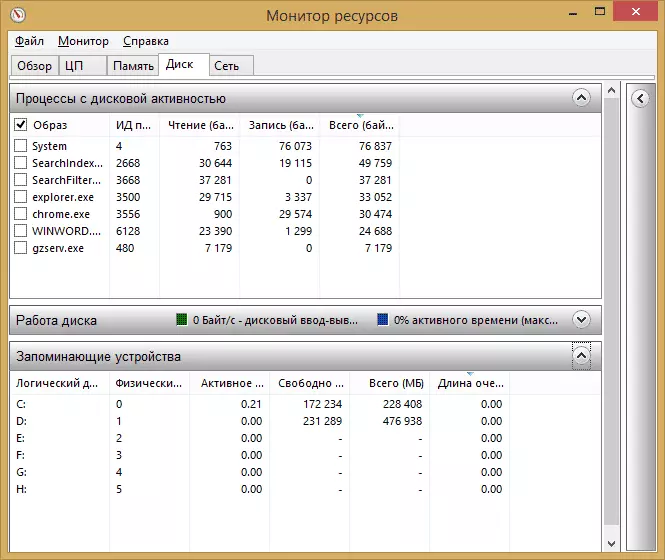
Menggunakan jaringan
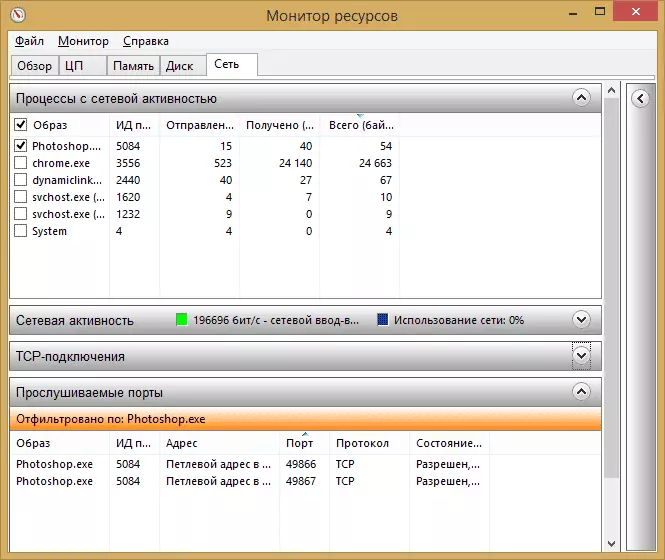
Menggunakan tab "jaringan" dari monitor sumber daya, Anda dapat melihat port terbuka berbagai proses dan program, alamat yang mereka bandingkan, dan juga mencari tahu apakah koneksi ini diizinkan oleh firewall. Jika menurut Anda bahwa beberapa program menyebabkan aktivitas jaringan yang mencurigakan, beberapa informasi yang berguna dapat ditarik pada tab ini.
Video tentang penggunaan monitor sumber daya
Saya menyelesaikan artikel ini. Saya berharap bagi mereka yang tidak tahu tentang keberadaan alat ini di Windows, artikel itu akan bermanfaat.
