
Seperti diketahui, tidak semua program yang dirancang untuk sistem operasi Windows kompatibel dengan distribusi pada kernel Linux. Situasi ini terkadang menyebabkan masalah pada beberapa pengguna karena ketidakmampuan untuk membangun analog asli. Program yang disebut anggur akan menyelesaikan masalah ini, karena dirancang khusus untuk memastikan kinerja aplikasi yang dibuat di bawah Windows. Hari ini kami ingin menunjukkan semua metode yang tersedia untuk menginstal perangkat lunak yang disebutkan di Ubuntu.
Pasang anggur di Ubuntu
Untuk melakukan tugas, kami akan menggunakan "terminal" standar, tetapi jangan khawatir, Anda tidak perlu mempelajari semua perintah untuk secara mandiri, karena kami tidak hanya akan menceritakan tentang prosedur instalasi itu sendiri, tetapi juga menggambarkan semua tindakan di berbelok. Anda hanya perlu memilih metode yang paling cocok dan mengikuti instruksi.Metode 1: Instalasi dari repositori resmi
Metode pemasangan versi stabil terakhir yang paling mudah adalah penggunaan repositori resmi. Seluruh proses diproduksi dengan memasukkan hanya satu perintah dan terlihat seperti ini:
- Buka menu dan buka aplikasi terminal. Anda juga dapat memulainya dengan mengklik PCM pada tempat kosong di desktop dan memilih item yang sesuai.
- Setelah membuka jendela baru, masukkan sudo apt menginstal perintah stabil anggur di sana dan klik Enter.
- Cetak kata sandi untuk menyediakan akses (karakter akan dimasukkan, tetapi akan tetap tidak terlihat).
- Anda akan diberitahu tentang sesi ruang disk, untuk terus mempelajari huruf D.
- Prosedur instalasi akan diselesaikan ketika string kosong baru muncul untuk menentukan perintah.
- Masukkan anggur --version untuk memastikan prosedur instalasi dilakukan dengan benar.
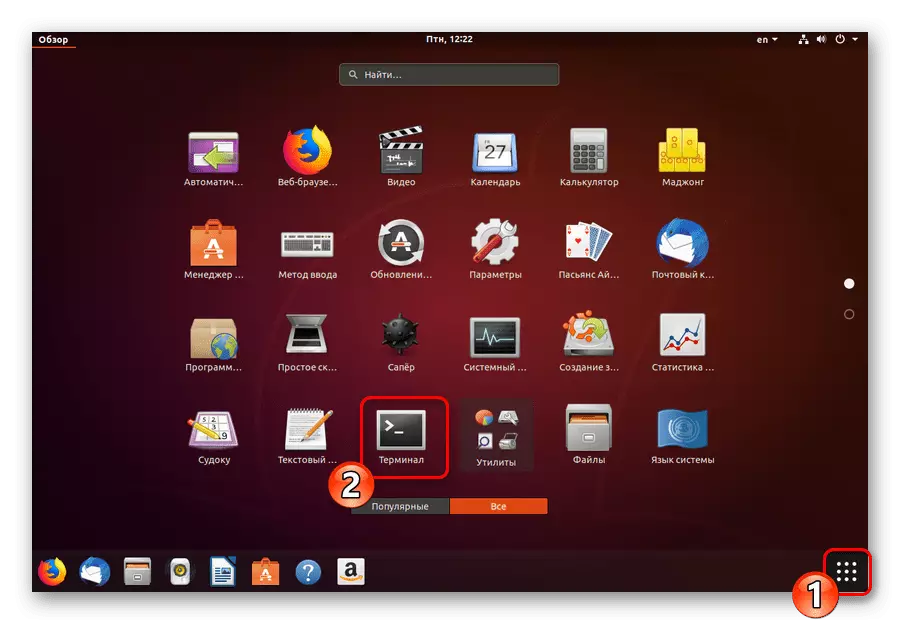
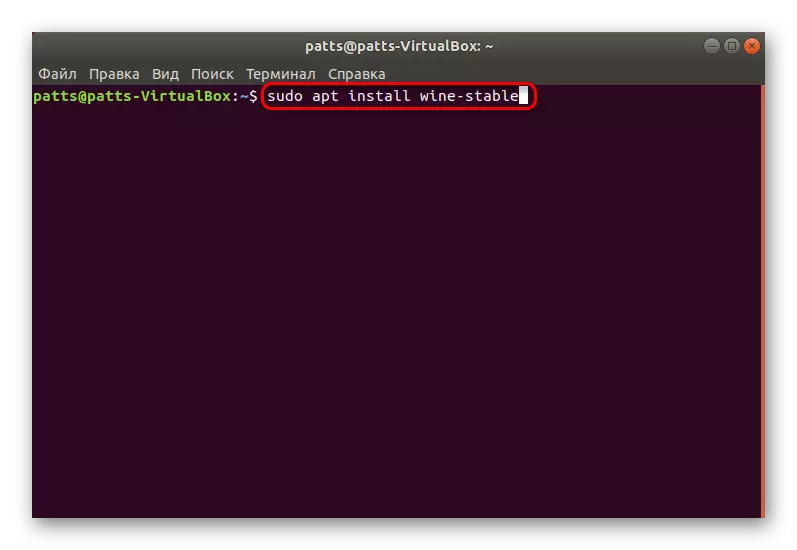

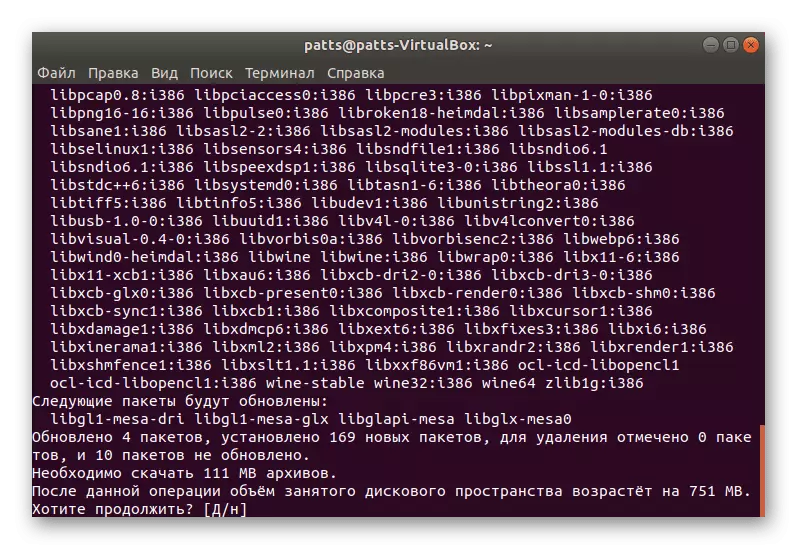
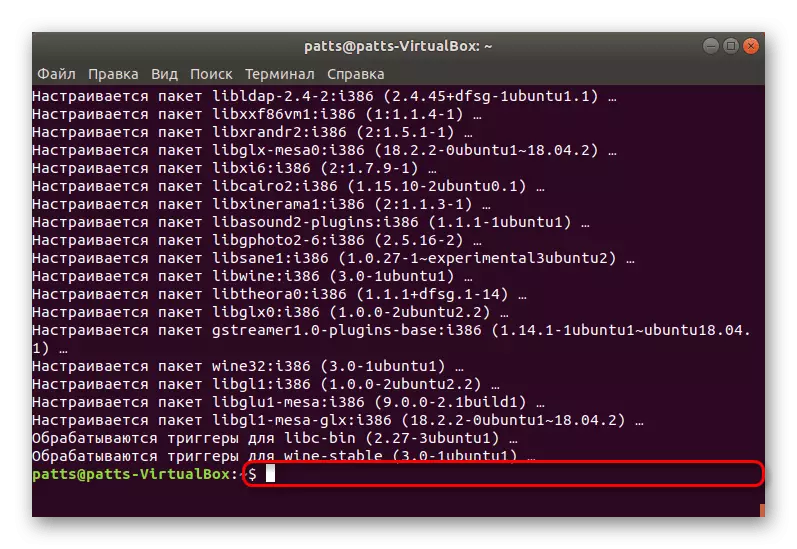
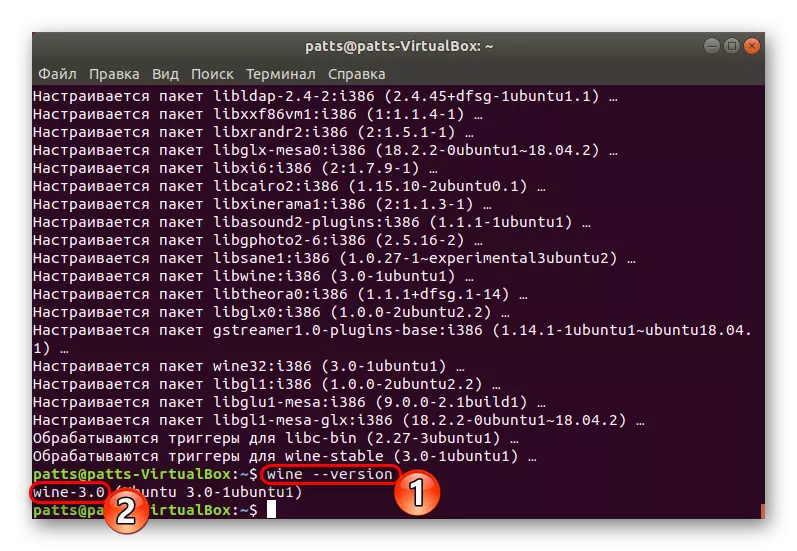
Ini adalah cara yang cukup mudah untuk menambahkan versi Wine 3.0 stabil terakhir ke sistem operasi Ubuntu, tetapi opsi ini tidak cocok untuk semua pengguna, jadi kami sarankan membiasakan diri dengan yang berikut.
Metode 2: Menggunakan PPA
Sayangnya, tidak setiap pengembang memiliki kesempatan untuk mengunggah versi perangkat lunak terbaru di repositori resmi (penyimpanan). Itulah sebabnya perpustakaan khusus telah dikembangkan untuk menyimpan arsip khusus. Ketika versi Wine 4.0 dirilis, penggunaan PPA akan paling tepat.
- Buka konsol dan masukkan perintah sudo dpkg -add-arsitektur I386 di sana, yang diperlukan untuk menambahkan dukungan prosesor ke arsitektur i386. Possessor Ubuntu 32-bit Langkah ini dapat dilewati.
- Sekarang Anda harus menambahkan repositori ke komputer Anda. Ini dilakukan terlebih dahulu oleh wget -qo -qo- https://dl.winehq.org/wine-builds/winehq.key | Sudo apt-key add -.
- Kemudian ketik Sudo Apt-Add-Repository 'Doneboard http://dl.wineHq.org/wine-builds/ubuntu/ bionic Main'.
- Jangan mematikan "terminal" karena akan diperoleh dan ditambahkan paket.
- Setelah berhasil menambahkan file penyimpanan, instalasi itu sendiri dilakukan dengan memasukkan sudo apt menginstal WineHQ-stabil.
- Pastikan untuk mengkonfirmasi operasi.
- Gunakan perintah Winecfg untuk memeriksa kinerja perangkat lunak.
- Untuk memulai, Anda mungkin perlu menginstal komponen tambahan. Ini akan dieksekusi secara otomatis, setelah itu jendela Pengaturan anggur akan mulai, yang berarti bahwa semuanya berfungsi dengan baik.
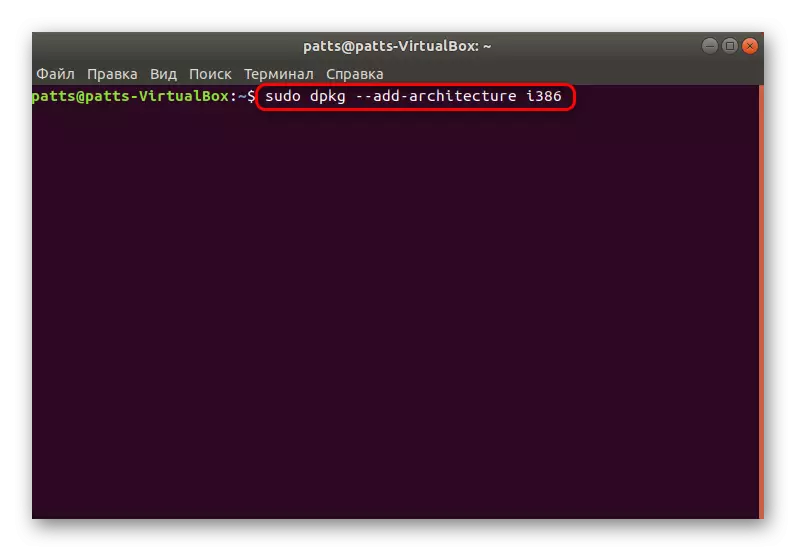
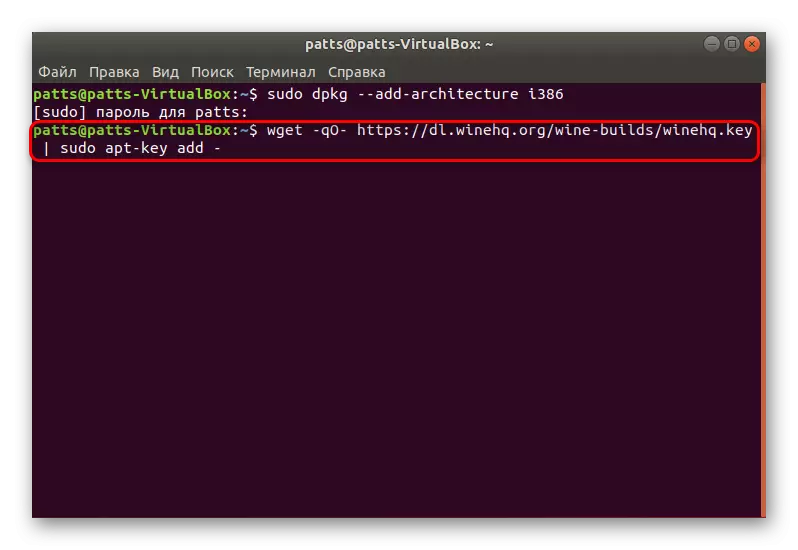
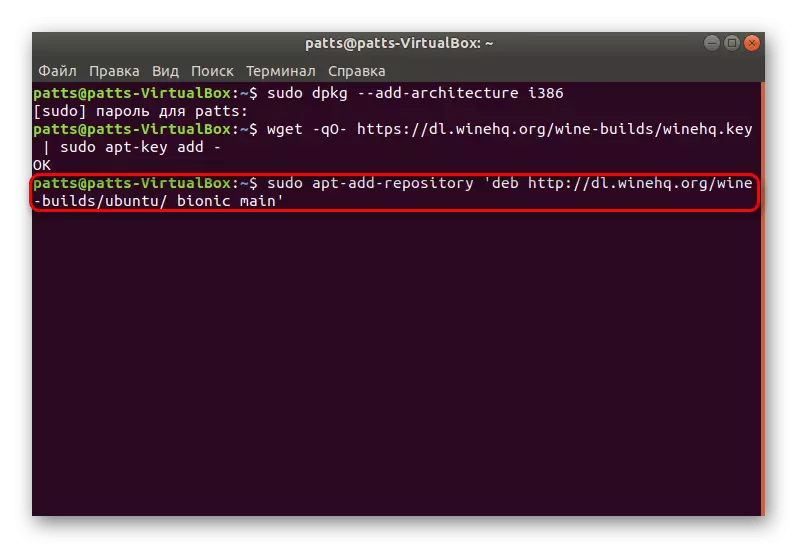
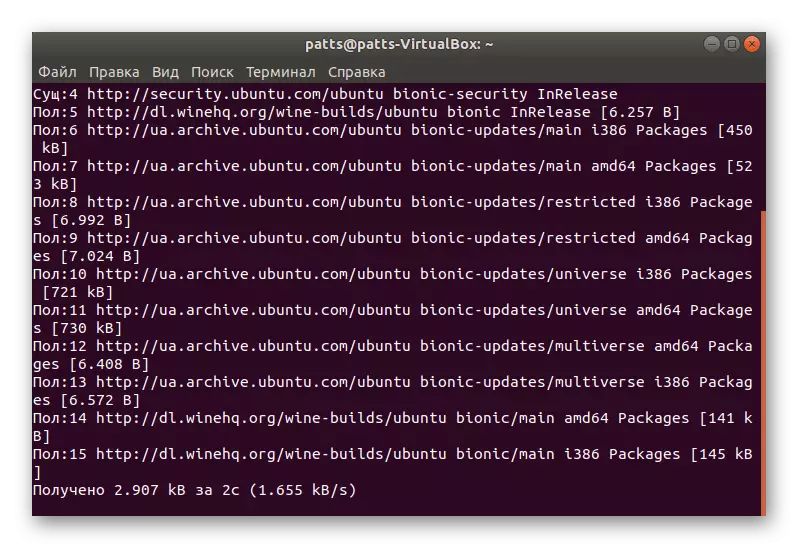
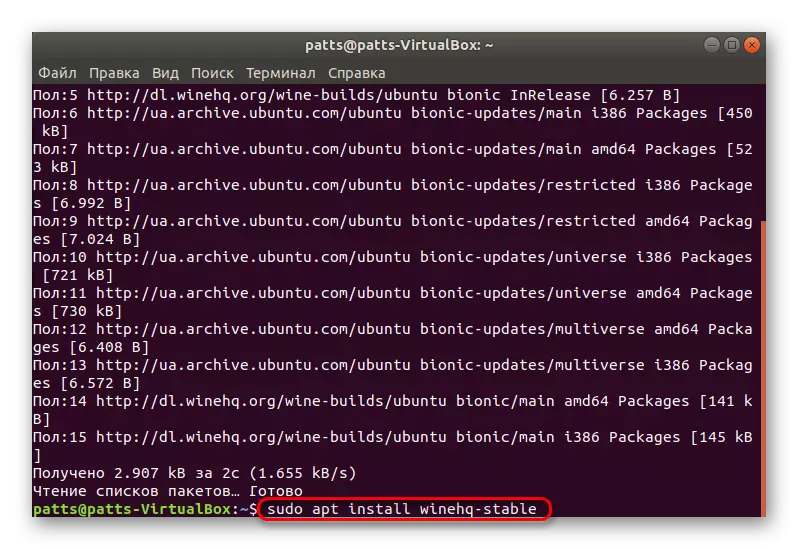

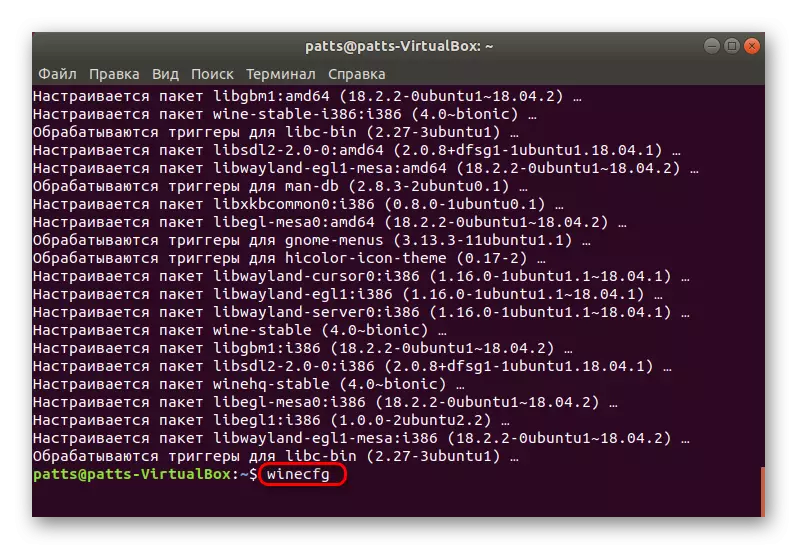
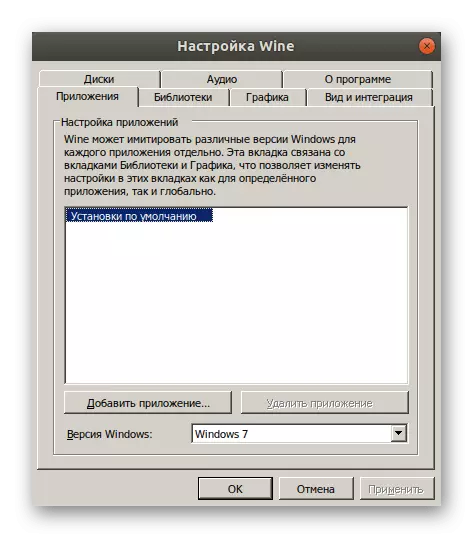
Metode 3: Menginstal beta
Seperti yang Anda pelajari dari informasi di atas, anggur memiliki versi yang stabil, beta dikembangkan dengannya, diuji secara aktif oleh pengguna sebelum keluar untuk penggunaan yang tersebar luas. Instalasi versi ini di komputer dilakukan hampir sama dengan stabil:
- Jalankan "terminal" dengan cara yang nyaman dan gunakan perintah sudo apt-get install - instal-merekomendasikan pementasan anggur.
- Konfirmasikan penambahan file dan harapkan penyelesaian instalasi.
- Jika perakitan eksperimental tidak cocok untuk Anda karena alasan apa pun, hapus melalui sudo apt-get pembersihan pementasan anggur.
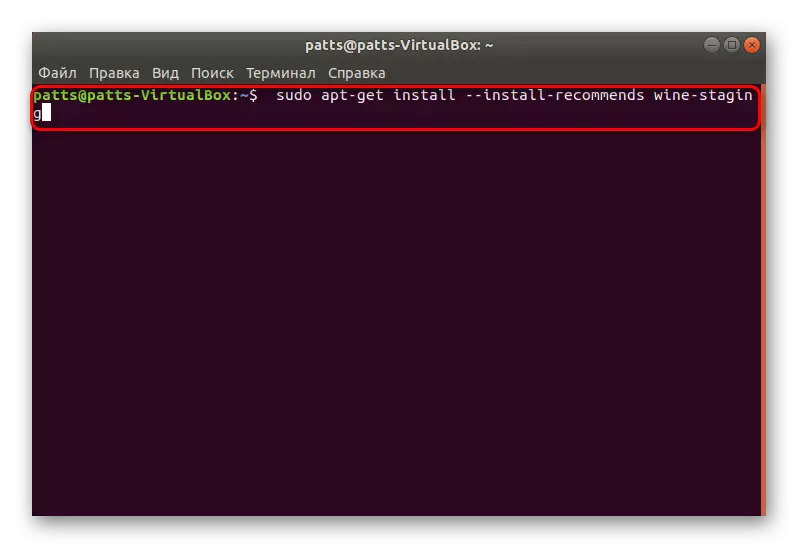
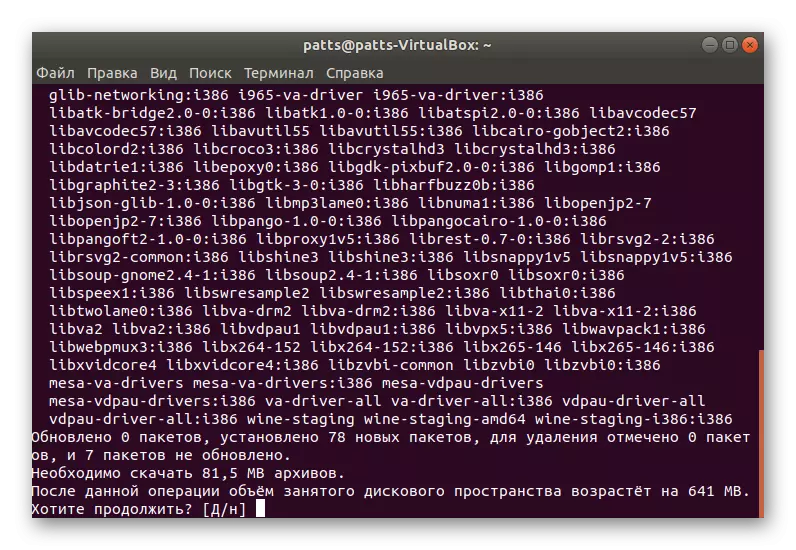
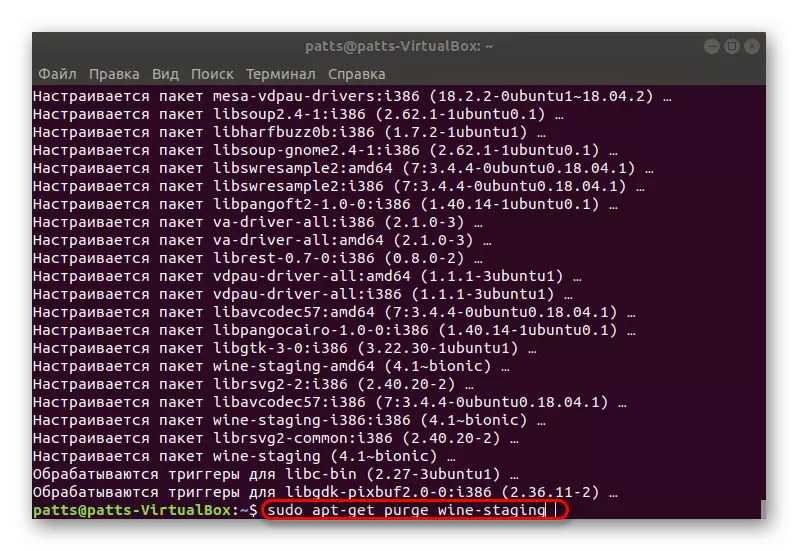
Metode 4: Majelis independen dari kode sumber
Metode sebelumnya menetapkan dua versi anggur yang berbeda di dekatnya, namun beberapa pengguna membutuhkan keberadaan dua aplikasi sekaligus, atau mereka ingin menambahkan tambalan secara independen dan perubahan lainnya. Dalam hal ini, opsi terbaik akan menjadi perakitan anggur independen dari kode sumber yang tersedia.
- Prioritaskan menu dan pergi ke "Program dan Pembaruan".
- Di sini Anda perlu memberi tanda centang pada item "kode sumber" sehingga perubahan lebih lanjut dengan perangkat lunak menjadi mungkin.
- Untuk menerapkan perubahan, Anda harus memasukkan kata sandi.
- Sekarang melalui unduhan "terminal" dan instal semua yang Anda butuhkan melalui sudo apt build-dep stabil.
- Muat kode sumber versi yang diperlukan menggunakan utilitas khusus. Masukkan perintah sudo wget https://dl.winehq.org/wine/source/4.0/wine-4.0-rc7.tar.xz dan klik Enter. Jika Anda perlu meletakkan versi lain, temukan repositori yang sesuai di Internet dan masukkan alamatnya alih-alih https://dl.winehq.org/wine/source/4.0/wine-4.0-rc7.xz.
- Buka kemasan isi arsip yang diunduh menggunakan Sudo Tar XF Wine *.
- Kemudian pergi ke lokasi CD Wine-4.0-RC7.
- Muat file distribusi yang diinginkan untuk membangun program. Dalam versi 32-bit, gunakan perintah sudo ./configure, dan dalam sudo 64-bit ./configure - win64.
- Jalankan proses perakitan melalui perintah make. Jika Anda mendapatkan kesalahan dengan teks "Access Ditolak", gunakan perintah sudo untuk menjalankan proses dengan root rights. Selain itu, perlu dipertimbangkan bahwa proses kompilasi membutuhkan banyak waktu, tidak perlu mengubah konsol secara paksa.
- Kumpulkan installer melalui sudo checkinstall.
- Langkah terakhir adalah menginstal perakitan jadi melalui utilitas dengan memasukkan string DPKG -i Wine.Deb.

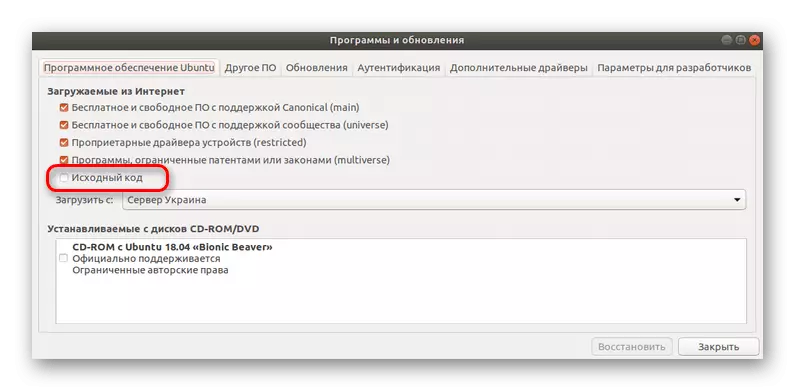
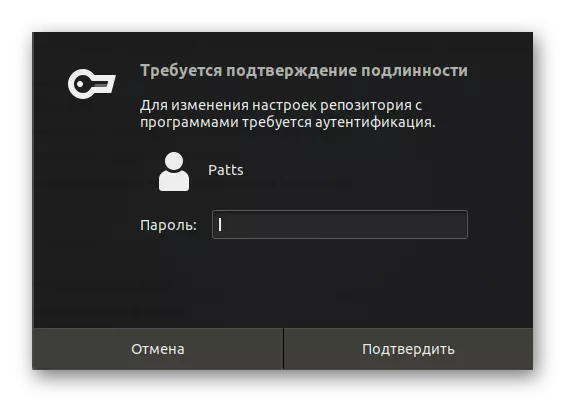
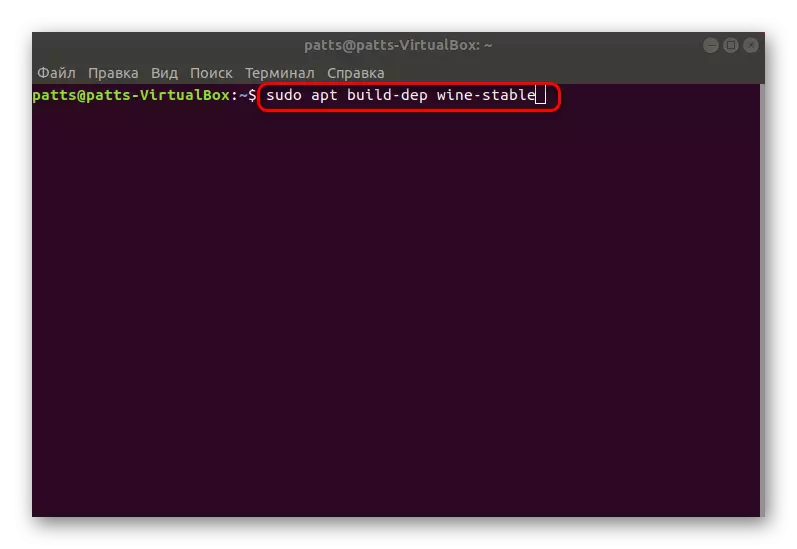
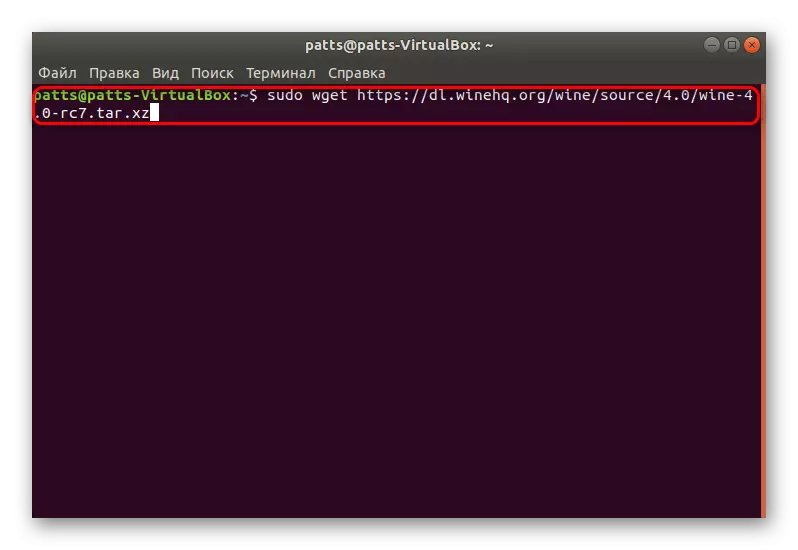
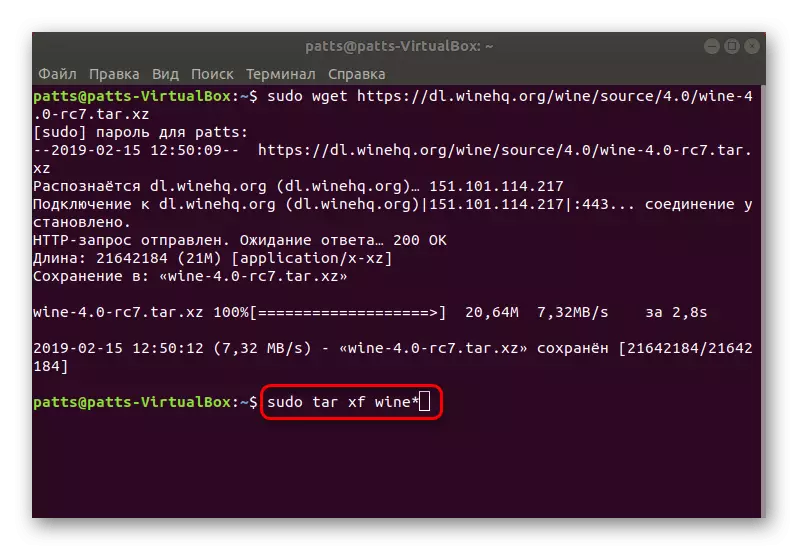
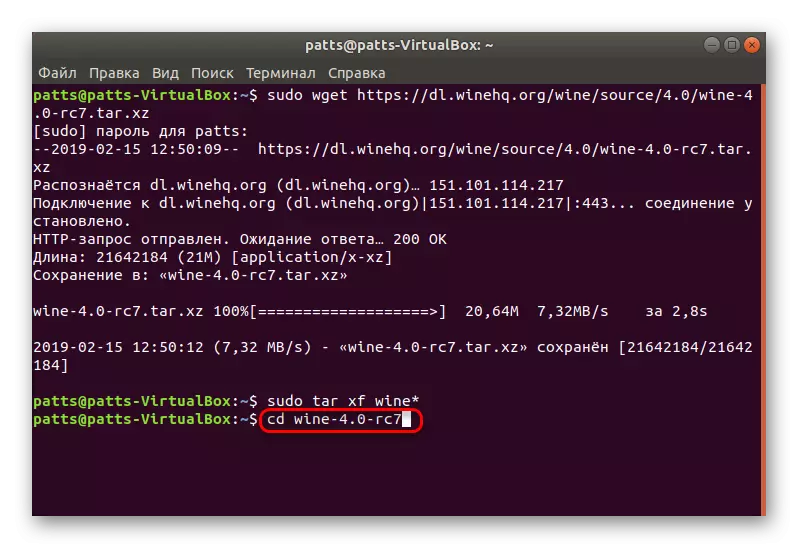


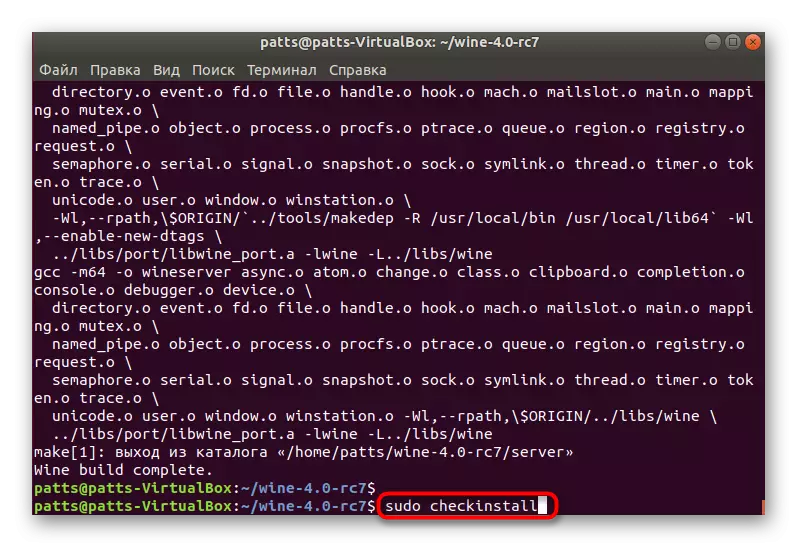

Kami meninjau empat metode instalasi topikal anggur, yang beroperasi pada versi terbaru Ubuntu 18.04.2. Seharusnya tidak ada kesulitan dengan instalasi jika Anda dengan tepat mengikuti instruksi dan memasukkan perintah yang benar. Kami juga merekomendasikan memperhatikan peringatan yang muncul di konsol, mereka akan membantu menentukan kesalahan jika terjadi kejadiannya.
