
Sebagian besar pengguna tahu bahwa dalam sistem operasi Windows ada aplikasi manajer aplikasi klasik, yang memungkinkan Anda memantau semua proses yang dimulai dan melakukan tindakan tertentu dengan mereka. Dalam distribusi berdasarkan kernel Linux, ada juga alat seperti itu, tetapi disebut "Monitor Sistem" (Monitor Sistem). Selanjutnya, kita akan berbicara tentang metode yang tersedia untuk menjalankan aplikasi ini pada komputer yang menjalankan Ubuntu.
Jalankan Monitor Sistem di Ubuntu
Setiap metode yang dibahas di bawah ini tidak memerlukan pengetahuan atau keterampilan tambahan dari pengguna, karena seluruh prosedur hanya diproduksi. Hanya kadang-kadang ada kesulitan dengan pengaturan parameter, tetapi tetap sangat mudah, yang Anda juga akan belajar nanti. Pertama, saya ingin memberi tahu Anda bahwa "Monitor Sistem" termudah sedang berjalan melalui menu utama. Buka jendela ini dan temukan alat yang diperlukan. Gunakan pencarian jika ikon terlalu banyak dan menemukan yang diinginkan menjadi sulit.

Setelah mengklik ikon, Task Manager akan terbuka di shell grafis dan Anda dapat melanjutkan ke eksekusi tindakan lain.
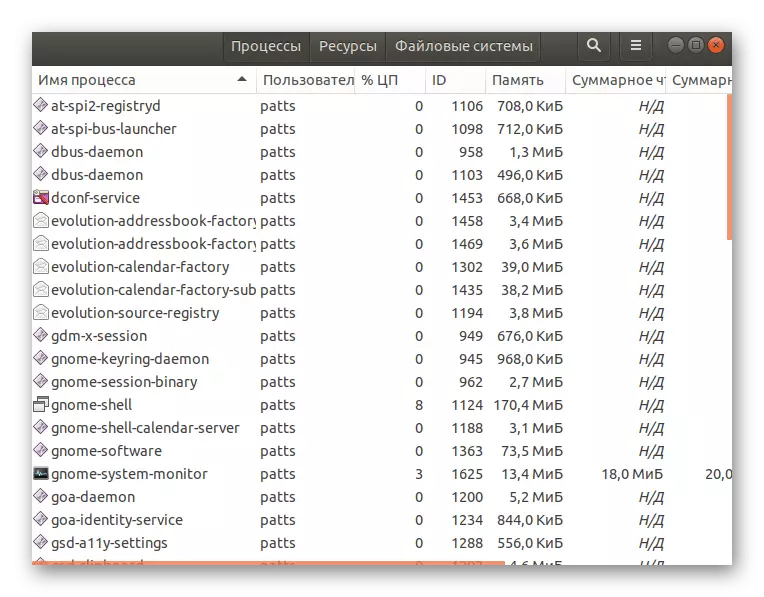
Selain itu, harus dicatat bahwa Anda memiliki akses ke "Monitor Sistem" ke bilah tugas. Temukan pada menu aplikasi, klik PCM dan pilih "Tambahkan ke Favorit". Setelah itu, ikon akan muncul di panel yang sesuai.
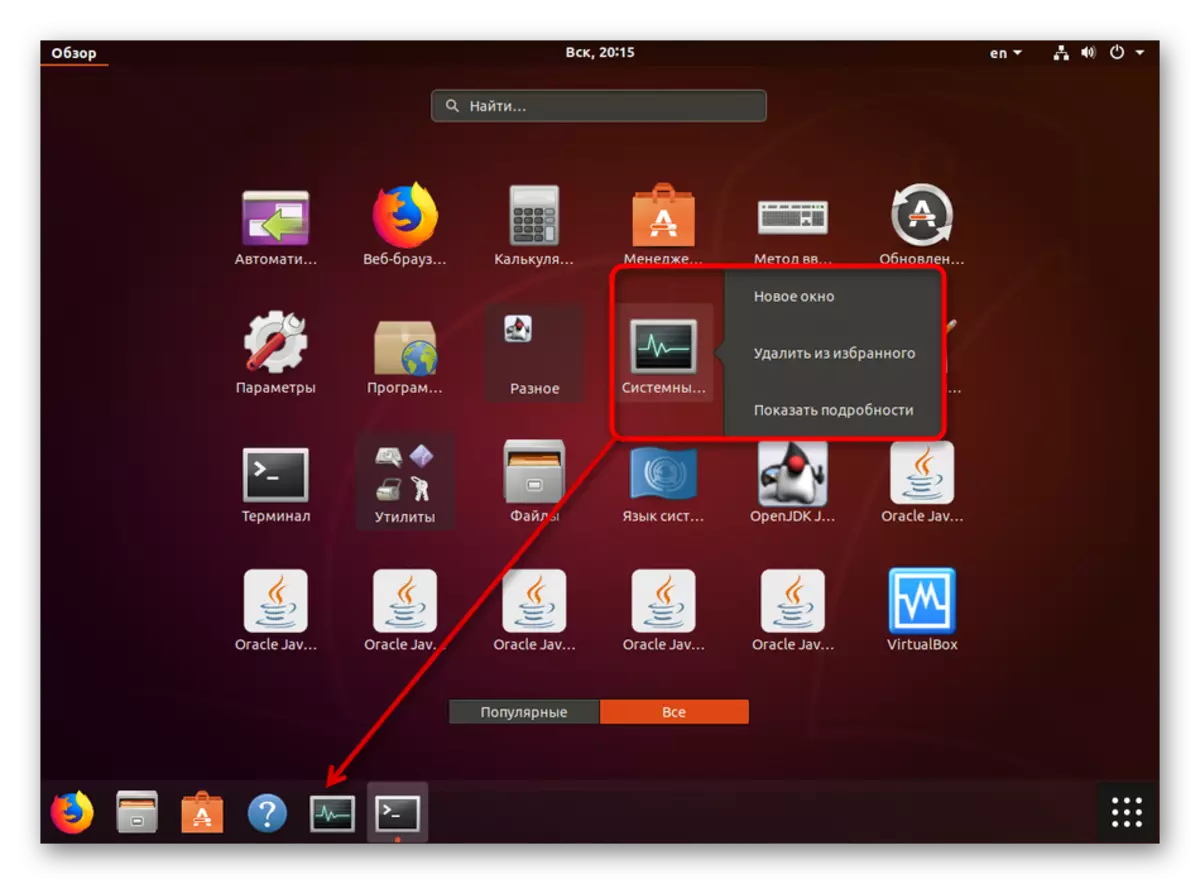
Sekarang mari kita beralih ke opsi pembukaan yang memerlukan lebih banyak tindakan.
Metode 1: Terminal
Setiap pengguna Ubuntu pasti akan menghadapi pekerjaan di "Terminal", karena melalui konsol ini hampir selalu menginstal pembaruan, penambahan dan berbagai perangkat lunak. Selain itu, terminal dimaksudkan untuk menjalankan alat dan manajemen sistem operasi tertentu. Jalankan "Sistem Monitor" melalui konsol dilakukan oleh satu perintah:
- Buka menu dan buka aplikasi terminal. Anda dapat menggunakan tombol panas CTL + ALT + T jika shell grafis tidak merespons.
- Pasang snap install perintah gnome-system-monitor jika manajer tugas hilang karena alasan apa pun dalam perakitan Anda. Setelah itu, tekan Enter untuk mengaktifkan perintah.
- Jendela sistem akan dimulai dengan kebutuhan otentikasi. Masukkan kata sandi di bidang yang sesuai, dan kemudian klik "Konfirmasi".
- Setelah menginstal "Monitor Sistem", buka dengan perintah gnome-system-monitor, root untuk ini tidak diperlukan.
- Jendela baru terbuka di atas terminal.
- Di sini Anda dapat menekan PCM pada proses apa pun dan melakukan tindakan apa pun dengannya, misalnya, membunuh atau menangguhkan pekerjaan.
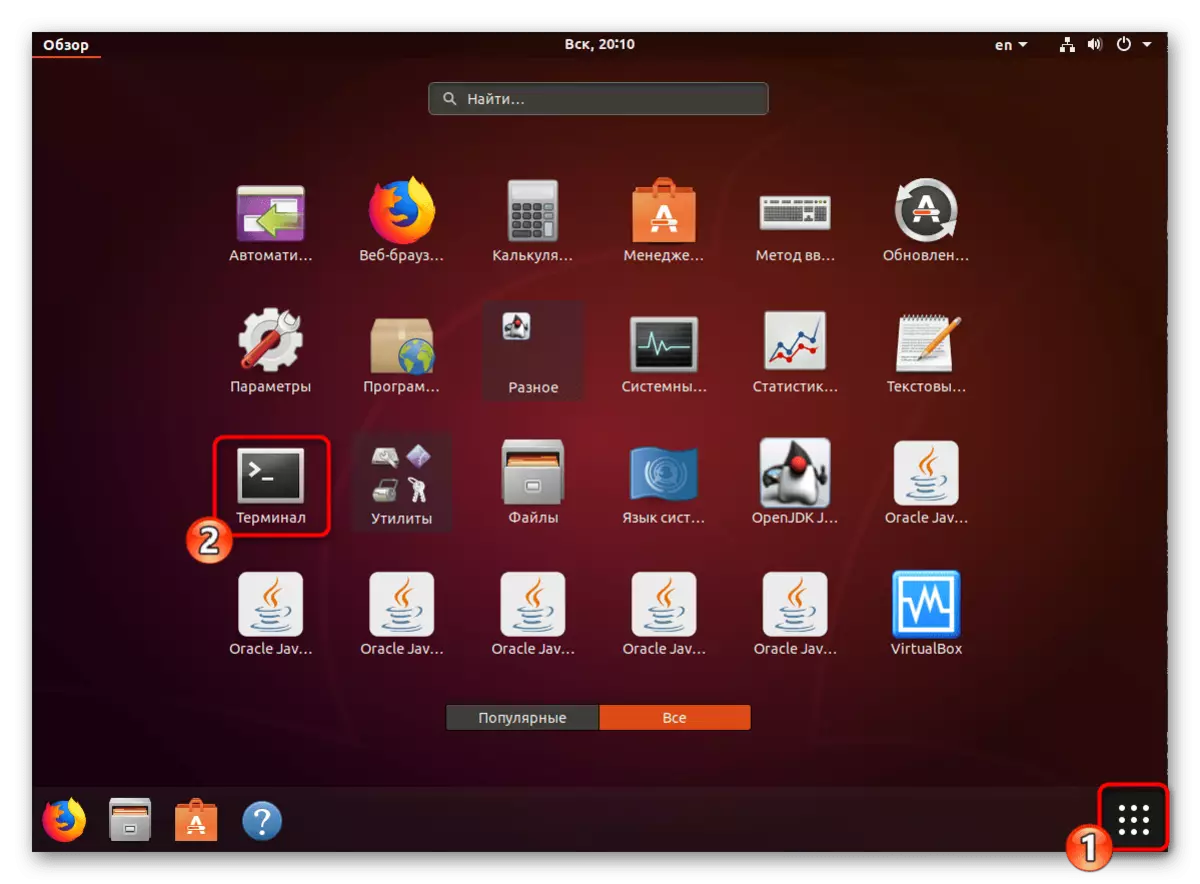
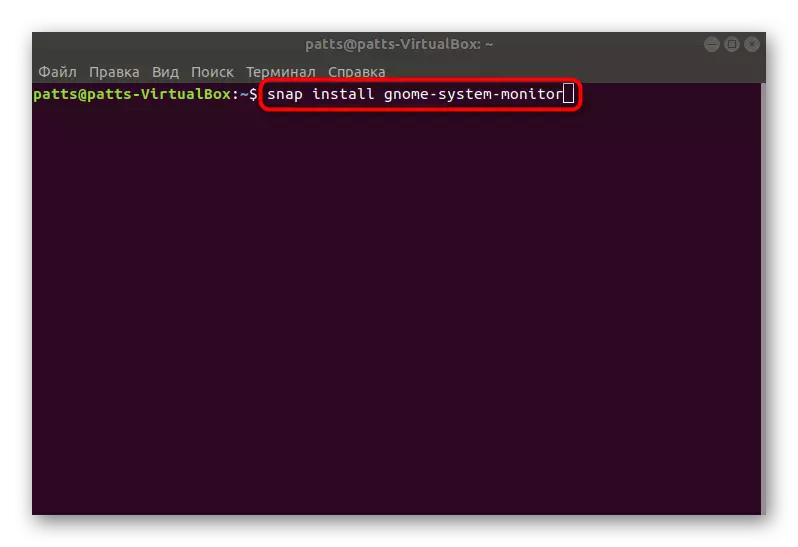

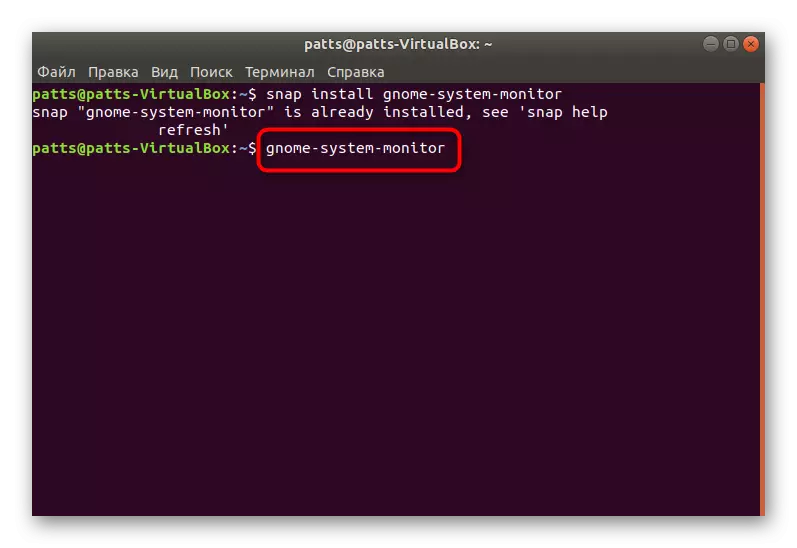
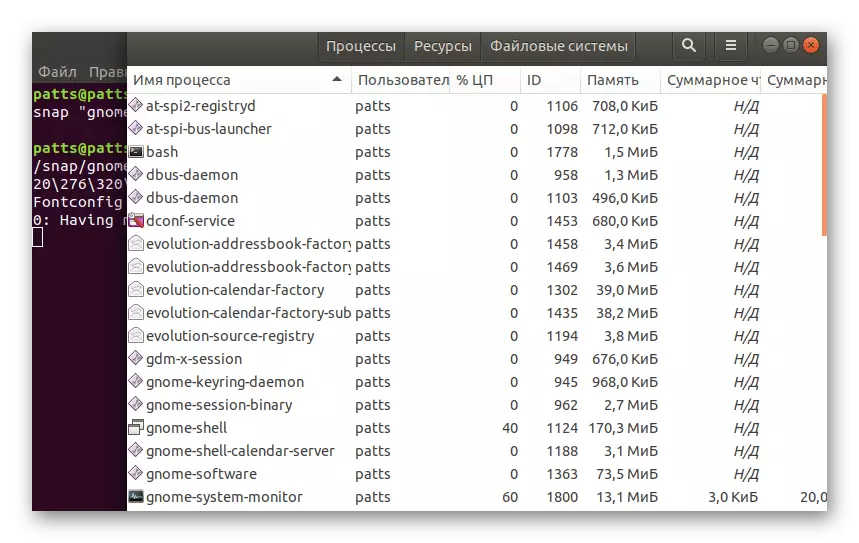

Metode ini tidak selalu nyaman karena membutuhkan pra-peluncuran konsol dan memasukkan perintah tertentu. Oleh karena itu, jika dia tidak cocok untuk Anda, kami menyarankan Anda untuk berkenalan dengan opsi berikut.
Metode 2: Kombinasi tombol
Secara default, tombol panas untuk membuka perangkat lunak yang Anda butuhkan tidak dikonfigurasi, jadi Anda harus menambahkannya sendiri. Proses ini dilakukan melalui pengaturan sistem.
- Klik pada tombol Shutdown dan buka bagian Pengaturan Sistem dengan mengklik ikon alat.
- Di panel kiri, pilih kategori "Perangkat".
- Pindahkan menu "Keyboard".
- Jalankan di bagian bawah daftar kombinasi tempat Anda menemukan tombol +.
- Tambahkan nama hot kunci sewenang-wenang, dan masukkan monitor GNOME-System-System di bidang Perintah, lalu klik "Atur Kunci Kombinasi".
- Tahan tombol yang diperlukan pada keyboard, dan kemudian lepaskan mereka sehingga sistem operasi membuat baca.
- Lihat hasilnya dan simpan dengan mengklik "Tambah".
- Sekarang perintah Anda akan ditampilkan di bagian "Kombinasi Kunci Lanjut".
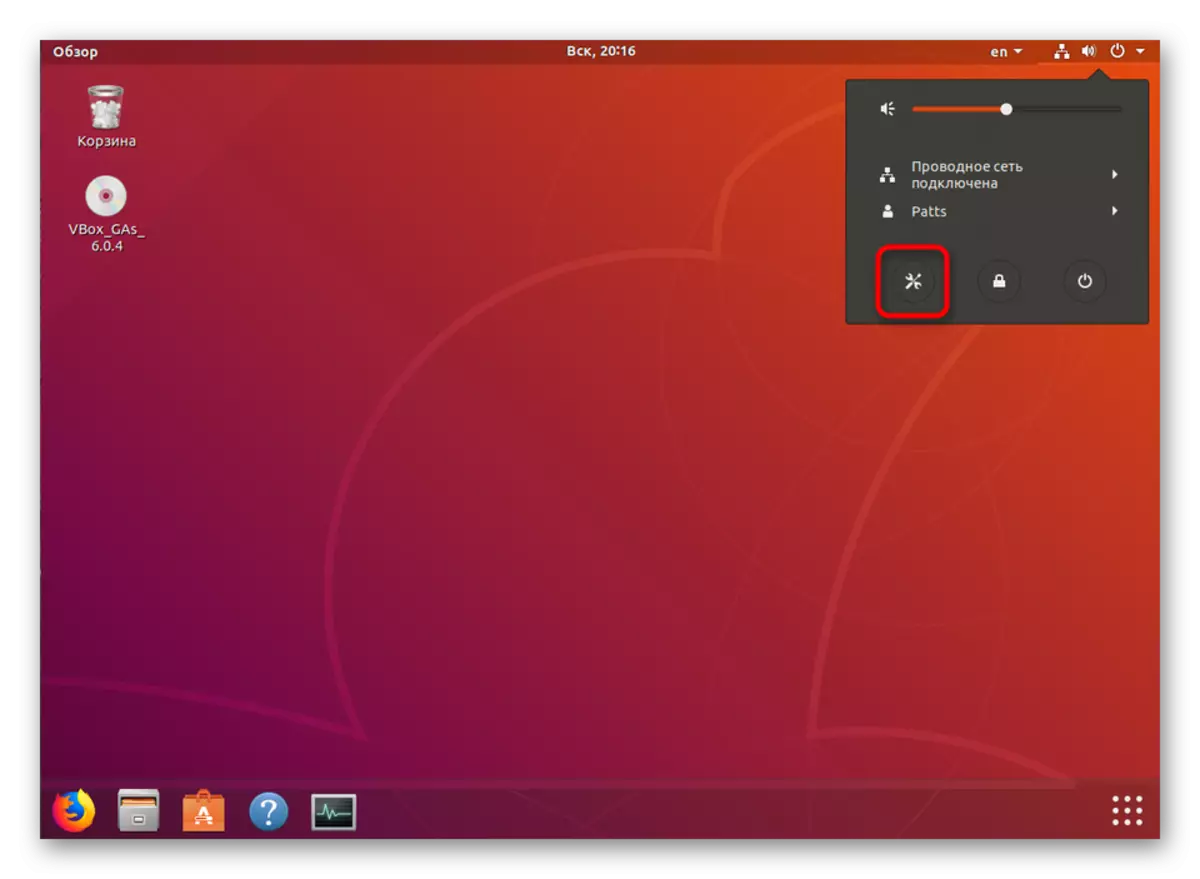
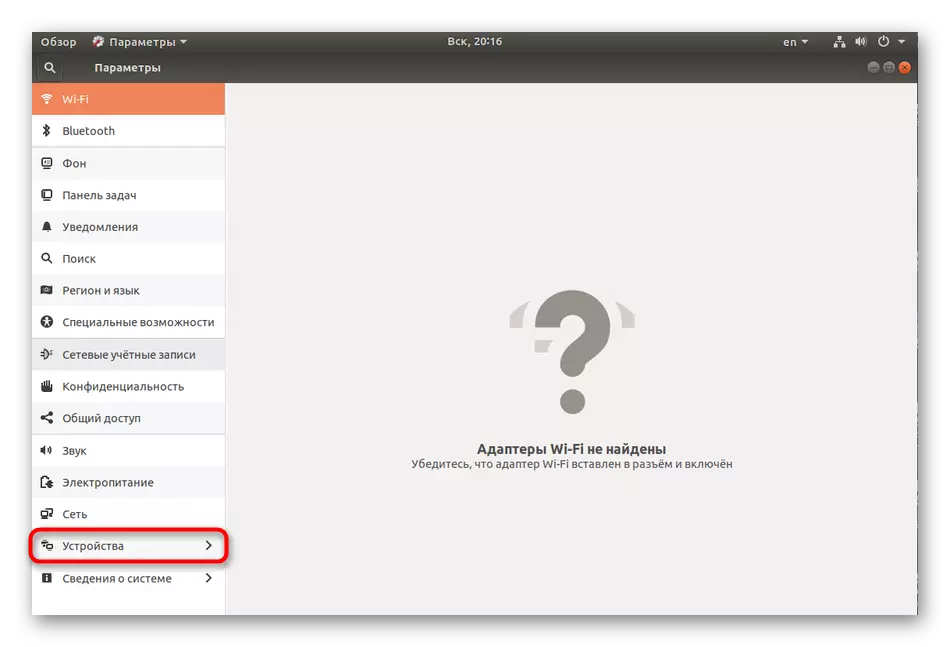

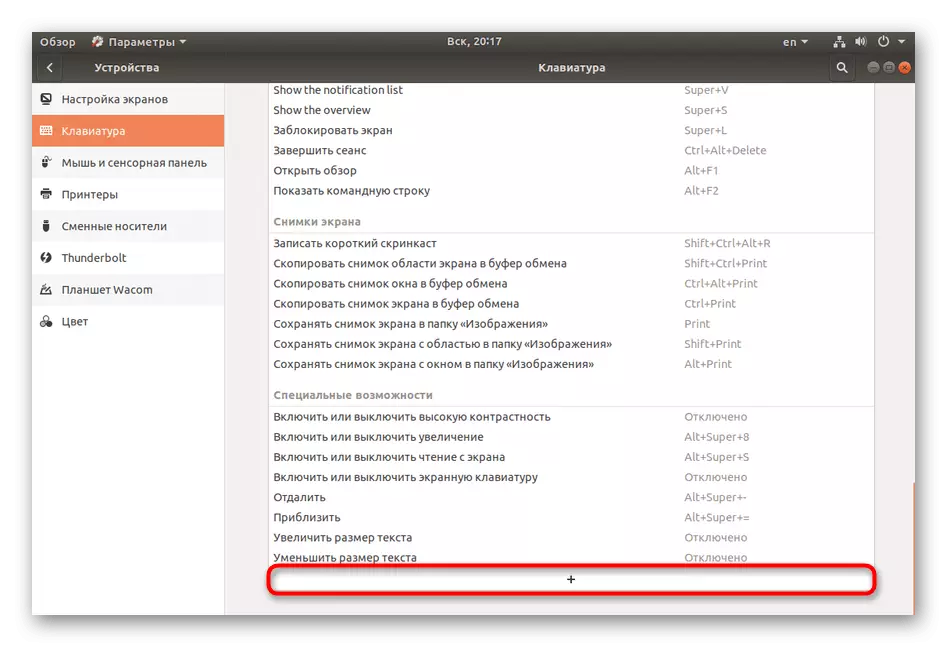

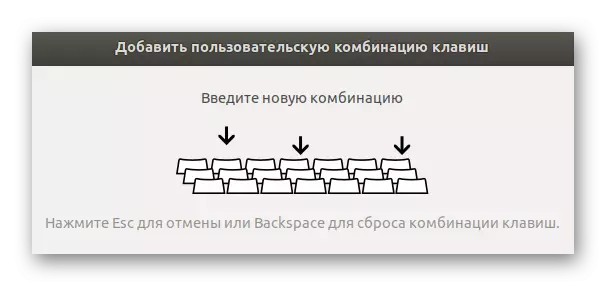
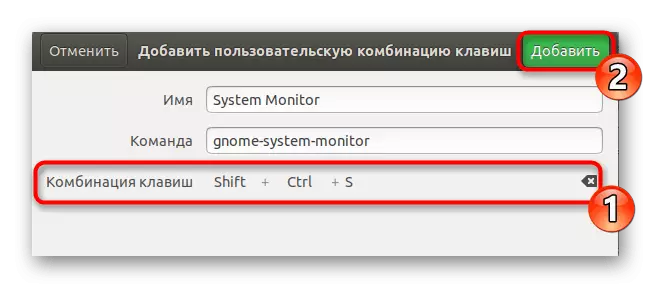
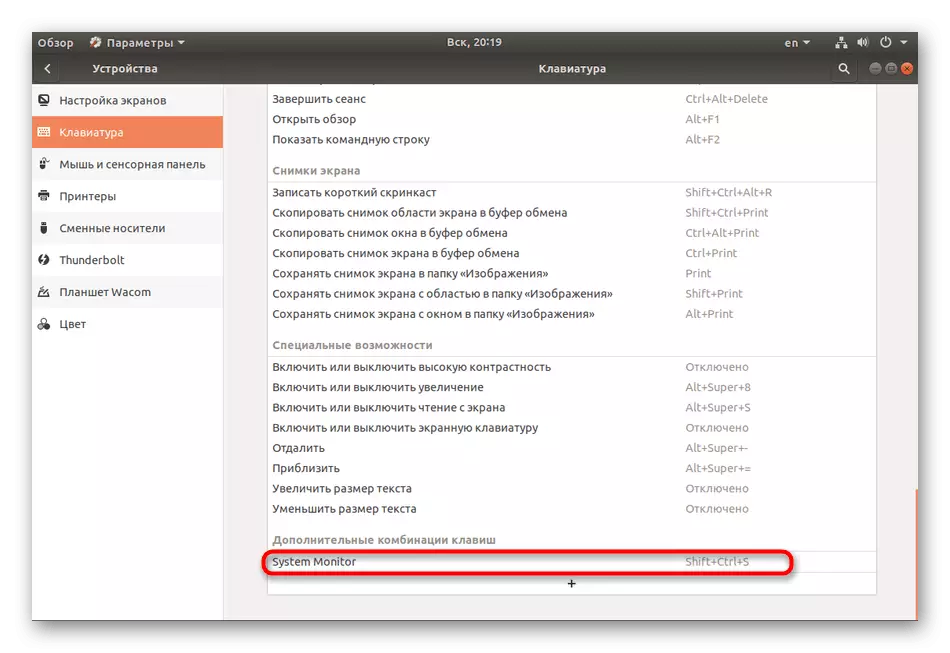
Penting sebelum menambahkan parameter baru untuk memastikan bahwa kombinasi tombol yang diinginkan tidak digunakan untuk memulai proses lain.
Seperti yang Anda lihat, peluncuran "Sistem Monitor" tidak menyebabkan kesulitan. Kami dapat merekomendasikan menggunakan metode pertama jika menggantung shell grafis, dan yang kedua adalah dengan cepat mengakses menu yang diperlukan.
