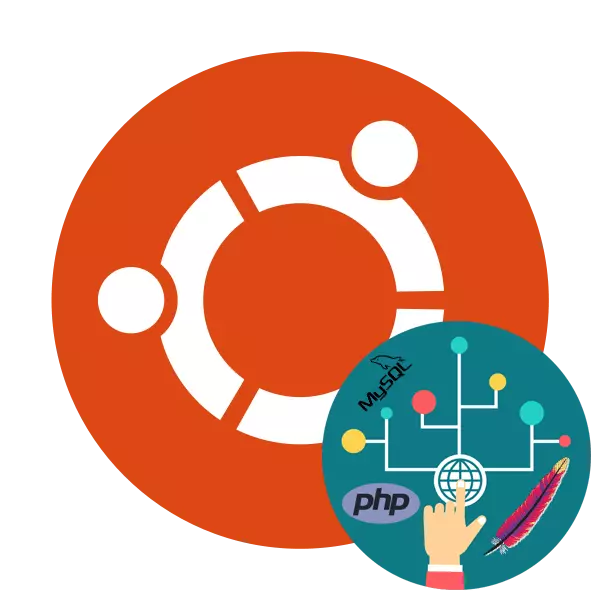
Paket perangkat lunak yang disebut lampu menyertakan OS pada kernel Linux, server Web Apache, database MySQL dan komponen PHP yang digunakan untuk mesin situs. Selanjutnya, kami jelaskan secara rinci instalasi dan pengaturan primer dari penambahan ini, mengambil versi terbaru Ubuntu untuk contoh.
Instal program lampu yang diatur di Ubuntu
Karena format artikel ini sudah menyiratkan bahwa Anda memiliki Ubuntu yang diinstal di komputer Anda, kami akan melewati langkah ini dan pergi ke program lain segera, Anda dapat menemukan instruksi tentang topik yang menarik bagi Anda, setelah membiasakan diri dengan kami yang lain artikel tentang tautan berikut.Baca lebih lajut:
Menginstal Ubuntu di VirtualBox
Panduan Instalasi Linux Step-by-Step dari Flash Drive
Langkah 1: Pasang Apache
Mari kita mulai dengan instalasi server web terbuka yang disebut Apache. Ini adalah salah satu pilihan terbaik, jadi itu menjadi pilihan banyak pengguna. Di Ubuntu, ditempatkan melalui "Terminal":
- Buka menu dan mulai konsol atau klik Ctrl + Alt + T. Kombinasi tombol.
- Pertama, perbarui repositori sistem untuk memastikan semua komponen yang diperlukan tersedia. Untuk melakukan ini, tulis perintah sudo apt-get.
- Semua tindakan melalui sudo berjalan dengan akses root, jadi pastikan untuk menentukan kata sandi Anda (tidak ditampilkan saat masuk).
- Setelah selesai, masukkan sudo apt-dapatkan instal Apache2 untuk menambahkan Apache ke sistem.
- Konfirmasikan penambahan semua file dengan memilih opsi D. Response
- Kami akan menguji kerja server web, menjalankan sudo apache2ctl configtest.
- Sintaks harus normal, tetapi kadang-kadang peringatan adalah tentang perlunya menambahkan serverName.
- Tambahkan variabel global ini ke file konfigurasi untuk menghindari penampilan peringatan di masa depan. Jalankan file itu sendiri melalui sudo nano /etc/apache2/apache2.conf.
- Sekarang Jalankan konsol kedua, di mana Anda menjalankan perintah et addr show eth0 | Grep inet | awk '{cetak $ 2; } '|. SED 's /\/*_$ //' untuk mengetahui alamat IP atau domain server Anda.
- Di "terminal" pertama, turun ke bagian bawah file yang dibuka dan masukkan nama server + server atau alamat IP yang baru saja Anda pelajari. Simpan perubahan melalui Ctrl + O dan tutup file konfigurasi.
- Menguji lagi untuk memastikan tidak ada kesalahan, dan kemudian restart server web melalui sudo systemCTL restart Apache2.
- Tambahkan Apache ke autoload, jika perlu, sehingga dimulai dengan SUDO SystemCTL Aktifkan Sistem Operasi Apache2.
- Tetap hanya untuk memulai server web untuk memeriksa stabilitas pekerjaannya, gunakan Sudo SystemCTL mulai Apache2 untuk ini.
- Jalankan browser dan pergi ke localhost. Jika Anda menekan halaman utama Apache, maka semuanya berfungsi dengan benar, lanjutkan ke langkah berikutnya.
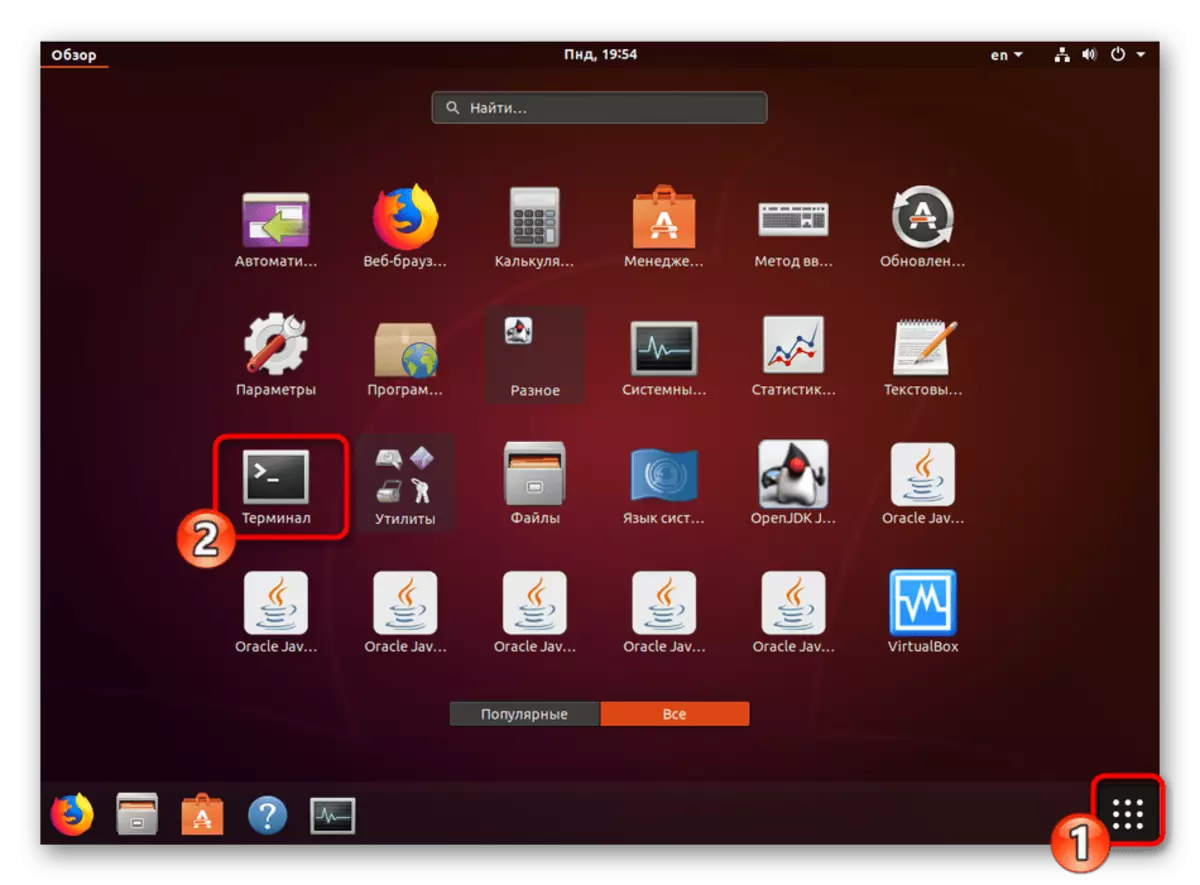
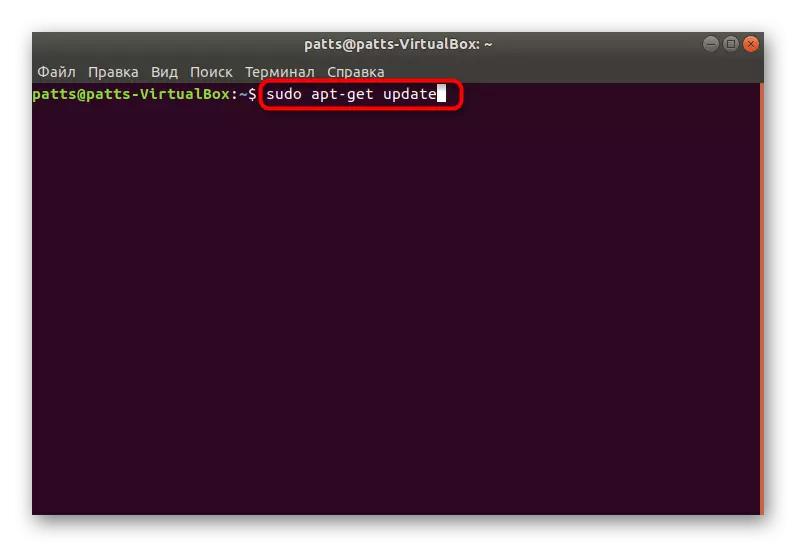
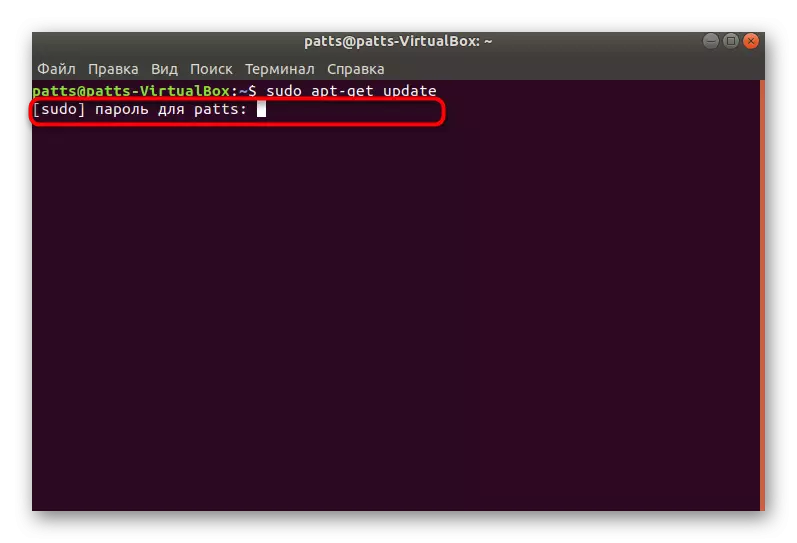
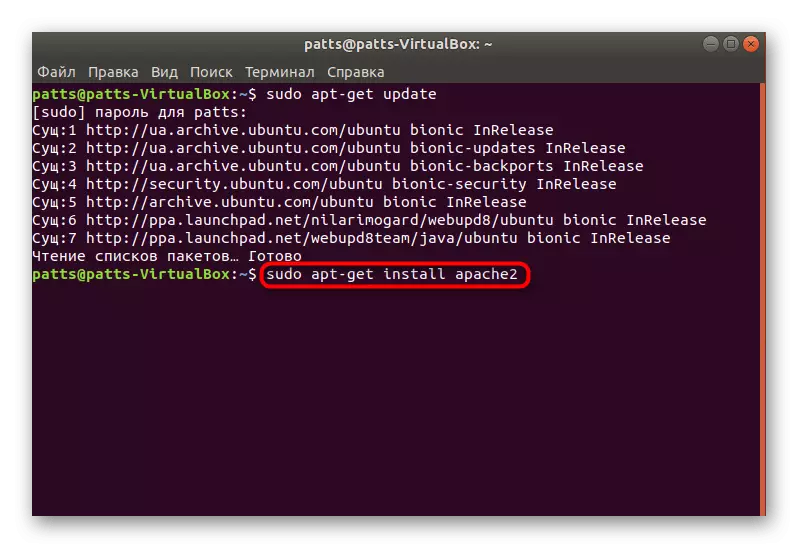
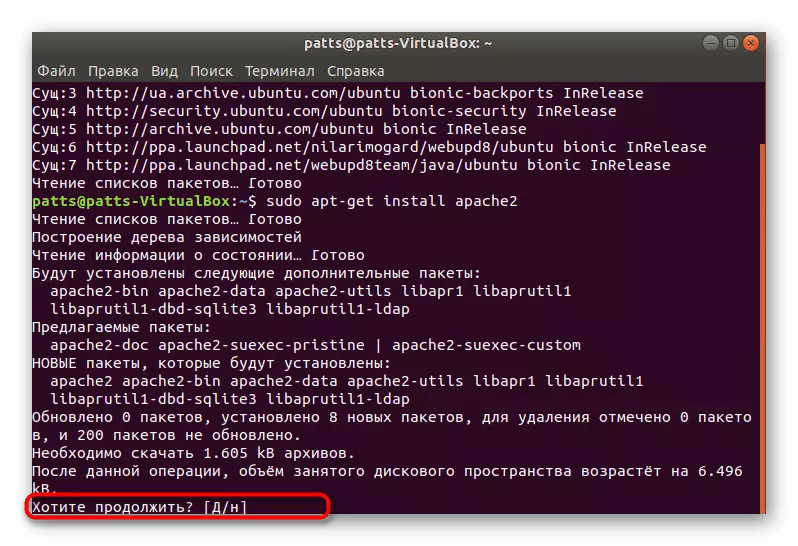
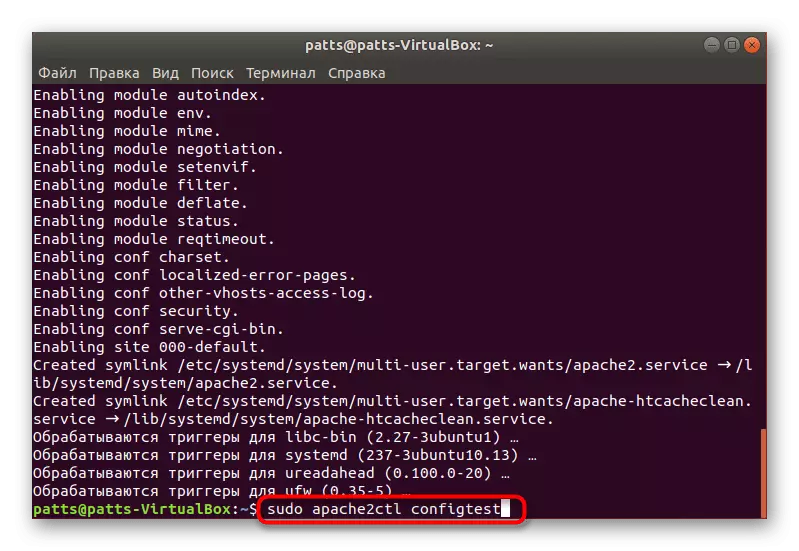
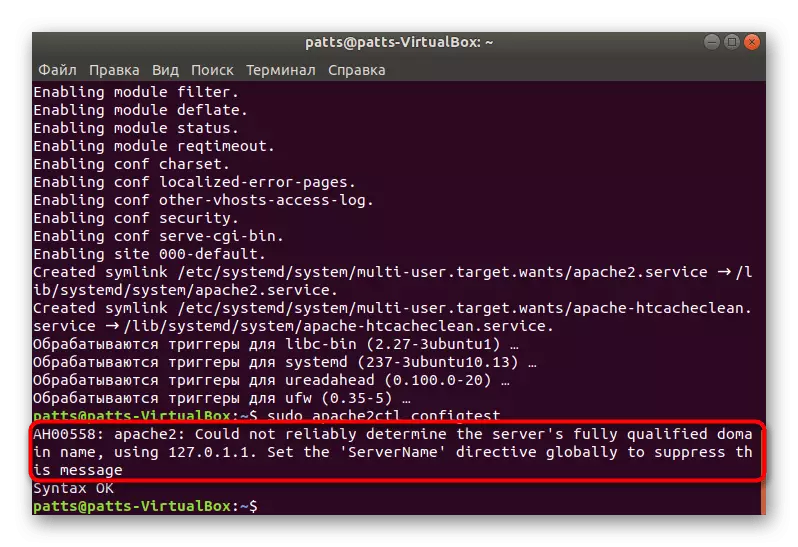
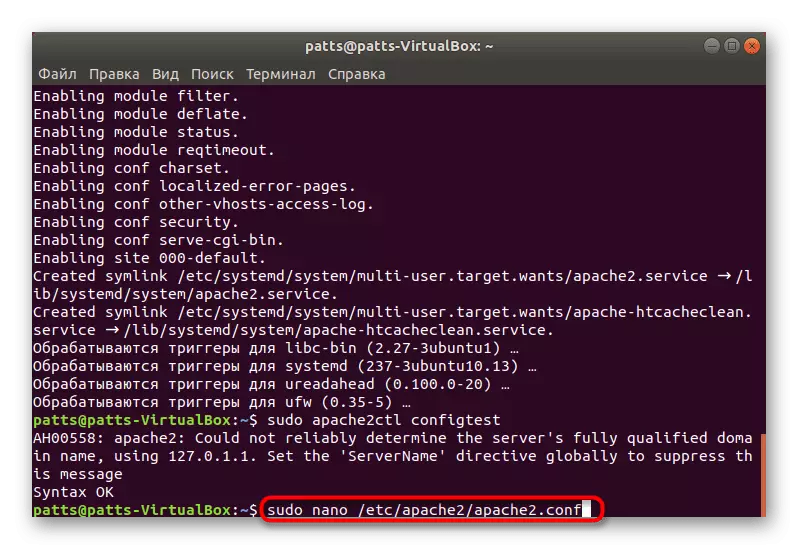
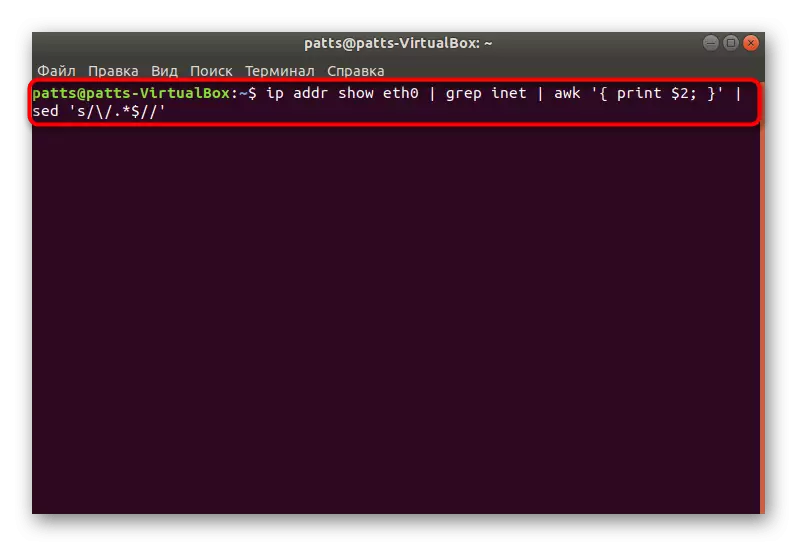
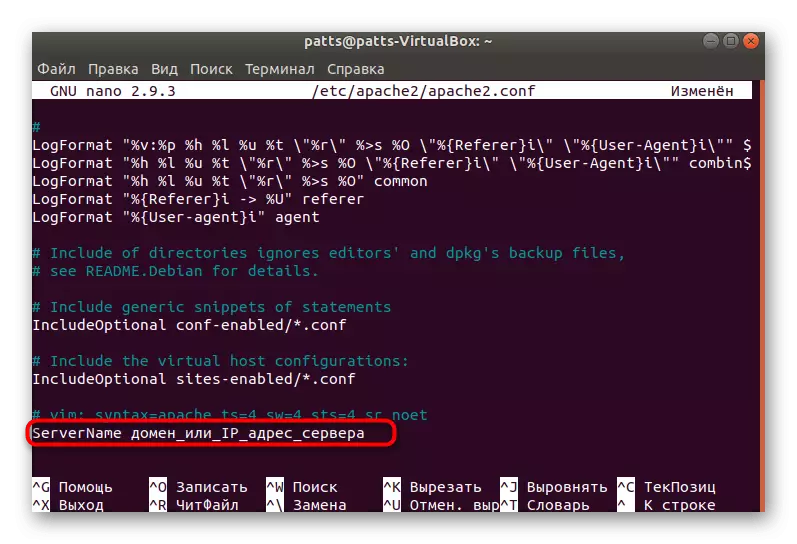
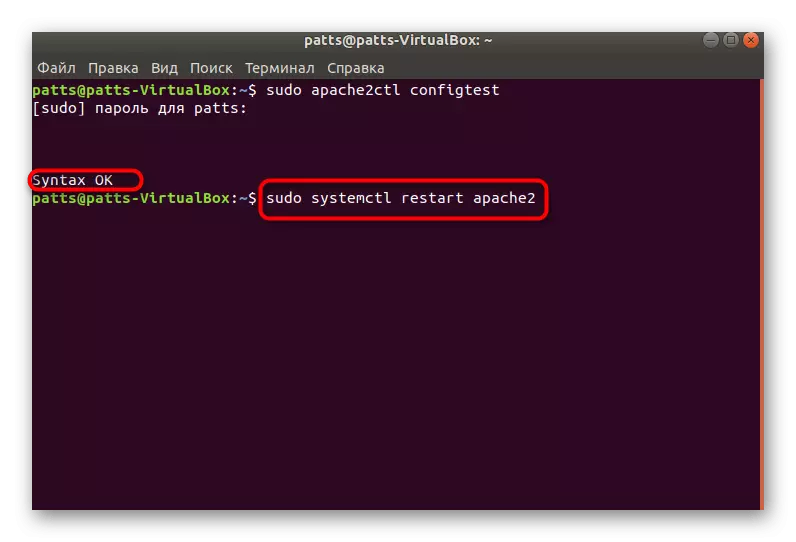
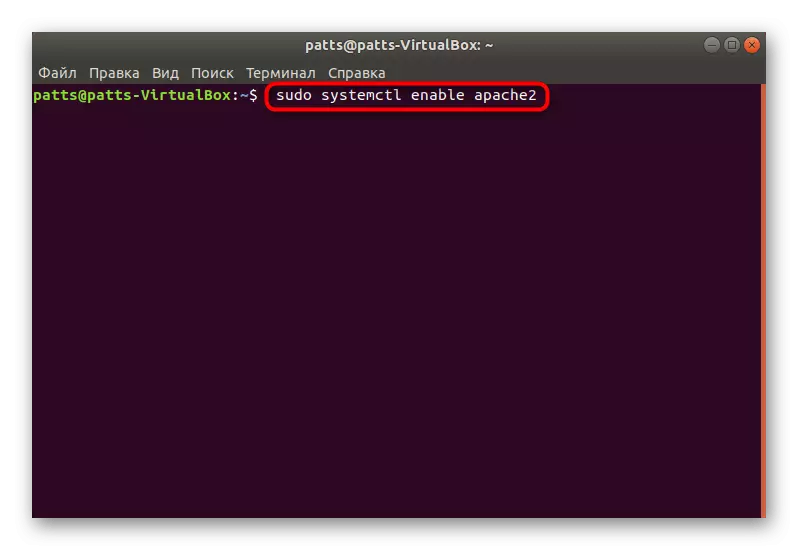
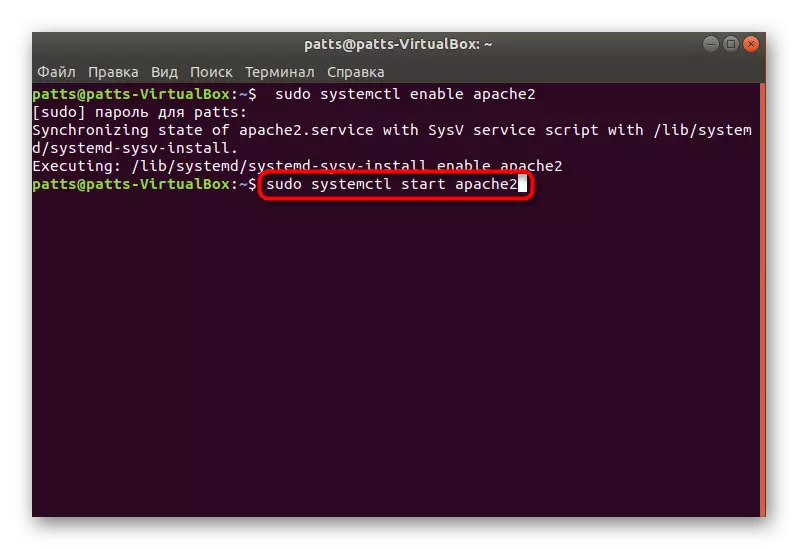
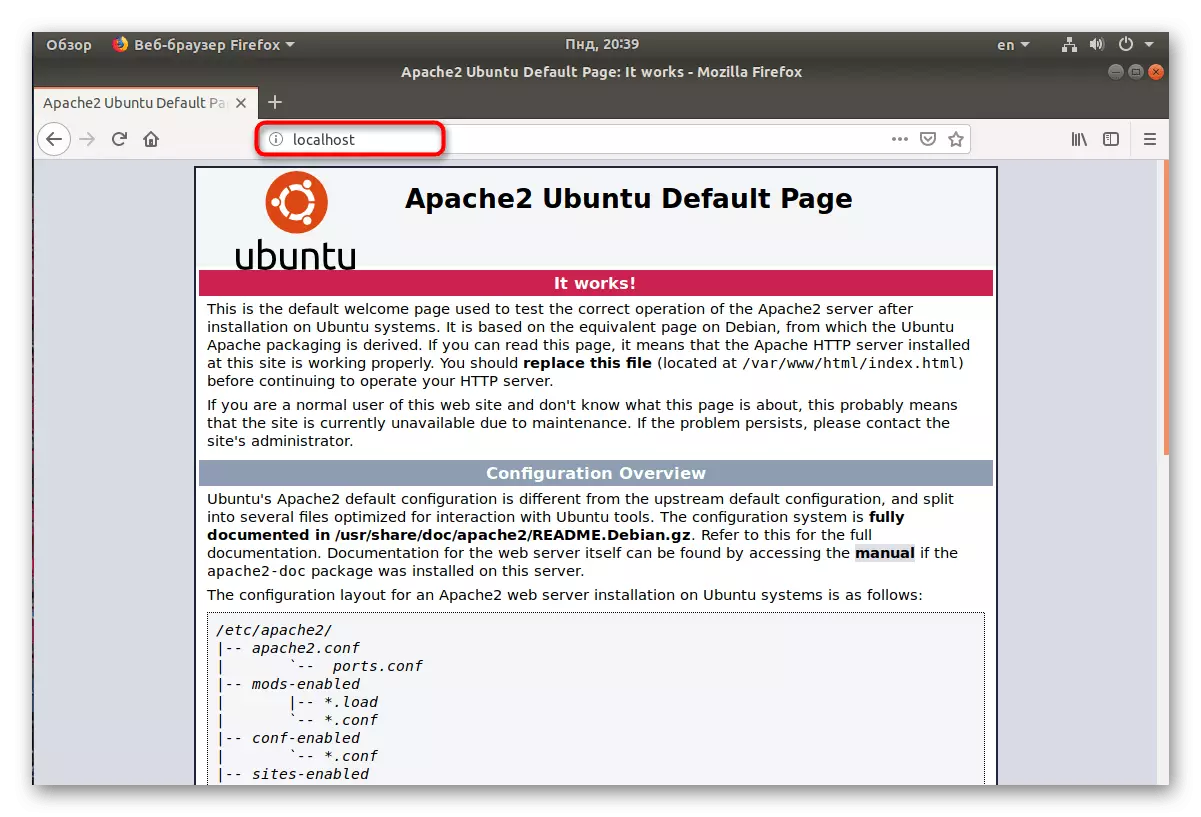
Langkah 2: Pasang MySQL
Tindakan kedua akan menjadi penambahan database MySQL, yang juga dilakukan melalui konsol standar menggunakan perintah yang tersedia dalam sistem.
- Tulis sudo apt-get install MySQL-server di terminal dan klik Enter.
- Konfirmasikan menambahkan file baru.
- Perlu untuk mengamankan penggunaan lingkungan MySQL, jadi berikan perlindungan menggunakan add-on terpisah, yang diinstal melalui sudo mysql_secure_installation.
- Mengatur pengaturan plug-in untuk persyaratan kata sandi tidak memiliki instruksi tunggal, karena setiap pengguna ditolak dari solusinya sendiri dalam hal validasi. Jika Anda ingin memasang persyaratan, masukkan di konsol C saat meminta.
- Selanjutnya, Anda perlu memilih tingkat perlindungan. Pertama, biasakan diri Anda dengan deskripsi setiap parameter, dan kemudian pilih yang paling cocok.
- Instal kata sandi baru untuk menyediakan akses root.
- Selanjutnya, Anda akan menampilkan berbagai pengaturan keamanan, membacanya dan menerima atau menolak jika Anda menganggapnya perlu.
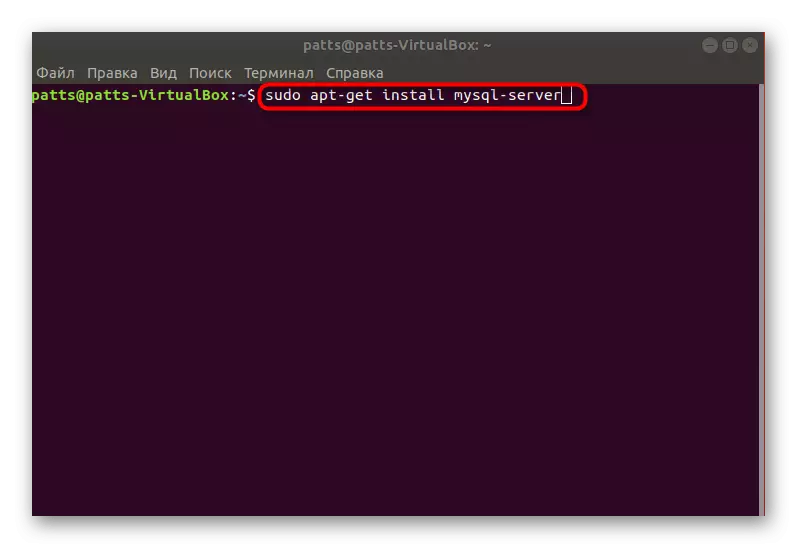
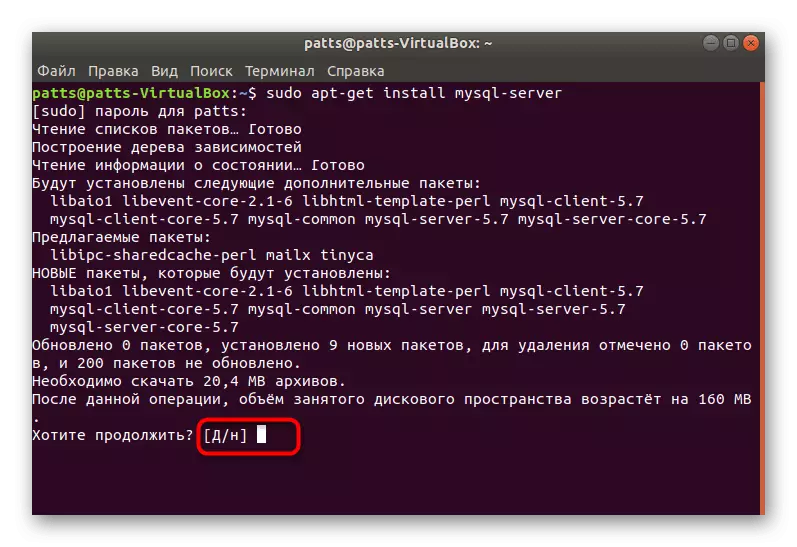
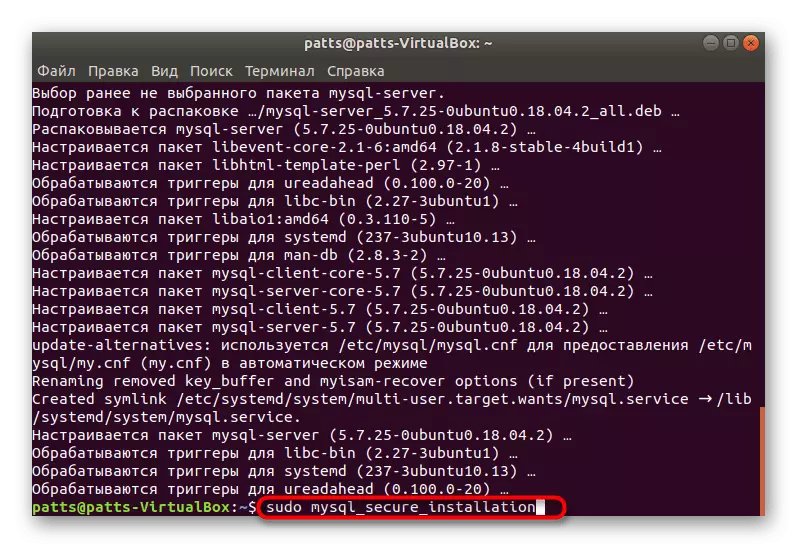
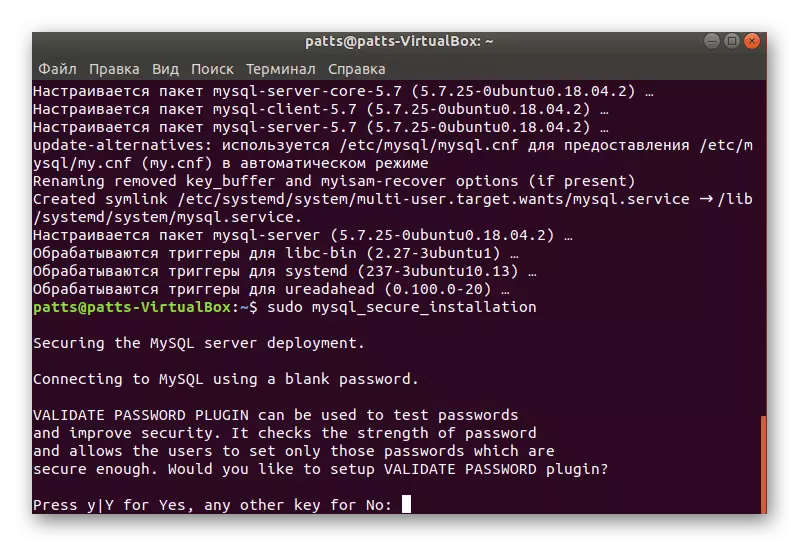
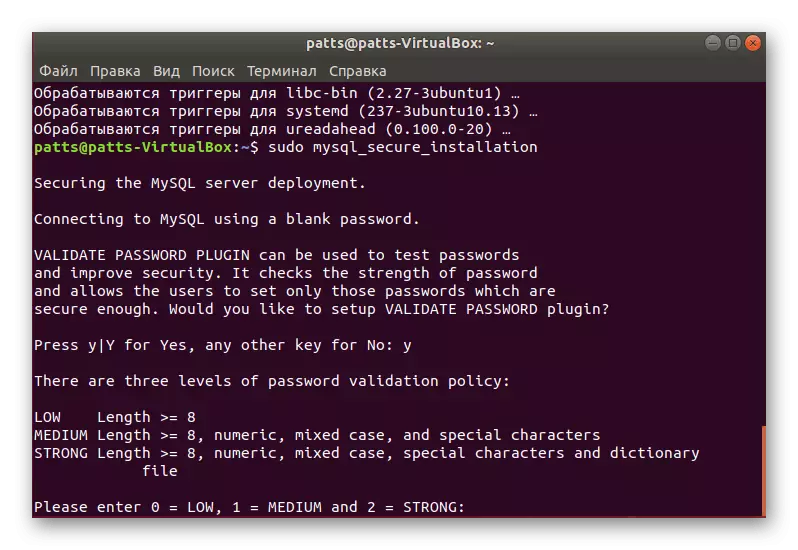
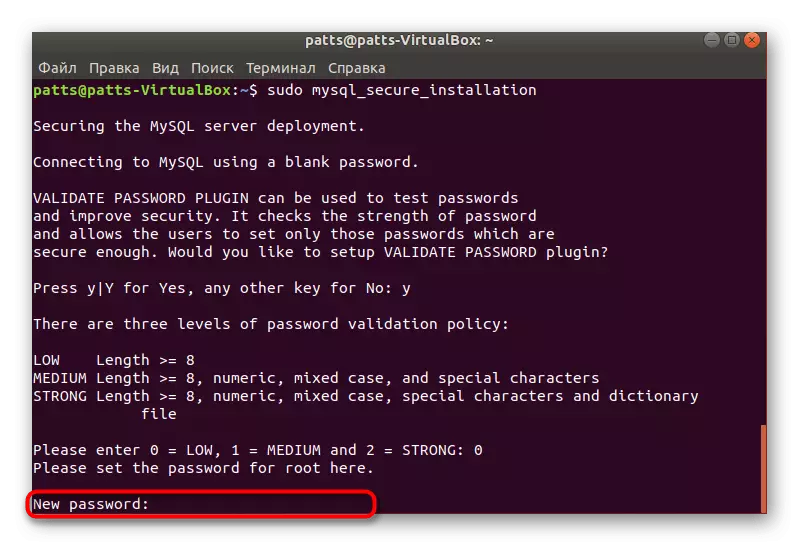
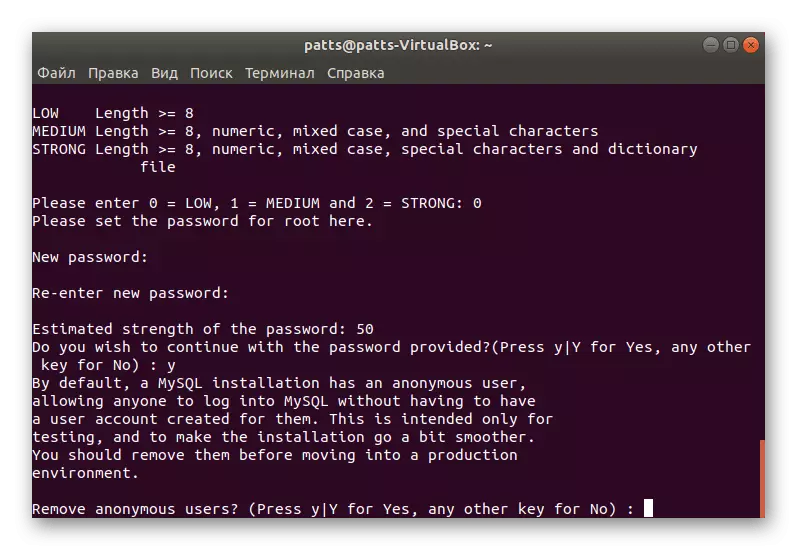
Dengan deskripsi metode instalasi lain, kami menyarankan Anda untuk berkenalan dalam artikel terpisah, yang akan Anda temukan di tautan berikut.
Pada prosedur instalasi ini dan pengaturan PHP untuk lampu dapat dianggap berhasil diselesaikan.
Baca juga: Panduan Instalasi PHP di Server Ubuntu
Hari ini kami menyentuh instalasi dan pengaturan dasar komponen lampu untuk sistem operasi Ubuntu. Tentu saja, ini bukan semua informasi yang dapat disediakan pada topik ini, ada banyak nuansa yang terkait dengan penggunaan beberapa domain atau database. Namun, berkat instruksi di atas, Anda dapat dengan mudah menyiapkan sistem Anda untuk fungsi yang benar dari paket perangkat lunak ini.
