
"Command Line" adalah komponen penting dari sistem operasi sistem keluarga Windows, dan versi kesepuluh tidak terkecuali. Dengan snap ini, Anda dapat mengelola OS, fungsinya, dan bagian dari elemen melalui input dan pelaksanaan berbagai perintah, tetapi untuk mengimplementasikan banyak dari mereka, Anda perlu memiliki hak administrator. Beri tahu cara membuka dan menggunakan "string" dengan kekuatan ini.
Metode 2: Cari
Seperti yang Anda ketahui, dalam versi kesepuluh Windows, sistem pencarian telah sepenuhnya didesain ulang dan ditingkatkan secara efisien - sekarang sangat nyaman untuk digunakan dan memudahkan untuk menemukan tidak hanya file yang diperlukan, tetapi juga berbagai komponen perangkat lunak. Akibatnya, menggunakan pencarian, dapat disebabkan dari "baris perintah".
- Klik pada tombol pencarian pada bilah tugas atau gunakan kombinasi tombol panas WIN + S, yang menyebabkan bagian OS yang serupa.
- Masukkan garis permintaan "cmd" tanpa tanda kutip (atau mulai mengetik "baris perintah").
- Melihat komponen-komponen sistem operasi dalam daftar hasil dalam daftar hasil, klik pada PCM dan pilih "Jalankan pada nama administrator",
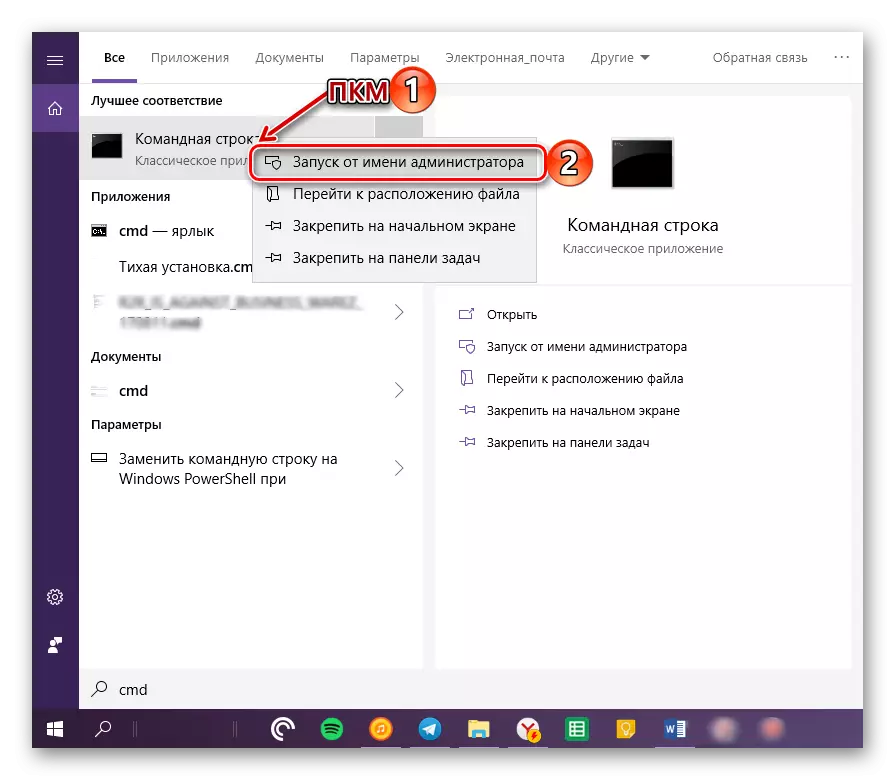
Setelah itu, "string" akan diluncurkan dengan otoritas yang sesuai.
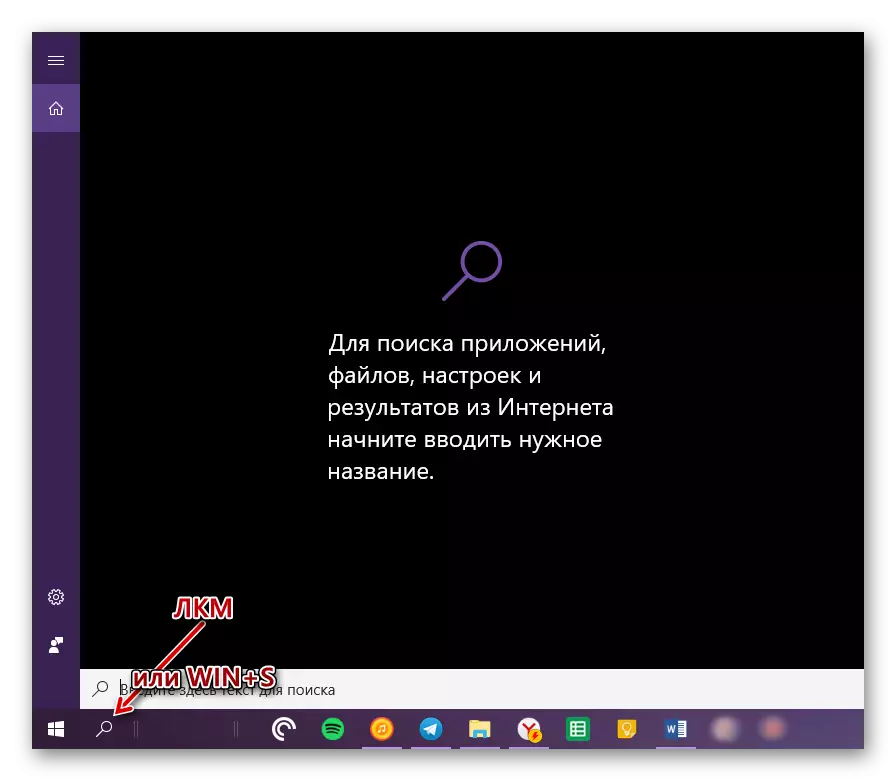
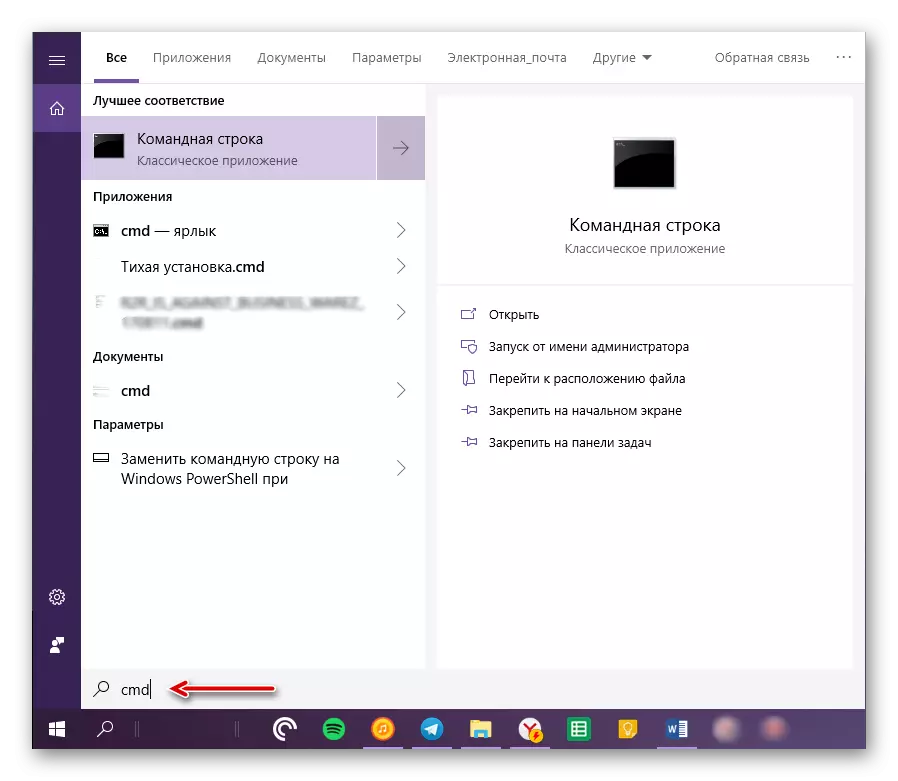
Dengan bantuan yang tertanam dalam Pencarian Windows 10, Anda benar-benar dapat membuka aplikasi lain seperti standar untuk sistem, serta diinstal oleh pengguna.
Metode 3: "Jalankan" jendela
Ada versi yang sedikit lebih sederhana dari "baris perintah" atas nama administrator daripada yang dibahas di atas. Ini terdiri dalam mengakses sistem snap-in "Run" dan menggunakan kombinasi tombol panas.
- Klik pada keyboard "Win + R" untuk membuka peralatan yang Anda minati.
- Masukkan perintah CMD di dalamnya, tetapi jangan terburu-buru mengklik tombol "OK".
- Pegang tombol "Ctrl + Shift" dan, tanpa membiarkannya, gunakan tombol "OK" di jendela atau "Enter" pada keyboard.
- Salin jalur yang sesuai dengan debit yang diinstal pada komputer Windows Anda, buka sistem "Explorer" dan masukkan nilai ini ke dalam string pada panel atasnya.
- Tekan "Enter" pada keyboard atau menunjuk ke panah kanan di ujung baris untuk pergi ke lokasi yang diinginkan.
- Gulir ke bawah isi direktori ke bawah hingga Anda melihat file dengan nama "cmd".
Catatan: Secara default, semua file dan folder di direktori SySwow64 dan System32 disajikan dalam urutan abjad, tetapi jika tidak, klik pada tab "Nama" Di panel atas untuk merampingkan konten secara alfabet.
- Setelah menemukan file yang diinginkan, klik dengan tombol kanan mouse dan pilih "Startup atas nama administrator" di menu konteks.
- "Baris perintah" akan diluncurkan dengan hak akses yang sesuai.
- Ulangi langkah 1-3, dijelaskan dalam metode sebelumnya dari artikel ini.
- Klik pada PCM pada file yang dapat dieksekusi "CMD" dan secara bergantian pilih "Kirim" ke "desktop (buat pintasan)" di menu konteks.
- Pergi ke desktop, temukan label "baris perintah". Klik itu klik kanan dan pilih "Properti".
- Di tab "Label", yang akan dibuka secara default, klik tombol "Advanced".
- Di jendela pop-up, centang kotak di depan item "Run from the Administrator" dan klik OK.
- Dari titik ini, jika Anda menggunakan pintasan yang sebelumnya dibuat pada desktop, itu akan terbuka dengan hak administrator. Untuk menutup jendela "Properties", Anda harus mengklik "Terapkan" dan "OK", tetapi jangan terburu-buru untuk melakukan ini ...
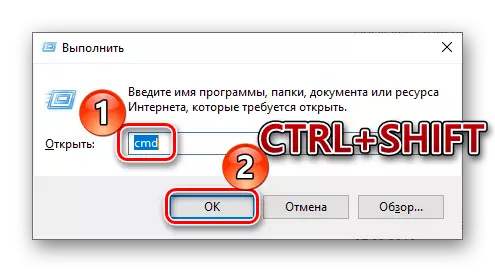
Ini mungkin cara yang paling nyaman dan cepat untuk menjalankan "baris perintah" dengan hak administrator, tetapi untuk implementasinya perlu untuk mengingat beberapa pendek sederhana.
Metode 4: File yang dapat dieksekusi
"Baris perintah" adalah program yang biasa, oleh karena itu, dimungkinkan untuk menjalankannya dengan cara yang sama seperti yang lain, yang paling penting, tahu lokasi file yang dapat dieksekusi. Alamat direktori di mana CMD berada tergantung pada pelepasan sistem operasi dan sebagai berikut:
C: \ windows \ syswow64 - untuk Windows X64 (64 bit)
C: \ Windows \ System32 - untuk Windows X86 (32 bit)
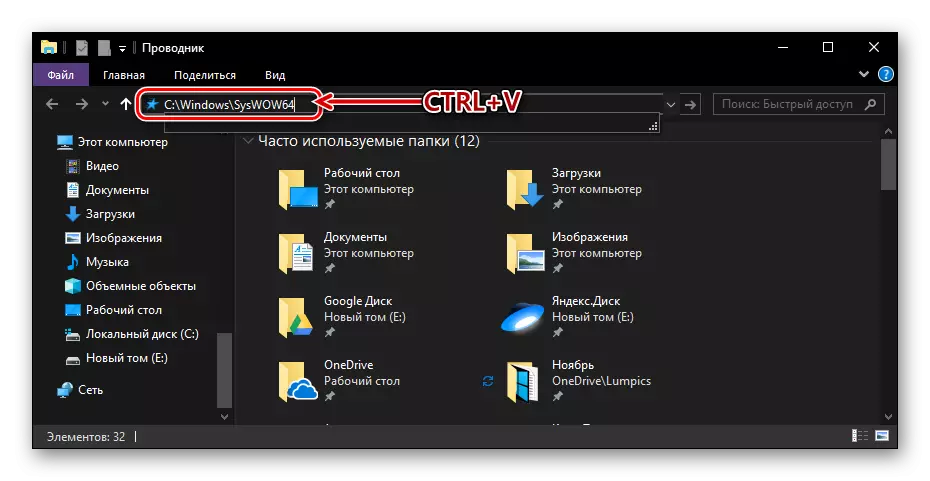
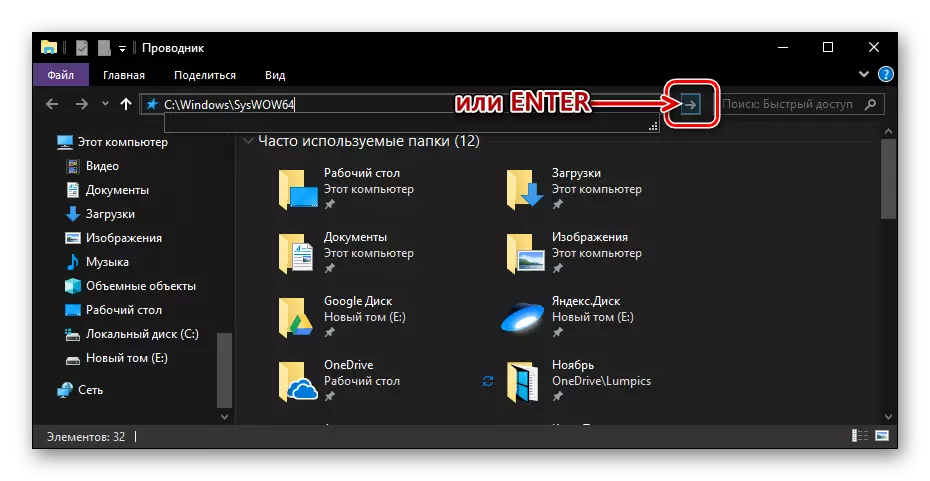


Membuat pintasan untuk akses cepat
Jika Anda sering harus bekerja dengan "baris perintah", dan bahkan dengan hak administrator, kami sarankan membuat pintasan dari komponen sistem ini pada desktop untuk akses yang lebih cepat dan nyaman. Ini dilakukan sebagai berikut:




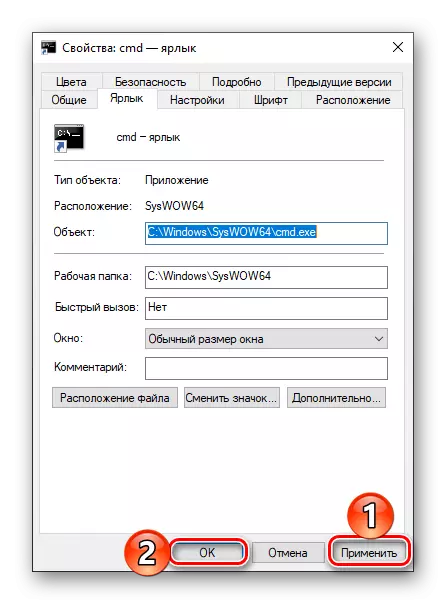
... Di jendela Properties, Anda juga dapat mengatur kombinasi tombol untuk segera memanggil "baris perintah" dengan cepat. Untuk melakukan ini, di tab "Label", klik LKM pada bidang di seberang nama "Panggilan cepat" dan tekan kombinasi tombol yang diinginkan keyboard, misalnya, "Ctrl + Alt + T". Kemudian klik "Terapkan" dan "OK" untuk menyimpan perubahan yang dibuat dan menutup jendela Properties.
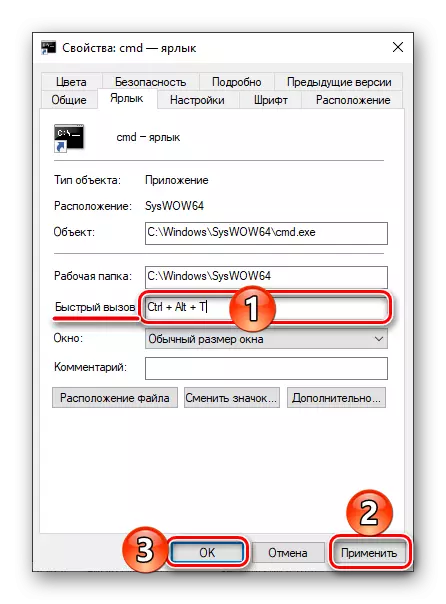
Kesimpulan
Setelah membaca artikel ini, Anda telah belajar tentang semua cara yang ada untuk menjalankan "baris perintah" di Windows 10 dengan hak administrator, serta seberapa signifikan mempercepat proses ini jika Anda harus menggunakan alat sistem ini.
