
Banyak pengguna tertarik untuk melestarikan privasi informasi pribadi. Windows 10 versi awal memiliki masalah dengan ini, termasuk dengan akses ke kamera laptop. Oleh karena itu, hari ini kami mempresentasikan instruksi untuk pemutusan perangkat ini di laptop dengan "selusin" yang diinstal.
Mematikan kamera di Windows 10
Anda dapat mencapai target dalam dua cara - dengan memutus akses ke kamera berbagai jenis aplikasi atau penonaktifan penuh melalui manajer perangkat.Metode 1: Matikan akses ke webcam
Solusi termudah untuk masalah yang dipertimbangkan adalah dengan menggunakan opsi khusus dalam "parameter". Tindakan terlihat seperti ini:
- Buka "parameter" dengan kombinasi tombol Win + I dan klik item "Privasi".
- Selanjutnya, buka bagian "Aplikasi Izin" dan buka tab "Kamera".
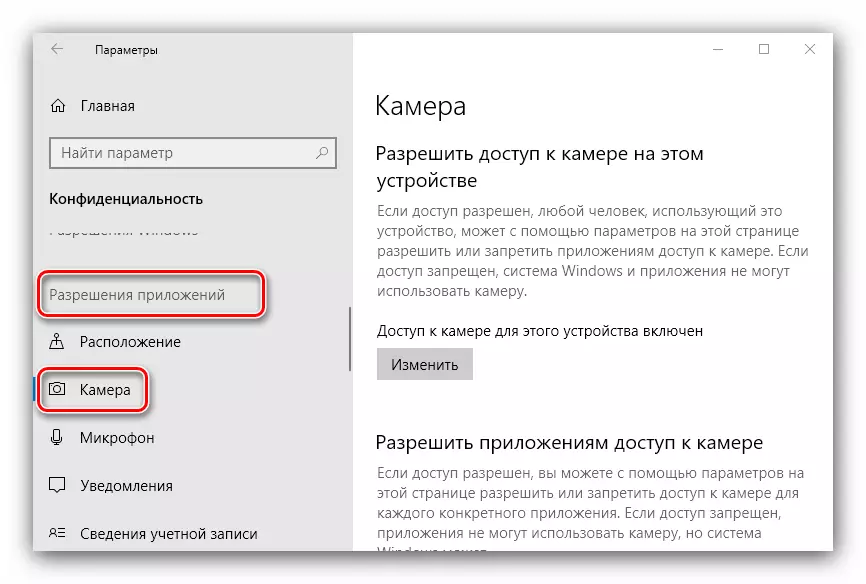
Temukan slider inklusi dan pindahkan ke posisi "off".
- Tutup "parameter".
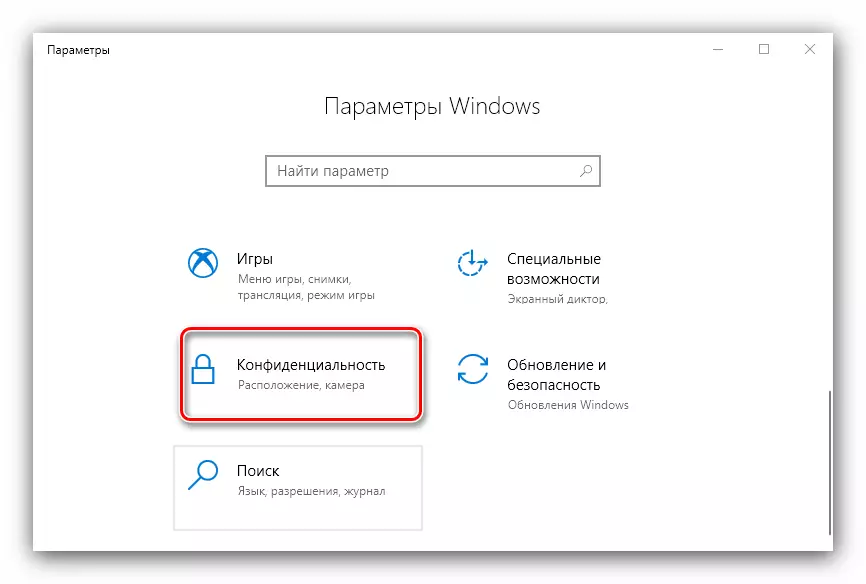
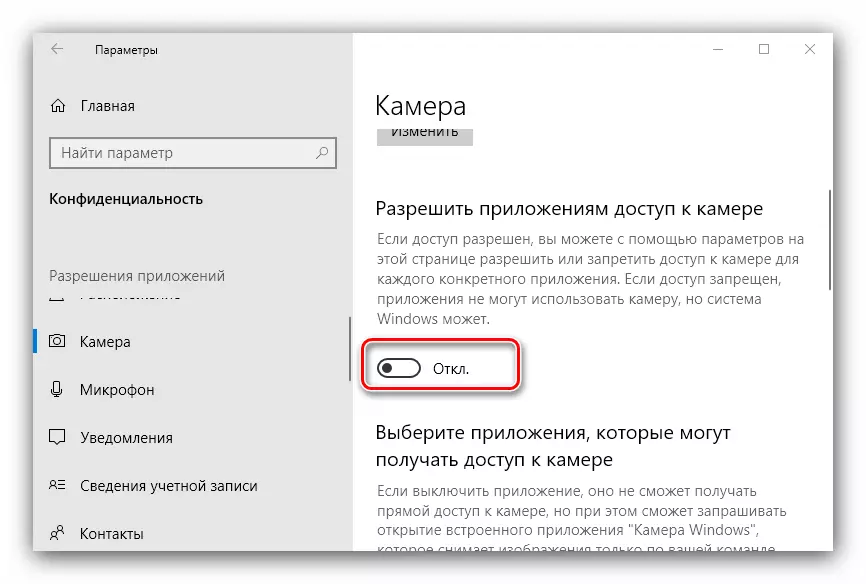
Seperti yang Anda lihat, pengoperasiannya adalah dasar. Kesederhanaan memiliki kelemahannya - opsi yang ditentukan tidak selalu berfungsi dengan andal, dan beberapa produk virus masih dapat mengakses ruang.
Metode 2: "Manajer Perangkat"
Versi yang lebih andal dari pemutusan ruang laptop adalah menonaktifkannya melalui "Device Manager".
- Gunakan kombinasi tombol Win + R untuk menjalankan utilitas "Run", lalu ketik kombinasi devmgmt.msc di bidang input dan klik OK.
- Setelah memulai snap, periksa dengan hati-hati daftar peralatan yang terhubung. Kamera, sebagai aturan, terletak di bagian "Kamera", rentangkannya.
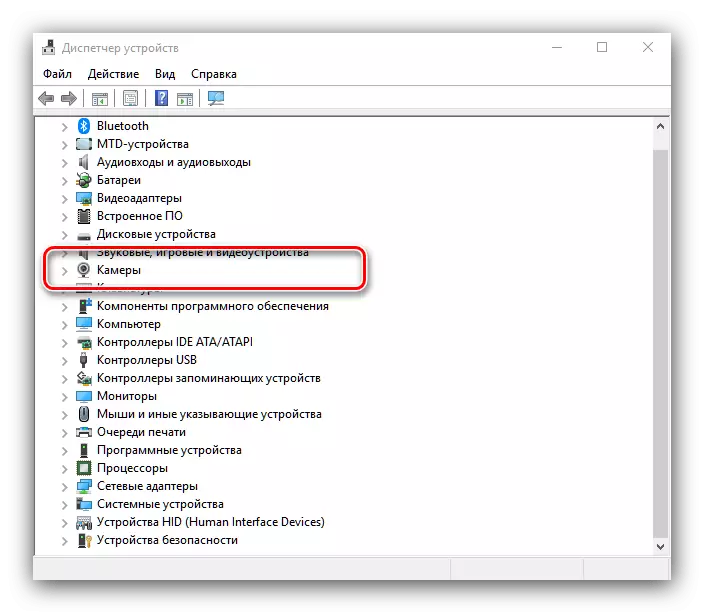
Jika tidak ada partisi seperti itu, perhatikan "suara, permainan, dan video" blok, serta "perangkat HID".
- Biasanya, webcam dapat dikenali dengan nama perangkat - di dalamnya, itu muncul kata kamera. Sorot posisi yang diinginkan, lalu klik dengan tombol kanan mouse. Menu konteks muncul di mana Anda memilih opsi "Nonaktifkan Perangkat".
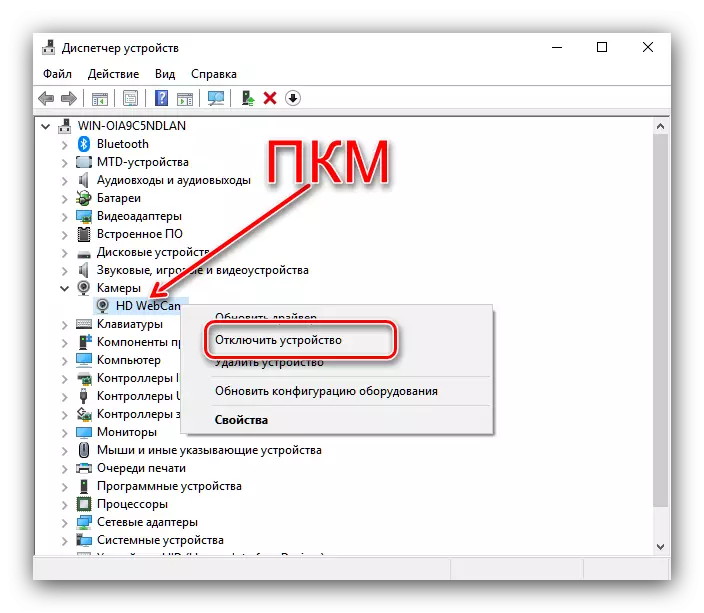
Konfirmasikan operasi - kamera sekarang harus dinonaktifkan.
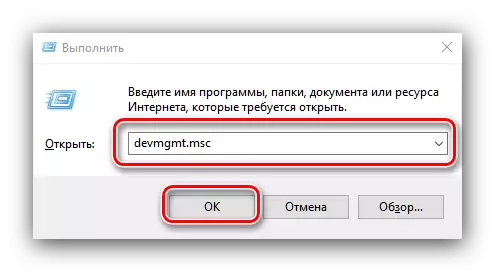
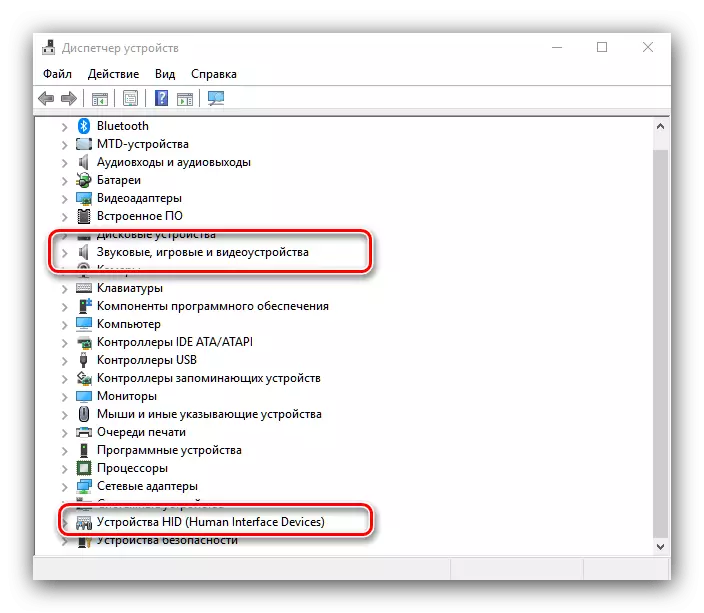
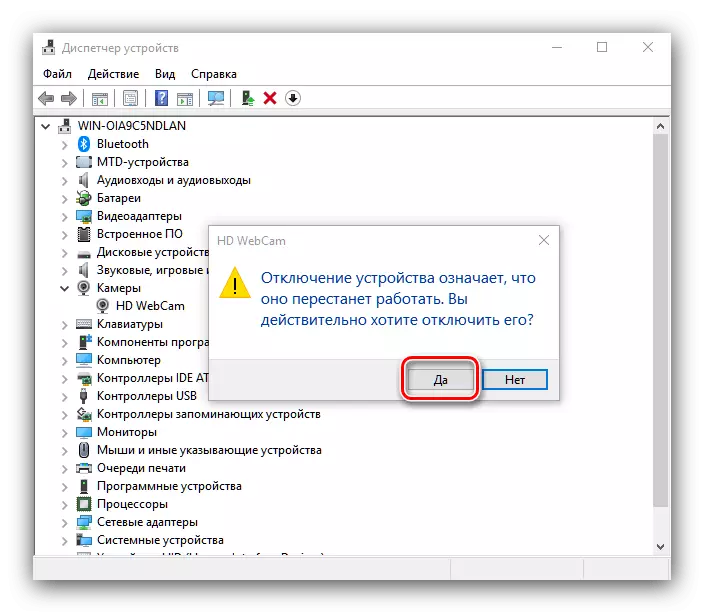
Melalui manajer perangkat, Anda juga dapat menghapus driver perangkat untuk mengambil gambar - metode ini adalah yang paling radikal, tetapi juga yang paling efektif.
- Ikuti langkah 1-2 dari instruksi sebelumnya, tetapi kali ini dalam menu konteks, pilih "Properties".
- Dalam "Properties", buka tab "Driver", di mana klik tombol "Delete Device".
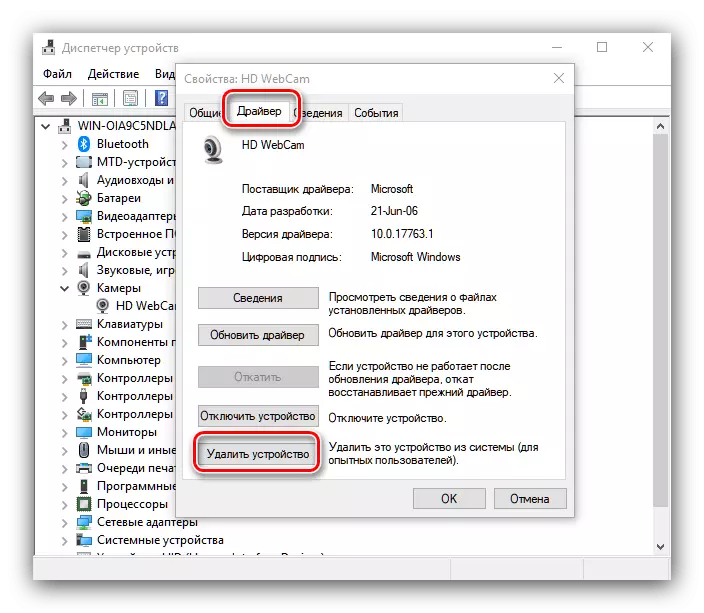
Konfirmasi penghapusan.
- Driver siap perangkat dihapus.
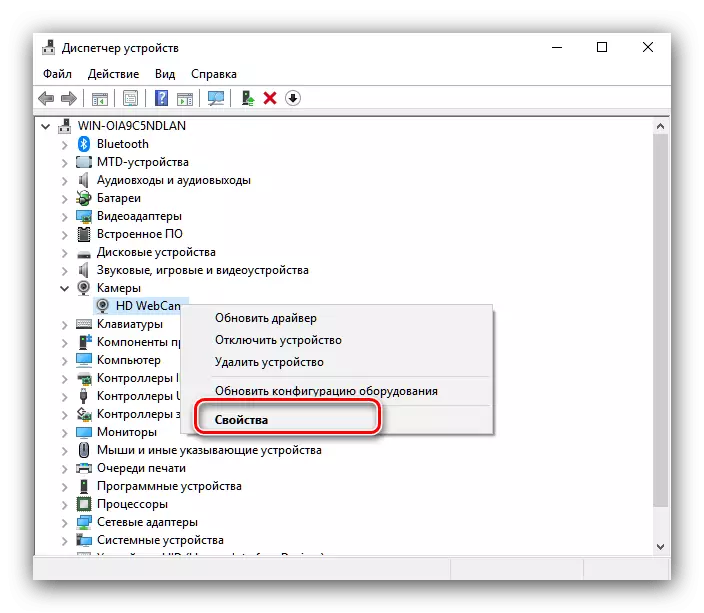
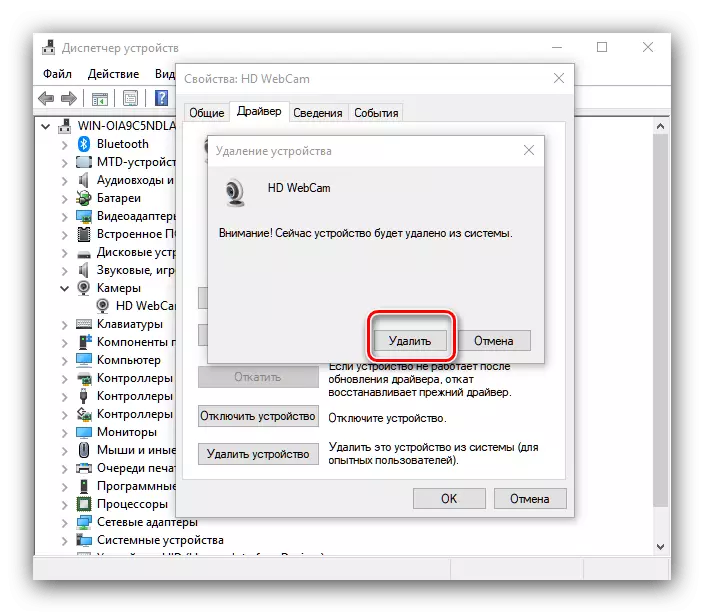
Metode ini adalah yang paling radikal, tetapi hasilnya menjamin, karena dalam hal ini sistem hanya berhenti mengenali kamera.
Dengan demikian, Anda dapat sepenuhnya menonaktifkan webcam pada laptop yang menjalankan Windows 10.
