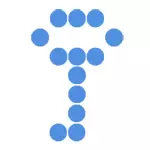
Dalam manual ini, contoh sederhana menggunakan TrueCrypt untuk membuat "disk" terenkripsi (volume) dan pekerjaan selanjutnya dengannya. Untuk sebagian besar tugas untuk melindungi data mereka, contoh yang dijelaskan akan cukup untuk penggunaan program yang independen berikutnya.
Pembaruan: TrueCrypt tidak lagi dikembangkan dan tidak didukung. Saya sarankan menggunakan Veracrypt (untuk mengenkripsi data pada drive non-sistem) atau BitLocker (untuk enkripsi disk dengan Windows 10, 8 dan Windows 7).
Tempat mengunduh TrueCrypt dan cara menginstal program
Anda dapat mengunduh TrueCrypt secara gratis dari situs resmi di halaman http://www.truecrypt.org/downloads. Program ini tersedia dalam versi untuk tiga platform:
- Windows 8, 7, XP
- Mac OS X.
- Linux.
Program itu sendiri adalah perjanjian sederhana dengan semua tombol "Next" juga diusulkan dan menekan tombol "Next". Secara default, utilitas dalam bahasa Inggris, jika Anda memerlukan TrueCrypt dalam bahasa Rusia, unduh bahasa Rusia dari halaman http://www.truecrypt.org/localizations, lalu instal sebagai berikut:
- Unduh arsip dengan bahasa Rusia untuk TrueCrypt
- Buka paket semua file dari arsip ke folder dengan program yang diinstal
- Jalankan TrueCrypt. Ada kemungkinan bahwa bahasa Rusia diaktifkan sendiri (jika Windows adalah Rusia), jika tidak, maka buka "Pengaturan" (Bahasa) dan pilih yang diinginkan.
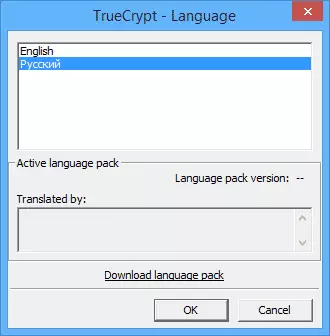
Pada ini, pengaturan TrueCrypt selesai, buka manual penggunaan. Demonstrasi dibuat di Windows 8.1, tetapi juga dalam versi sebelumnya tidak akan berbeda apa pun.
Menggunakan trueCrypt.
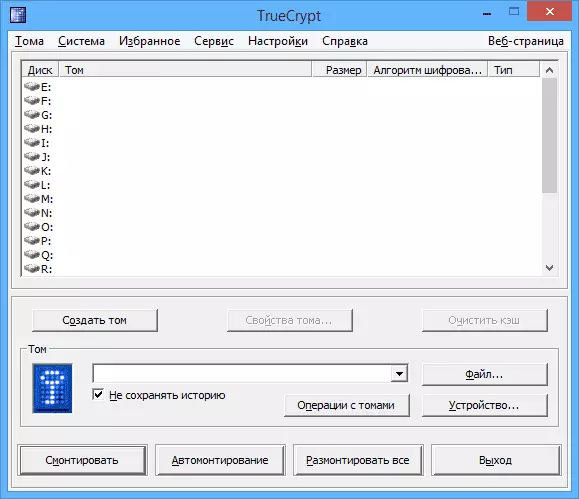
Jadi, Anda menginstal dan meluncurkan program (tangkapan layar akan trueCrypt dalam bahasa Rusia). Hal pertama yang akan dibutuhkan adalah membuat volume, tekan tombol yang sesuai.
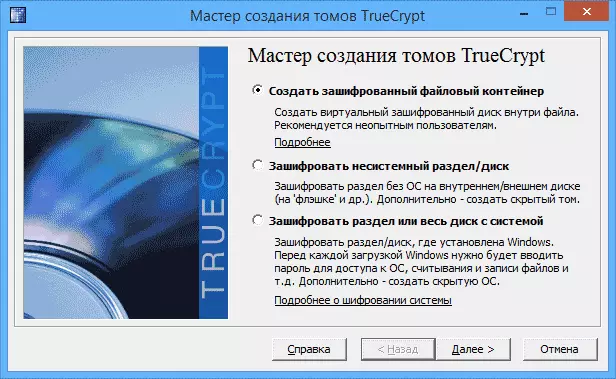
Wisaya Penciptaan Volume TrueCrypt terbuka dengan opsi pembuatan volume berikut:
- Buat wadah file terenkripsi (ini adalah opsi yang akan kami analisis)
- Memikat bagian non-sistem atau disk - menyiratkan enkripsi penuh dari partisi, hard disk, drive eksternal yang tidak memiliki sistem operasi.
- Enkripsi bagian atau disk dengan sistem - enkripsi penuh dari seluruh partisi sistem dengan Windows. Untuk memulai sistem operasi, Anda harus memasukkan kata sandi.
Pilih "wadah file terenkripsi", opsi termudah yang cukup untuk memahami prinsip enkripsi di TrueCrypt.

Setelah itu, akan diminta untuk memilih - volume yang biasa atau tersembunyi harus dibuat. Dari penjelasan dalam program ini, saya pikir dengan jelas apa bedanya.
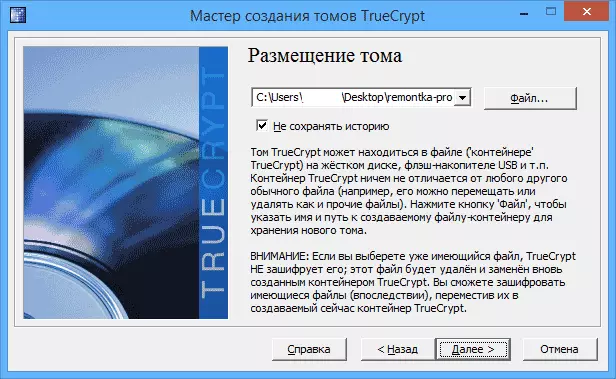
Langkah selanjutnya - Anda harus memilih penempatan volume, yaitu, folder dan file di mana ia akan berada (karena kami telah memilih pembuatan wadah file). Klik "File", buka folder di mana Anda bermaksud untuk menyimpan volume terenkripsi, masukkan nama file yang diinginkan dengan ekstensi .tc (lihat gambar di bawah), klik "Simpan", dan kemudian "Selanjutnya" di Wisaya Pembuatan Volume .
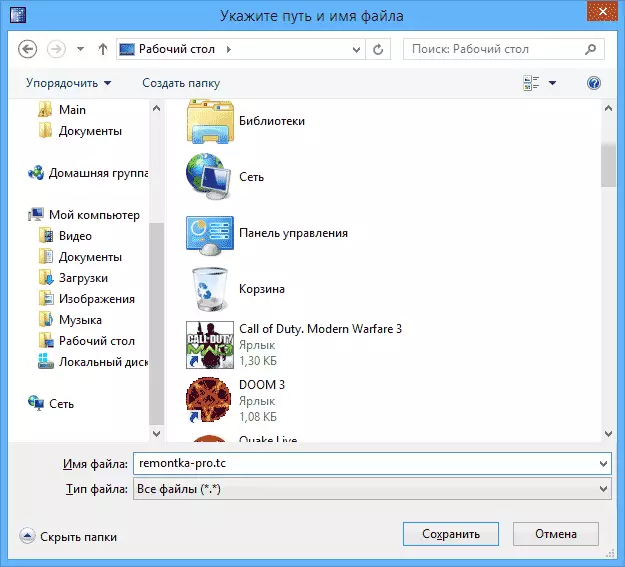
Langkah pengaturan berikutnya adalah pemilihan parameter enkripsi. Untuk sebagian besar tugas, jika Anda bukan agen rahasia, pengaturan standar yang cukup: Anda tidak dapat meragukan, tanpa peralatan khusus, sebelum beberapa tahun kemudian, tidak ada yang dapat melihat data Anda.

Langkah selanjutnya adalah mengatur ukuran volume terenkripsi, tergantung pada bagaimana jumlah file yang Anda rencanakan untuk disimpan dalam Rahasia.

Klik "Next" dan Anda akan diminta untuk memasukkan kata sandi dan mengkonfirmasi kata sandi tentang itu. Jika Anda ingin benar-benar melindungi file, ikuti rekomendasi yang akan Anda lihat di jendela, semuanya dijelaskan secara rinci di sana.

Pada tahap pemformatan, Anda akan ditawari untuk memindahkan mouse ke jendela untuk menghasilkan data acak yang akan membantu meningkatkan resistensi enkripsi. Selain itu, Anda dapat mengatur sistem file volume (misalnya, untuk menyimpan file, lebih dari 4 GB harus memilih NTFS). Setelah ini dilakukan, klik "Place", tunggu sebentar, dan setelah Anda melihat bahwa Tom telah dibuat, keluar dari TrueCrypt Volume Wizard.
Bekerja dengan Tom TrueCrypt terenkripsi
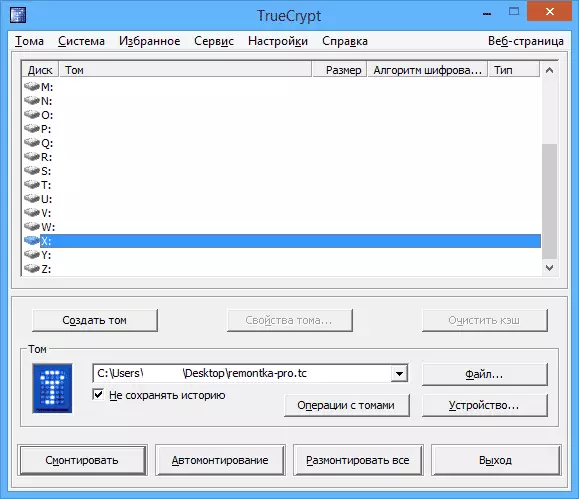
Langkah selanjutnya adalah memasang volume terenkripsi dalam sistem. Di jendela Truecrypt utama, pilih huruf drive, yang akan diberi penyimpanan terenkripsi dan dengan menekan file. Tentukan path ke file .tc yang Anda buat sebelumnya. Klik tombol "Mount", dan kemudian tentukan kata sandi yang Anda instal.

Setelah itu, Tom yang dipasang akan mencerminkan di jendela utama TrueCrypt, dan jika Anda membuka konduktor atau "komputer saya", Anda akan melihat disk baru di sana, yang mewakili volume terenkripsi Anda.
Sekarang, dengan operasi apa pun dengan disk ini, menyimpan file ke sana, bekerja dengan mereka, mereka dienkripsi "dengan cepat". Setelah bekerja dengan Tom TrueCrypt yang dienkripsi, di jendela program utama, klik "Unmount", setelah itu, hingga entri kata sandi lain, data Anda tidak akan tersedia.
