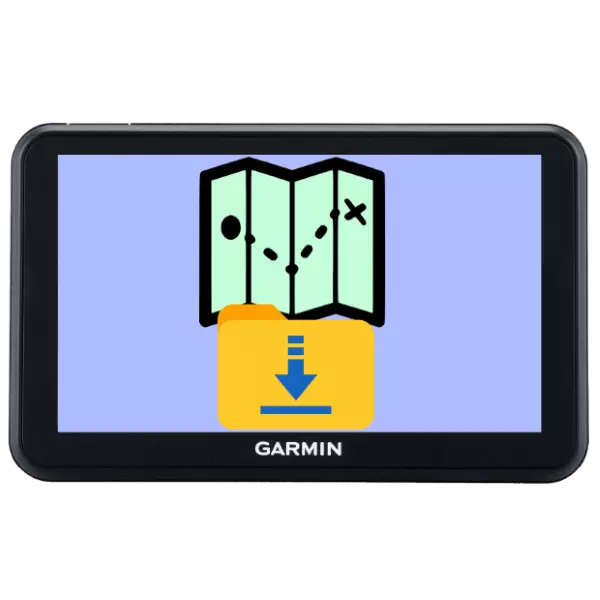
Perangkat terpisah untuk navigasi GPS secara bertahap melewati posisi di depan smartphone, tetapi masih populer di lingkungan profesional dan amatir lanjutan. Salah satu kriteria untuk relevansi navigator adalah kemampuan untuk menginstal dan memperbarui kartu, jadi hari ini kami ingin memperkenalkan Anda untuk memuat dan menginstal data kartografi ke perangkat Garmin.
Menginstal kartu di Garmin
Navigator GPS dari produsen ini mendukung pemasangan kartu berlisensi dan data di bawah lisensi bebas proyek OpenStreetMap. Prosedur untuk kedua opsi sedikit berbeda, jadi anggap mereka secara terpisah.Pemasangan Kartu Garmin Resmi
Kartu yang dibeli secara legal Garmin berlaku untuk media SD, yang sangat menyederhanakan prosedur instalasi.
- Ambil perangkat untuk menyerahkan dan membuka penerima untuk kartu memori. Jika sudah ada pembawa di dalamnya, tarik keluar. Kemudian masukkan SD dengan data ke dalam baki yang sesuai.
- Buka menu utama navigator dan pilih "Alat".
- Selanjutnya, gunakan item "Pengaturan".
- Dalam pengaturan, buka opsi "Peta".
- Klik tombol "On Maps".
- Sekarang Anda memiliki daftar kartu pada perangkat. Data aktif ditunjukkan oleh tanda centang di sebelah kiri. Kemungkinan besar, kartu dari media SD baru akan diperlukan untuk diaktifkan - untuk ini, cukup klik pada nama posisi dinonaktifkan. Ubah prosedur untuk menggunakan skema tertentu dapat berupa tombol dengan gambar pawai.

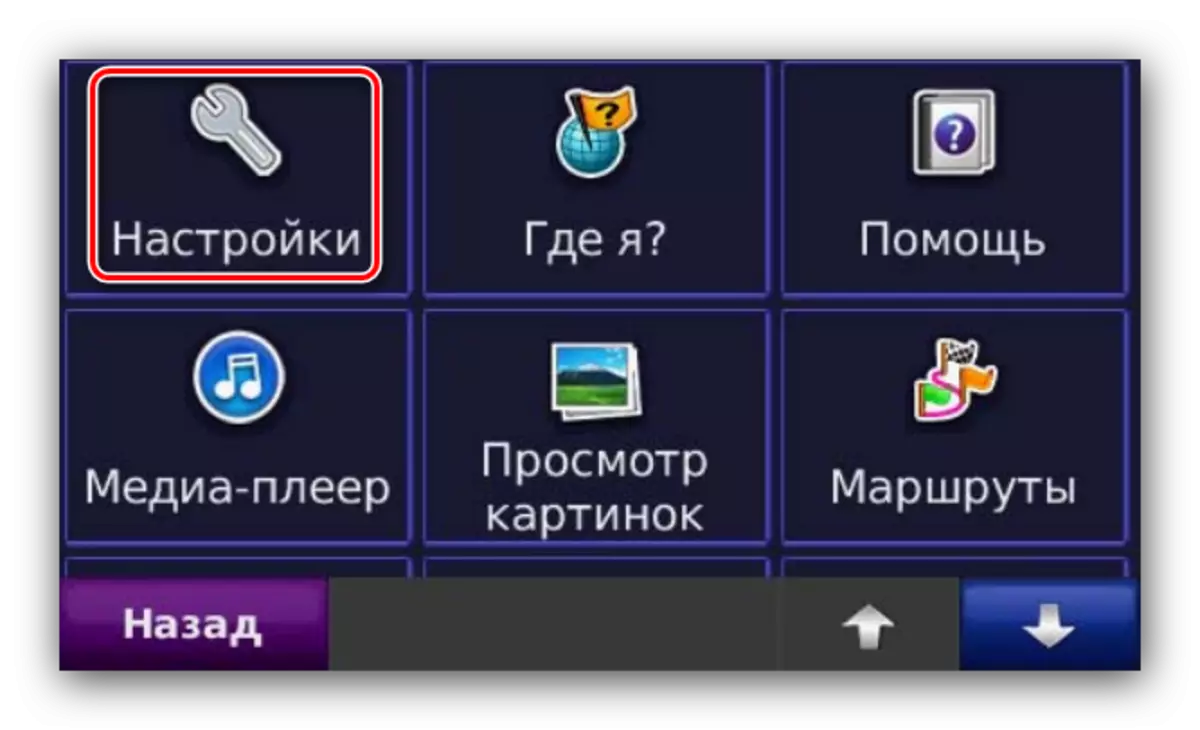


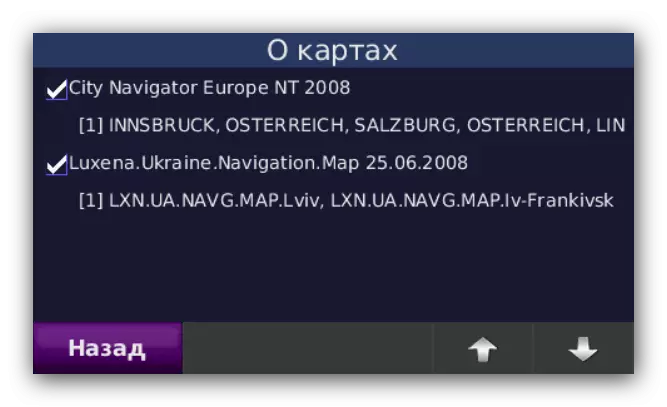
Seperti yang Anda lihat, semuanya cukup sederhana.
Menginstal kartu pihak ketiga
Beberapa pengguna tidak sesuai dengan kebijakan penetapan harga pabrikan, sehingga mereka mencari alternatif untuk kartu resmi. Itu ada - dalam pandangan proyek OpenStreetMaps (selanjutnya OSM), yang dapat diunduh dan diinstal pada navigator menggunakan komputer dengan perangkat lunak khusus. Selain itu, metode yang sama harus digunakan untuk menginstal data berlisensi yang dibeli tanpa media.Pengoperasian terdiri dari tiga tahap: memuat kartu dan perangkat lunak yang diperlukan di komputer, instal program dan menginstal kartu ke perangkat.
Langkah 1: Memuat Kartu dan Perangkat Lunak Instalasi
Kartu OSM untuk sistem navigasi yang dipertimbangkan dapat dipertimbangkan dari berbagai sumber, tetapi kami merekomendasikan situs dengan referensi di bawah ini, karena sumber daya ini adalah anggota resmi proyek.
Halaman Unduhan Kartu OSM
- Ikuti tautan di atas. Sebelum Anda akan ada daftar kartu untuk Federasi Rusia dan masing-masing wilayah negara.
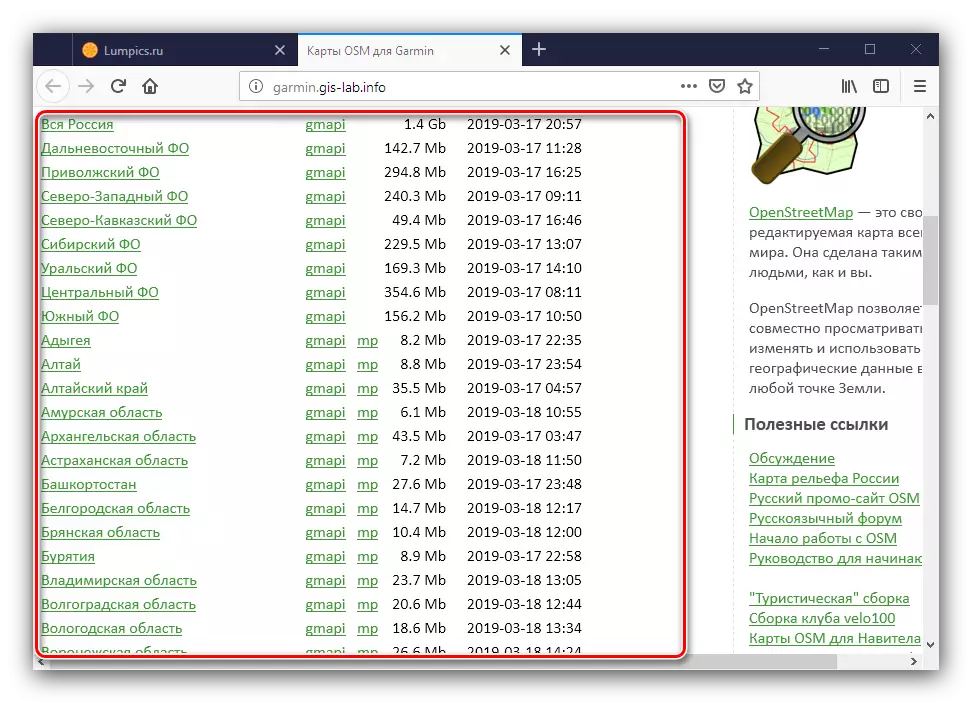
Jika Anda ingin mengunduh data untuk negara lain, gunakan tautan yang sesuai di bagian atas halaman.
- Tersedia memuat arsip dalam format GMAPI dan MP. Opsi terakhir adalah opsi perantara untuk mengedit sendiri, jadi gunakan tautan ke opsi GMAPI.
- Memuat kartu di tempat yang nyaman di komputer Anda dan unzip ke direktori terpisah.
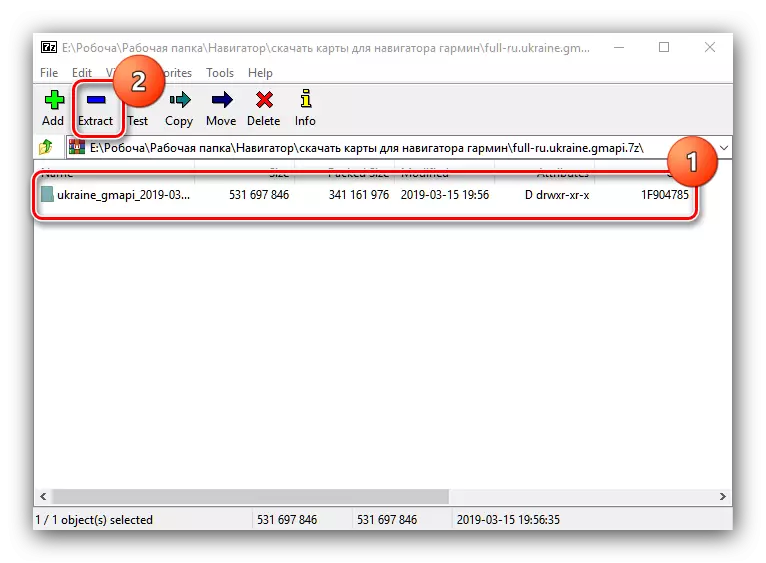
Baca selengkapnya: Cara Membuka 7z
- Sekarang pergi untuk mengunduh program instalasi yang diinginkan. Ini disebut Basecamp dan terletak di situs web resmi Garmin.
Buka Halaman Unduh
Buka situs di tautan di atas dan klik "Tombol Unduh".
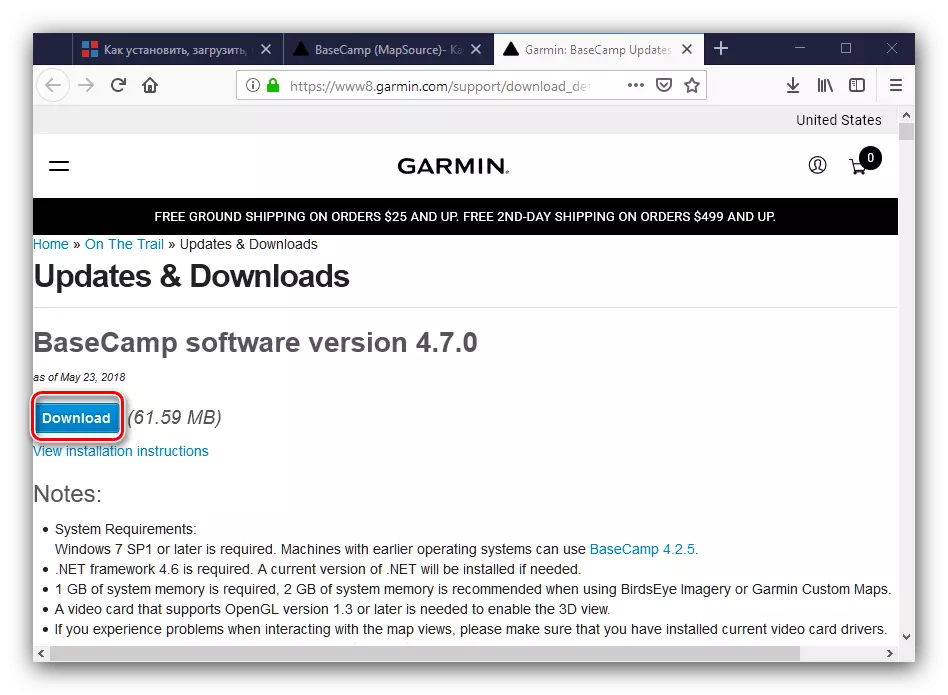
Simpan file instalasi ke komputer.
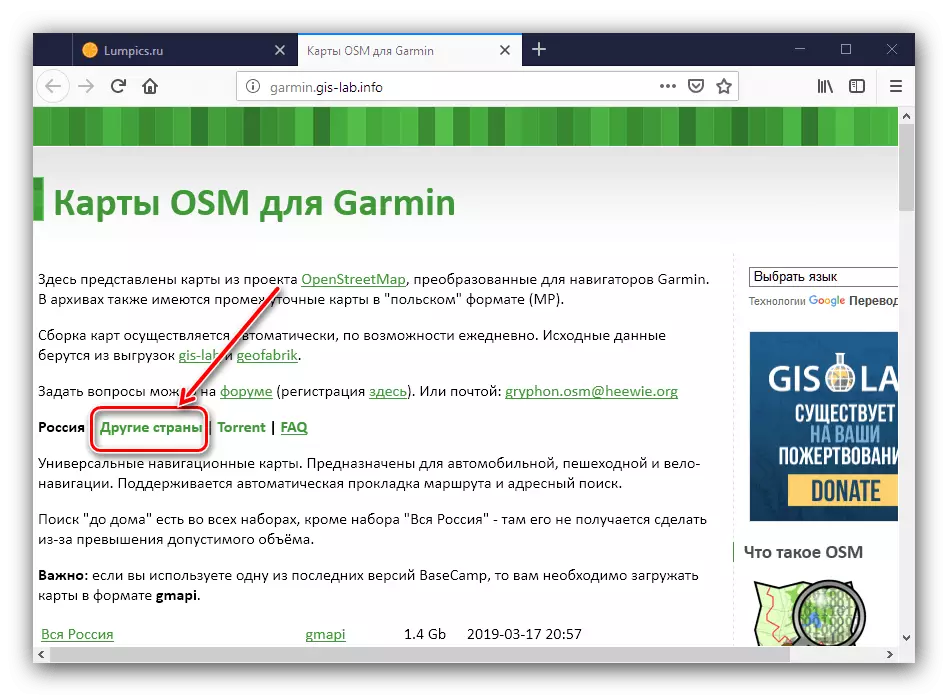
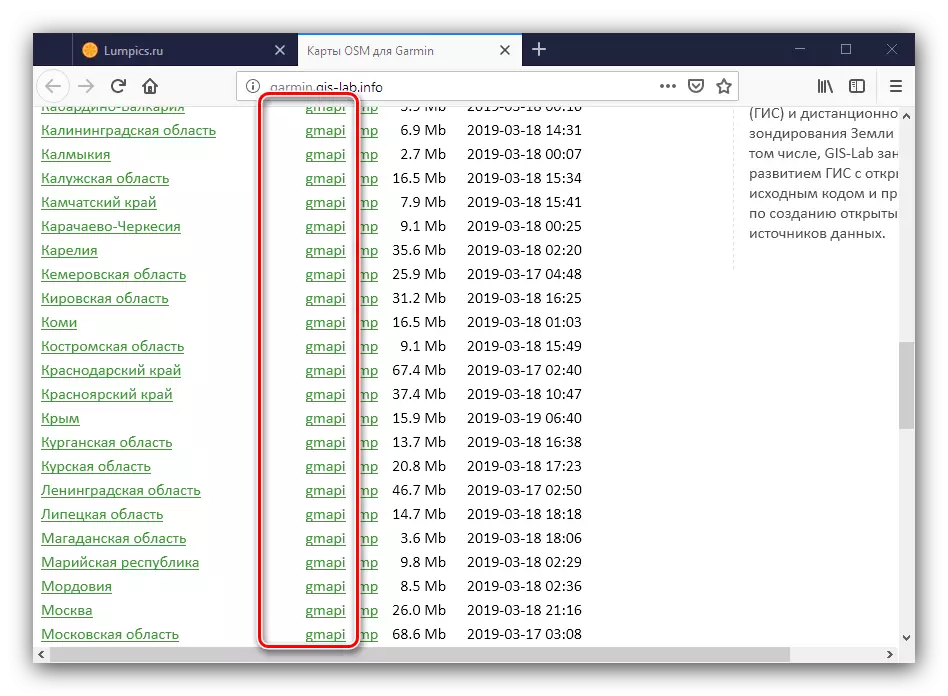
Tahap 2: Menginstal program
Untuk menginstal aplikasi Basecamp yang diperlukan untuk menginstal kartu pihak ketiga ke navigator, ikuti langkah-langkah ini:
- Jalankan installer program. Di jendela pertama, beri tanda centang untuk persetujuan dengan ketentuan penggunaan lisensi dan klik tombol "Instal".
- Tunggu sampai installer telah melakukan pekerjaannya.
- Setelah menyelesaikan instalasi, gunakan tombol "Tutup" - Anda belum perlu membuka program.
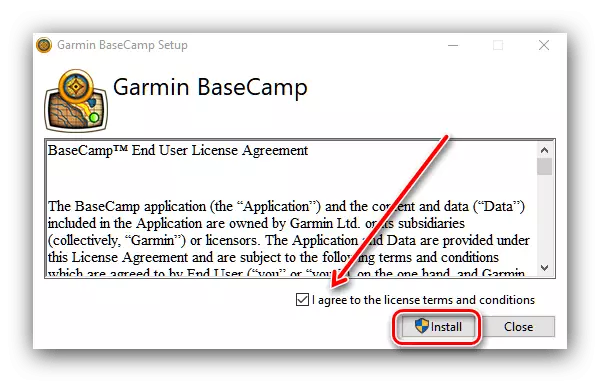
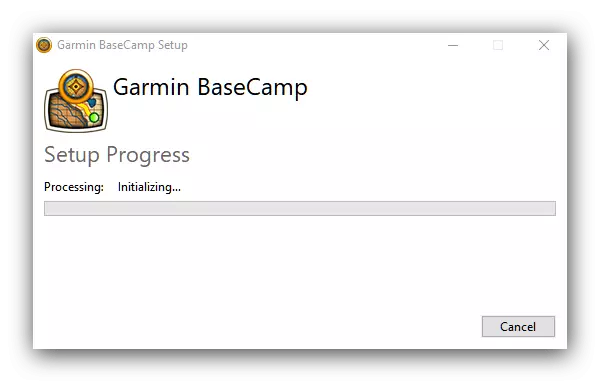
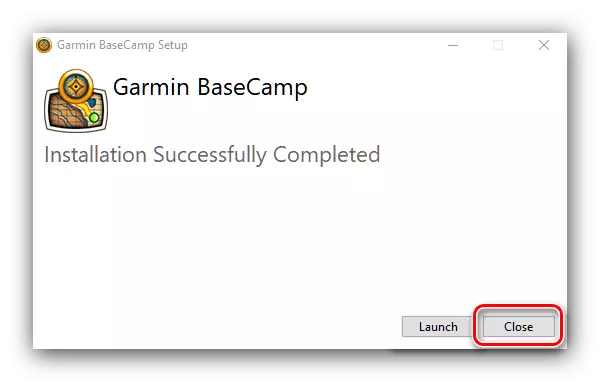
Tahap 3: Memuat kartu pada perangkat
Instalasi kartu yang sebenarnya adalah untuk mentransfer direktori dengan data ke folder program dan instalasi selanjutnya ke perangkat.
- Pergi ke katalog dengan kartu unziped. Di dalamnya harus ada folder bernama family_ * nama layanan * .gmap.
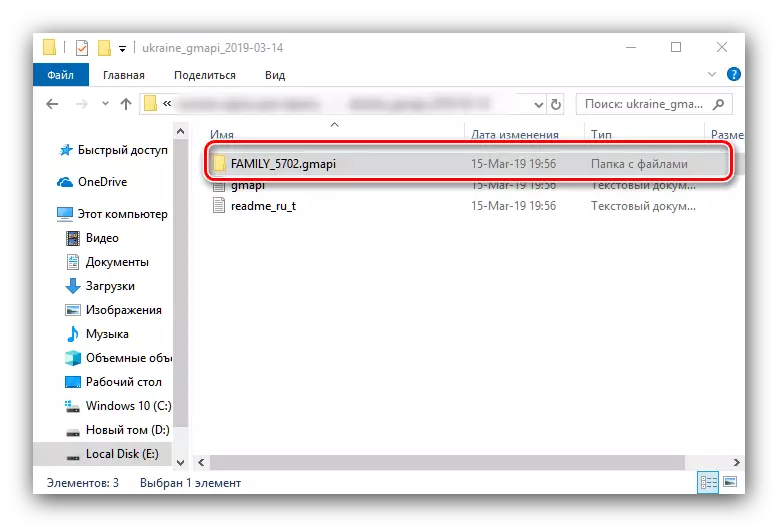
Folder ini harus disalin atau dipindahkan ke folder Maps, yang terletak di direktori root dari bagian utilitas MapInstall dari program basecamp. Secara default, alamatnya terlihat seperti:
C: \ Program Files (x86) \ Garmin \ MapInstall \ Maps
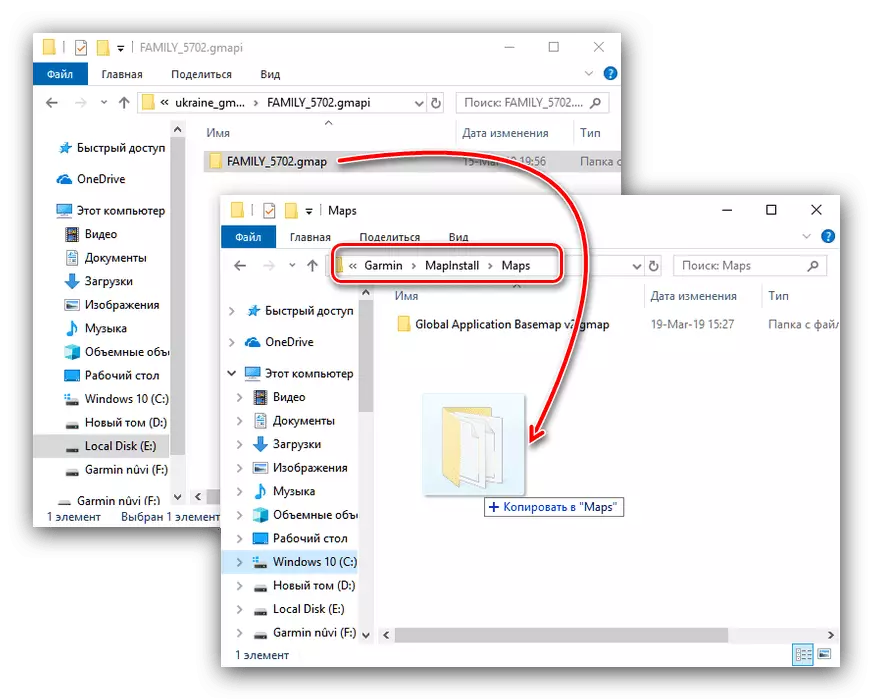
Harap dicatat bahwa hak administrator akan diminta untuk menyalin apa pun ke disk sistem.
Pelajaran: Cara Mendapatkan Hak Admin di Windows 7, Windows 8 dan 10
- Setelah itu, sambungkan navigator ke komputer dengan kabel lengkap. Perangkat harus terbuka sebagai flash drive biasa. Karena selama pemasangan kartu baru, semua label, trek, dan rute lama mungkin ditimpa, solusi yang baik akan menjadi cadangan. Cara termudah untuk melakukan ini adalah file gmapsupp.img, yang terletak di peta direktori root navigator, dan ganti nama dengan nama yang diijinkan GM.
- Lalu buka basecamp. Gunakan menu "Maps" di mana Anda memilih kartu yang Anda unduh. Jika program tidak mengenalinya, periksa apakah Anda mengatur data pada langkah 1 dengan benar.
- Kemudian di menu yang sama, pilih "Instal Maps", di sebelah yang harus ada label perangkat Anda.
- Utilitas MapInstall akan dimulai. Jika navigator didefinisikan dengan benar, klik "Lanjutkan", jika tidak ada dalam daftar, gunakan "Find Device".
- Di sini, sorot kartu, itu dengan tombol kiri yang sepi, dan bukan dengan klik biasa. Manfaatkan tombol "Lanjutkan" lagi.
- Selanjutnya, baca peringatan dan klik "set".
- Tunggu sampai prosedur selesai, lalu klik "Selesai".
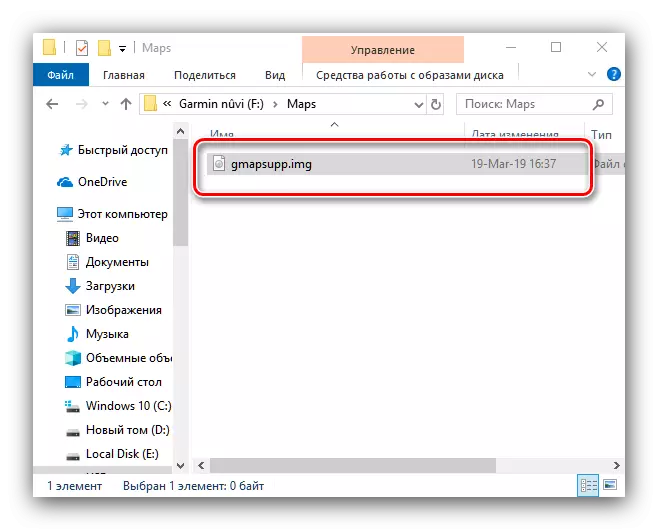
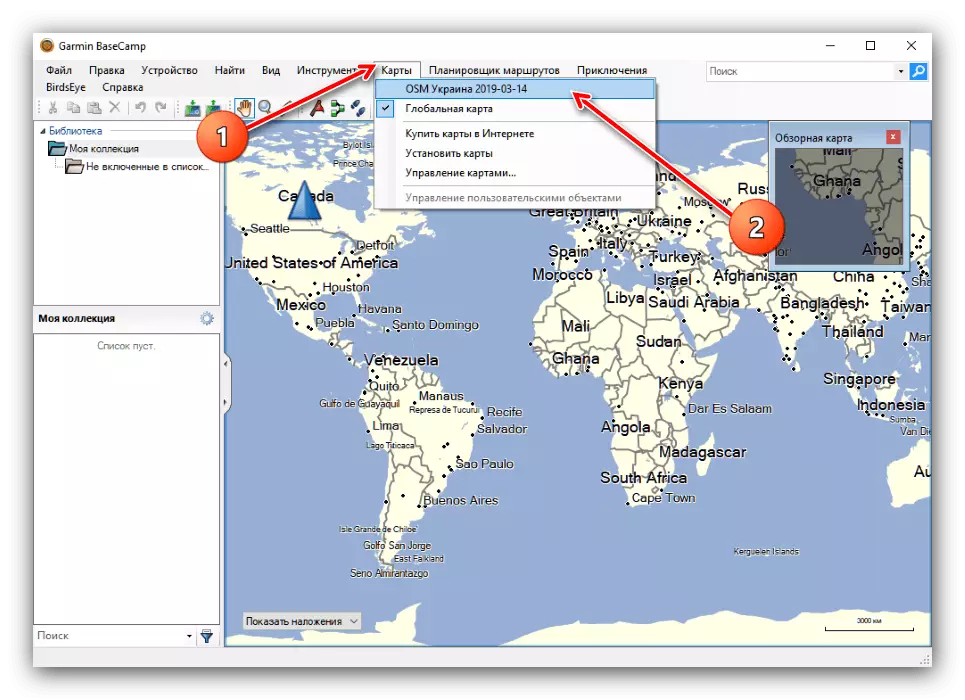
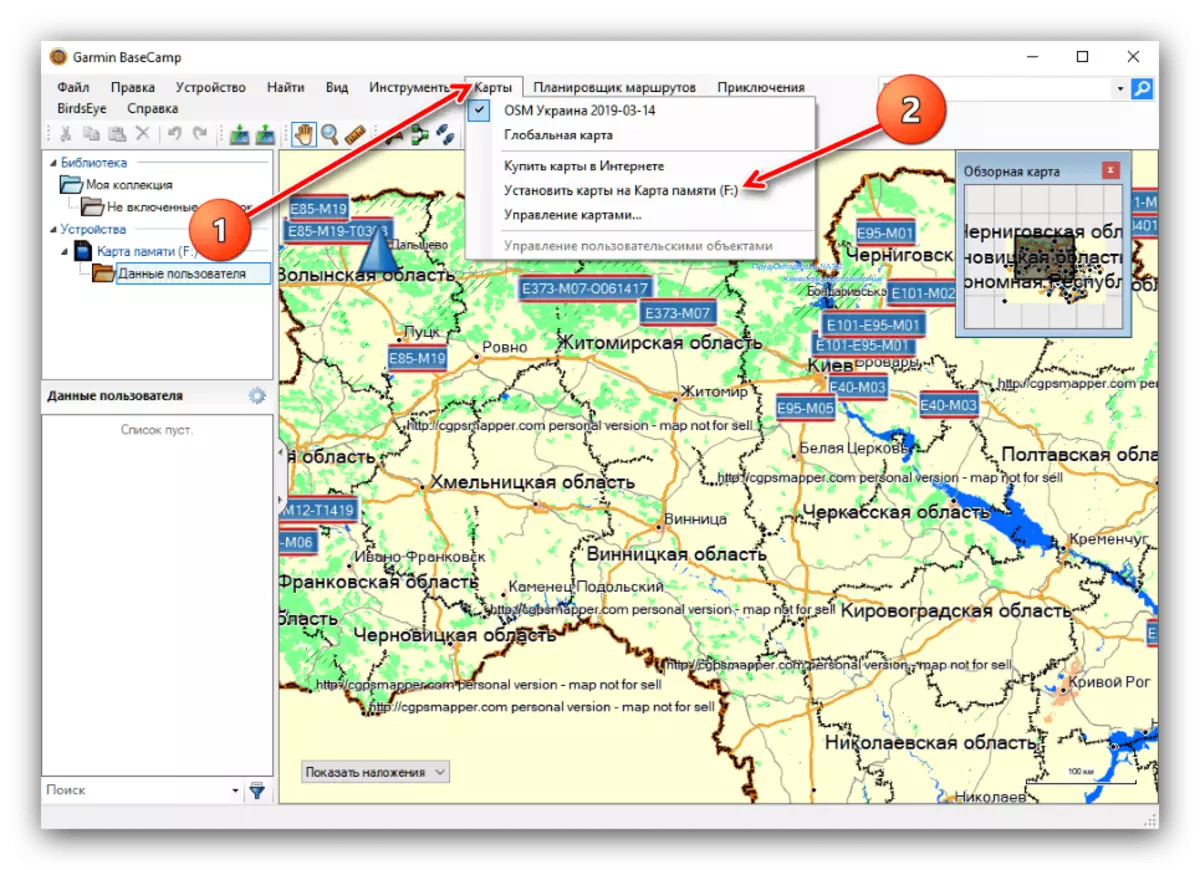
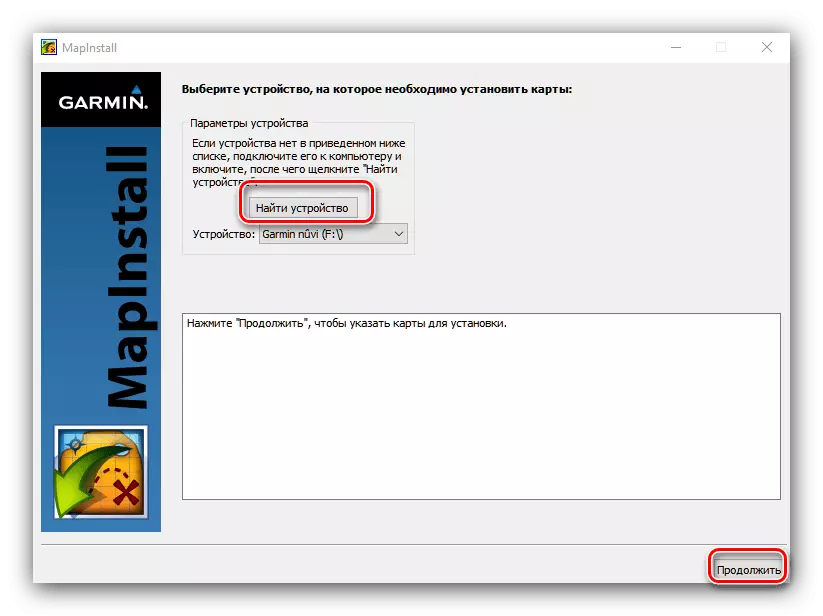
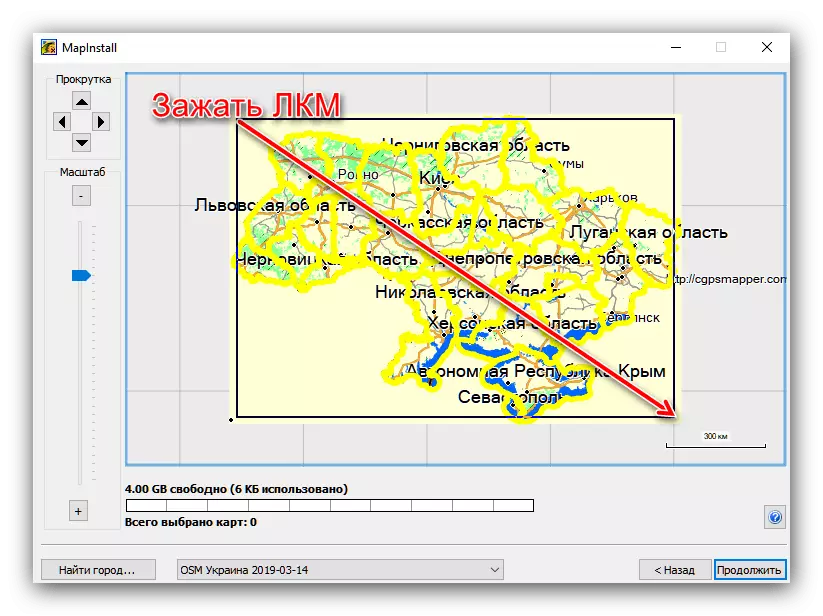
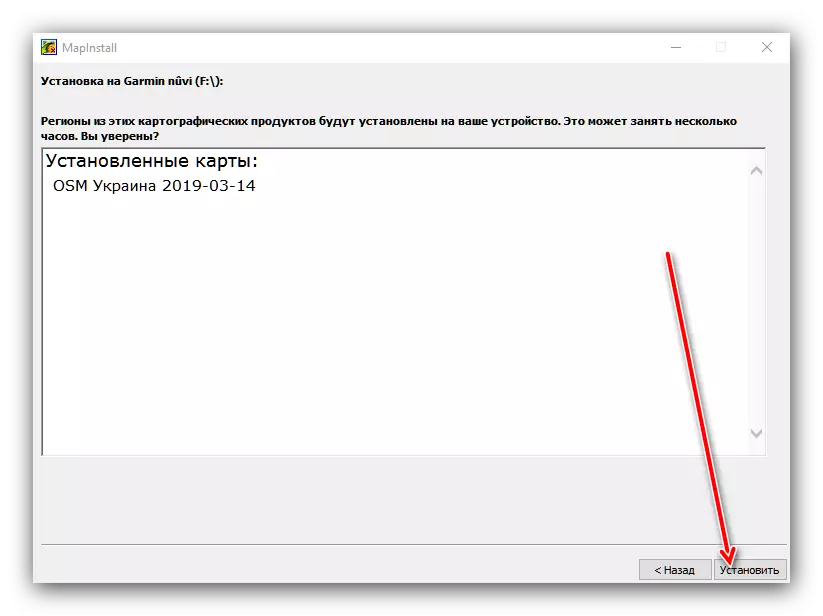
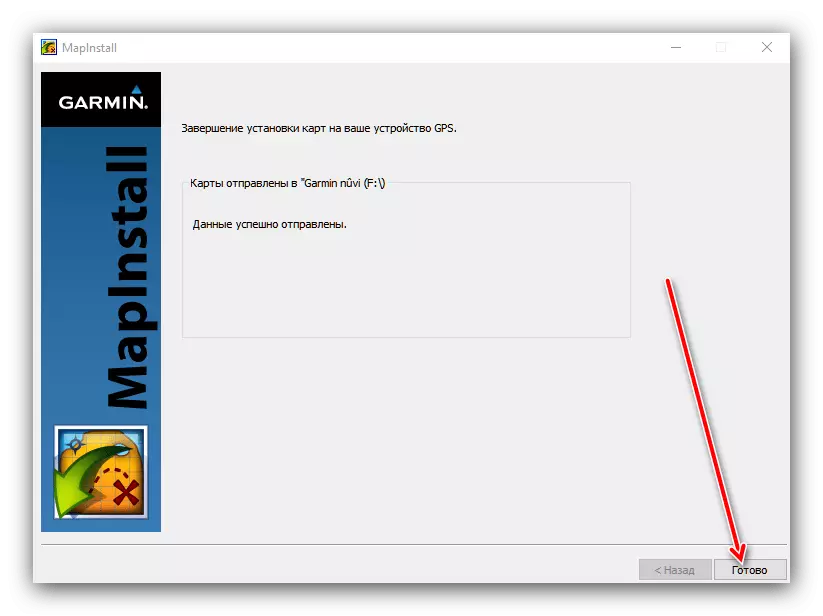
Tutup program dan lepaskan navigator dari komputer. Untuk menggunakan kartu yang baru diinstal, lakukan langkah 2-6 dari instruksi untuk menginstal kartu berlisensi Garmin.
Kesimpulan
Menginstal kartu ke Navigator Garmin tidak ada kesulitan, dan bahkan pengguna pemula dapat mengatasi prosedur ini.
