
Mengisi iphone, serta manajemen semua file dapat terjadi menggunakan komputer, dan untuk ini tidak perlu menginstal iTunes. Anda akan memerlukan kabel USB untuk terhubung ke model telepon.
Hubungkan iPhone ke PC melalui USB
Meskipun teknologi koneksi nirkabel yang berkembang pesat, kabel USB masih digunakan di semua model iPhone. Mereka memungkinkan Anda untuk mengisi daya perangkat dari adaptor dengan daya yang berbeda, serta sinkronisasi dengan komputer. Kawat dapat digunakan bahkan untuk mentransfer koneksi Internet.Pilihan Kabel USB.
Tidak seperti kebanyakan perangkat Android, berbagai model iPhone menggunakan berbagai kabel USB. Versi lama hingga iPhone 4S terhubung ke kabel PC dengan konektor 30-pin.

Pada 2012, kabel USB yang inovatif dan lebih ringkas muncul - Petir. Ini masih standar dalam model terbaru, termasuk konektor yang sesuai digunakan untuk menghubungkan headphone. Oleh karena itu, jika Anda memiliki iPhone 5 dan kemudian, hubungkan perangkat hanya dengan kilat.

Koneksi pertama
Pertama kali, menghubungkan smartphone dengan komputer baru, pengguna akan menerima pertanyaan tentang apakah akan mempercayai PC ini. Jika Anda mengklik "Jangan percaya", lihat dan edit data pada iPhone tidak akan mustahil. Dalam hal ini, ponsel hanya akan dibebankan. Kami akan menganalisis dengan jelas cara terhubung melalui USB.
Harap dicatat bahwa program iTunes diperlukan untuk menyinkronkan perangkat dari PC, yang dapat diunduh di bawah ini.
- Unduh dan buka program iTunes dan hubungkan iPhone ke komputer. Di jendela yang muncul, klik "Lanjutkan".
- Di telepon, ketuk "Kepercayaan."
- Masukkan kode kata sandi Anda untuk mengkonfirmasi tindakan.
- Klik pada ikon perangkat di menu atas untuk melanjutkan untuk mengatur parameter koneksi.
- Buka bagian "Ikhtisar" dan konfigurasikan fitur penting: Membuat salinan cadangan. Di sini kami tertarik untuk membuat salinan iCloud, yang mengambil secara otomatis sekali sehari dengan koneksi aktif dari smartphone ke Internet melalui Wi-Fi, dan iPhone harus berdiri di atas pengisian daya. Jika Anda mau, Anda dapat membuat cadangan secara manual, untuk klik ini "Buat salinan sekarang."
- Untuk menyimpan cadangan pada PC dan secara teratur memperbaruinya ketika terhubung, fungsi yang sesuai harus diaktifkan. Jalankan ke bawah tepat di bawah dan periksa kutu yang berlawanan dengan item seperti: "Sinkronisasi secara otomatis jika iPhone terhubung" dan "menyinkronkan iPhone ini melalui Wi-Fi." Klik "Selesai" untuk menyelesaikan pengaturan.

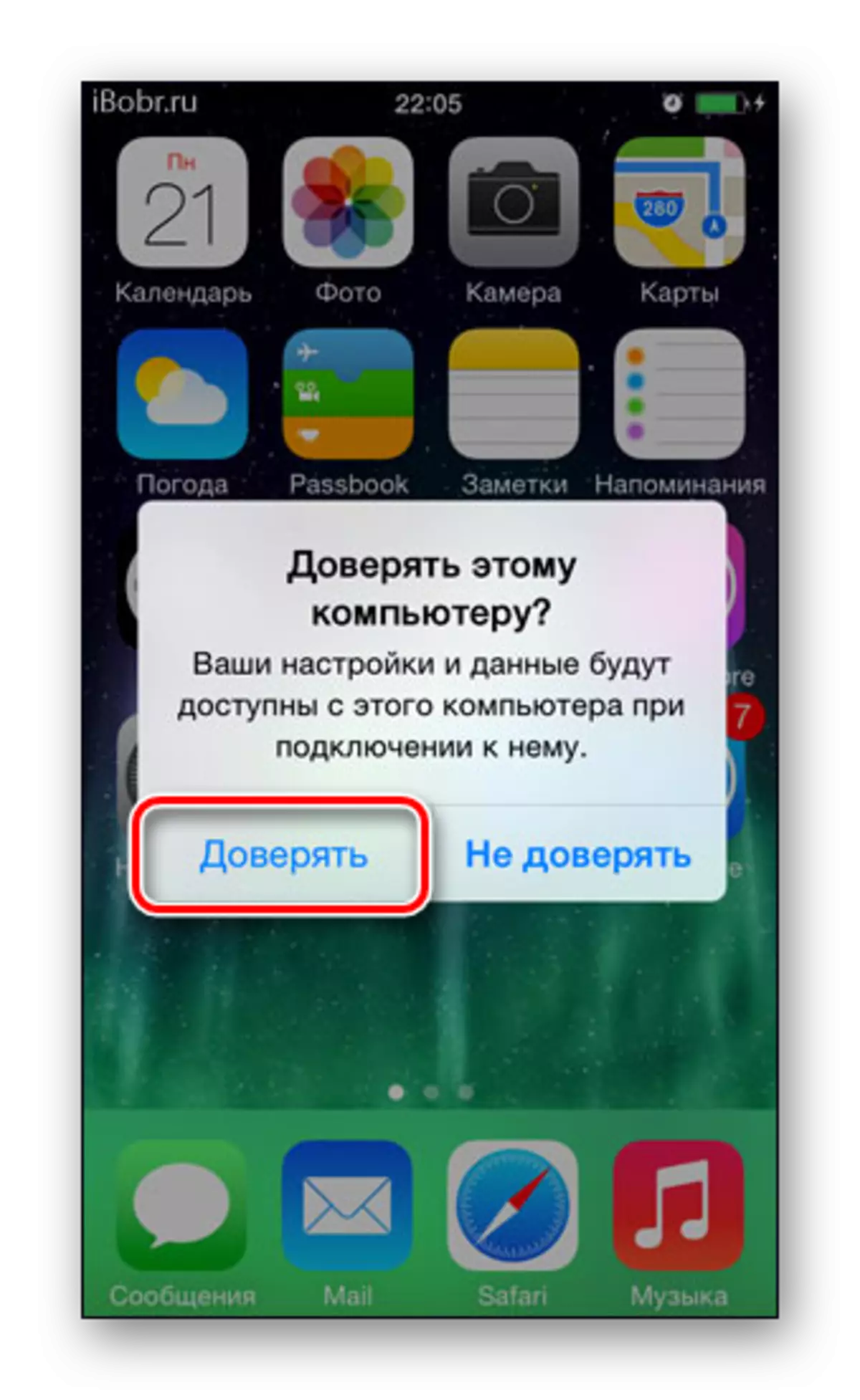
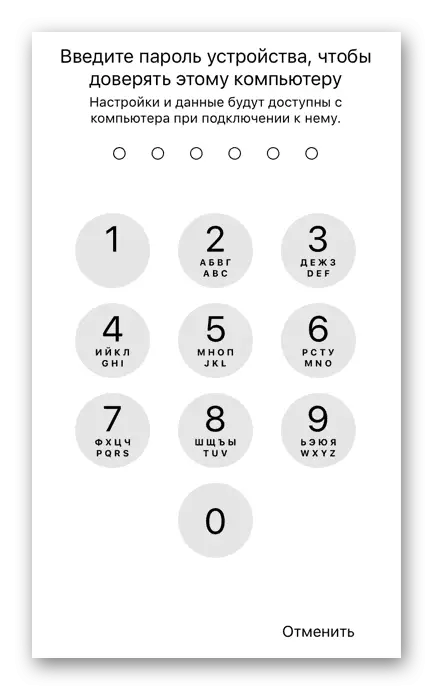
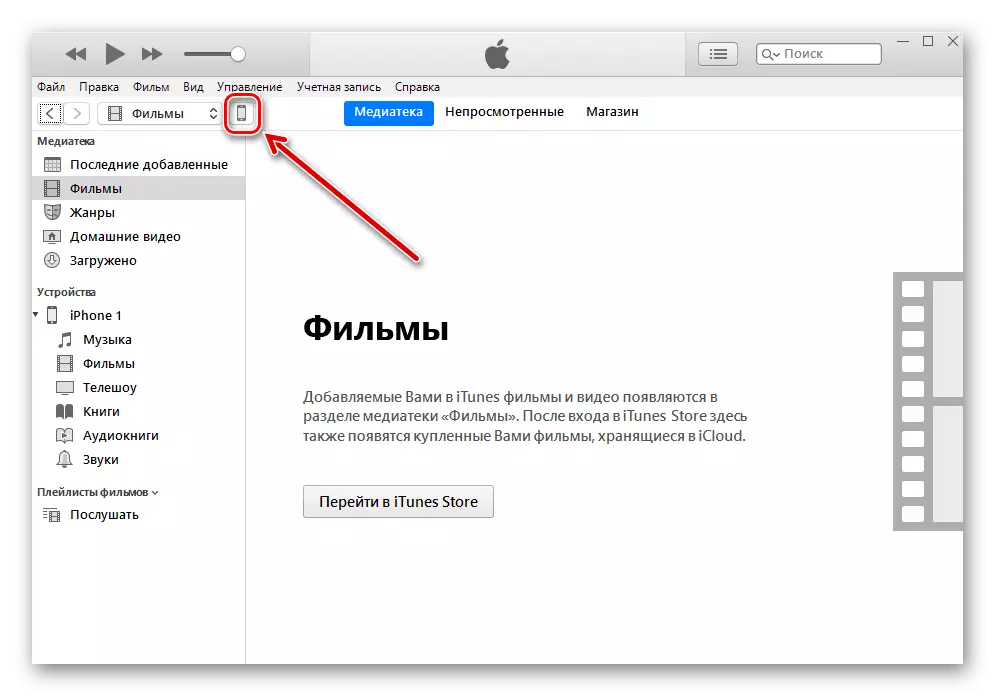


File Managers.
Mengganti lagu dengan set lengkap fungsi serupa dapat menjadi manajer file pihak ketiga. Misalnya, iTools atau iFunBox. Koneksi dan sinkronisasi dalam program ini dilakukan dengan cepat dan bahkan tidak memerlukan input kata sandi.Dalam beberapa artikel kami, kami diperiksa secara rinci cara bekerja di manajer file untuk iOS. Kami menyarankan Anda untuk membaca.
Baca lebih lajut:
Cara menggunakan program iTools
Program untuk Sinkronisasi iPhone dengan komputer
Mode modem.
Kabel USB digunakan tidak hanya untuk pengisian dan sinkronisasi dengan komputer. Dengan itu, Anda dapat mengatur akses Internet untuk PC. Fitur ini disebut mode modem. Ini bekerja seperti Wi-Fi, Bluetooth dan melalui kabel.
Batalkan Kepercayaan
Terkadang pengguna perlu membatalkan kepercayaan pada komputer tertentu untuk melarangnya mengelola file smartphone. Untuk melakukan ini, tidak perlu menghubungkan iPhone ke PC, hanya pergi ke pengaturan.
Fitur kepercayaan diatur ulang sekaligus untuk semua komputer yang sebelumnya disinkronkan dengan perangkat.
- Buka pengaturan iPhone.
- Pergi ke bagian "dasar".
- Membolak-balik ke akhir daftar dan temukan item "Reset".
- Kami memilih "Reset Geonautical".
- Masukkan kode kata sandi untuk mengonfirmasi tindakan Anda. Setelah itu, klik "Reset Pengaturan" di menu yang muncul. Reboot perangkat tidak diperlukan. Jangan khawatir, semua data akan tetap ada di perangkat Anda. Setelah prosedur ini, Anda hanya perlu mengizinkan kembali aplikasi akses ke Geodan, karena pengaturan ini diatur ulang.
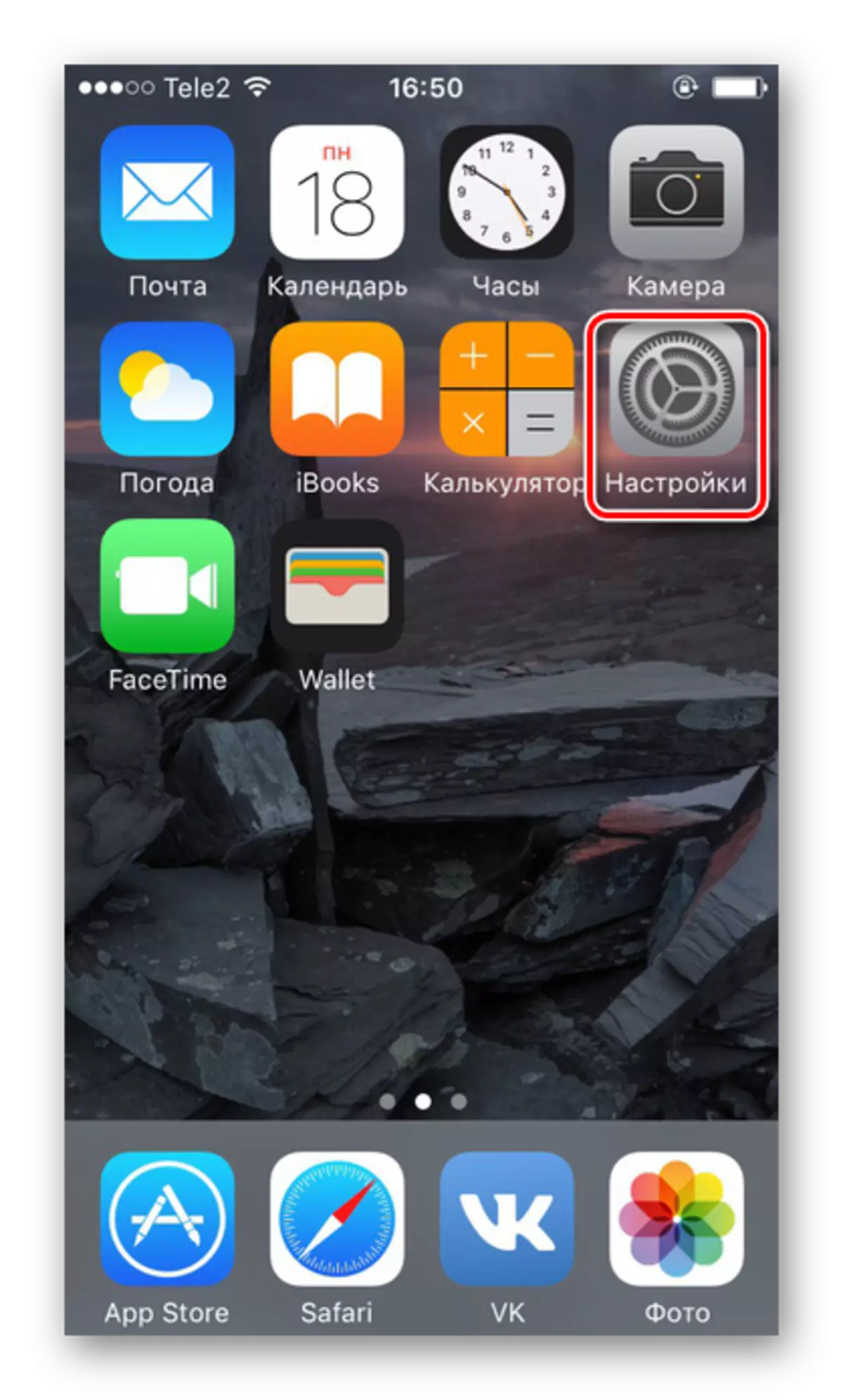
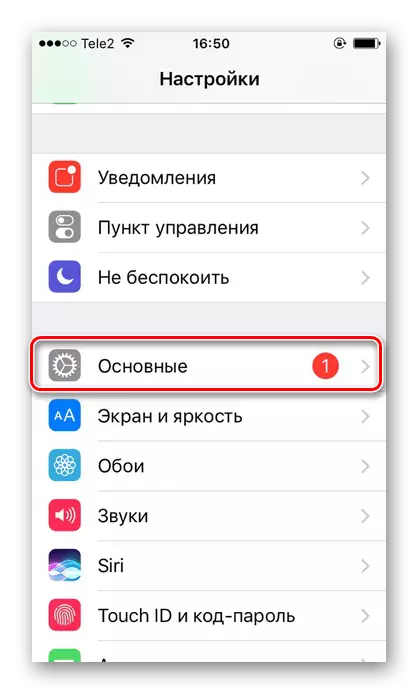

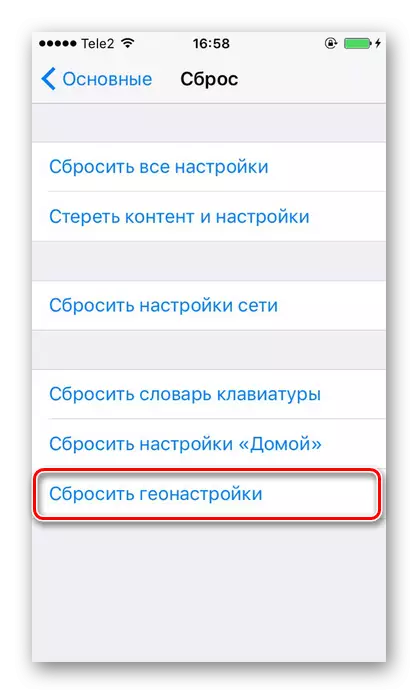
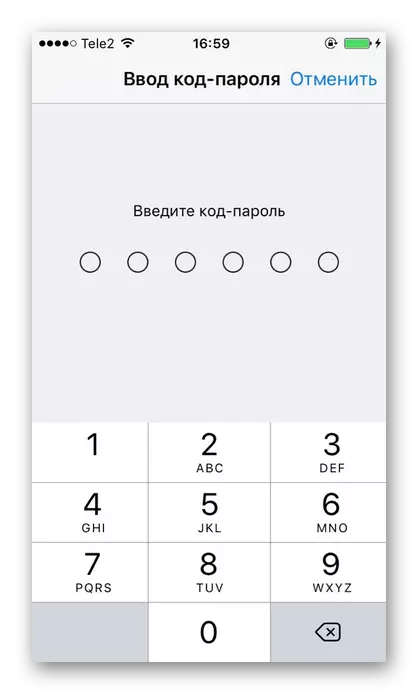
Hubungkan kesalahan
Ketika Anda menghubungkan iPhone ke komputer jarang, tetapi masalah dengan sinkronisasi terjadi. Ini paling sering diamati dalam program iTunes. Apple merekomendasikan terus-menerus memperbarui iOS, serta ityuns itu sendiri ke versi terbaru untuk menghindari penampilan kesalahan. Namun, kasusnya mungkin dalam kerusakan smartphone itu sendiri. Kami memberi tahu kami lebih banyak tentang masalah saat menghubungkan iPhone dengan PC di artikel berikutnya.
Baca selengkapnya: iPhone tidak disinkronkan dengan iTunes: Penyebab utama masalah
Operabilitas Windows juga mempengaruhi koneksi iPhone yang berhasil ke PC. Anda juga dapat menemukan tentang ini di artikel kami dan mencoba menyelesaikan masalah sendiri.
Baca selengkapnya: Windows tidak melihat iPhone: Memecahkan masalah
Saat ini, teknologi kabel lebih rendah dalam efisiensi dan kenyamanan nirkabel. Namun, dalam situasi tertentu, kabel USB dapat membantu menghubungkan dan menyinkronkan iPhone dengan PC ketika tidak ada Internet atau Wi-Fi atau Bluetooth.
