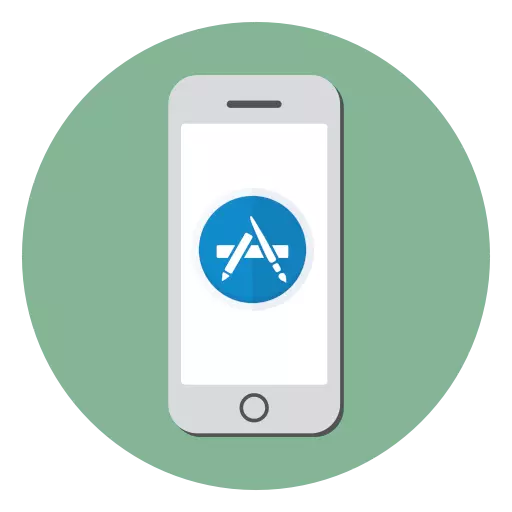
IPhone itu sendiri tidak berbeda dalam fungsi tertentu. Ini adalah aplikasi yang memberikan peluang baru, menarik, misalnya, berubah menjadi editor foto, navigator atau alat untuk komunikasi dengan orang yang dicintai melalui koneksi internet. Jika Anda adalah pengguna pemula, Anda mungkin tertarik pada pertanyaan bagaimana program dapat diinstal pada iPhone.
Menginstal aplikasi di iPhone
Metode resmi memungkinkan Anda untuk mengunduh aplikasi dari server Apple dan menginstalnya di lingkungan iOS, sistem operasi mengendalikan iPhone, hanya dua. Metode pemasangan alat perangkat lunak mana di perangkat seluler yang tidak Anda pilih, Anda perlu memperhitungkan bahwa prosedur ini memerlukan akun Apple ID terdaftar yang menyimpan informasi tentang cadangan, unduhan kartu terikat, dll. Jika Anda masih belum memiliki akun ini, itu harus dibuat dan ditambahkan ke iPhone, dan kemudian pergi ke pemilihan metode instalasi aplikasi.Baca lebih lajut:
Cara Membuat ID Apple
Cara mengkonfigurasi ID Apple
Metode 1: App Store di iPhone
- Memuat program dibuat dari App Store Store. Buka alat ini di desktop Anda.
- Jika Anda belum selesai di akun, pilih ikon profil di sudut kanan atas, dan kemudian tentukan data ID Apple Anda.
- Mulai sekarang, Anda dapat mulai mengunduh aplikasi. Jika Anda mencari program tertentu, buka tab "Cari", lalu masukkan nama di string.
- Jika Anda tidak tahu apa yang ingin Anda instal, di bagian bawah jendela ada dua tab - "Game" dan "Aplikasi". Mereka dapat membiasakan diri dengan pemilihan solusi perangkat lunak terbaik, baik berbayar dan gratis.
- Ketika aplikasi yang diinginkan ditemukan, buka. Klik tombol "Unduh" atau "Beli" (jika versi dibayar).
- Konfirmasikan instalasi. Untuk memverifikasi, Anda dapat memasukkan kata sandi ID Apple, gunakan pemindai sidik jari atau fungsi ID wajah (tergantung pada model iPhone).
- Selanjutnya, beban akan dimulai, durasi yang akan tergantung pada ukuran file, serta kecepatan koneksi internet Anda. Anda dapat melacak kemajuan pada aplikasi App Store dan di desktop.
- Segera setelah instalasi selesai, alat yang diunduh dapat dijalankan melalui label aplikasi akan ada di desktop.
- Jika pengguna setelah mengunduh aplikasi ini, alih-alih "unduh" atau "beli" dia akan melihat ikon khusus. Ini berarti bahwa semua data, penghematan dan pengaturan akan dimuat dari cloud.
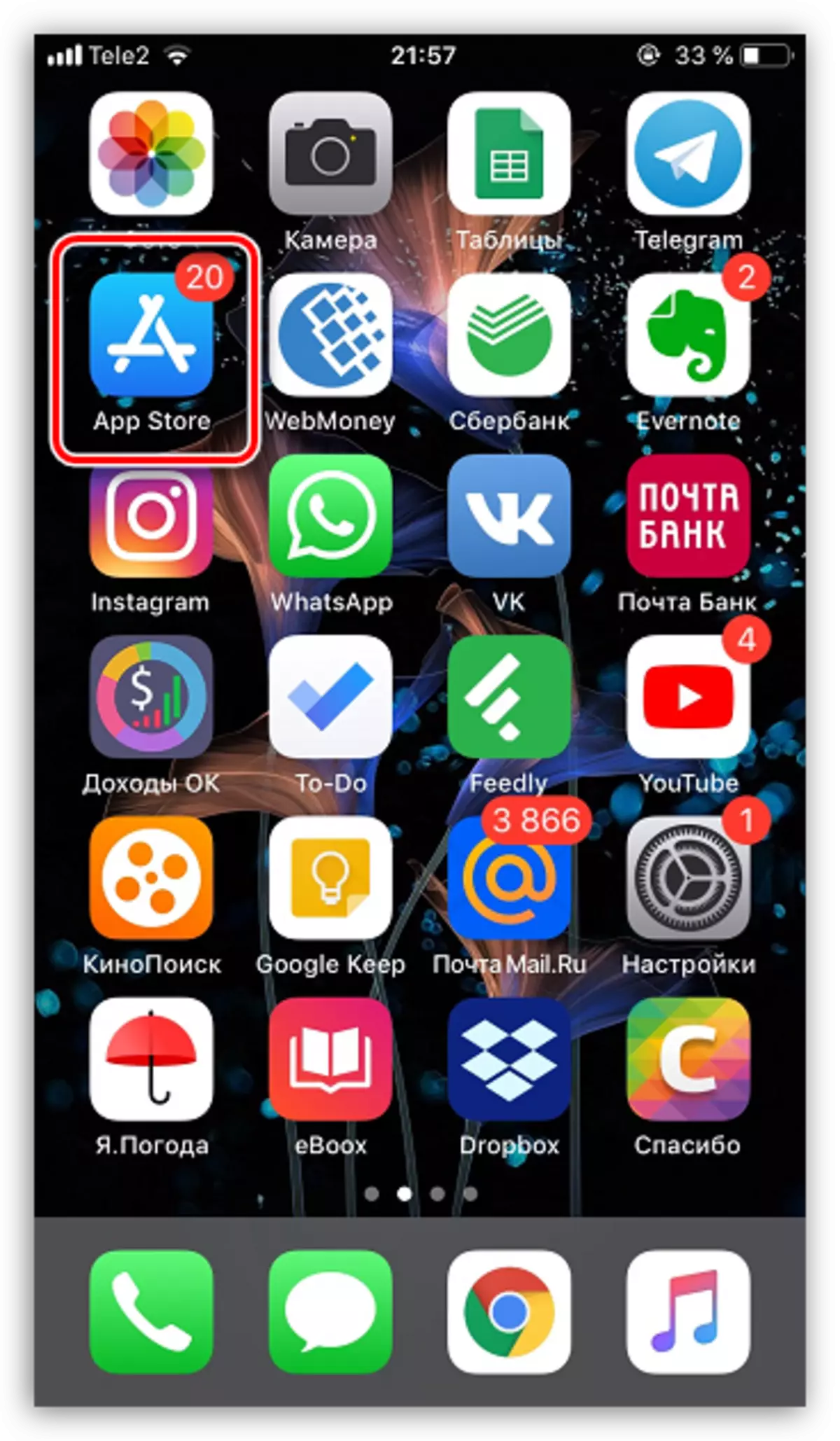
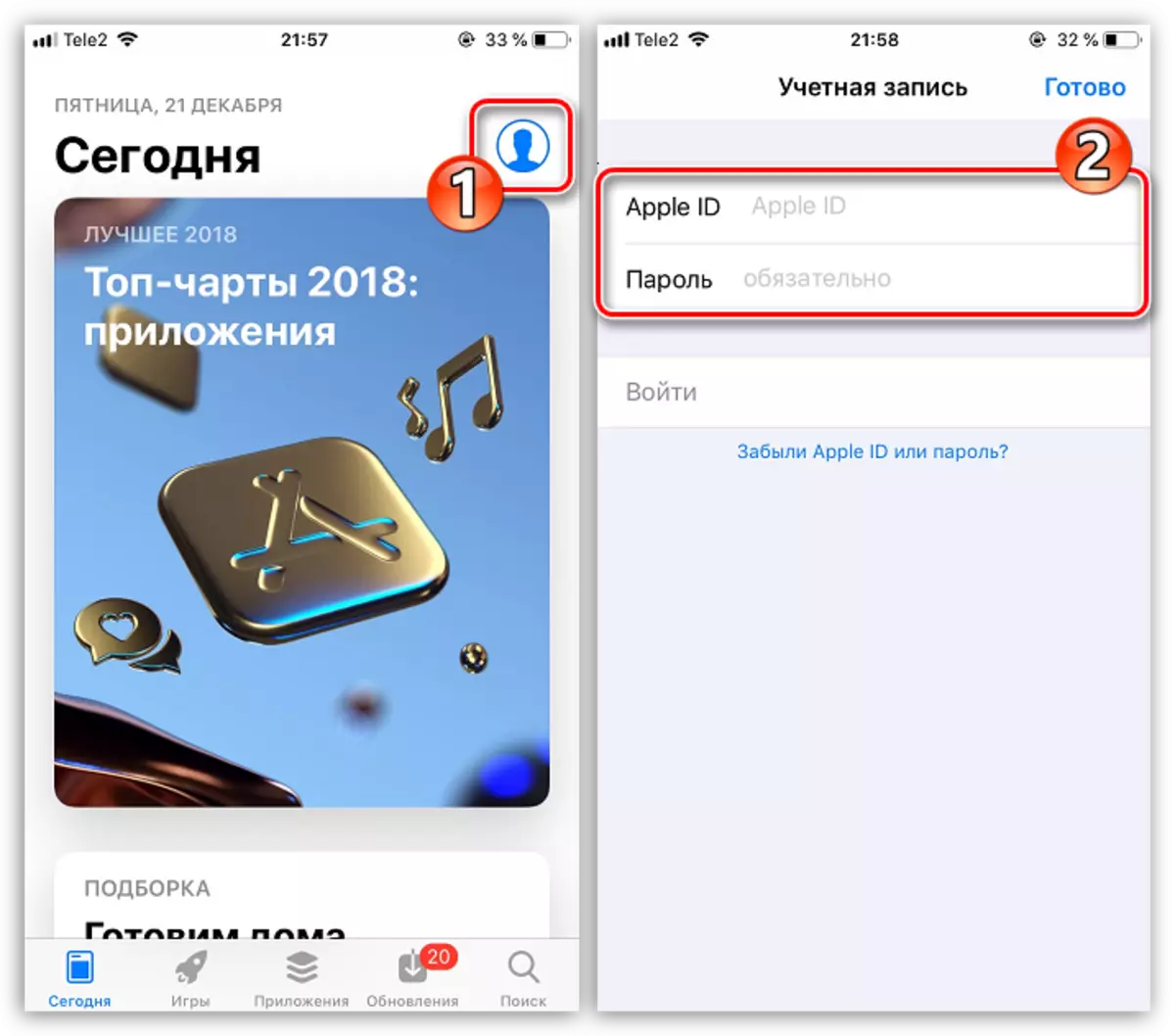
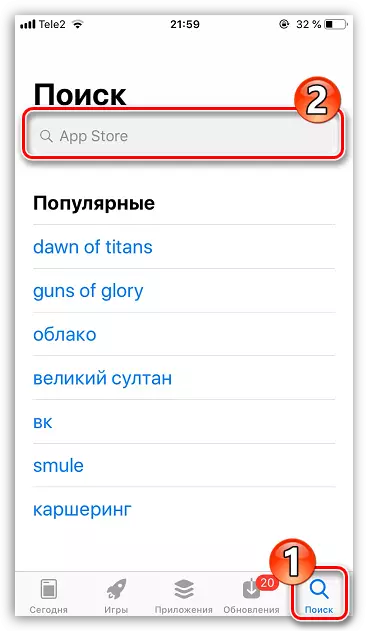
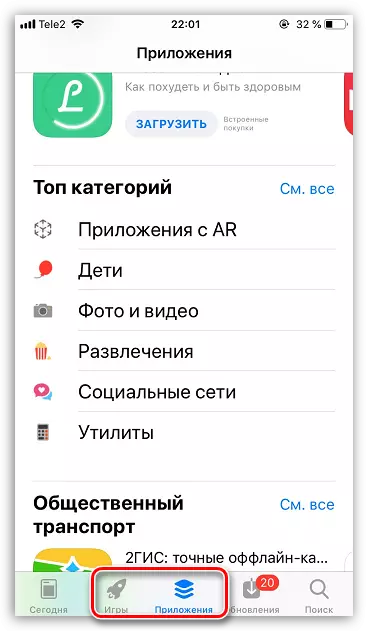
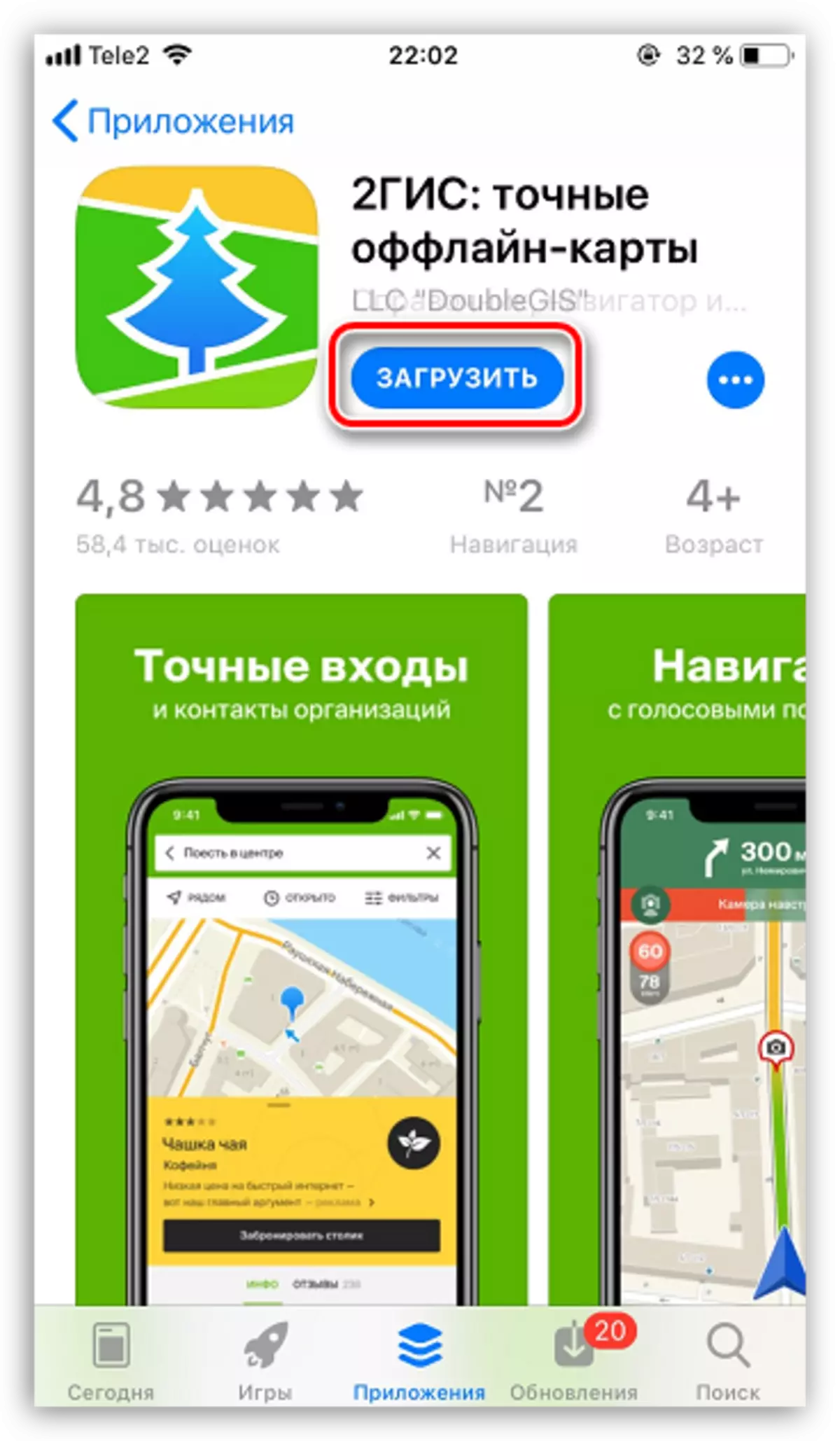
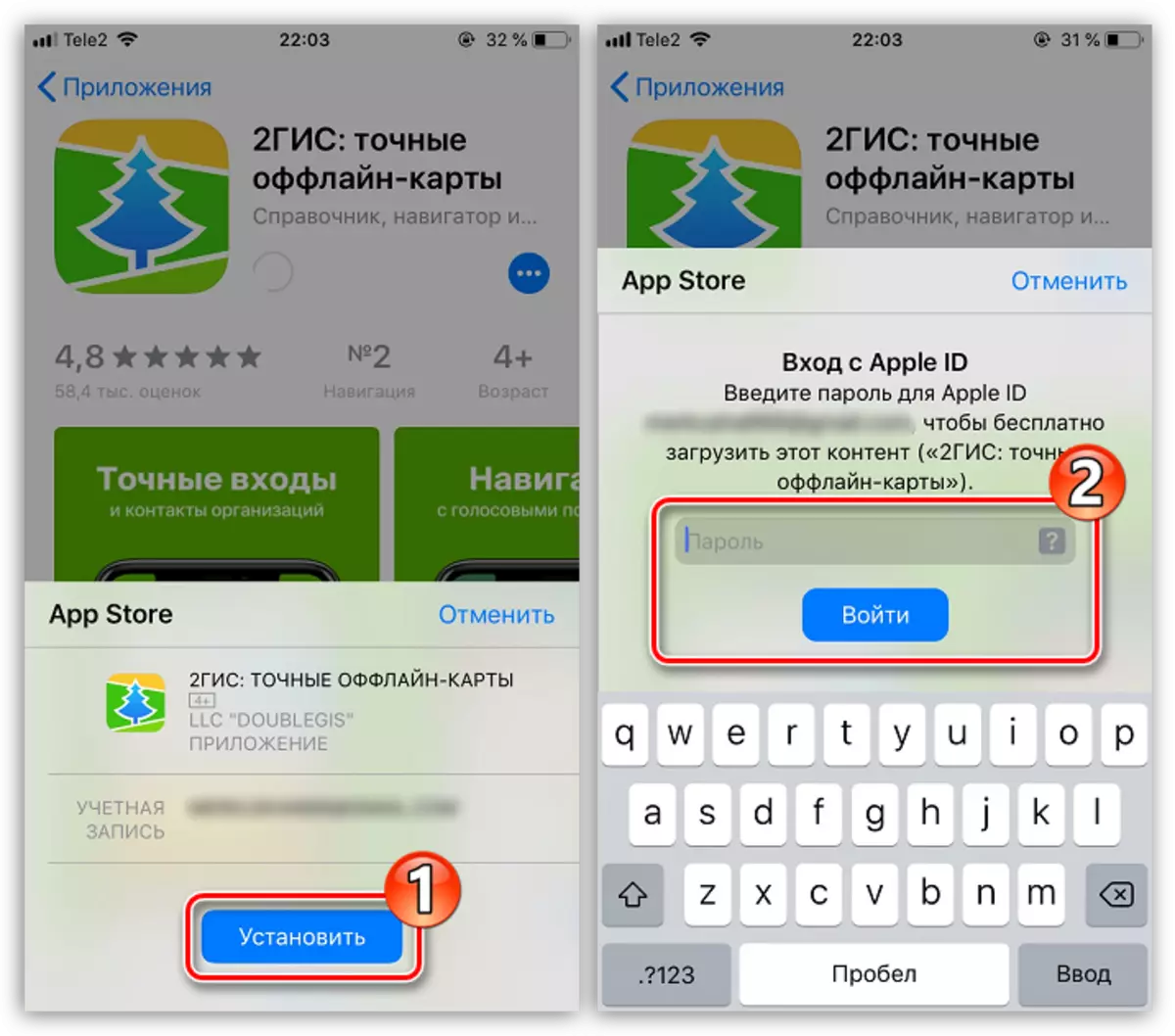
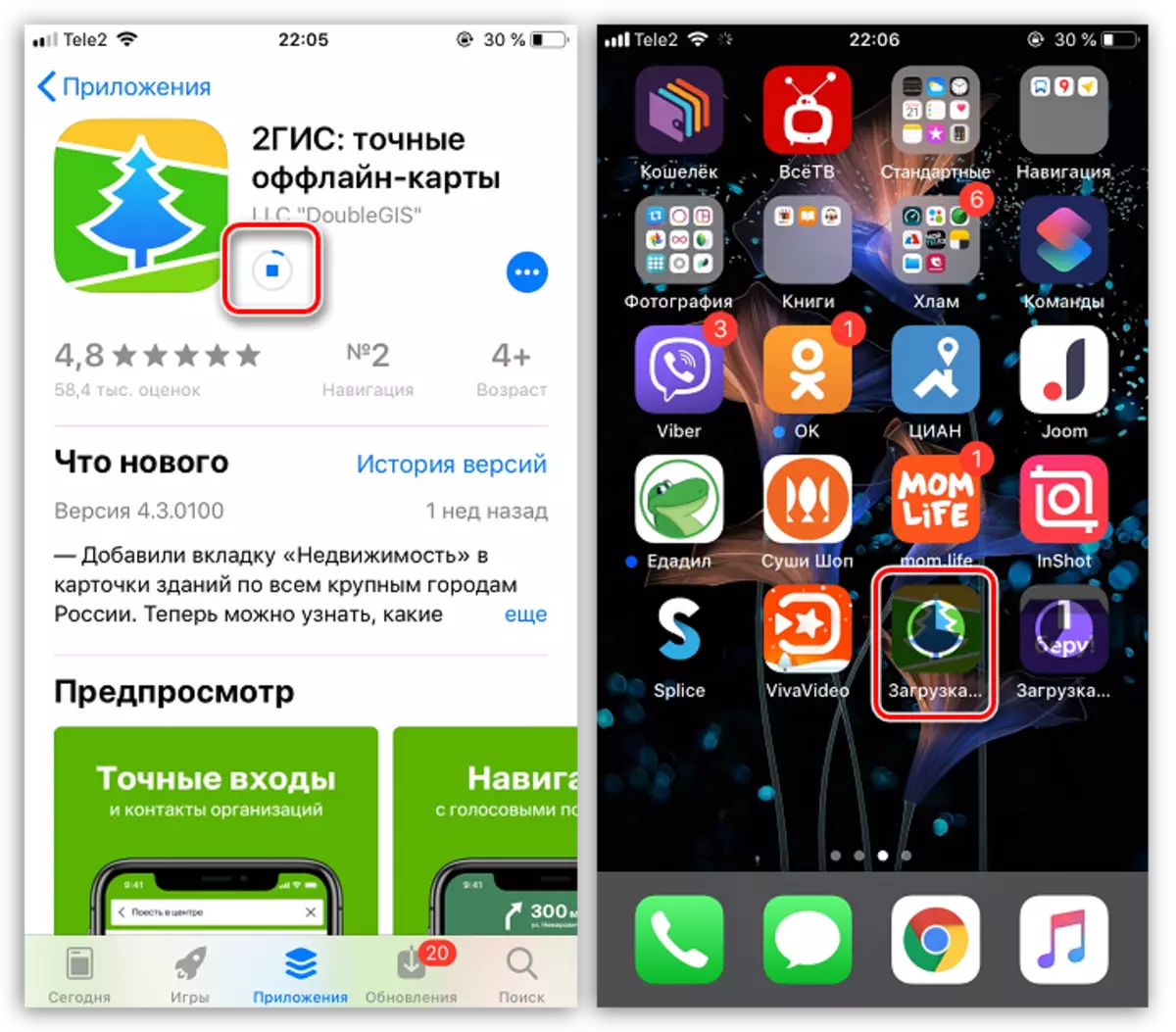
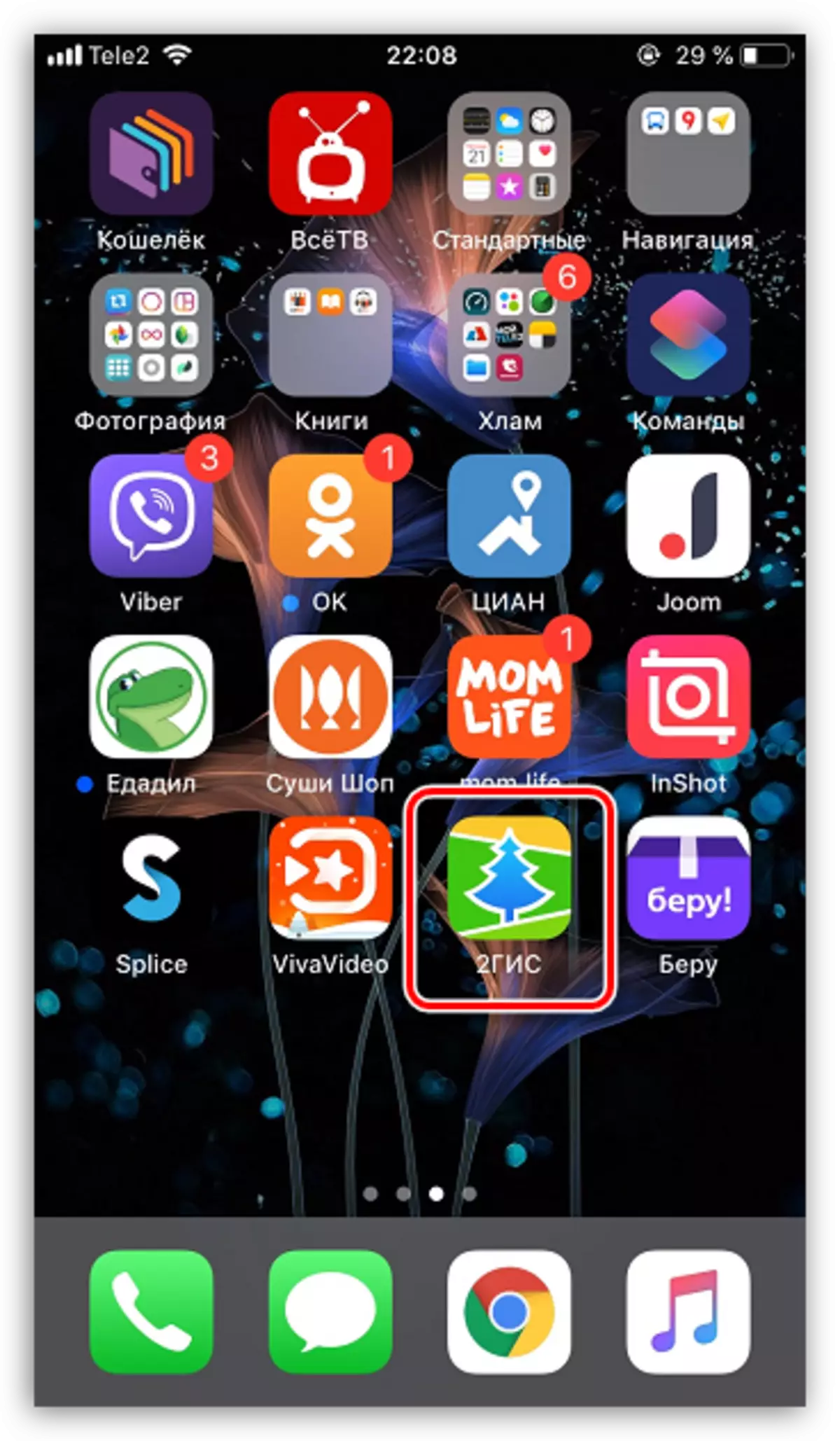
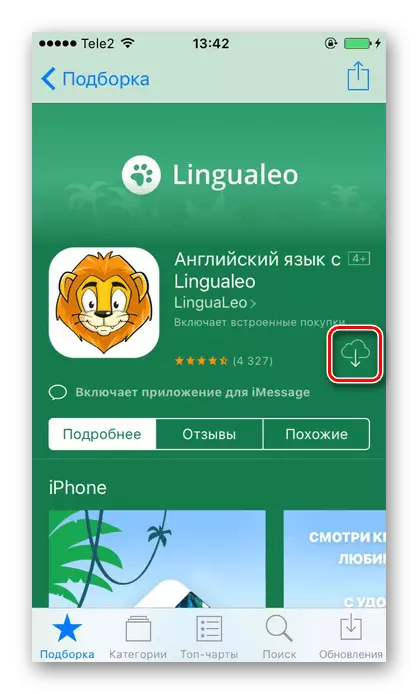
Metode 2: iTunes
Untuk berinteraksi dengan perangkat iOS, menerapkan komputer, Apple telah mengembangkan manajer iTunes untuk Windows. Sebelum versi keluar 12.7. Aplikasi ini memiliki kesempatan untuk mengakses AppStore, mengunggah perangkat lunak apa pun dari toko dan mengintegrasikannya ke iPhone dengan PC. Perlu dicatat bahwa menggunakan Aytyuns untuk menginstal program di apple smartphone sekarang diterapkan secara lebih sering, dalam kasus-kasus khusus atau oleh pengguna yang hanya terbiasa dengan eksploitasi jangka panjang dari smartphone "Apple" untuk menginstal aplikasi di dalamnya dari a komputer.
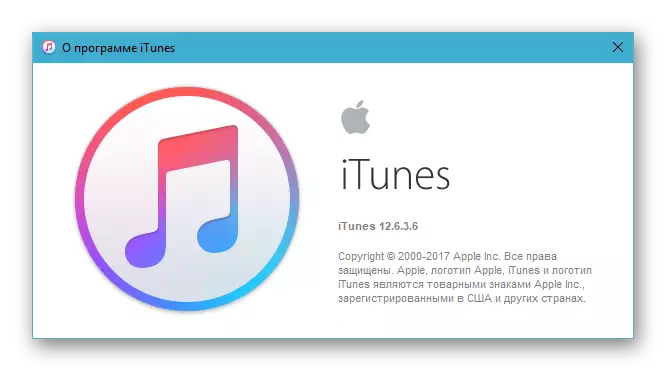
Unduh iTunes 12.6.3.6 Akses ke Apple App Store
Sampai saat ini, instalasi aplikasi iOS dengan PC di Apple-Devices melalui iTunes dimungkinkan, tetapi untuk prosedur harus digunakan bukan baru 12.6.3.6. . Jika Anda memiliki Majelis MediaCombine yang lebih baru di komputer, itu harus sepenuhnya dihapus, dan kemudian instal versi "lama", menggunakan ruang distribusi yang tersedia untuk diunduh dengan referensi yang diajukan di atas. Proses menghapus instalan dan menginstal Aytyuns dijelaskan dalam artikel-artikel berikut di situs web kami.
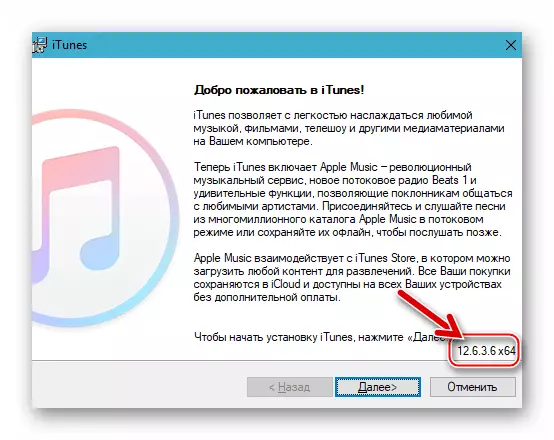
Baca lebih lajut:
Cara menghapus iTunes dari komputer sepenuhnya
Cara menginstal iTunes di komputer
- Buka iTunes 12.6.3.6 Dari menu utama Windows atau mengklik ikon aplikasi di desktop.
- Selanjutnya, Anda perlu mengaktifkan kemungkinan akses ke bagian "Program" di Aytyuns. Untuk ini:
- Klik pada menu Partisi di bagian atas jendela (secara default di iTunes item "Musik") dipilih.
- Opsi "Edit Menu" ada dalam daftar daftar - klik pada namanya.
- Melengkapi tanda centang Mark, terletak di seberang nama "Program" dalam daftar elemen yang tersedia. Untuk mengkonfirmasi aktivasi tampilan item menu nanti, klik Selesai.
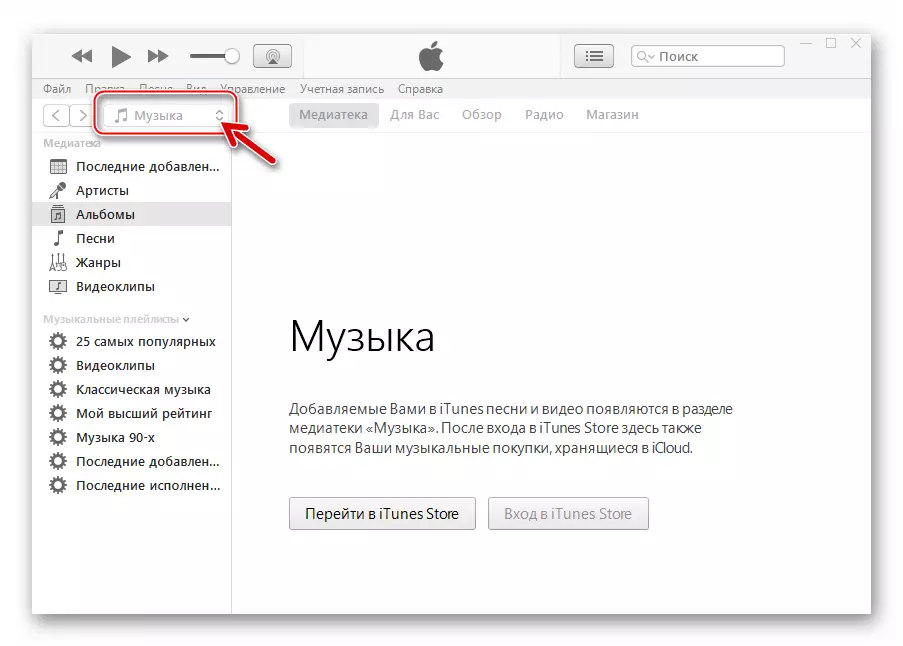
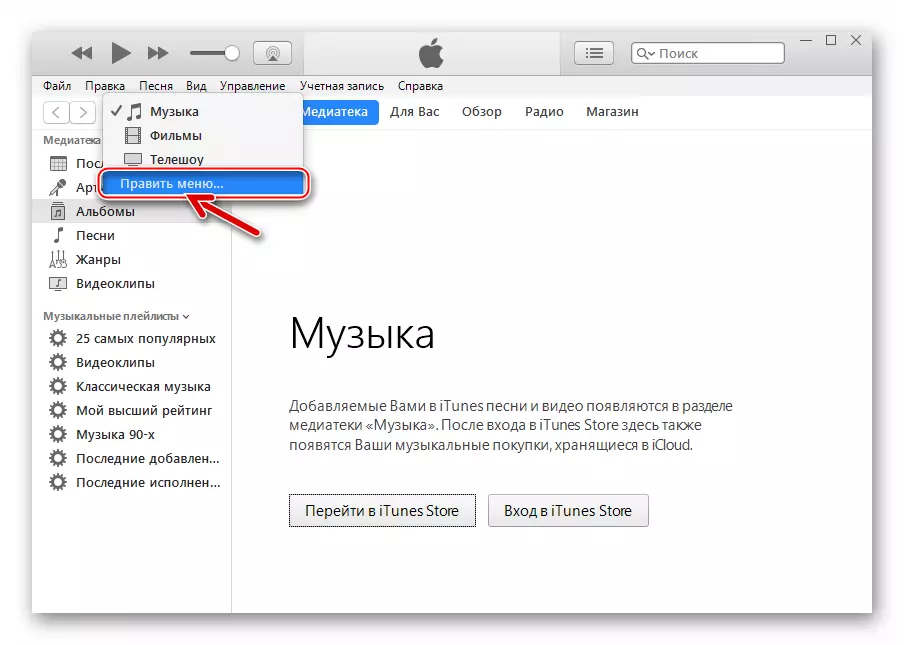
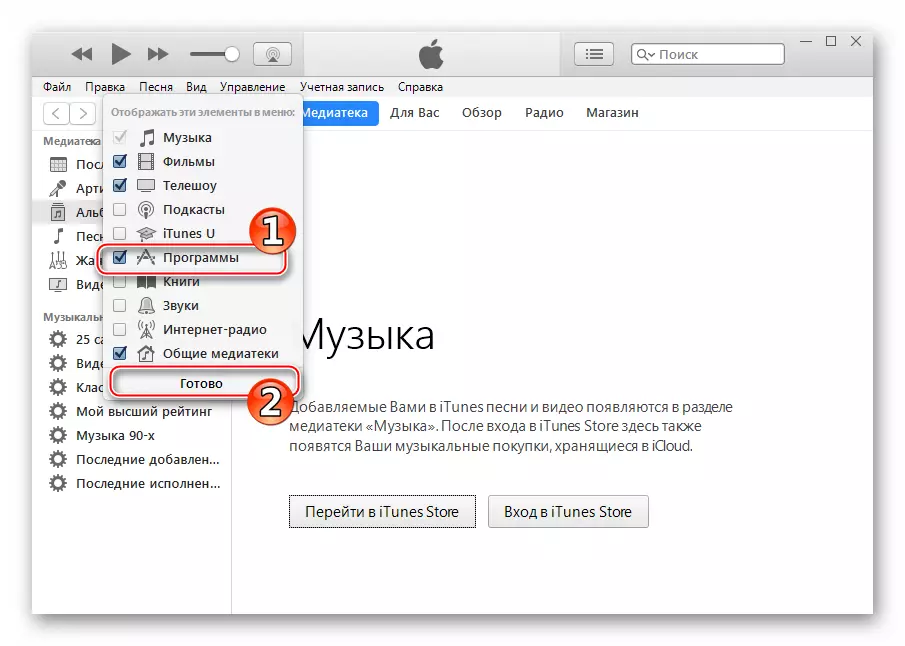
- Setelah menyelesaikan langkah sebelumnya, item "Program" hadir di menu Bagian - Buka tab ini.
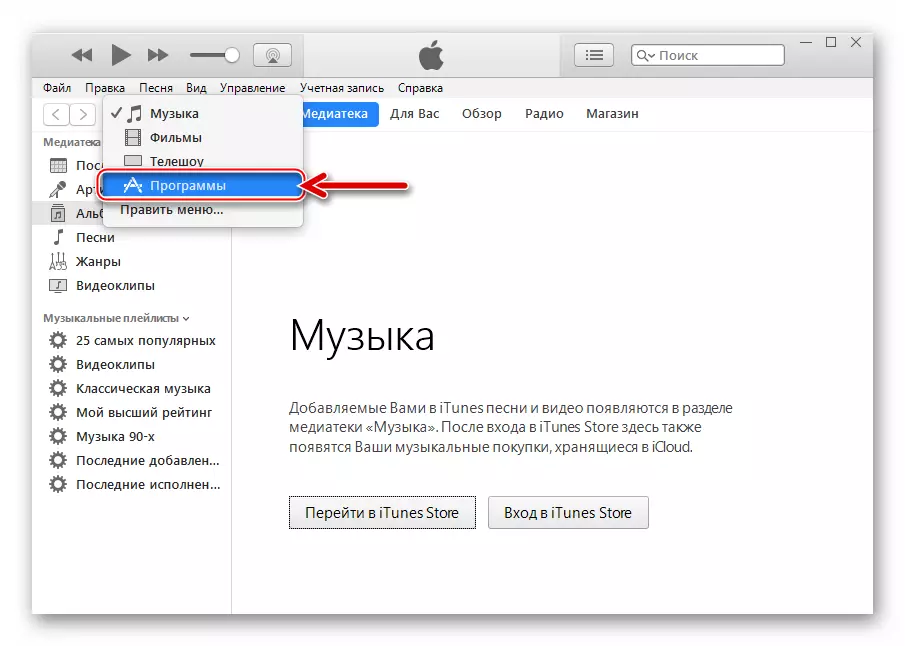
- Dalam daftar di sebelah kiri, pilih "Program untuk iPhone". Selanjutnya klik tombol "Program AppStore".
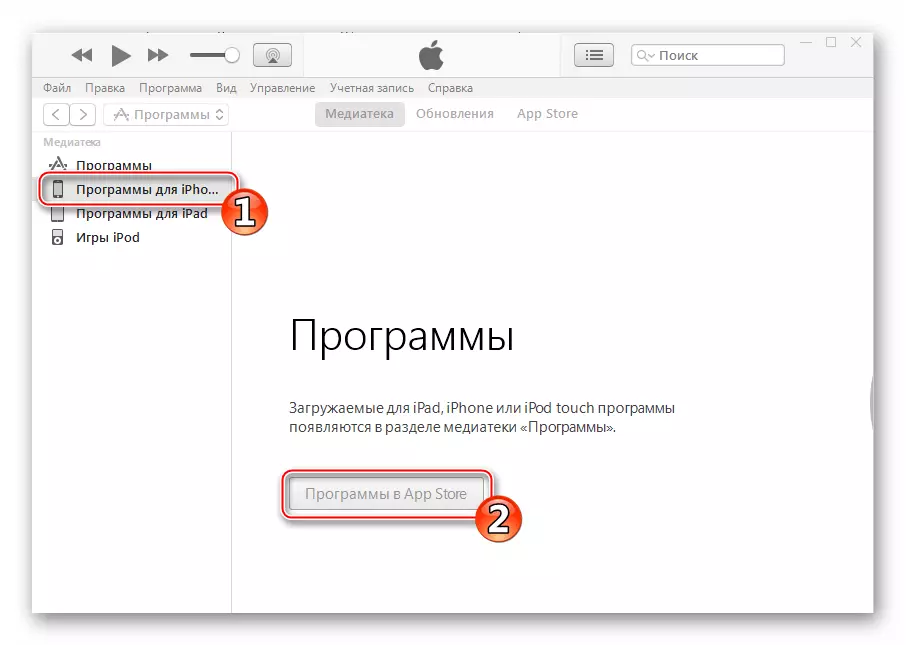
- Temukan aplikasi App Store yang Anda minati menggunakan mesin pencari (bidang kueri terletak di bagian atas jendela di sebelah kanan)
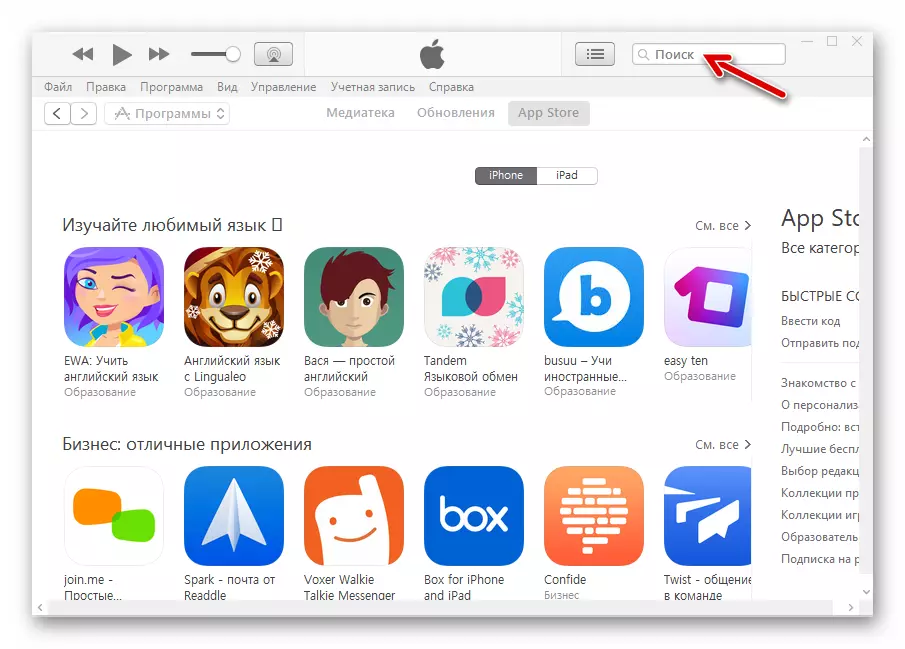
Baik mempelajari kategori program di direktori toko.
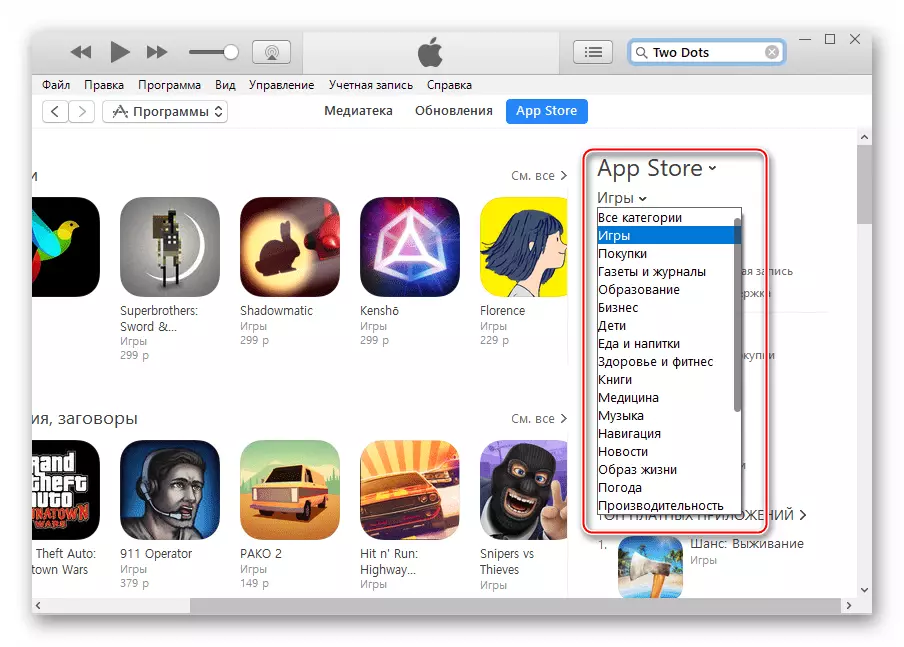
- Setelah menemukan program yang diinginkan di perpustakaan, klik pada namanya.
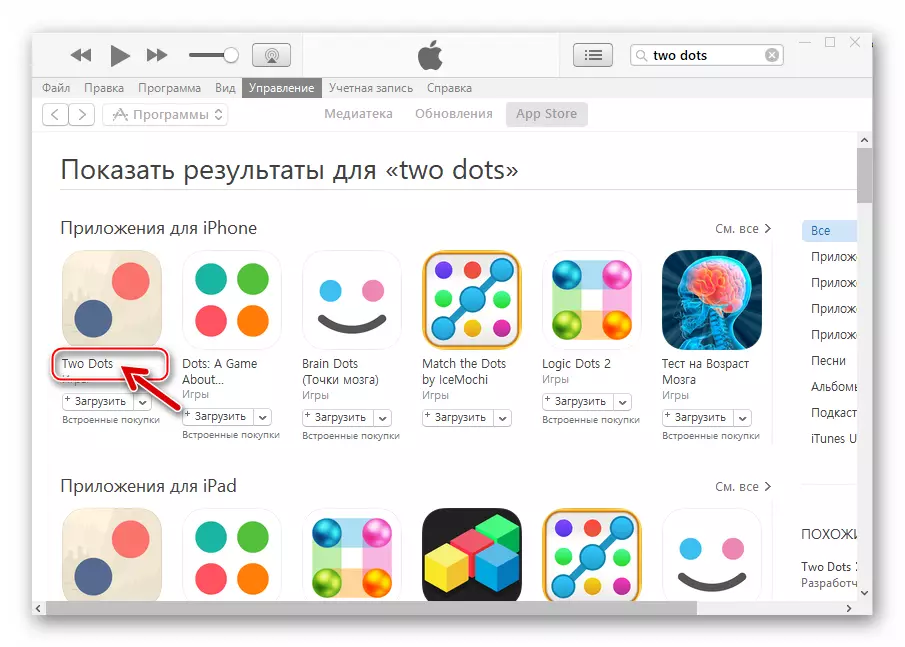
- Pada halaman dengan detail, klik "Unduh".
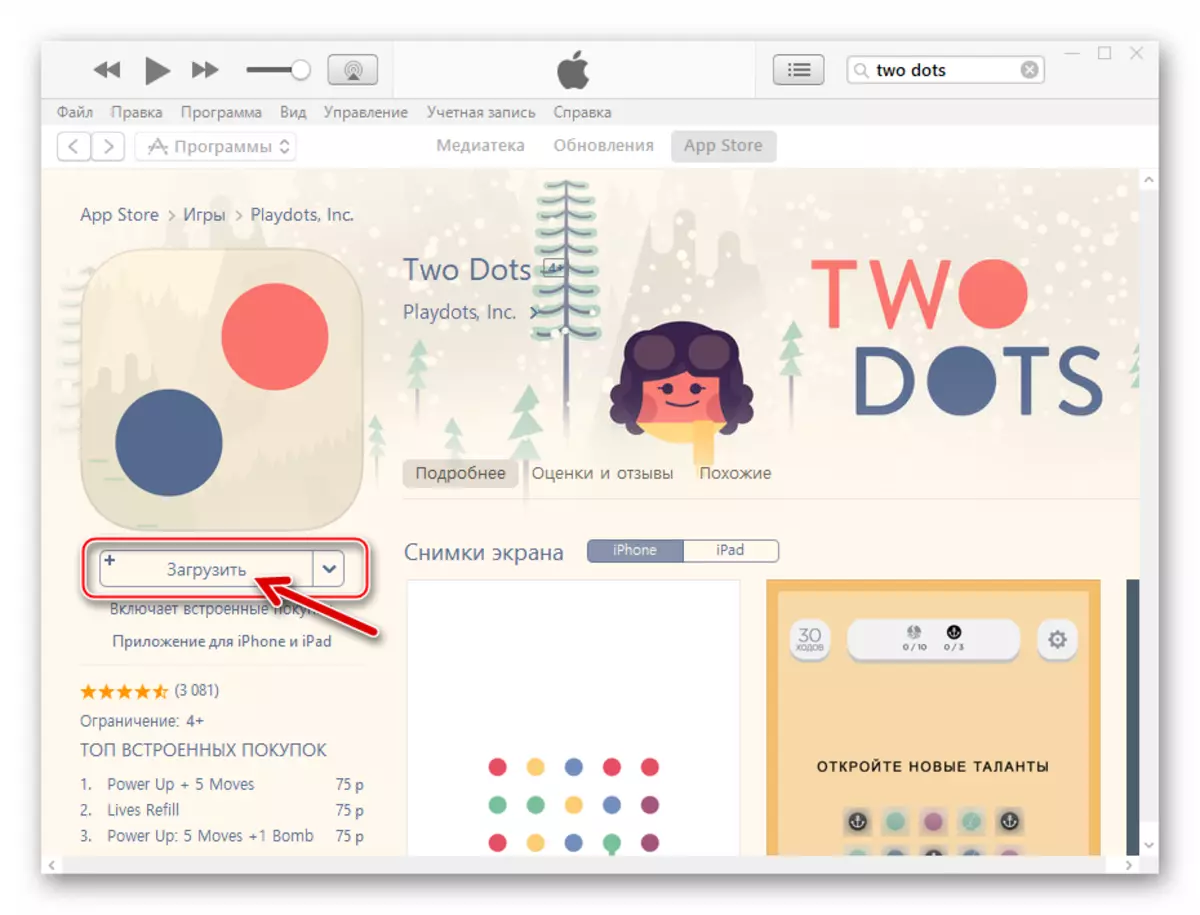
- Masukkan ID Apple dan kata sandi dari akun ini di jendela "Daftar di iTunes Store", dan kemudian klik "Dapatkan".
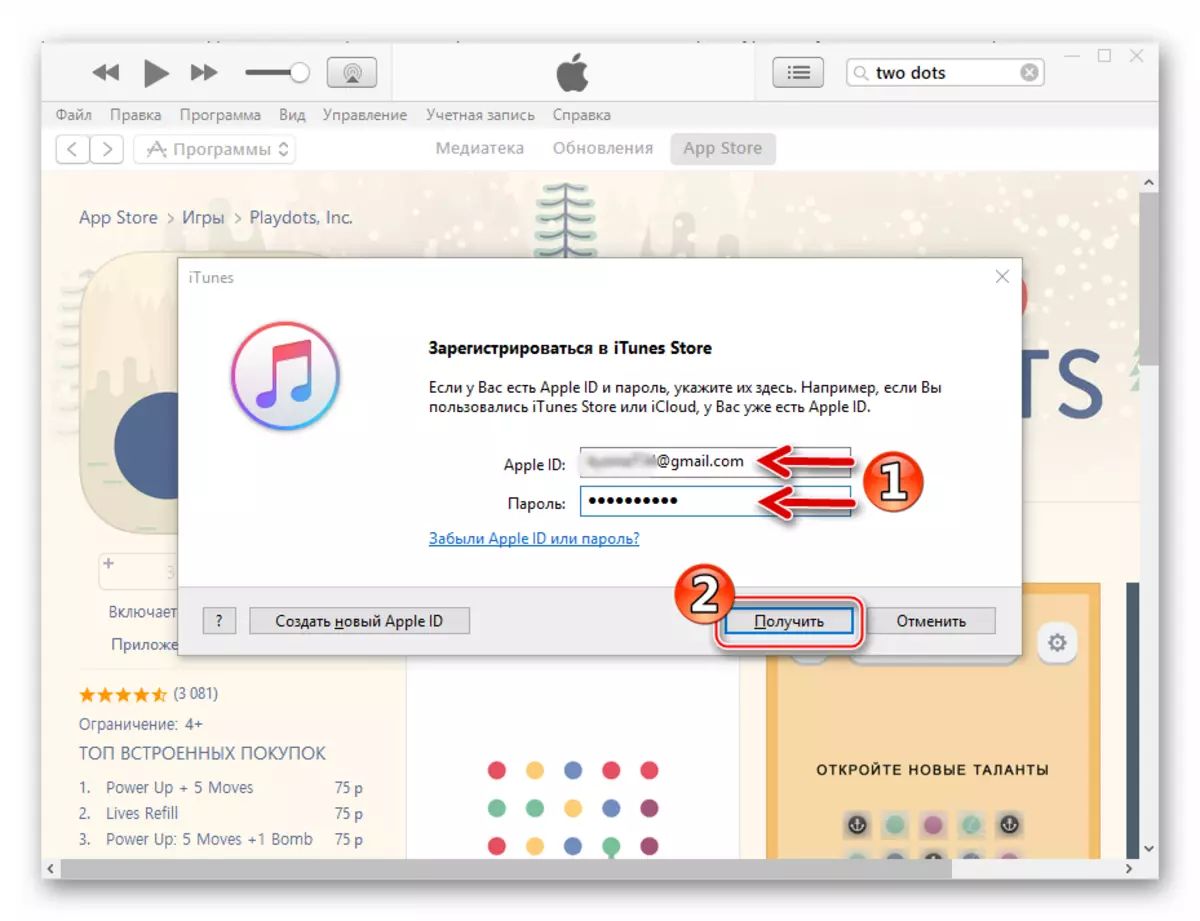
- Harapkan unduhan untuk mengunduh paket dengan disk PC.
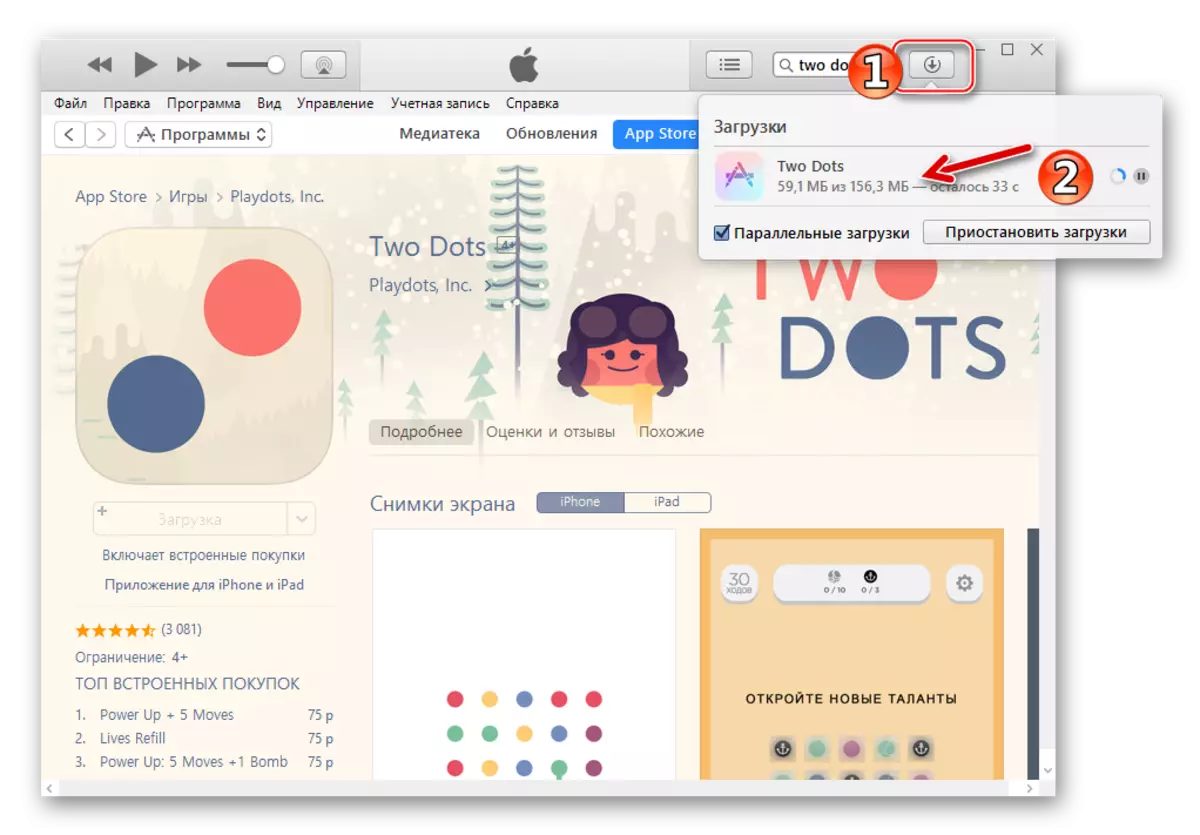
Anda dapat memastikan bahwa Anda dapat dengan mudah mengubah tombol untuk mengunduh nama tombol di bawah logo program.
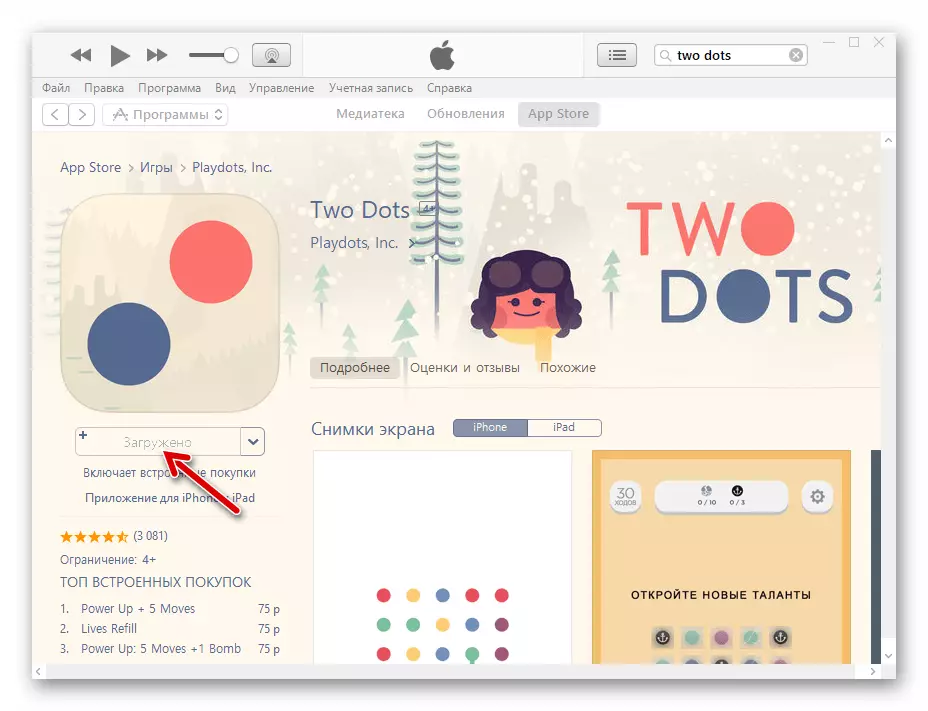
- Hubungkan konektor iPhone dan USB PC dengan kabel, setelah itu Aytyun akan mengeluarkan permintaan untuk akses ke informasi pada perangkat seluler yang ingin Anda konfirmasi dengan mengklik "Lanjutkan."
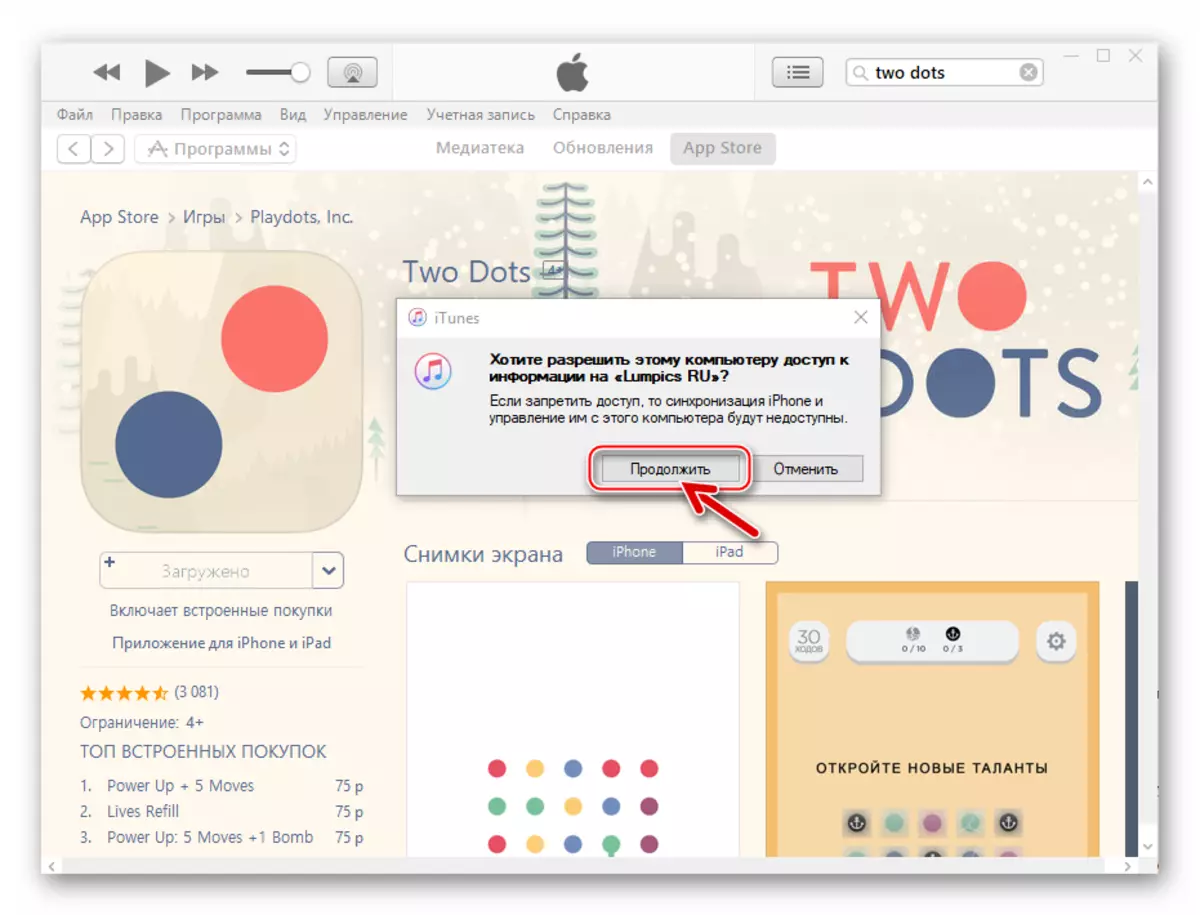
Lihatlah layar ponsel cerdas - di jendela yang muncul di sana, jawab permintaan untuk "mempercayai komputer ini?".
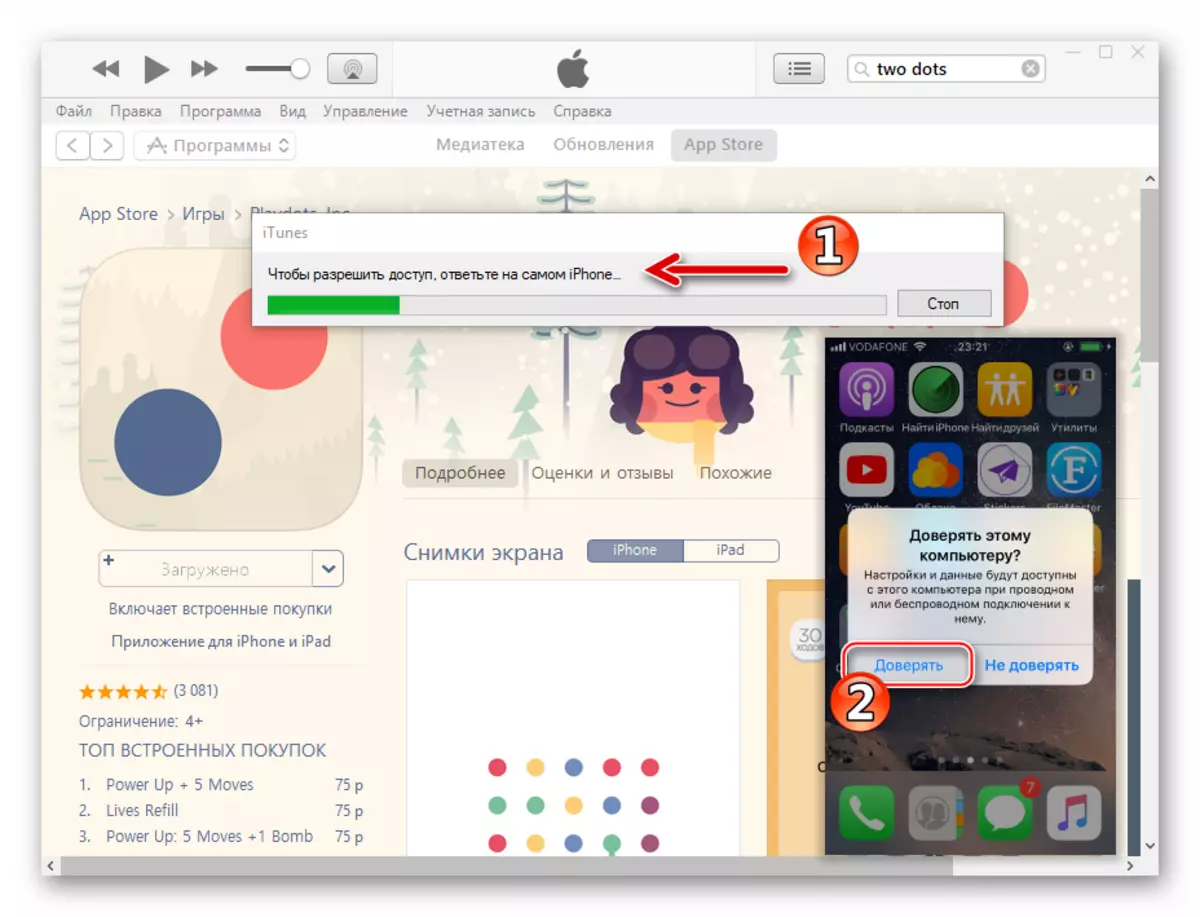
- Klik tombol kecil dengan gambar smartphone yang muncul di sebelah menu iTunes Partition untuk pergi ke halaman kontrol perangkat Apple.
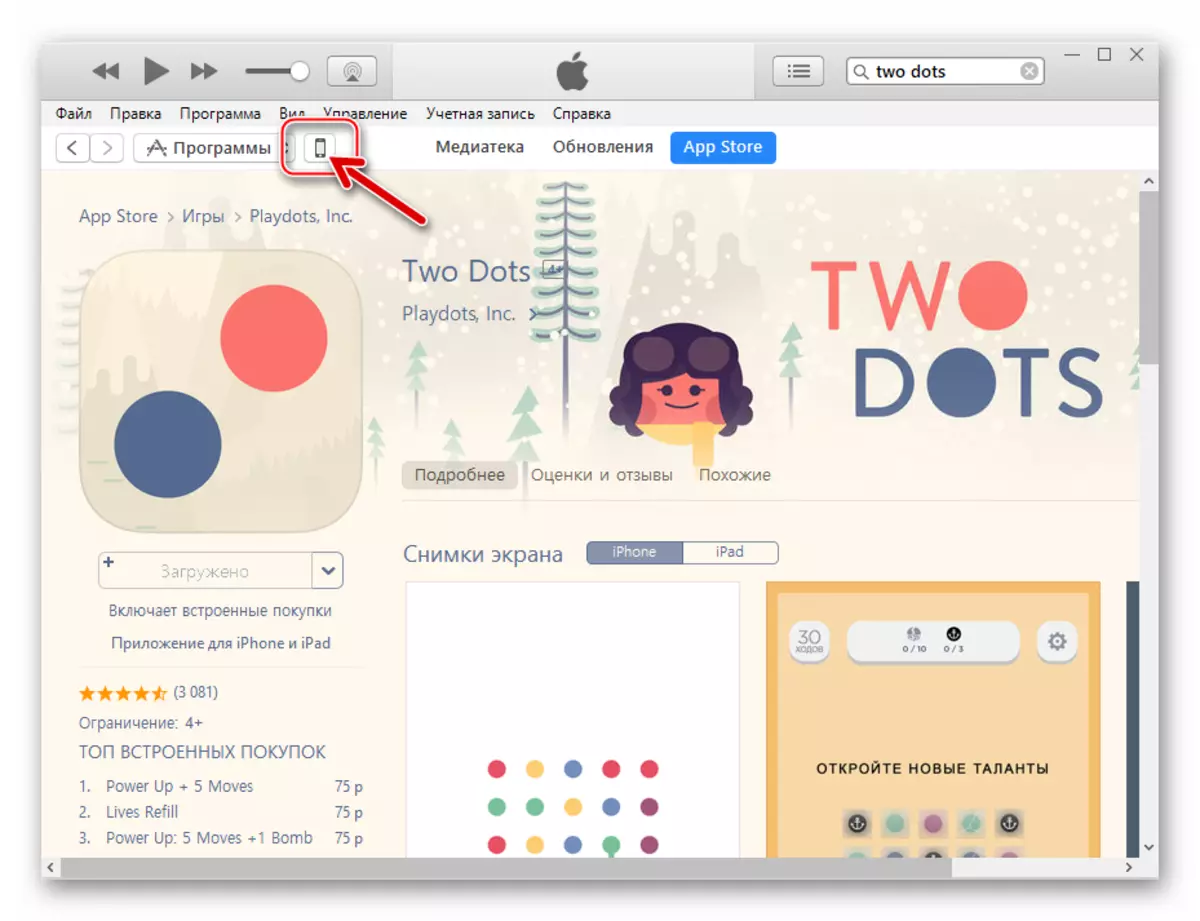
- Di sisi kiri jendela ditampilkan ada daftar bagian - buka "Program".
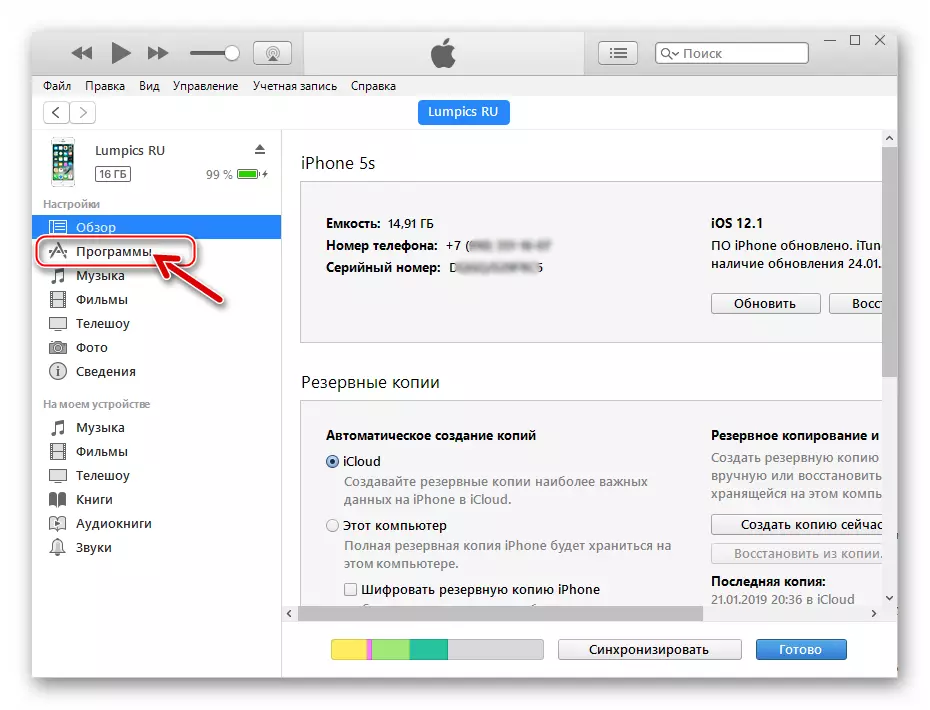
- Diunggah dari aplikasi Stora setelah eksekusi paragraf No. 7-9 dari instruksi ini ditampilkan dalam daftar program. Klik tombol "SET" di sebelah nama perangkat lunak, yang akan mengarah pada perubahan penunjukannya pada "akan diinstal".
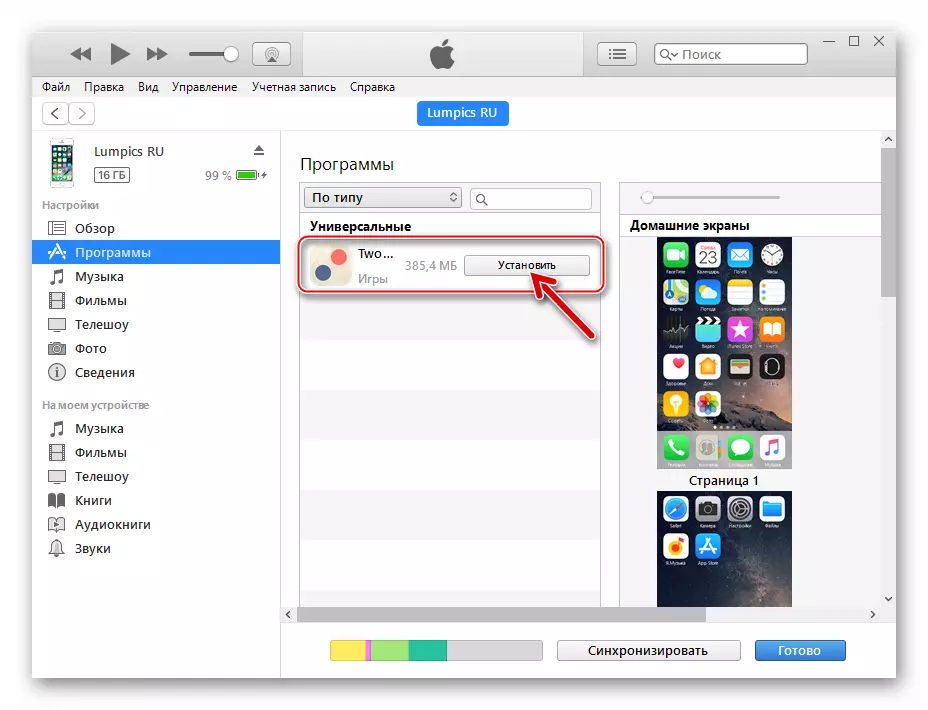
- Di bagian bawah jendela iTunes, klik "Terapkan" untuk memulai pertukaran data antara aplikasi dan perangkat dalam proses paket akan ditransfer ke memori terakhir dan kemudian penyebaran otomatis di lingkungan iOS.
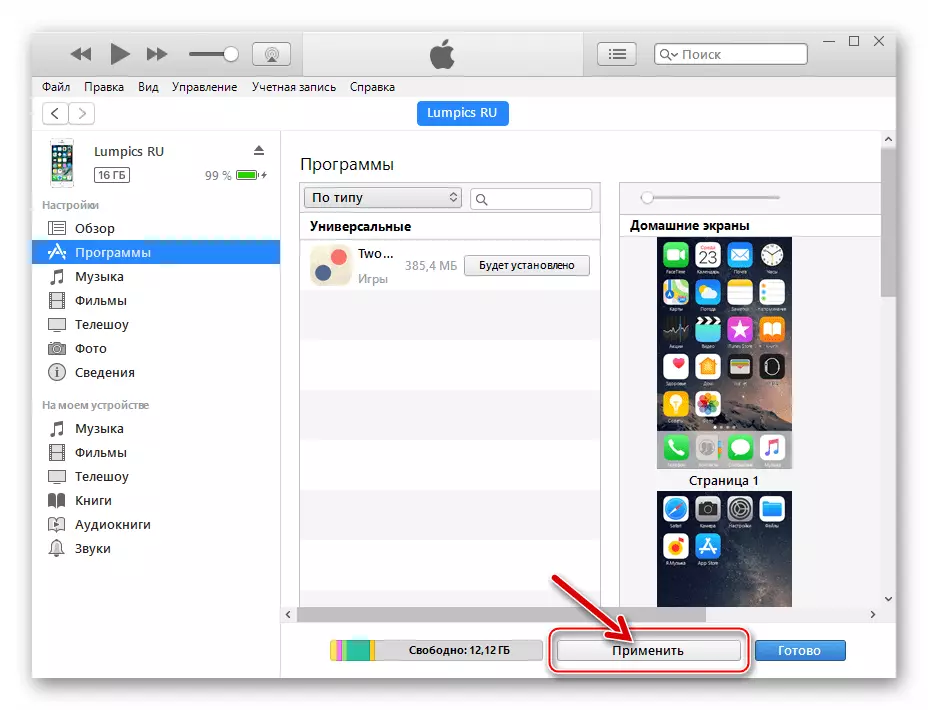
- Di jendela yang muncul - kebutuhan otorisasi PC, klik "Otorisasi",
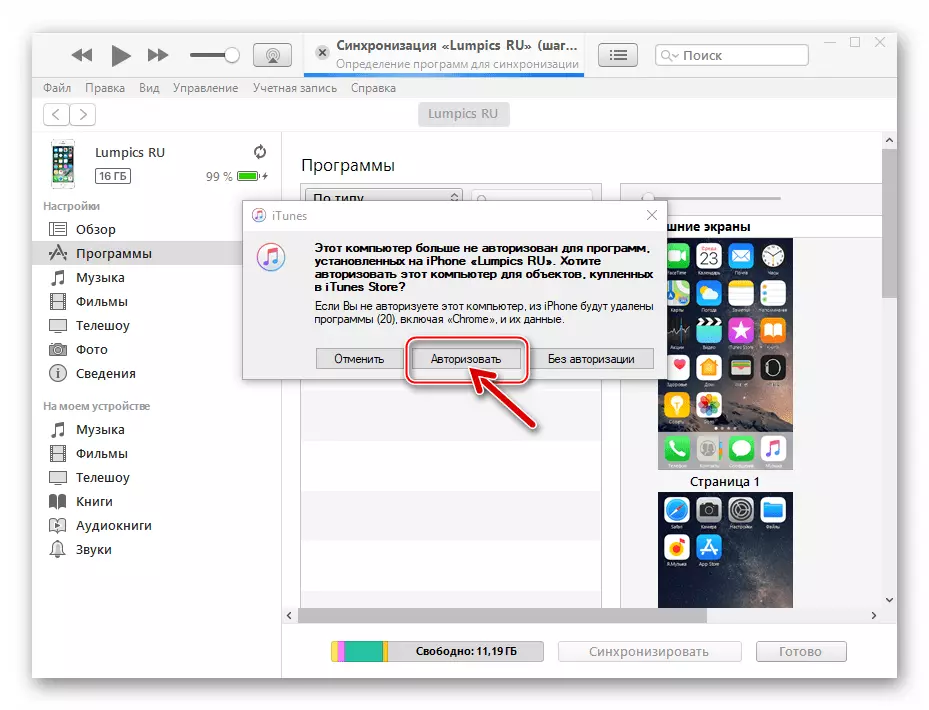
Dan kemudian klik tombol yang sama setelah memasukkan AppleID dan kata sandi ke dalam jendela kueri berikutnya.
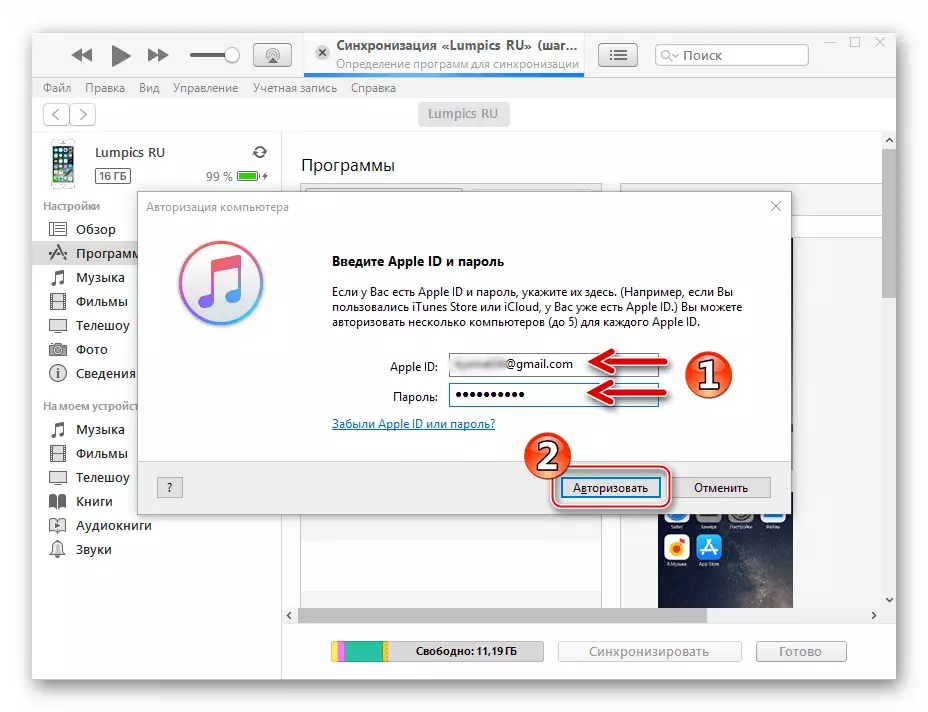
- Masih menunggu penyelesaian operasi sinkronisasi, yang mencakup instalasi aplikasi di iPhone dan disertai dengan mengisi indikator di bagian atas jendela Aytyuns.
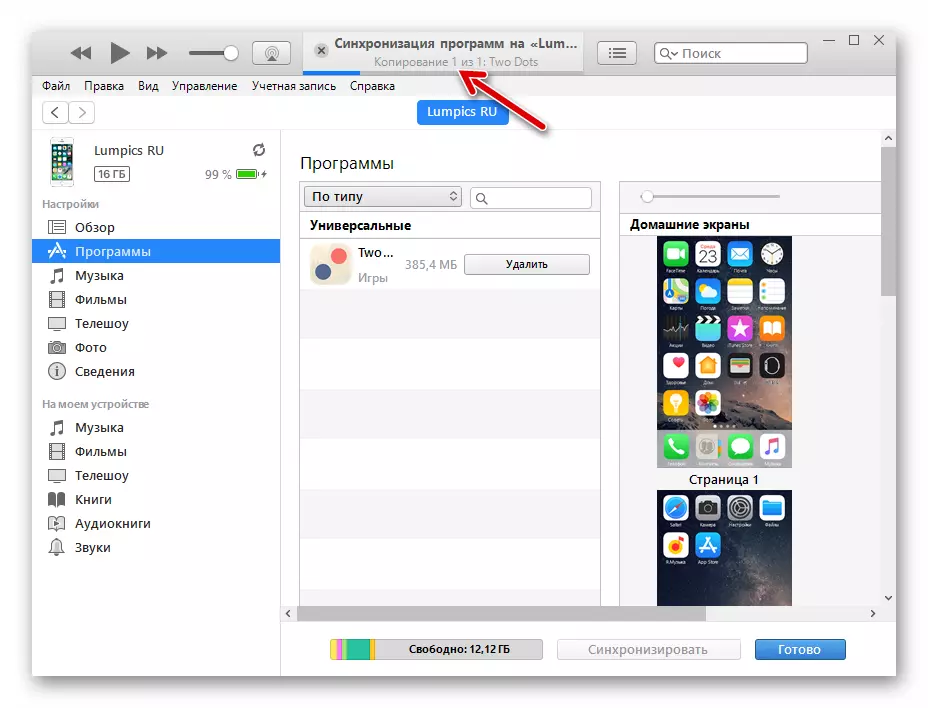
Jika Anda melihat tampilan iPhone yang tidak dikunci, Anda dapat menemukan tampilan ikon animasi dari aplikasi baru, secara bertahap memperoleh "normal" untuk spektroft perangkat lunak tertentu.
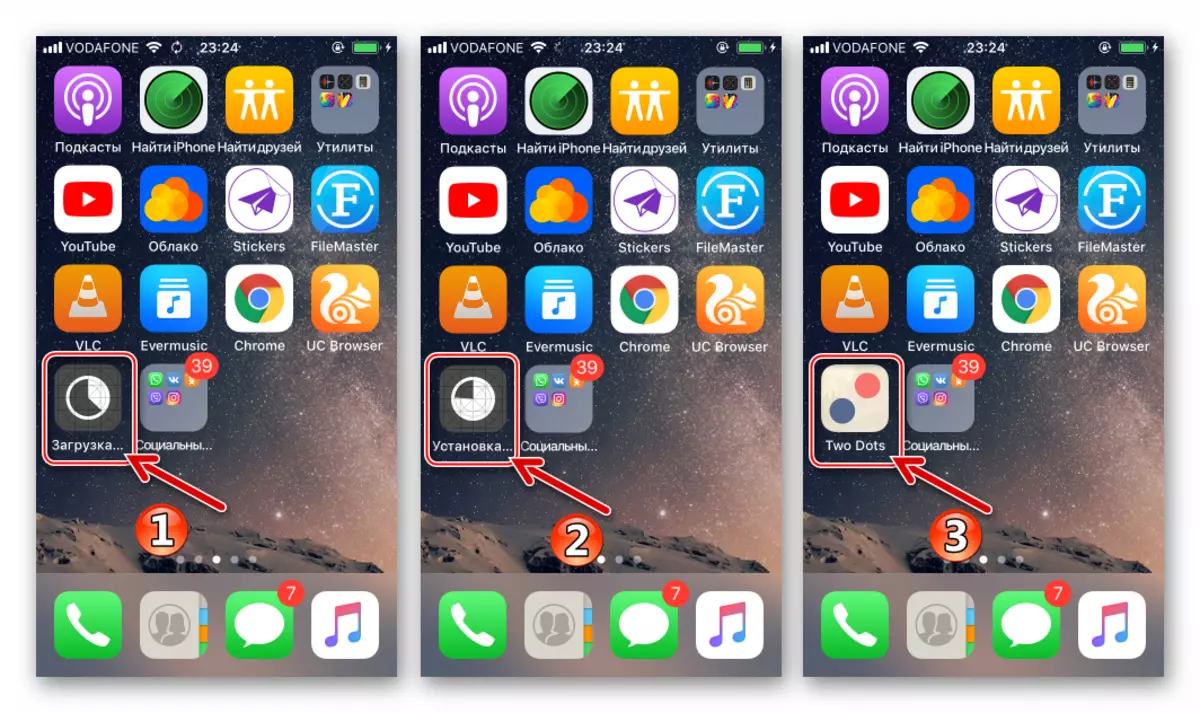
- Keberhasilan penyelesaian program pada perangkat Apple di iTunes dikonfirmasi oleh penampilan tombol "Hapus" di sebelah namanya. Sebelum memutus perangkat seluler dari komputer, klik Selesai di jendela MediaCombine.
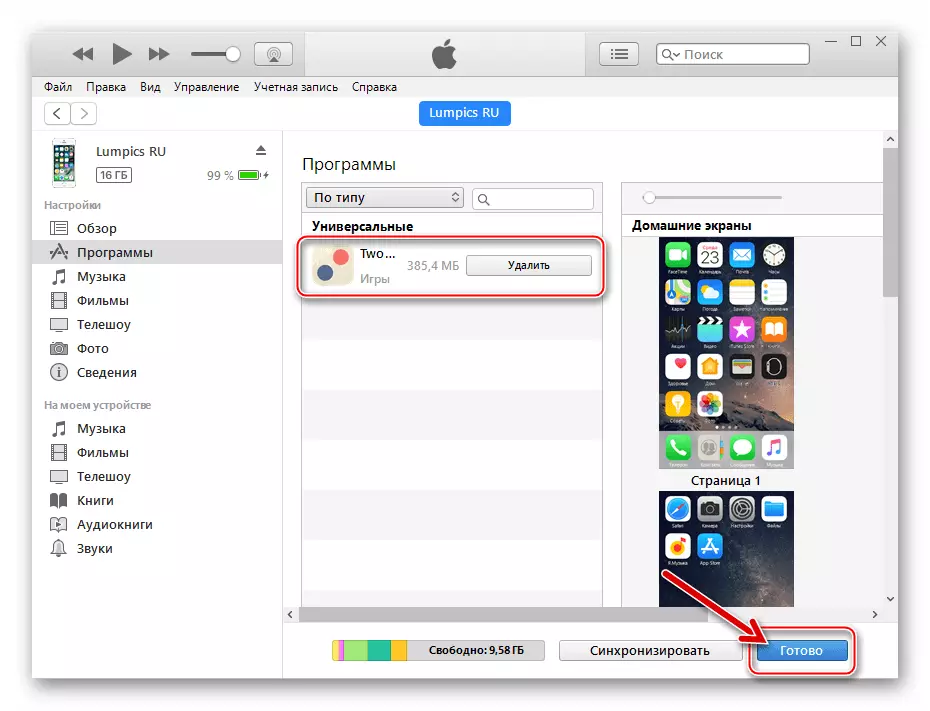
- Pada instalasi program ini dari App Store di iPhone menggunakan komputer yang selesai. Anda dapat pergi ke peluncuran dan penggunaannya.
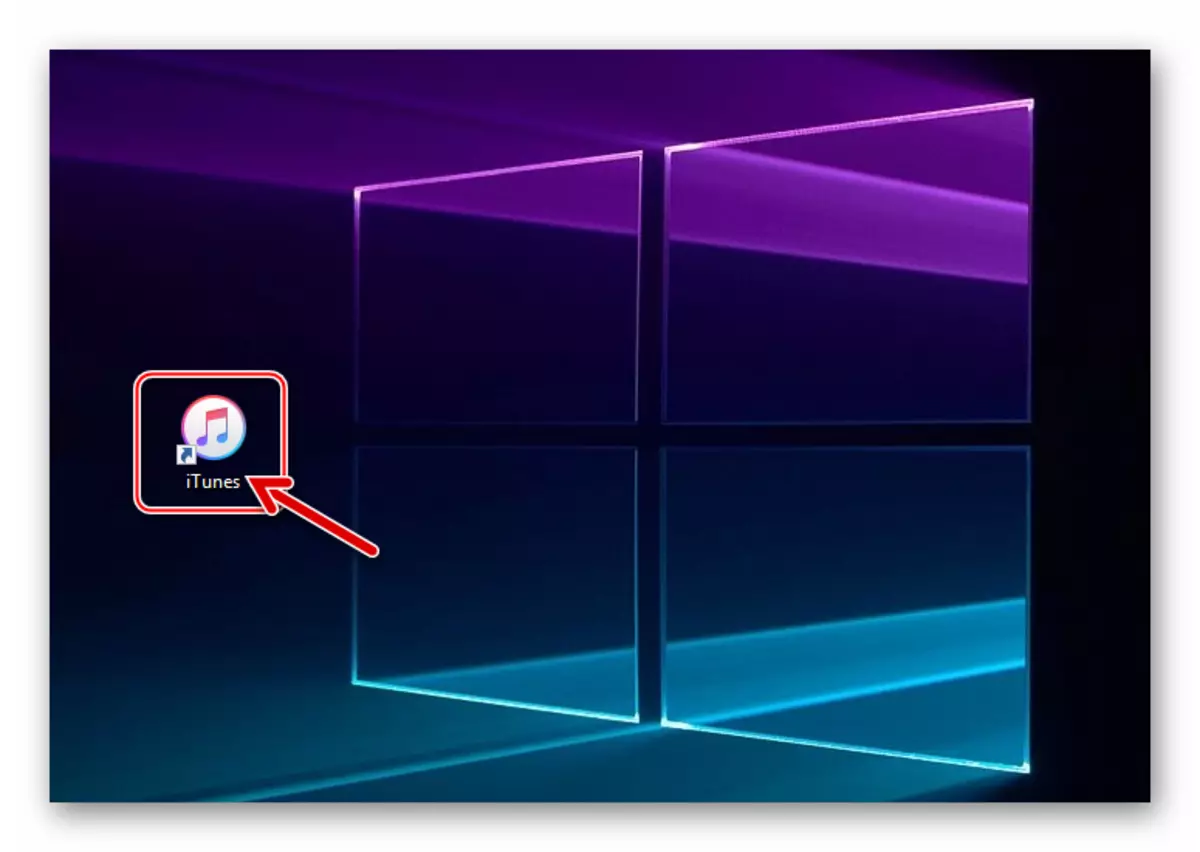
Metode 3: Distolor Cydia
Ini dan cara berikut ini ditujukan untuk menginstal aplikasi tanpa menggunakan toko App Store resmi. Seringkali, pengguna tidak ingin meretas iPhone, sehingga mengurangi keamanan dan keamanan datanya, serta kinerja seluruh sistem. Untuk hal ini ada alternatif khusus - program Cydia. Ini diinstal pada komputer dan melibatkan menghubungkan iPhone melalui kabel USB. Selain itu, Anda akan memerlukan file dengan ekstensi IPA. Untuk detail pada seluruh prosedur pada contoh iPad (tetapi sepenuhnya berlaku untuk iPhone), Anda dapat belajar dari artikel kami dengan mengesampingkan ke metode 3.
Baca selengkapnya: Instal WhatsApp di iPad
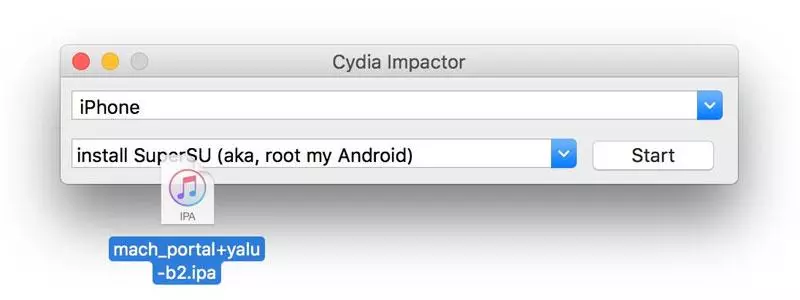
Metode 4: Tweakbox
Penggantian lain dari jailbreak, tetapi dalam hal ini komputer tidak perlu digunakan. Semua manipulasi dibuat dalam aplikasi tweak kotak khusus di iPhone itu sendiri. Pada cara menginstal dan mengkonfigurasi program, serta mengunduh aplikasi yang diperlukan melewati App Store, pada contoh iPad dijelaskan dalam artikel kami berikutnya dalam Metode 1.
Baca selengkapnya: Instal WhatsApp di iPad
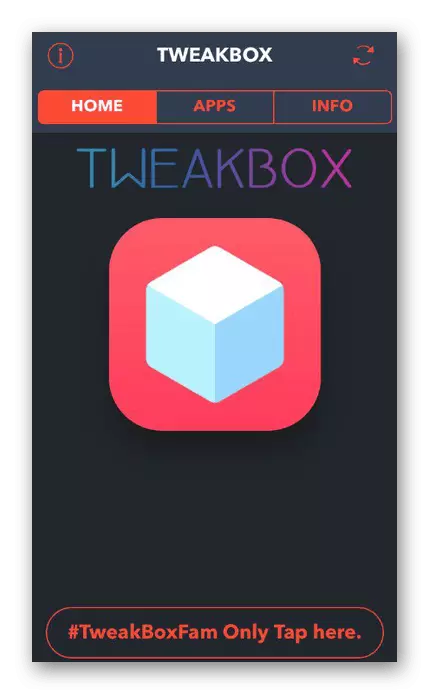
Metode 5: Jailbreak dan Manajer File
Jailbreak adalah untuk mendapatkan akses ke sistem file default perangkat. Pengguna dapat membuat, mengedit, dan menghapus semua yang dianggap perlu. Intinya, ini adalah analog untuk mendapatkan hak root di Android. Ini adalah pada perangkat seperti itu Anda dapat menginstal aplikasi apa pun ke App Store, bahkan jika sudah dihapus dari toko. Selain itu, berbagai modifikasi akan memungkinkan tampilan baru pada beberapa game dan program. Dalam instalasi mereka, program seperti iFunBox dan Itools membantu, yang bahkan pemilik perangkat tanpa jailbreak digunakan untuk mengelola file mereka.
Opsi 1: iFunBox
Free iPhone File Manager untuk iPhone memungkinkan Anda untuk mengelola data pada perangkat, termasuk menginstal aplikasi tanpa AP Store. Namun, Anda juga akan perlu mengunduh file dengan ekstensi IPA, yang biasanya terkandung dalam arsip. Oleh karena itu, membongkarnya dengan program khusus sebelum menginstal.
Opsi 2: iTools
Metode ini juga melibatkan bekerja dengan manajer file pihak ketiga. Di sini kita juga memerlukan file dengan ekstensi IPA, yang berisi aplikasi yang diperlukan itu sendiri.
- Unduh dan buka iTools di komputer Anda dan hubungkan perangkat. Buka bagian "Aplikasi".
- Klik tombol "Instal".
- Di konduktor sistem, temukan file yang diinginkan dan klik Buka. Tunggu akhir unduhan.
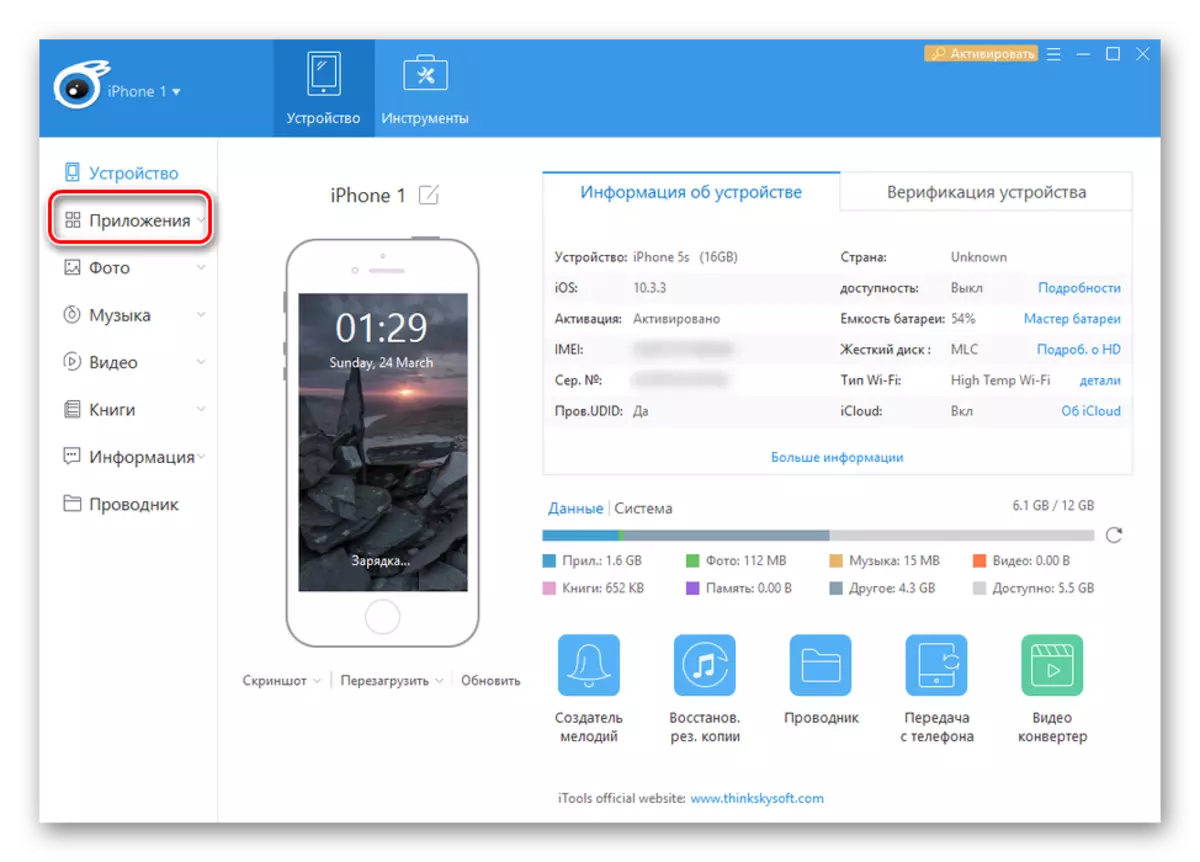
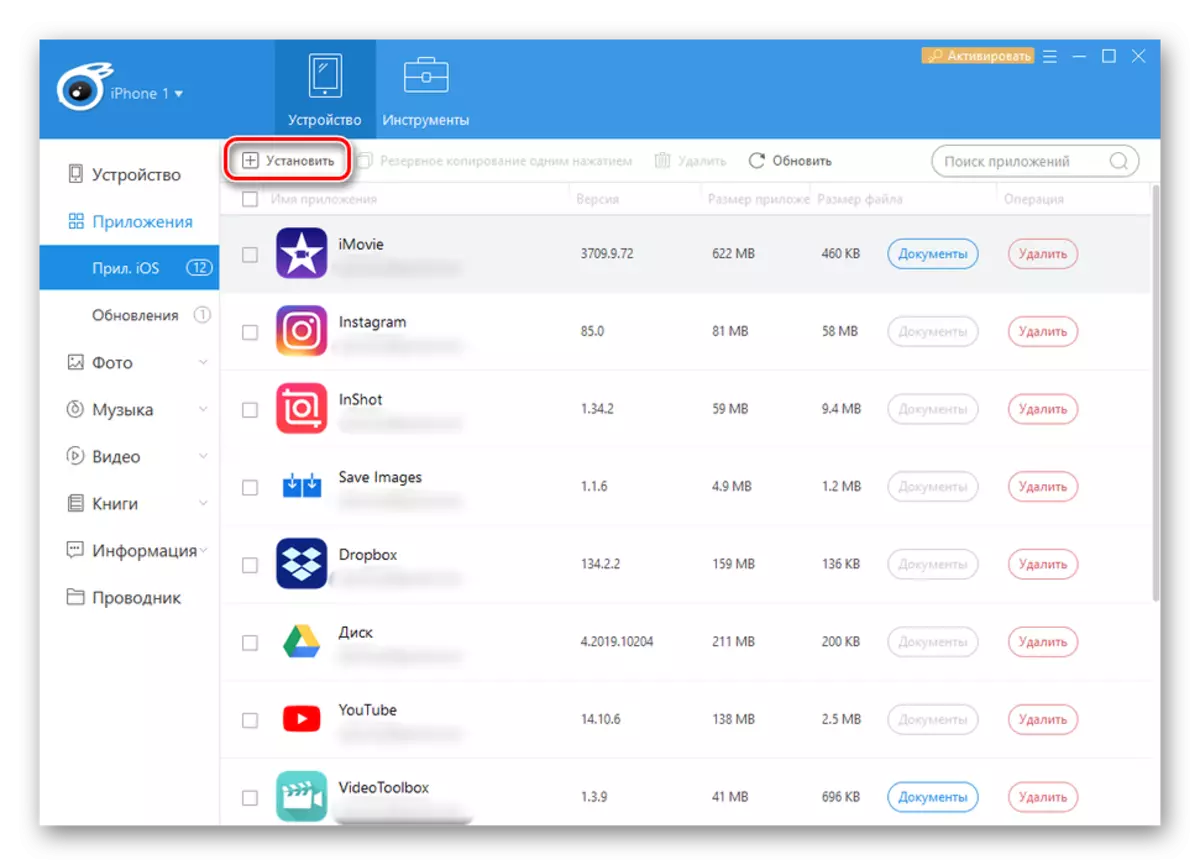
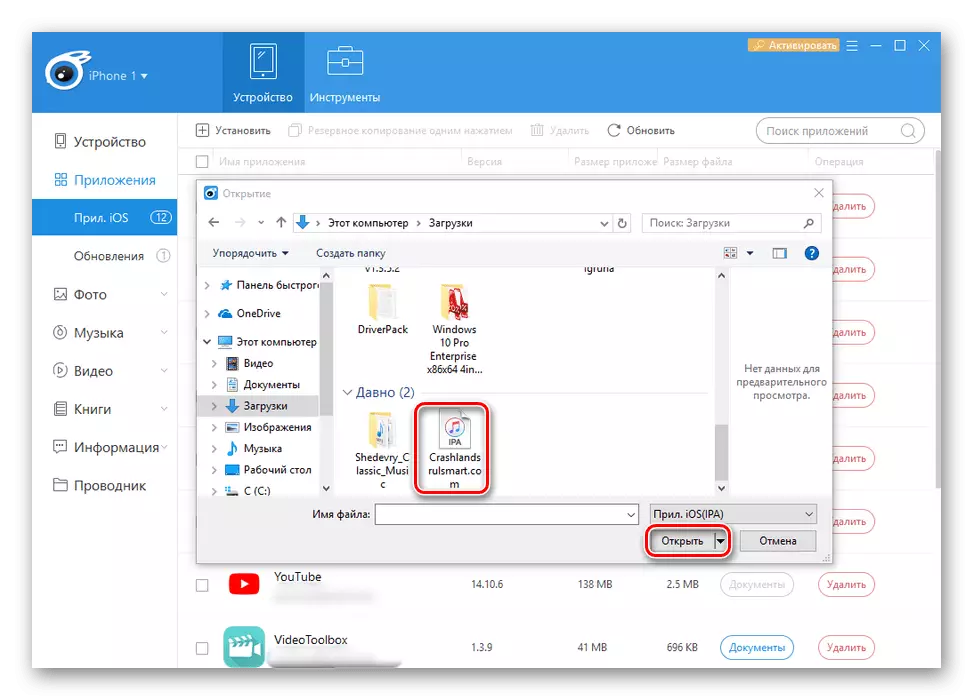
Lihat juga: Cara menggunakan program iTools
Terlepas dari kenyataan bahwa kami membongkar 2 manajer file, yang praktis identik dalam fungsinya, perlu dicatat: kadang-kadang dalam program yang sama, file ekstensi khusus mungkin tidak dimuat dengan mengeluarkan kesalahan. Selain itu, pengembang iFunBox tidak merekomendasikan menginstal aplikasi yang beratnya lebih dari 1 GB. Karena itu, masuk akal untuk mencoba kedua opsi.
Seperti yang Anda lihat, cara untuk menginstal aplikasi dalam iPhone berbeda secara signifikan di antara mereka sendiri. Dalam hal ini, preferensi disarankan untuk diberikan pada metode, secara resmi didokumentasikan oleh produsen perangkat dan pengembang perangkat lunak sistematis mereka sederhana dan aman.
