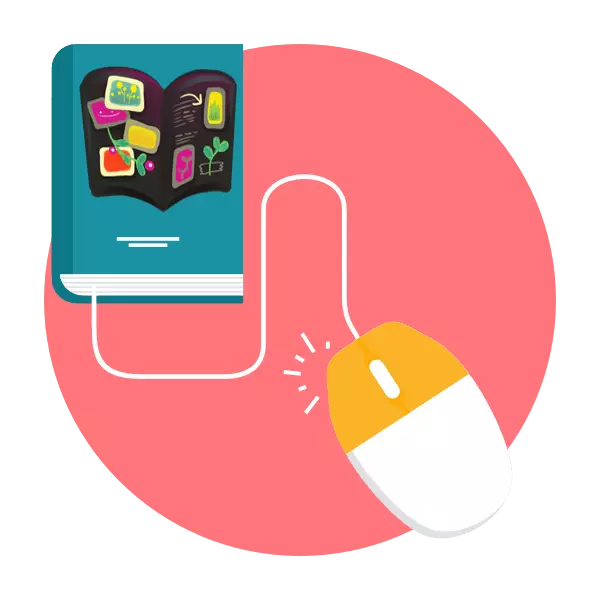
Buku foto adalah seperangkat gambar tematik dibagi menjadi halaman. Biasanya pada lembar tertentu ada tanda tangan yang sesuai dan elemen desain tambahan. Ada layanan online yang memungkinkan secara gratis untuk membuat proyek seperti itu sendiri secara harfiah dalam beberapa menit, sambil menempatkan jumlah usaha minimum. Sebagai bagian dari artikel ini, kami ingin mempertimbangkan secara rinci dua sumber daya web tersebut, membawa instruksi terperinci untuk bekerja dengan masing-masing.
Buat buku foto online
Untuk melakukan tugas, Anda hanya perlu menyiapkan semua gambar di muka, semua tindakan lain dibuat langsung di editor online. Dua layanan hari ini memiliki algoritma penciptaan proyek yang berbeda, jadi kami menyarankan Anda untuk membiasakan diri dengan mereka berdua untuk memilih yang optimal.Metode 1: Canva
Editor Gambar Canva yang populer sangat bagus untuk membuat presentasi, pemrosesan foto dan melakukan banyak karya lain, termasuk desain buku foto. Situs konten gratis sudah cukup untuk mewujudkan ide-ide kreatif pada kenyataannya.
Pergi ke situs web Canva
- Gunakan referensi di atas untuk pergi ke halaman layanan online online, di mana klik "Buat buku foto online."
- Pass register, oleh karena itu akan tersedia untuk menyimpan proyek dan terus bekerja dengan mereka pada waktu yang nyaman.
- Setelah menyelesaikan prosedur pendaftaran dan login, Anda dapat segera pergi ke editor, di mana di tab pertama diusulkan untuk memilih template proyek. Ada banyak dari berbagai billet gratis dan berbayar. Jika Anda ingin bekerja di editor dari awal, pindahlah ke bagian lain untuk menambahkan foto dan memengaruhi diri sendiri.
- Mulai dari mengunduh gambar untuk proyek. Lebih baik menambahkan semua gambar segera untuk kemudian tidak kembali ke menu ini setiap saat. Buka bagian "Unduhan" di panel kiri dan unduh gambar.
- Anda dapat memilih semua gambar segera dan klik LKM pada "Open".
- Setelah berhasil menambahkan, mouse di atas salah satu foto, tahan LCM dan pindahkan objek ke halaman. Dengan demikian, lokasi gambar direncanakan.
- Selanjutnya, cukup klik pada gambar dengan tombol kiri mouse untuk mengeditnya dalam ukuran halaman dengan memindahkan pointer yang sesuai atau memotong area yang dipilih menggunakan tombol khusus.
- Menu "Konfigurasi" diedit tampilan gambar, tingkat kecerahan, kontras, saturasi diatur, blur atau sketsa ditambahkan.
- Selain itu, ada sejumlah besar filter berbeda dengan intensitas yang dapat disesuaikan. Oleskan jika Anda ingin bekerja sedikit dengan skema warna gambar.
- Biasanya, buku foto hanya terdiri dari foto. Selain itu tambahkan berbagai elemen, Anda dapat memilihnya di bagian yang ditunjuk secara khusus di mana fungsi pencarian juga dimiliki. Setelah menambahkan, setiap elemen dikonfigurasi dalam ukuran dan warna.
- Komponen teks terbentuk dari template yang sudah disiapkan atau dengan menambahkan bidang kosong untuk memasukkan lebih lanjut karakter.
- Ketika Anda mengaktifkan teks, jendela pengeditan membuka jendela pengeditan, ukuran, dan warna, dan prasasti itu sendiri diskalakan atau dipindahkan ke area yang diperlukan pada halaman.
- Di akhir pengaturan satu halaman, pergi ke yang berikutnya dengan mengklik "Add Page".
- Proyek jadi diizinkan untuk mengunduh di komputer. Klik pertama pada tombol yang sesuai.
- Tentukan format file dan nomor halaman pilihan Anda yang ingin Anda unduh, lalu klik "Unduh".
- Seluruh buku akan dimuat dalam bentuk arsip tunggal, di mana setiap halaman disajikan sebagai file terpisah.
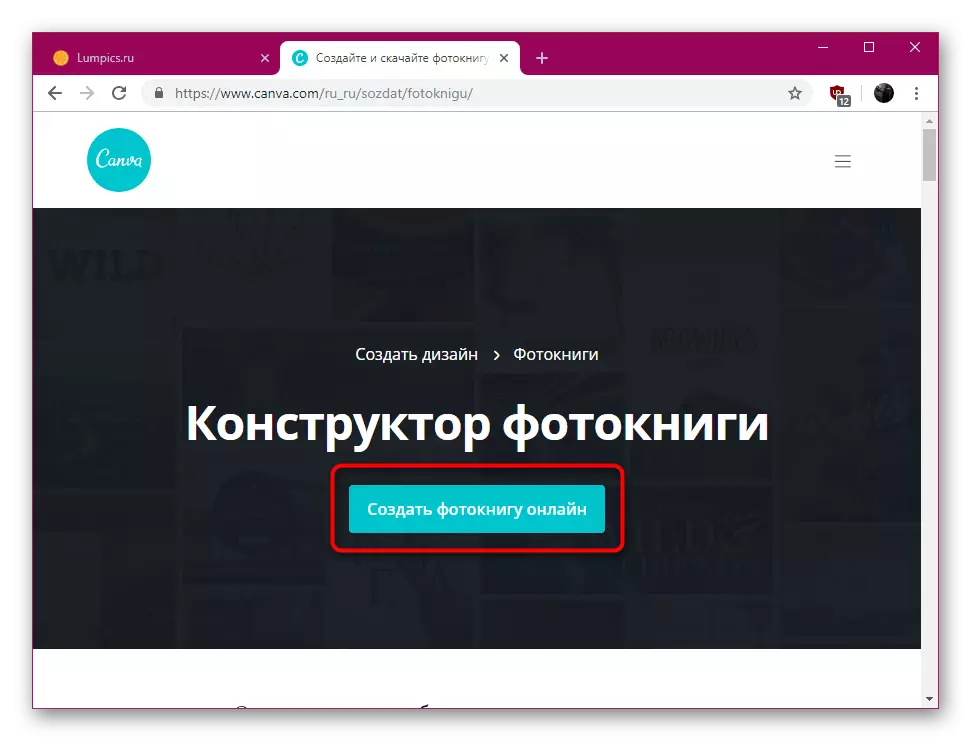
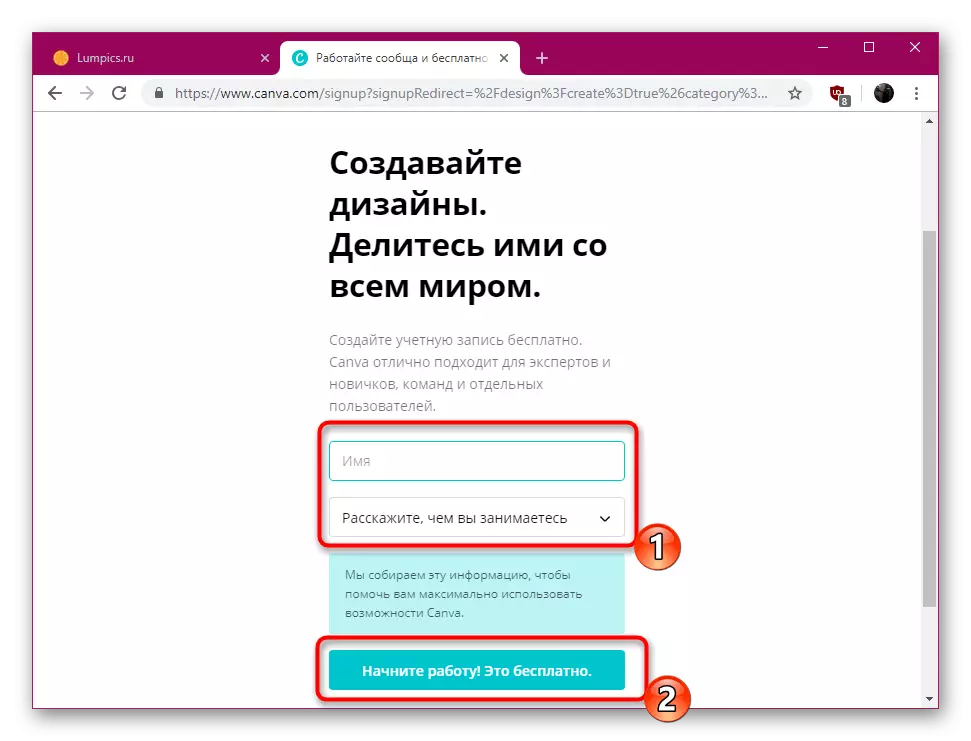

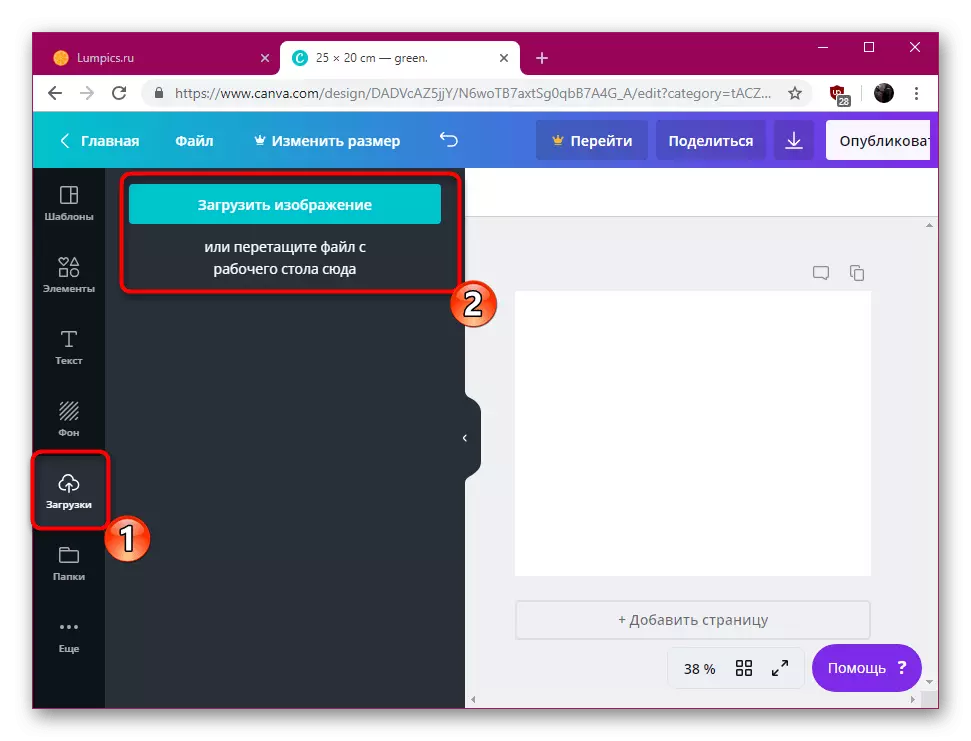

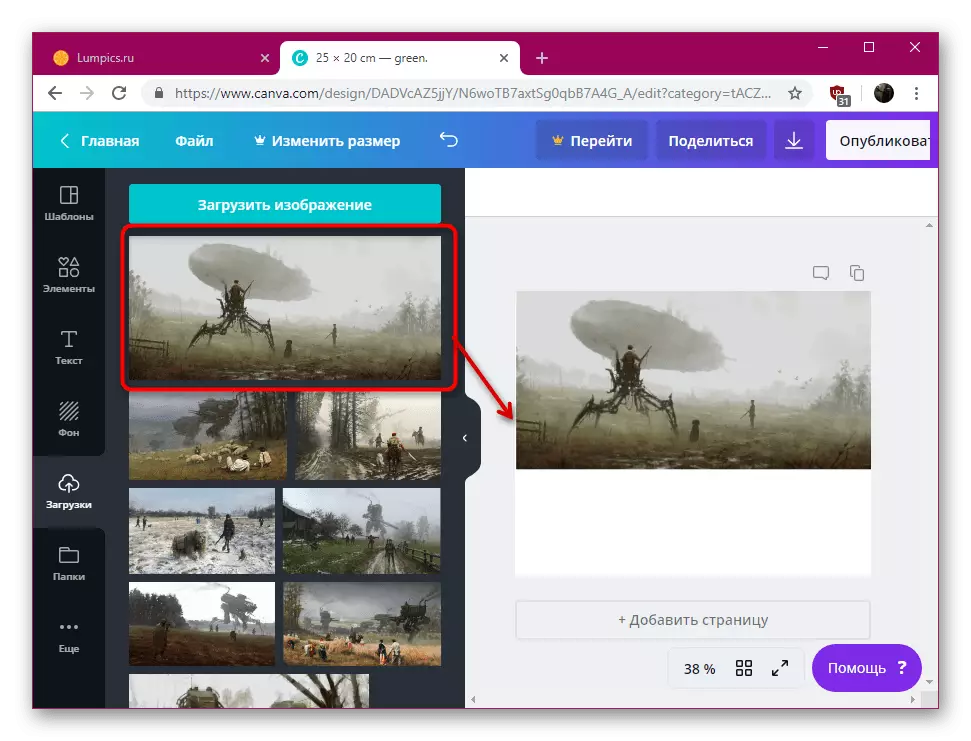
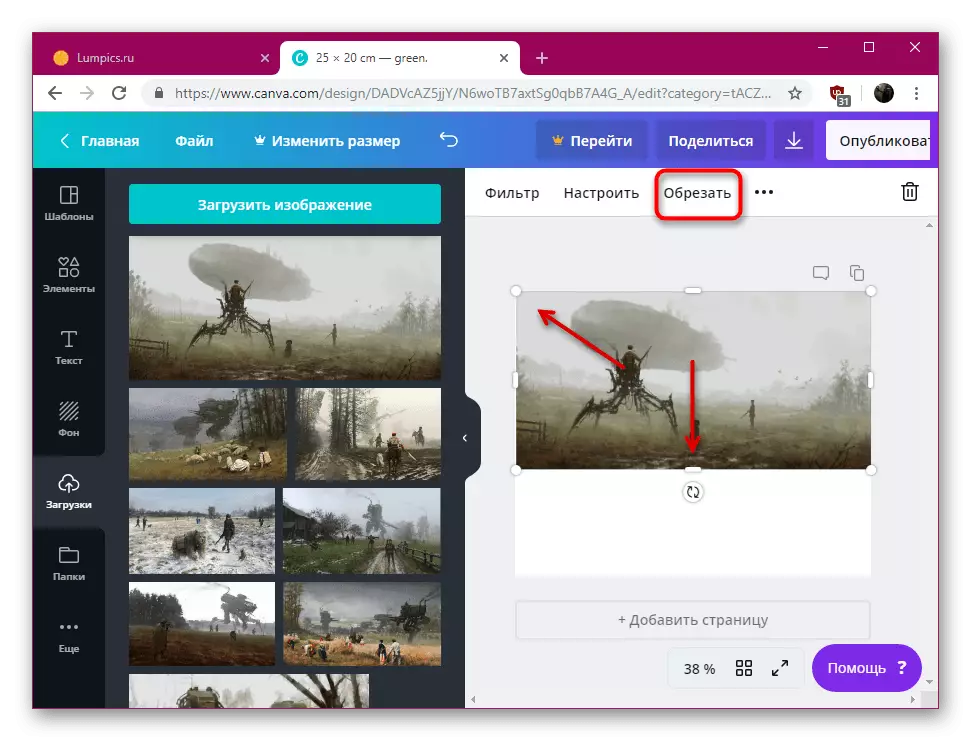

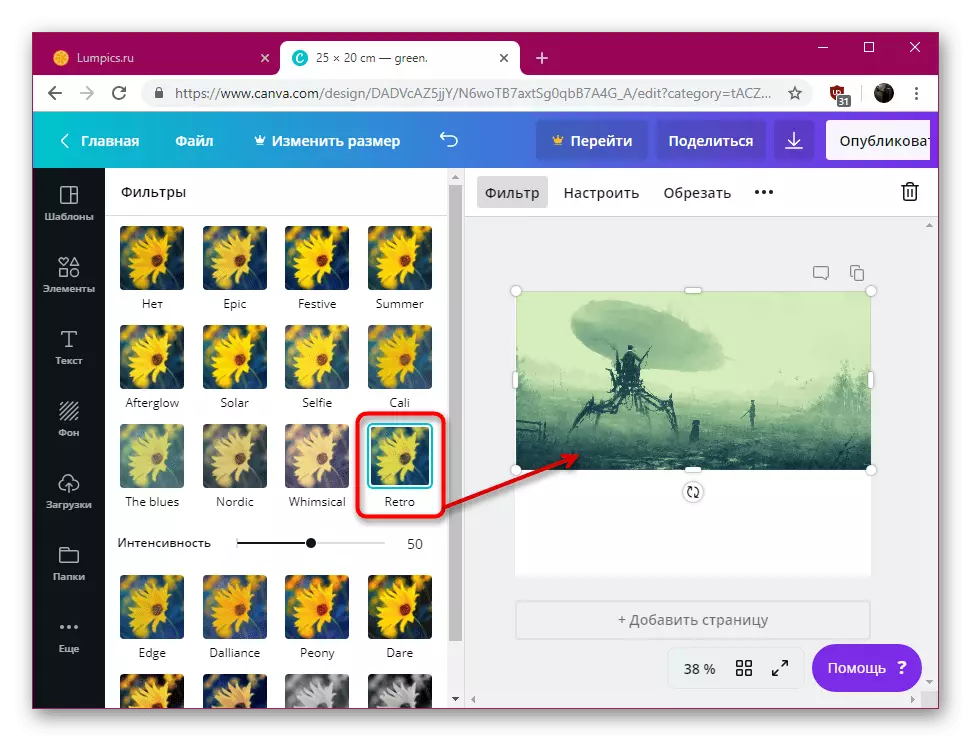

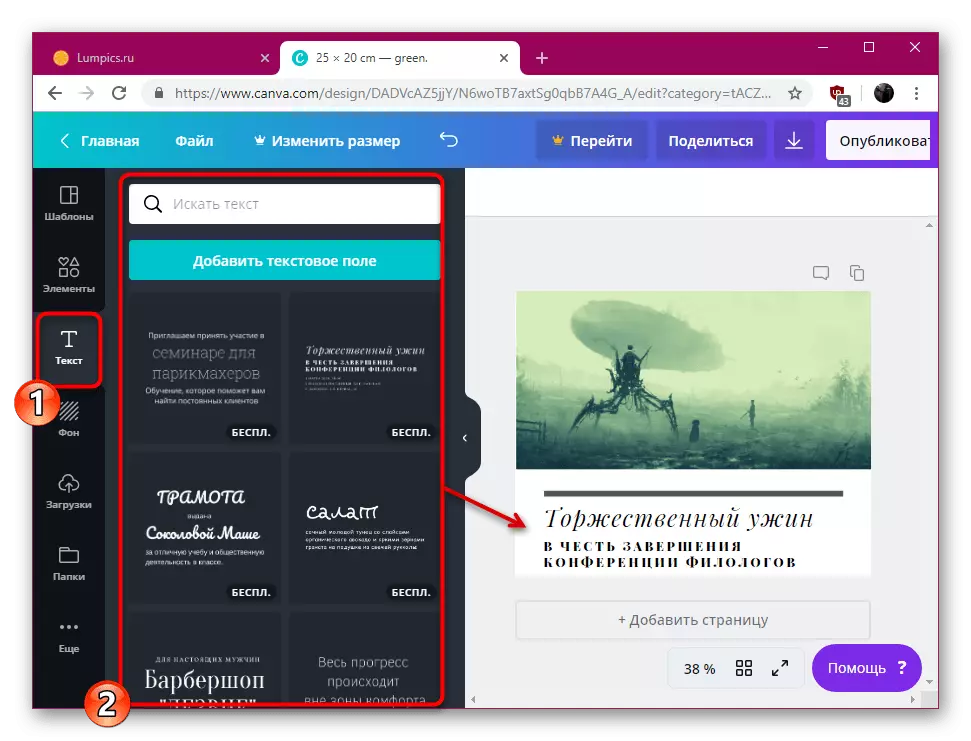
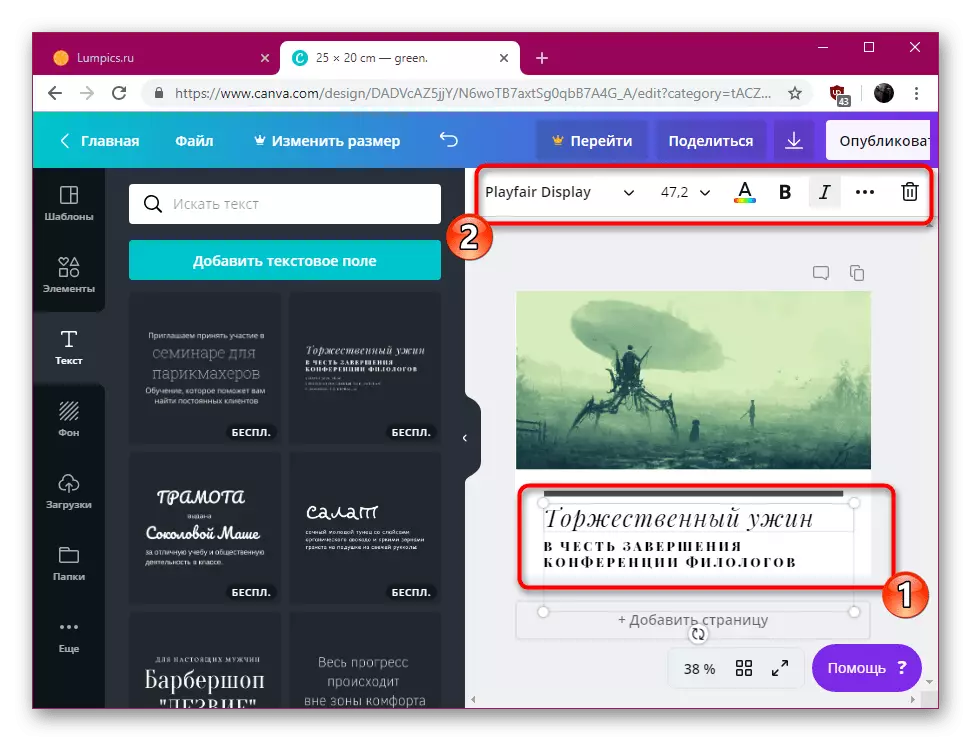

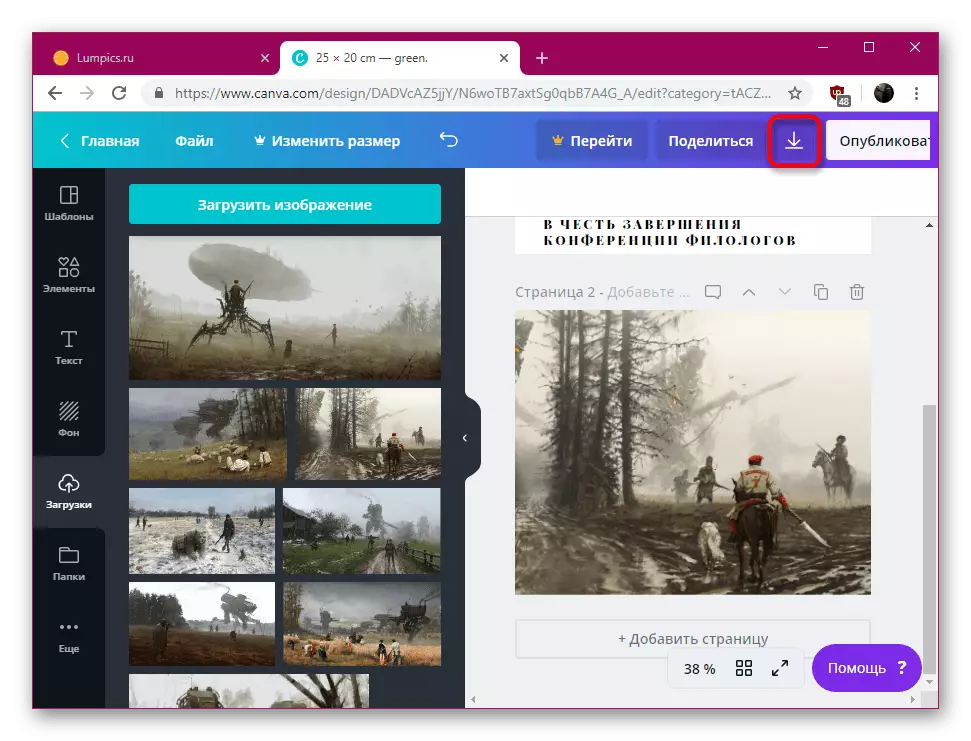

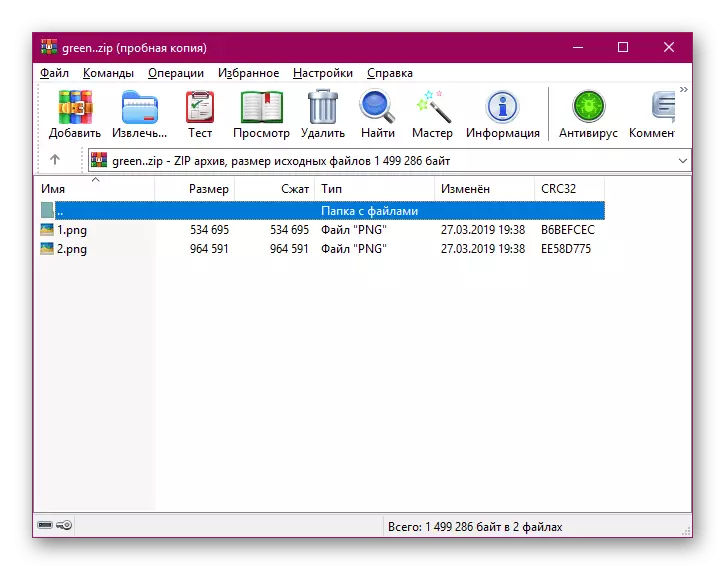
Seperti yang Anda lihat, Canva menyediakan fungsionalitas yang cukup luas, yang memungkinkan Anda membuat proyek seperti yang Anda wakili. Kurangnya batasan pada jumlah halaman yang ada di buku foto akan memungkinkan Anda untuk mengerjakan album skala apa pun dengan memuat jumlah gambar yang diperlukan.
Metode 2: Myalbum
Segera saya ingin mencatat bahwa myalbum tidak memiliki bahasa Rusia, tetapi manajemen mereka secara intuitif memahami dan bahkan orang yang tidak berbicara bahasa Inggris dengannya. Perhatikan implementasi editor. Anda dapat membuat hingga lima proyek secara gratis, hanya halaman yang tersedia secara terpisah, dan album yang sudah jadi akan dapat berbagi, memberikan tautan.
Pergi ke situs web myalbum
- Arahkan ke halaman beranda situs dan klik tombol "Let`s Start".
- Lulus prosedur pendaftaran sederhana, tanpa akses ini ke editor akan terbatas. Kemungkinan login melalui Facebook atau Akun Google.
- Setelah masuk, Anda akan segera menetapkan akun percobaan dengan batas jumlah album yang tersedia. Membuat Starts Baru dengan mengklik "Album Baru".
- Selanjutnya akan diminta untuk memilih jenis album. Versi online gratis, yang dibayar menyiratkan lokasi otomatis gambar pada halaman dengan pencetakan lebih lanjut dari versi kertas buku foto dan mengirimkannya di alamat yang ditentukan. Hari ini kami berurusan dengan versi online album, jadi centang penanda titik pertama dan klik "Pilih foto / video".
- Seorang pengamat akan terbuka, di mana Anda harus memilih gambar yang diperlukan dan menambahkannya ke editor.
- Sekarang Anda dapat menambahkan headline untuk halaman pertama album. Klik LKM pada teks, ubah, lalu klik "Selesai".
- Ambil jenis desain halaman: Masing-masing ditampilkan dalam mode pratinjau, jadi kami sarankan mempelajari seluruh daftar dan putuskan album yang sesuai. Setiap halaman akan diencerkan dengan elemen visual tambahan.
- Dari daftar pop-up, tentukan urutan lokasi gambar pada halaman, misalnya, dengan tanggal unduhan atau judul, maka terapkan perubahan.
- Album ini dapat dilihat ke semua orang yang memiliki tautan di atasnya, dan Anda dapat mengunduh setiap halaman buku secara terpisah.
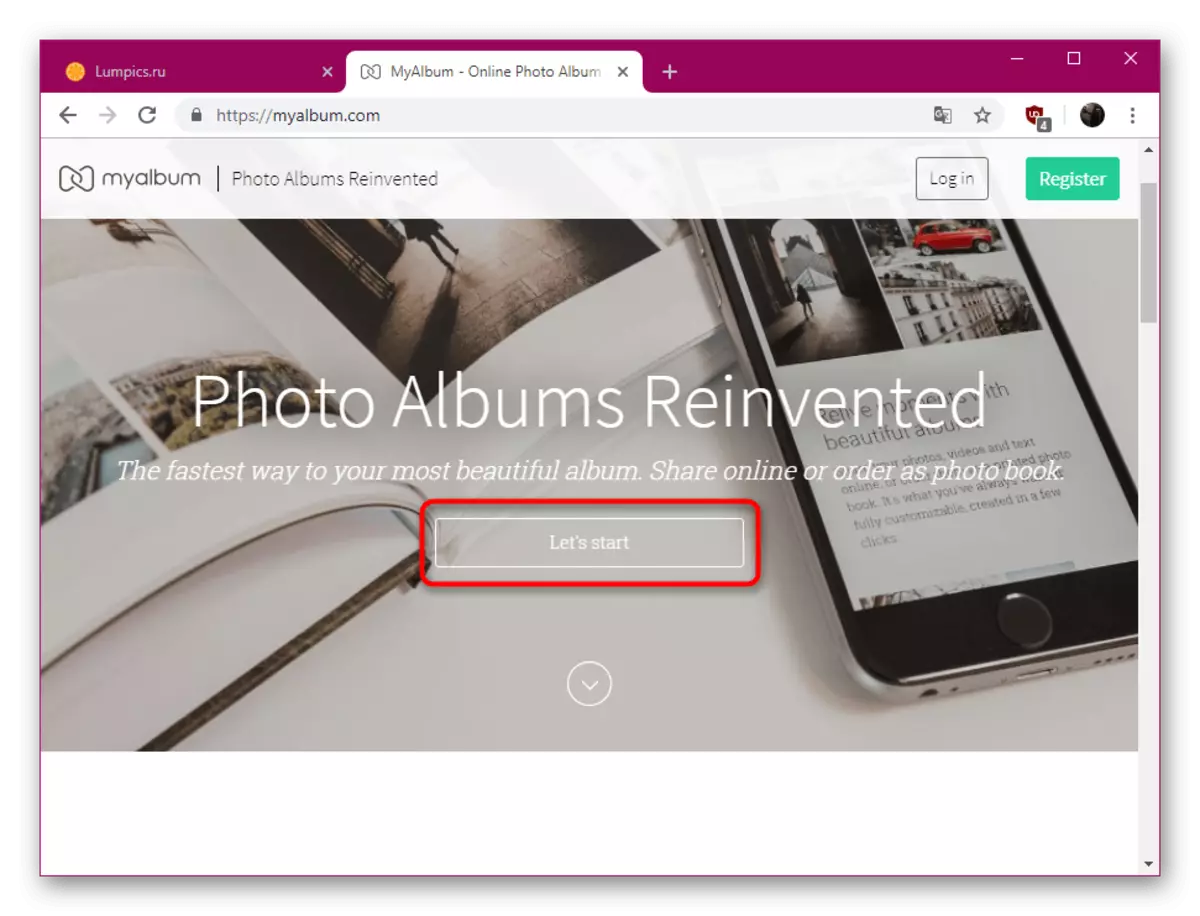
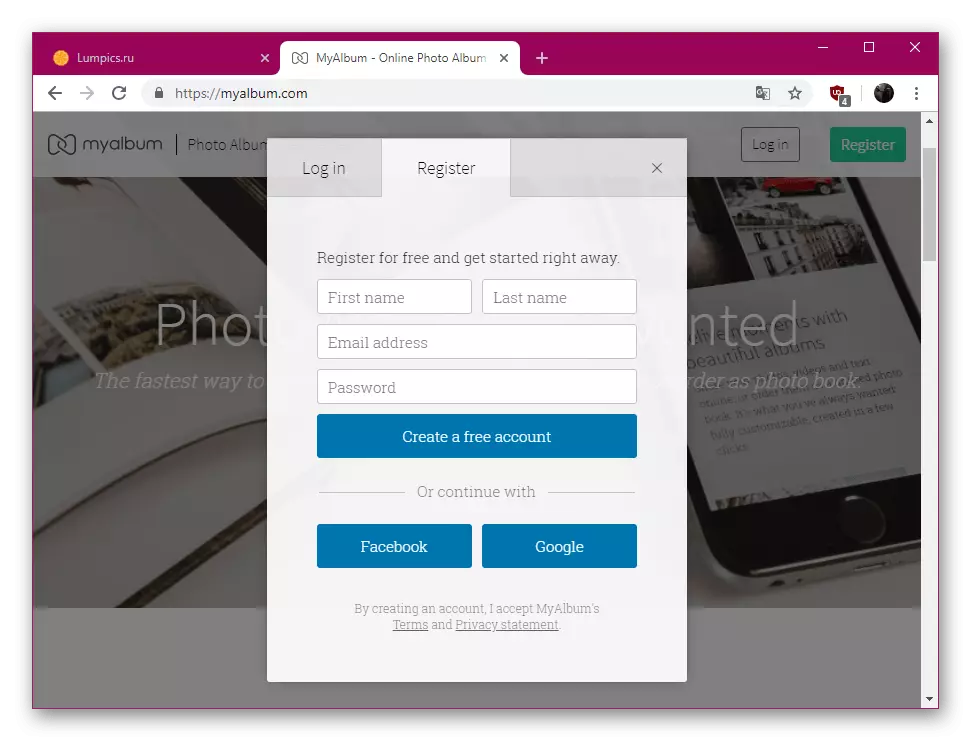
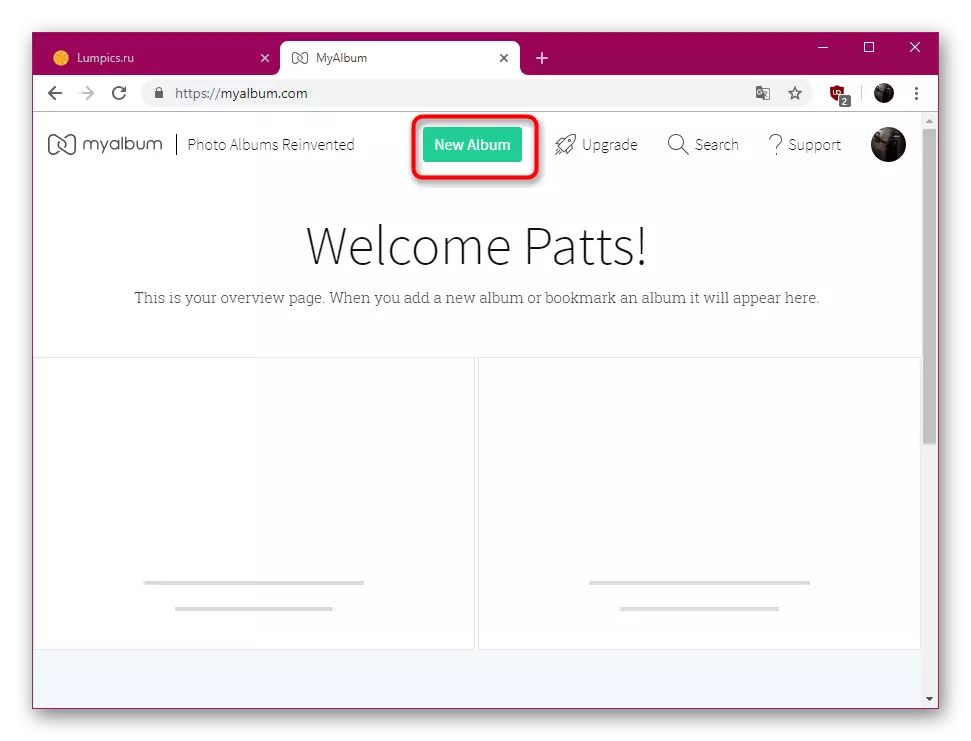
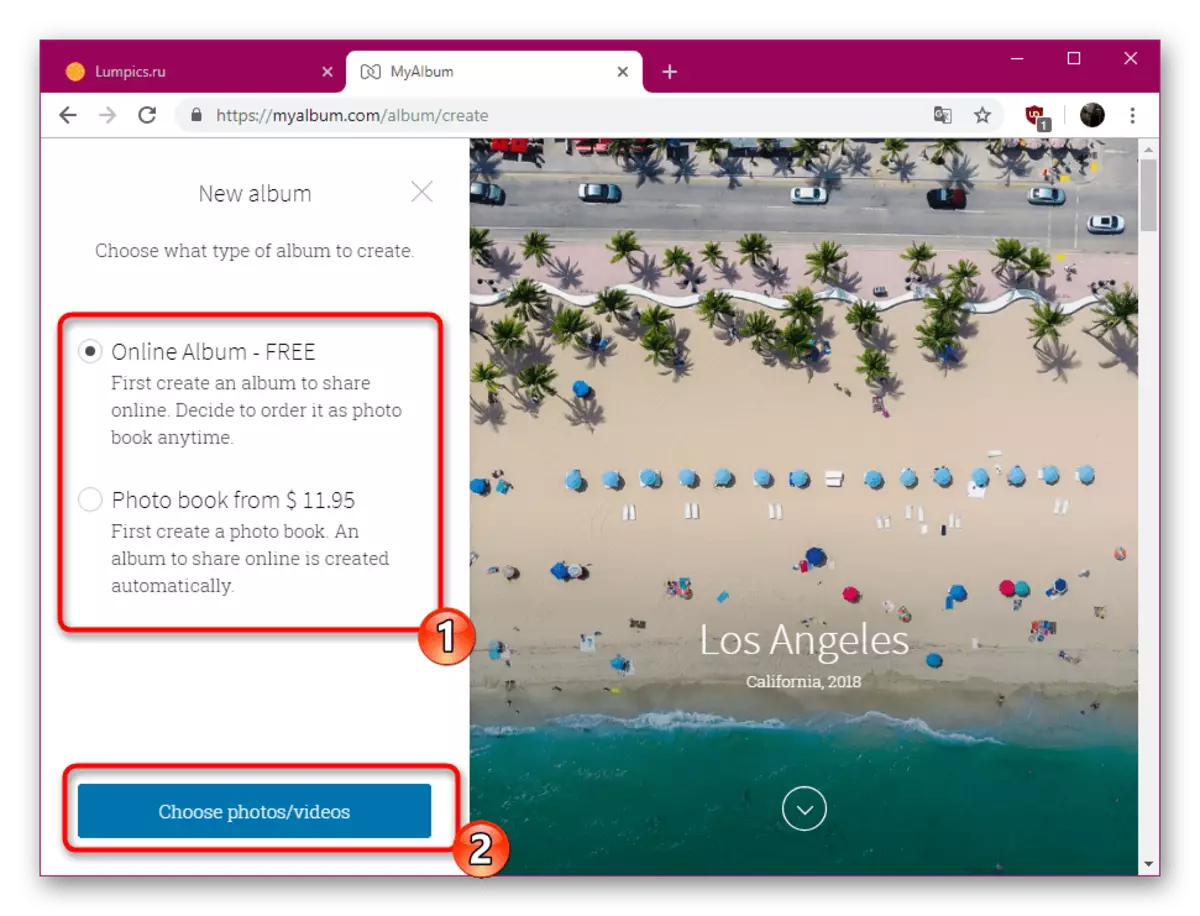



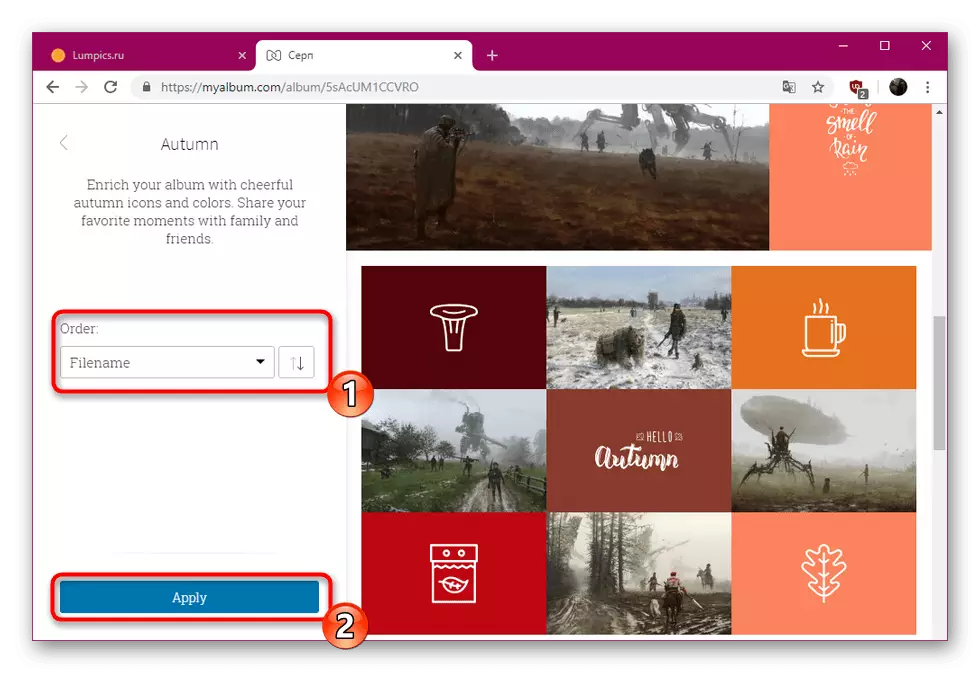
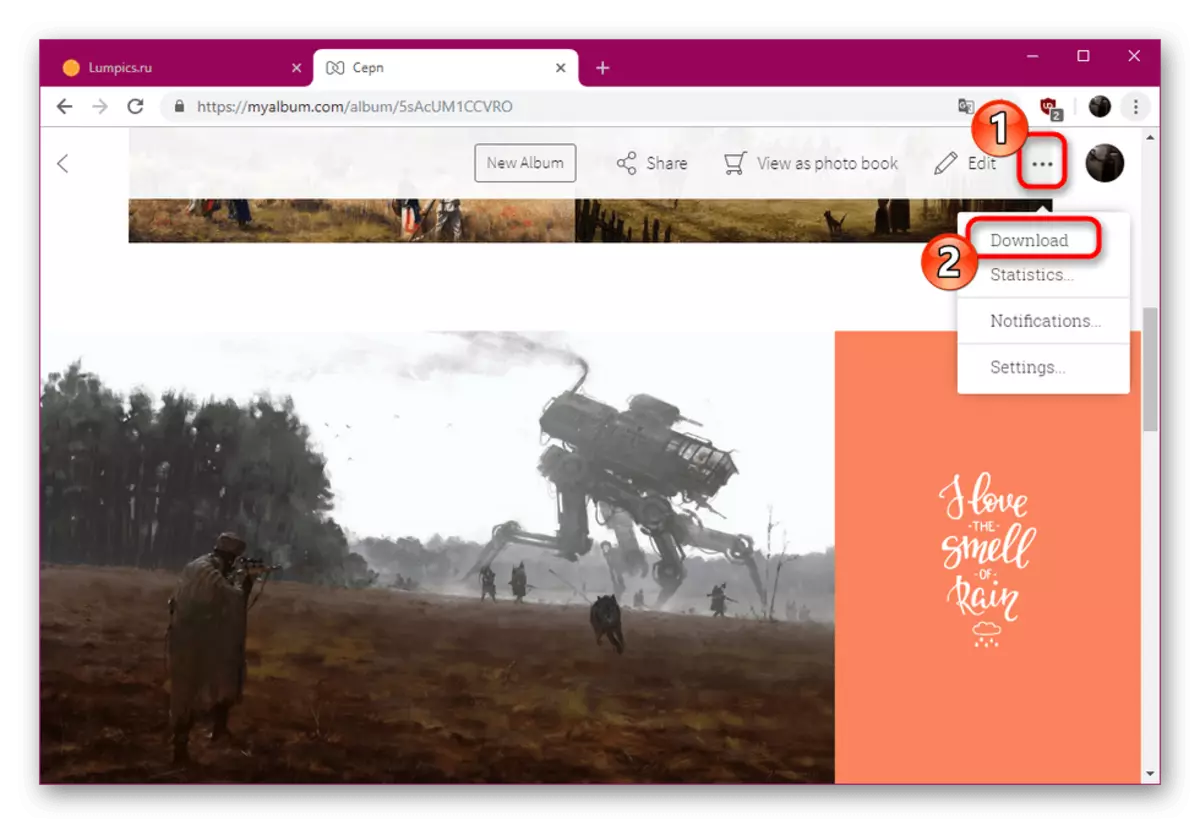
Sekarang Anda tahu tentang dua opsi untuk membuat buku foto menggunakan layanan online. Kami mencoba mengirimkan instruksi tentang penggunaan sumber daya web yang berbeda sehingga setiap pengguna dapat memilih opsi yang akan optimal secara khusus untuk melakukan tugas tertentu.
