
Driver adalah perangkat lunak yang diperlukan untuk berinteraksi dengan sistem operasi dengan perangkat yang terhubung ke komputer. Pada artikel ini, kami akan memberikan instruksi untuk menemukan dan memasang driver untuk MFP Canon Pixma MG3540.
Unduh dan instal perangkat lunak untuk Canon MG3540
Ada beberapa cara untuk mencari file yang diperlukan dan menginstalnya pada PC. Pertama, Anda dapat menghubungi situs web resmi Canon. Kedua, resor untuk bantuan perangkat lunak khusus. Dan ketiga, bekerja dengan tangan menggunakan alat sistem.Metode 1: Situs Web Resmi Canon
Ini adalah cara termudah dan teraman untuk menyelesaikan tugas. Pertama, Anda harus pergi ke halaman yang sesuai di situs dukungan.
Pergi ke situs web Canon
- Pertama-tama, perlu untuk memastikan bahwa sistem yang diinstal pada PC kami didefinisikan dengan benar. Jika ini bukan masalahnya, Anda dapat memilih opsi dalam daftar drop-down yang ditentukan.
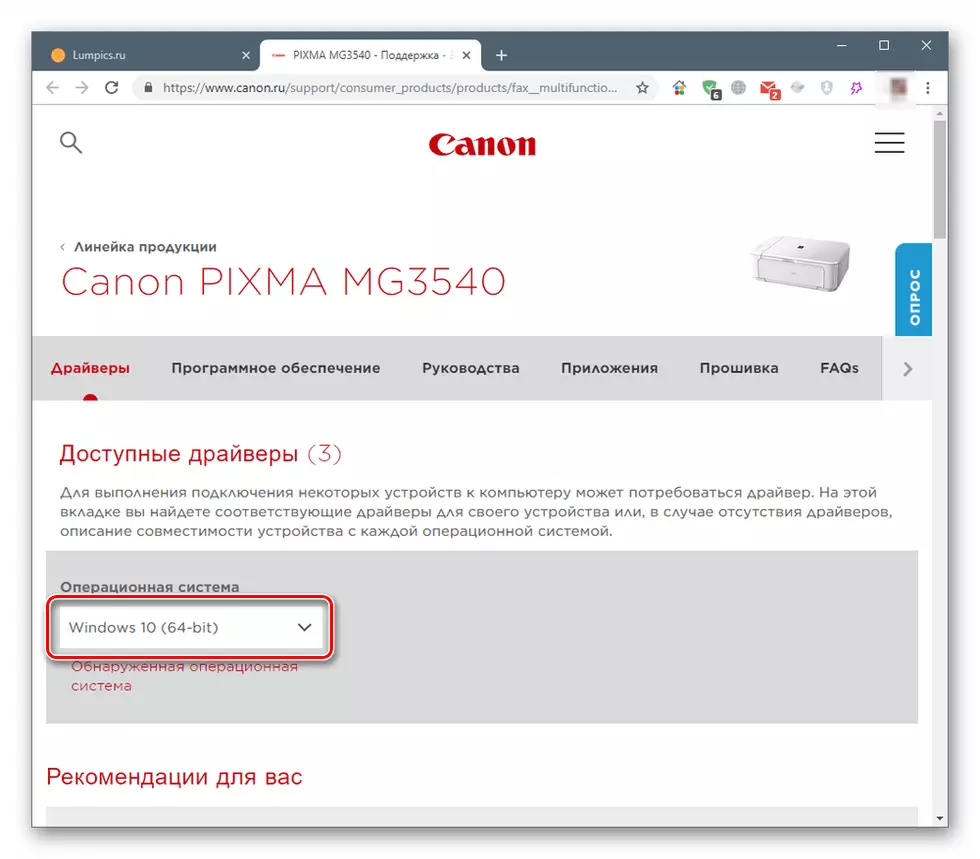
- Daftar di bawah ini menampilkan dua jenis perangkat lunak. Ini adalah paket perangkat lunak lengkap dan perangkat terpisah untuk perangkat.
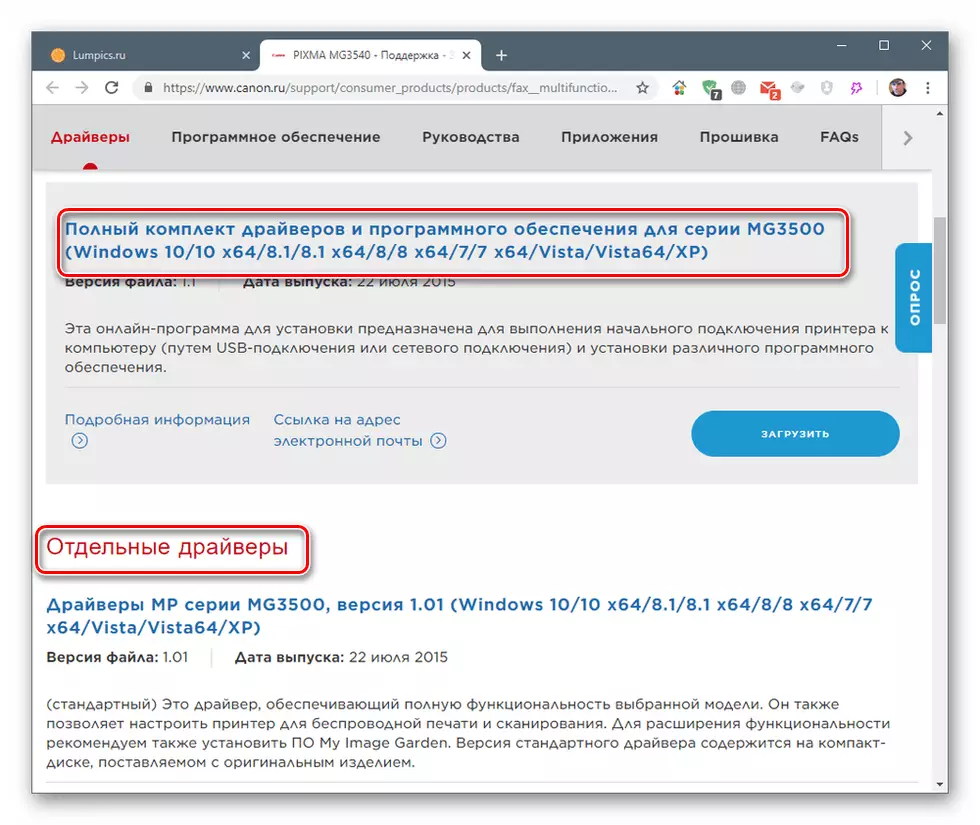
Klik tombol "Unduh" di dekat paket yang dipilih.

- Kami setuju dengan peringatan dengan mengklik "Ambil Ketentuan dan Unduh."
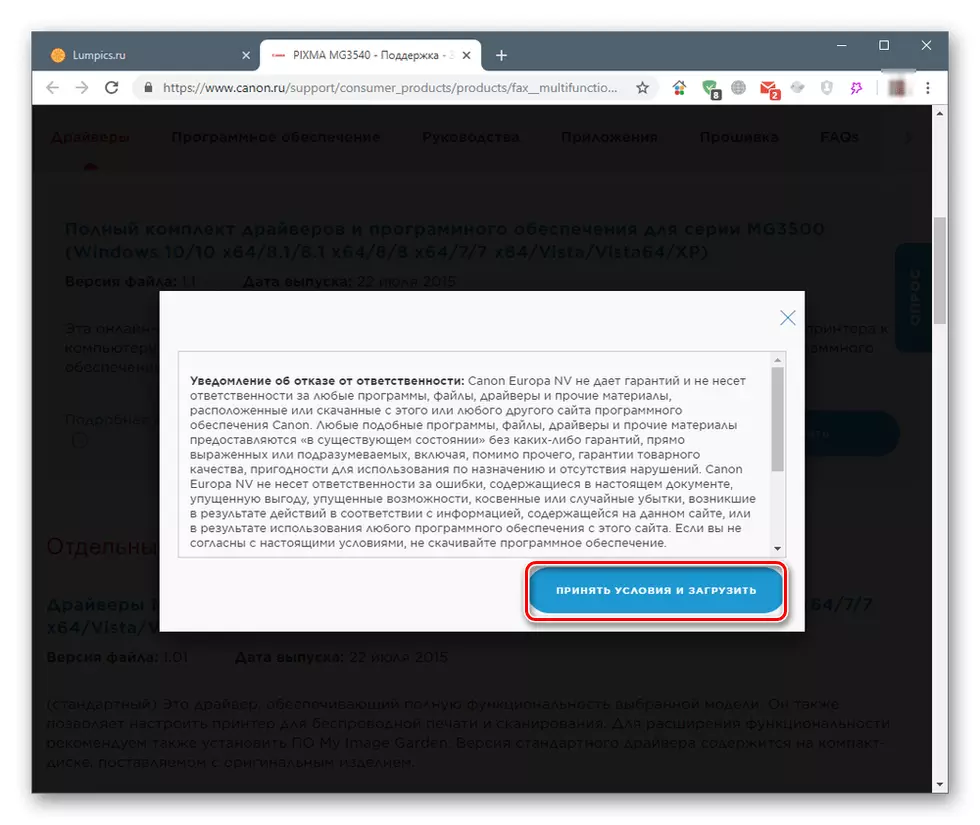
Driver dan perangkat lunak lengkap
- Dengan mengklik file yang diunduh dua kali, jalankan program instalasi. Di jendela awal, klik "Next".

- Tentukan metode menghubungkan perangkat - nirkabel atau USB.
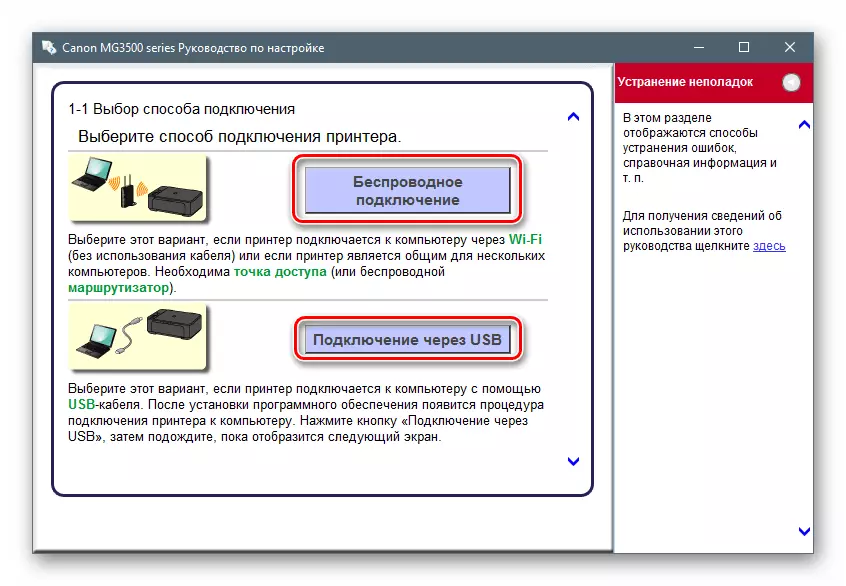
- Kami meletakkan saklar di seberang wilayah hidup Anda dan klik "Next".
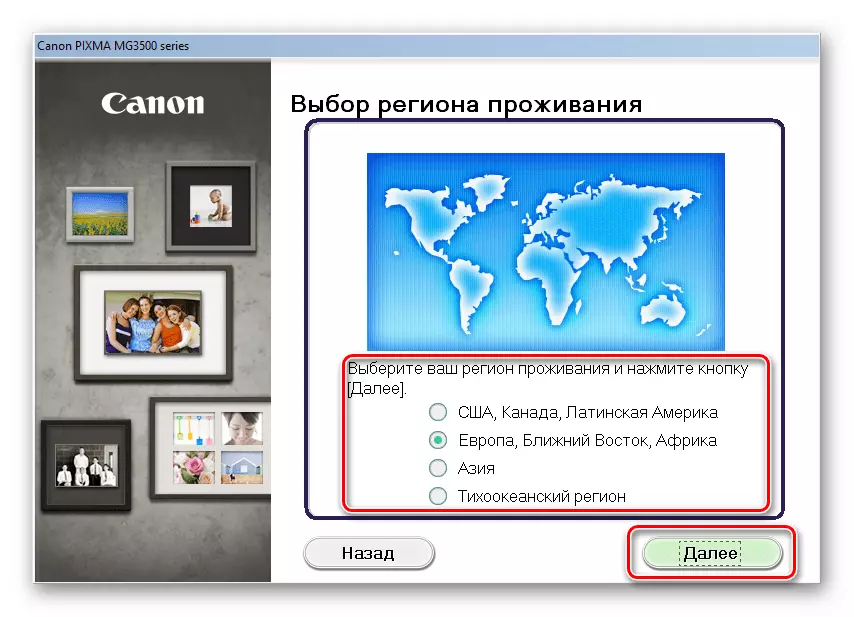
- Kami menunjukkan negara.
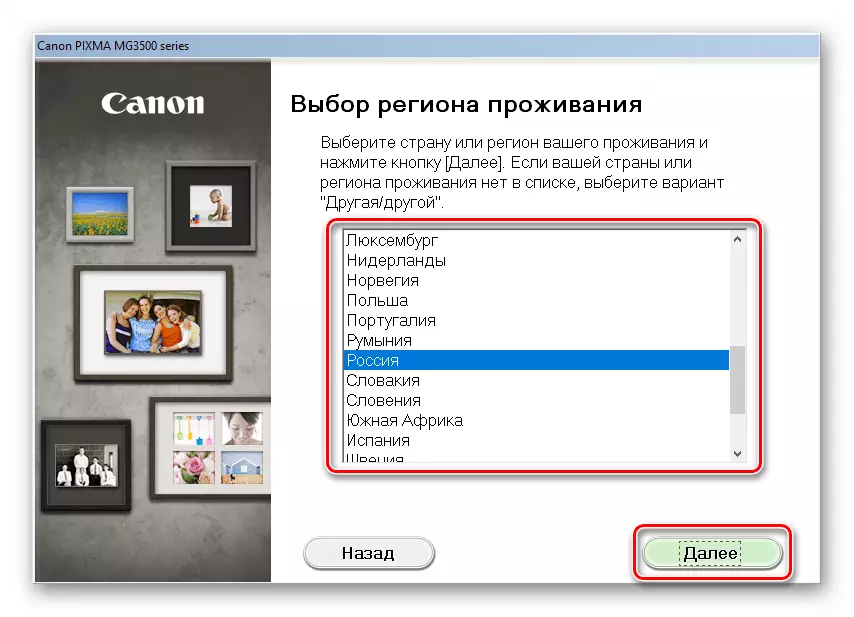
- Di jendela berikutnya, Anda perlu memilih program mana yang akan diinstal. Pop-up meminta yang muncul ketika melayang pada daftar item akan membantu. Langsung driver itu sendiri ada di tempat pertama.
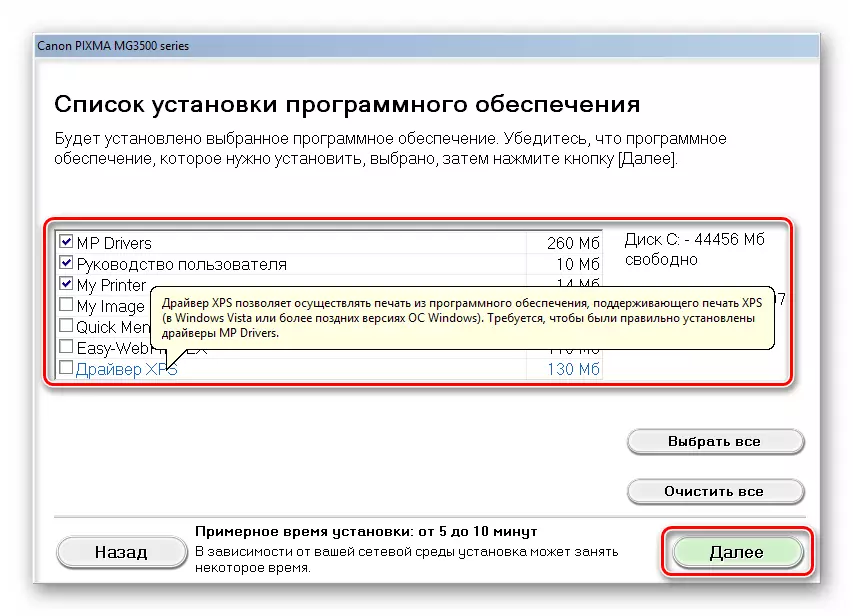
- Kami membaca teks lisensi dan klik "Ya."
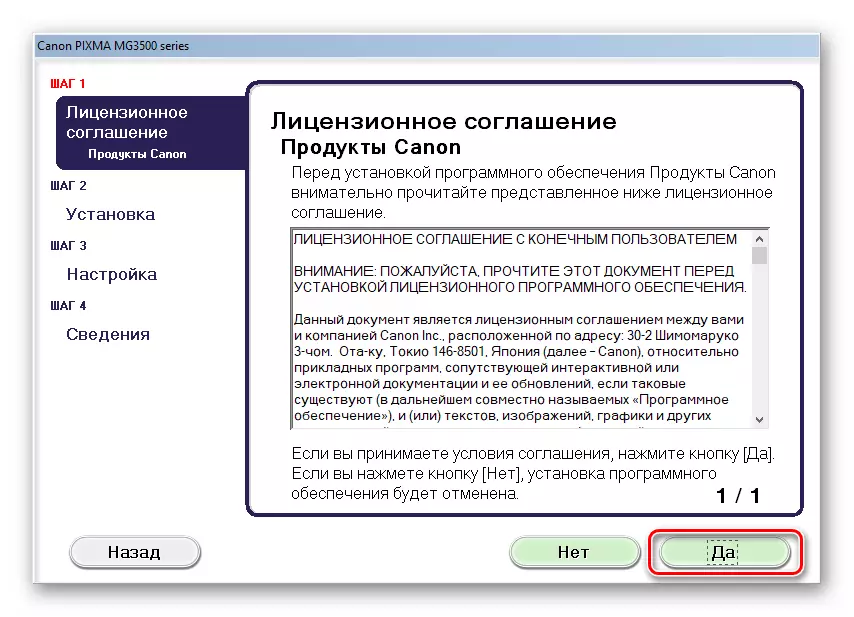
- Jendela-jendela berikut berisi pesan bahwa Antivirus dapat menunjukkan peringatan selama instalasi. Kami membaca lagi dan melangkah lebih jauh.

- Program ini akan memulai proses download dan install paket yang dipilih, di mana kotak dialog akan muncul yang tidak memerlukan tindakan kita.
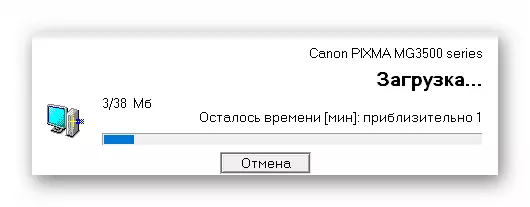
- Pada tahap terakhir, Anda harus menghubungkan perangkat didefinisikan dalam ayat 2 untuk menyelesaikan operasi.
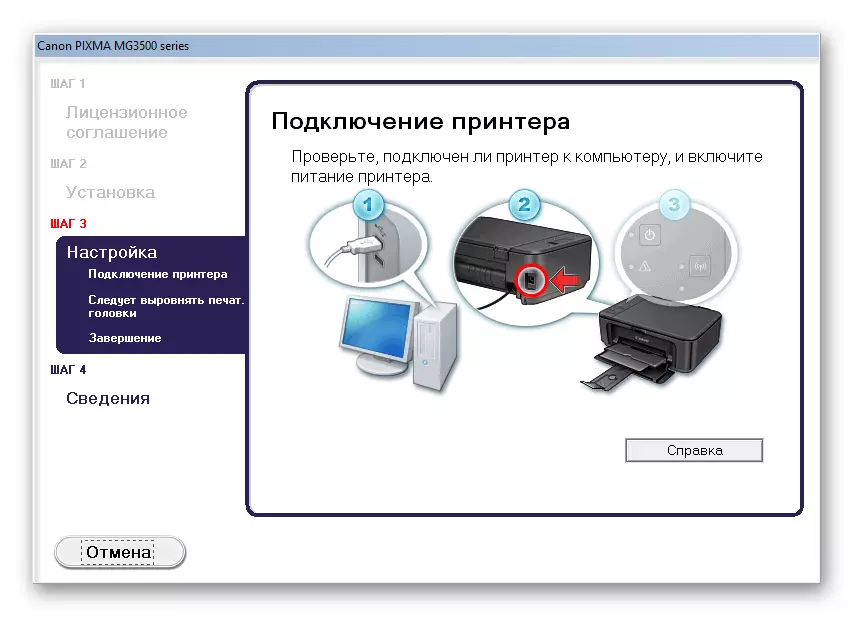
driver terpisah
- Kami menjalankan installer dengan klik ganda biasa dan di jendela sambutan klik "Next".

- Kami berkenalan dengan persyaratan lisensi dan menerima mereka dengan tombol "Yes".
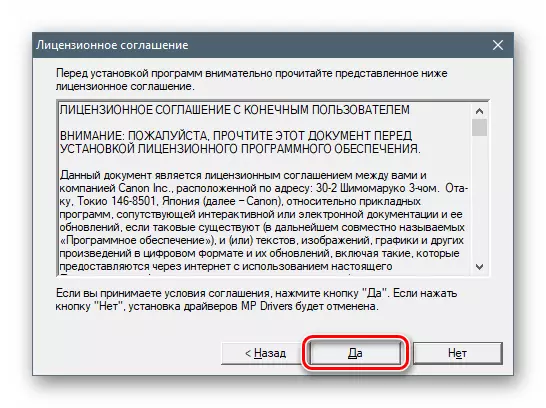
- Beralih Pilih metode menghubungkan perangkat.

- Seperti dalam kasus paket lengkap, menghubungkan MFP ke komputer sehingga program instalasi dapat menyelesaikan proses.

Metode 2: Perangkat lunak untuk pembaruan driver
Metode ini menyiratkan penggunaan perangkat lunak khusus yang dimaksudkan untuk mencari, men-download, menginstal dan memperbarui driver. Bagaimana bekerja dengan salah satu dari mereka, DriverPack Solution, mengatakan dalam artikel di bawah.
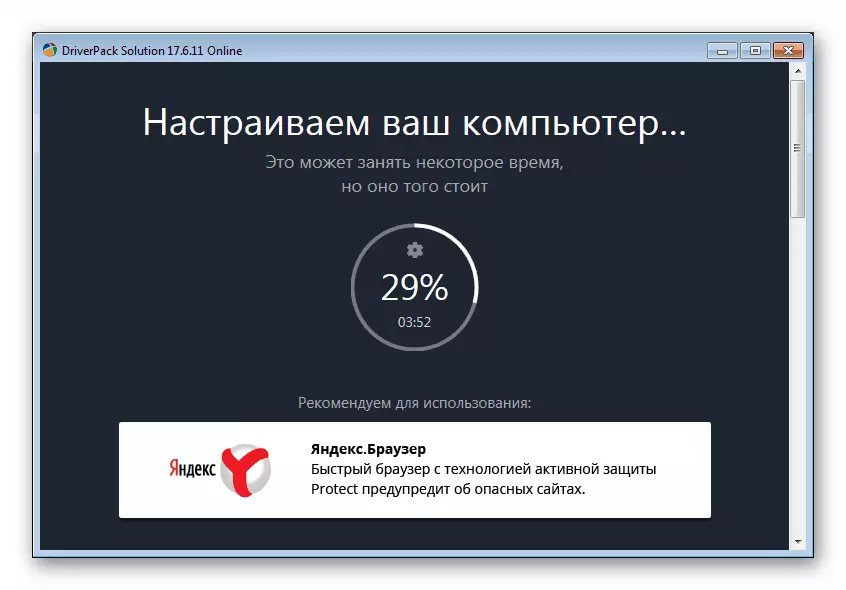
Baca lebih lanjut: Bagaimana untuk memperbarui driver pada komputer Anda menggunakan DriverPack Solution
Metode 3: Unik kode perangkat
Setiap perangkat ketika terhubung ke sistem menerima kode unik - identifier atau ID. Mengetahui hal itu, Anda dapat menemukan driver yang sesuai pada jaringan. Canon PIXMA MG3540 memiliki ID seperti:
USB \ vid_04a9 & pid_176e & mi_00
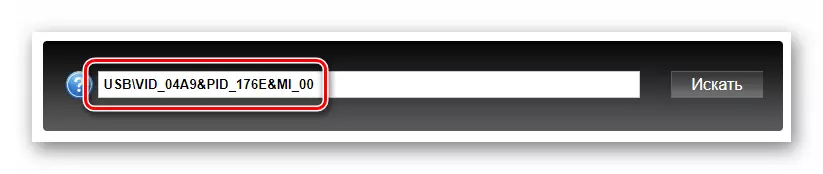
Di bawah ini adalah link ke sebuah artikel dengan petunjuk langkah-demi-langkah.
Baca selengkapnya: Cari Driver Perangkat Keras
Metode 4: Built-in produk sistem
Sistem operasi Windows termasuk komponen seperti penyimpanan driver. Ini "Lies" file untuk daftar besar perangkat. Dibawah ini kami berikan petunjuk untuk versi yang berbeda dari OS.
Windows 10.
- Pertama-tama, Anda perlu untuk mendapatkan ke "Device Manager". Anda dapat melakukan ini dengan cara yang berbeda, tetapi klik sederhana pada tombol "Start" dan pilih item yang sesuai dalam menu konteks.
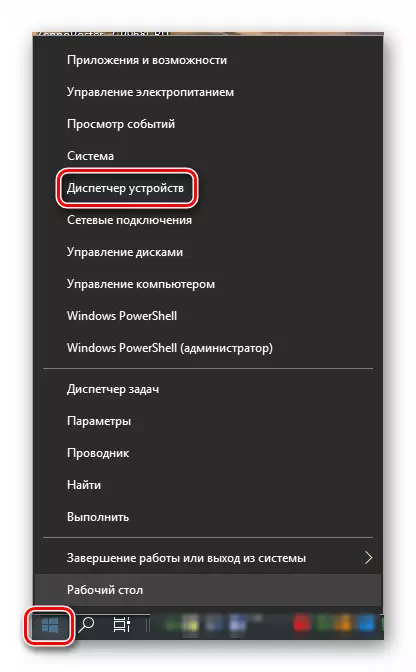
- Klik tombol kiri mouse di sepanjang cabang manapun dalam daftar perangkat, setelah itu kita pergi ke menu "Aksi" dan pilih "Instal perangkat tua" item.
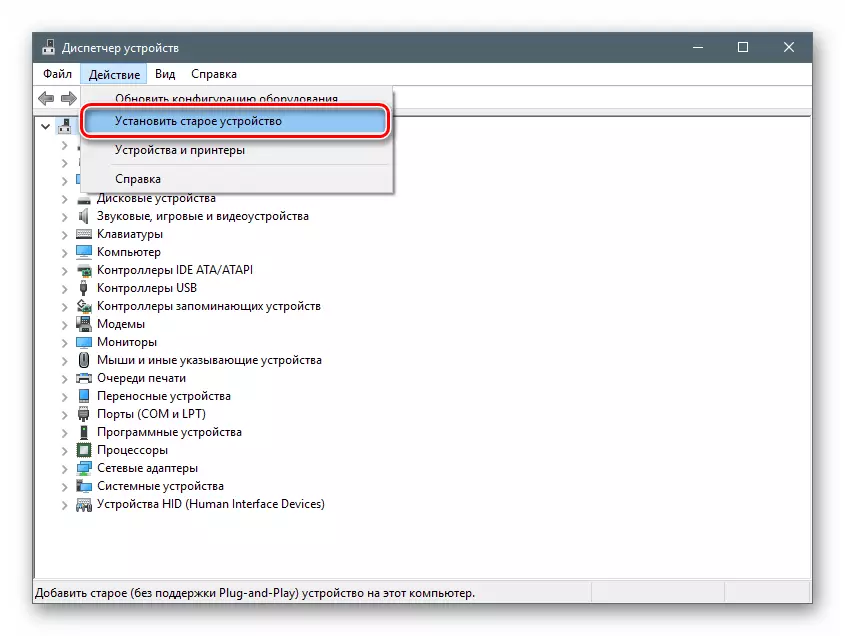
- Di jendela awal "Wisaya Instalasi Perangkat" klik "Next".

- Pilih instalasi manual.
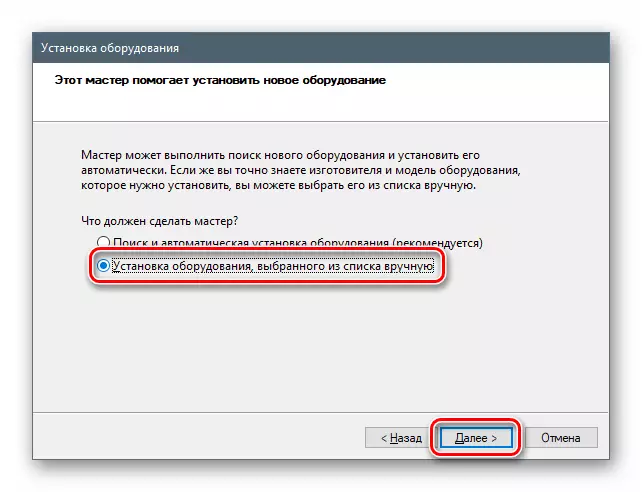
- Kami mengalokasikan item "printer" dalam daftar di bawah ini dan kemudian melangkah lebih jauh.
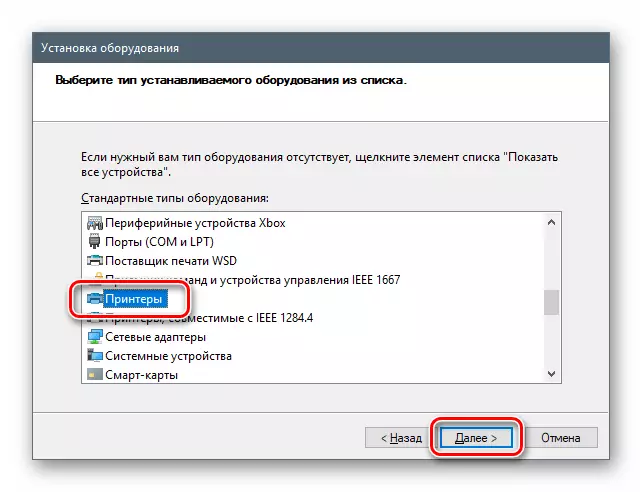
- Parameter port meninggalkan "Master" yang diusulkan.
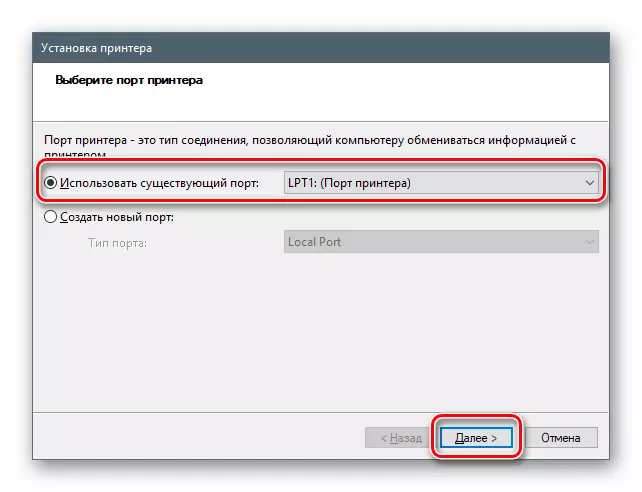
- Tidak ada driver untuk Canon secara default di repositori "lusinan", tetapi Anda dapat "menarik" dari situs pembaruan Microsoft. Untuk melakukan ini, klik tombol Pusat Pembaruan Windows, setelah harapan singkat, pilih produsen dan model perangkat dan klik "Next".
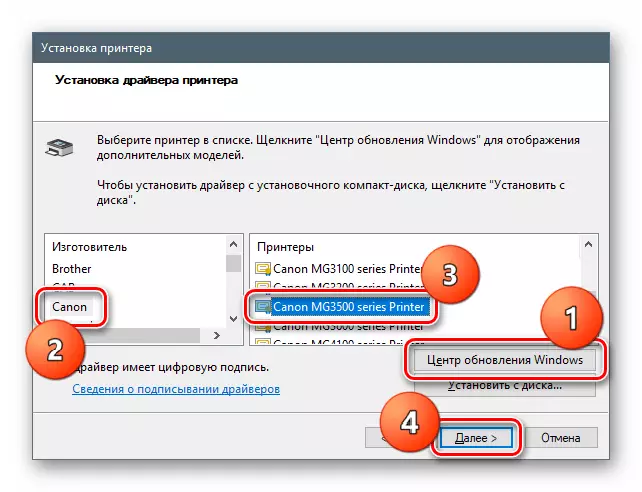
- Kami memberikan perangkat baru nama atau meninggalkan apa itu.

- Kami mengubah parameter akses bersama, jika diperlukan.
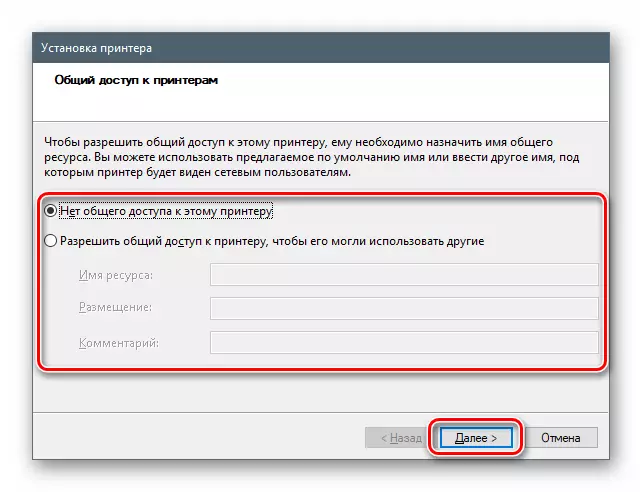
- Tutup jendela "Wizard" dengan mengklik tombol "Selesai".
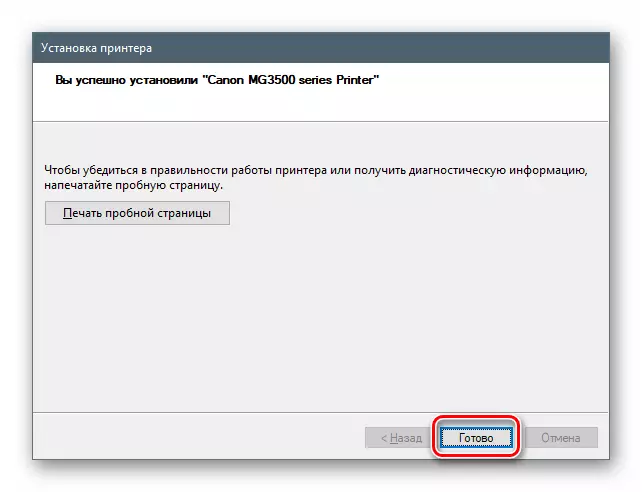
Windows 8 dan 7
Dalam versi ini, akses ke repositori juga dilakukan dari "Device Manager".
- Buka string "Jalankan" dengan kunci Windows + R dan masukkan perintah
Devmgmt.msc.

- Kami mengulangi semua tindakan yang dijelaskan dalam instruksi untuk "lusinan".
Windows XP.
Di Win XP, driver yang diperlukan tidak ada, sehingga Anda harus menggunakan salah satu metode yang dijelaskan di atas.
Kesimpulan
Kami membongkar empat cara untuk mengunduh dan menginstal driver untuk MFP Canon Pixma MG3540. Cara menghasilkan operasi ini, putuskan sendiri. Untuk bagian kami, kami akan menyarankan opsi pertama mengingat kesederhanaan dan keandalannya. Benar, Anda harus memiliki perangkat dalam stok. Jika tidak, yaitu, perlu untuk hanya menginstal driver, alat sistem akan membantu.
