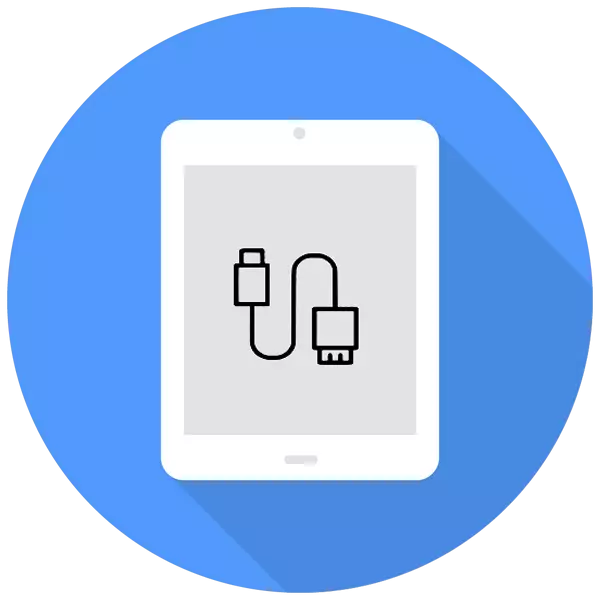
Bekerja dengan pengaturan, dokumen, foto, video, dan file lain lebih nyaman di layar besar komputer daripada di iPad. Pada artikel ini, kami akan menganalisis metode koneksi mana yang ada, dan menyelesaikan kemungkinan masalah yang terkait dengan proses ini.
Hubungkan iPad ke komputer
Koneksi Apada ke PC akan relevan ketika pengguna perlu bekerja dengan file atau hanya mengisi tablet melalui kabel USB. Satu-satunya perbedaan adalah apakah akan diperlukan iTunes atau yang lain untuk menyinkronkan perangkat dan PC.Opsi 1: Melalui USB
Dengan menggunakan kabel asli dari iPad atau iPhone, Anda dapat terhubung ke PC / Laptop melalui konektor USB, setelah itu perangkat akan secara otomatis dibebankan. Anda dapat melihat dan mengedit file keduanya menggunakan program iTunes standar dan melalui Windows Explorer.
Varietas kabel USB.
Saat ini, ada 2 jenis kabel USB untuk tablet Apple:
- Dengan konektor 30-pin. Cocok untuk iPad, iPad 2 dan iPad baru, model tertua;
- Petir. Kabel terbaru hadir dengan model iPad generasi ke-4 dan di atasnya, serta dengan semua iPad mini.

Oleh karena itu, sebelum menghubungkan iPad ke komputer, periksa model apa yang Anda miliki dan kabel mana yang cocok untuk itu.
iTunes.
Sebelum koneksi iPad pertama ke PC, unduh program iTunes dari situs resmi Apple. Bersama dengan itu, driver yang diperlukan dipasang untuk berhasil menyinkronkan perangkat dengan komputer. Pengguna sudah cukup untuk menghubungkan tablet melalui USB, buka iTunes, masukkan login dan kata sandi dari akun ID Apple dan konfirmasi kepercayaan pada PC ini dengan menekan tombol yang sesuai di jendela sembulan.
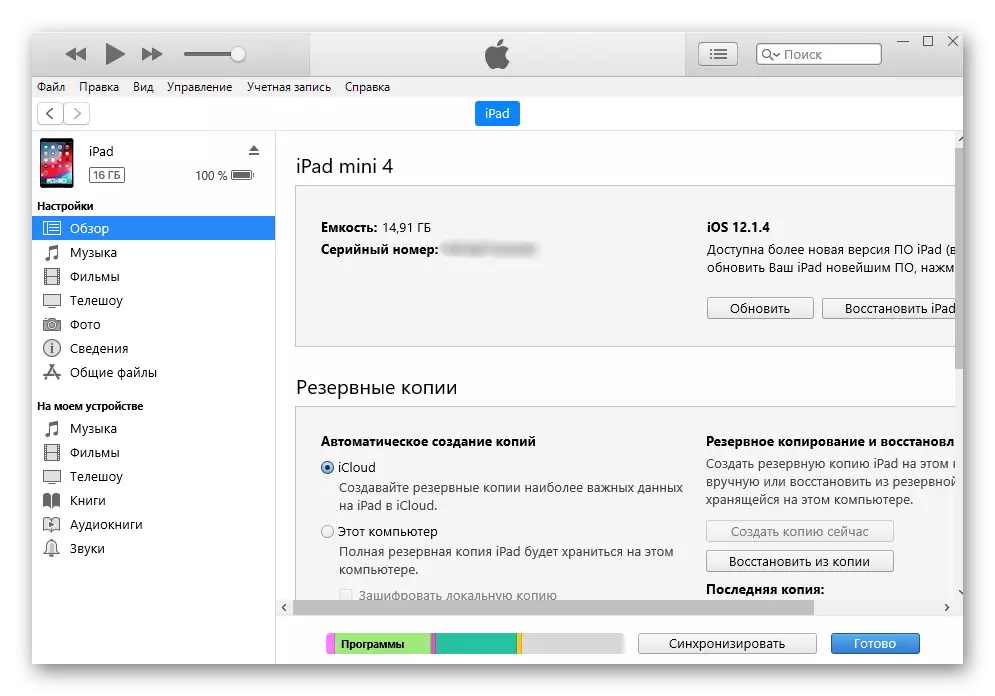
Konduktor
Lihat file, yaitu, foto dan video, Anda dapat dan tanpa iTunes. Untuk melakukan ini, kita hanya perlu perangkat yang terhubung dan pengetahuan tentang folder tempat Anda harus pergi. Namun, dalam hal ini, pengguna tidak dapat mengedit dan menghapus file.
- Hubungkan iPad ke komputer dan buka komputer saya.
- Temukan perangkat yang terhubung dalam daftar dan klik itu.
- Buka folder "Penyimpanan Internal" dan kemudian ke "DCIM". Jika tidak ditampilkan, buka kunci iPad.
- Di jendela yang terbuka, jendela finishing Apple berisi semua foto dan tablet video.
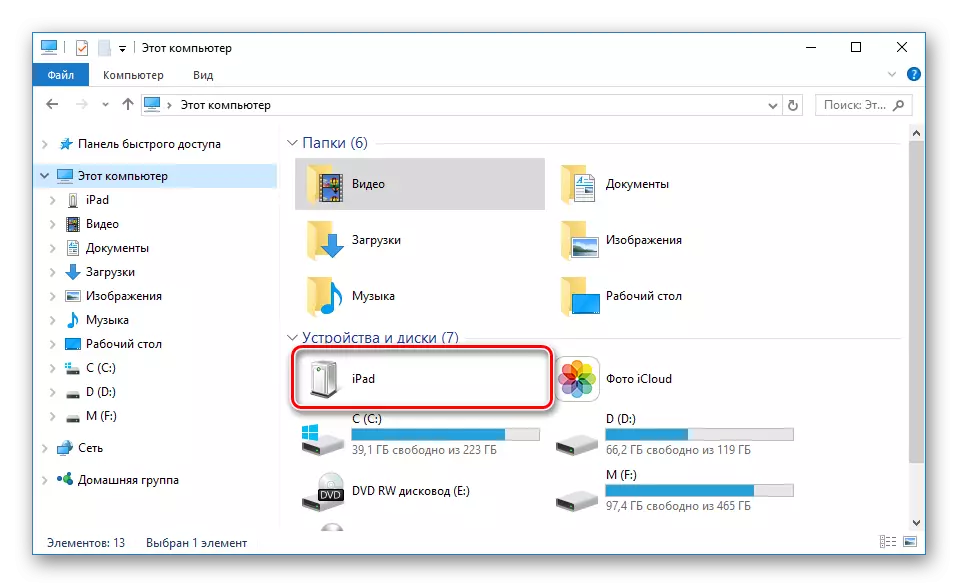
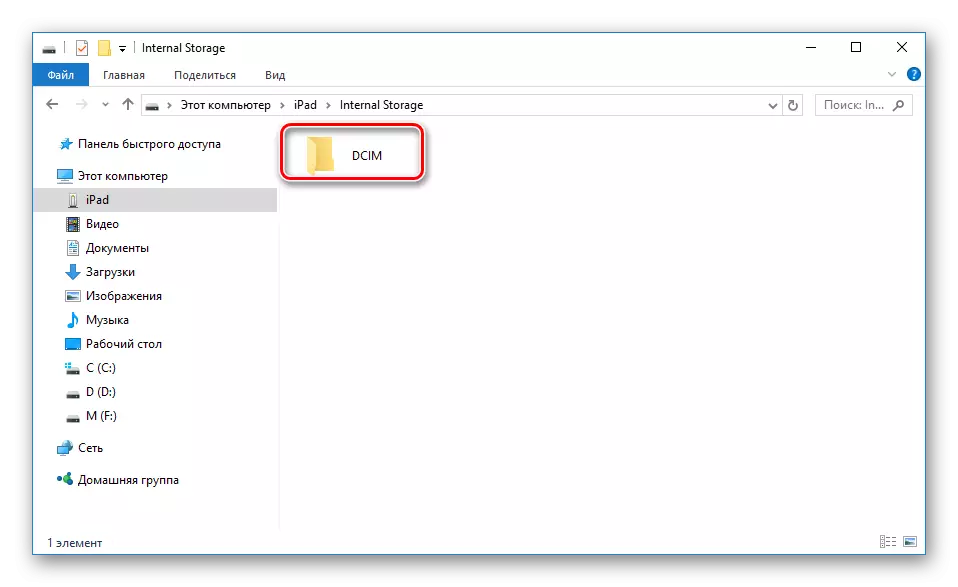
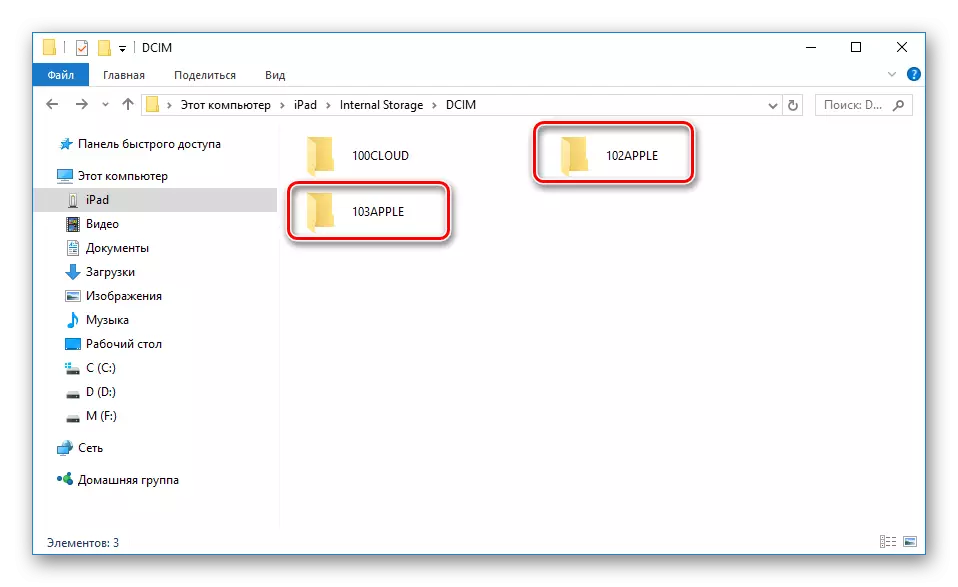
File Managers.
Ini adalah analog aneh iTunes, yang dengannya Anda dapat melihat informasi dasar tentang perangkat dan mengelola semua file. Yang paling populer di antaranya adalah ITools dan ifunBox. Anda dapat membaca lebih lanjut tentang mereka di artikel di situs web kami.
Baca selengkapnya: Program untuk sinkronisasi iPhone dengan komputer
Opsi 2: Wi-Fi
Bahkan, metode ini membantu mengkonfigurasi parameter tertentu di iTunes sekali dan pada perangkat, dan kemudian selalu memilikinya untuk menyinkronkan antara komputer dan iPad melalui Wi-Fi.
Perhatikan bahwa adaptor Wi-Fi harus diinstal untuk metode ini pada PC.
2 langkah: pengaturan pada tablet
- Buka "Pengaturan" Apad.
- Pergi ke sinkronisasi "utama" - "-" dengan iTunes pada Wi-Fi "-" Sinkronisasi ".
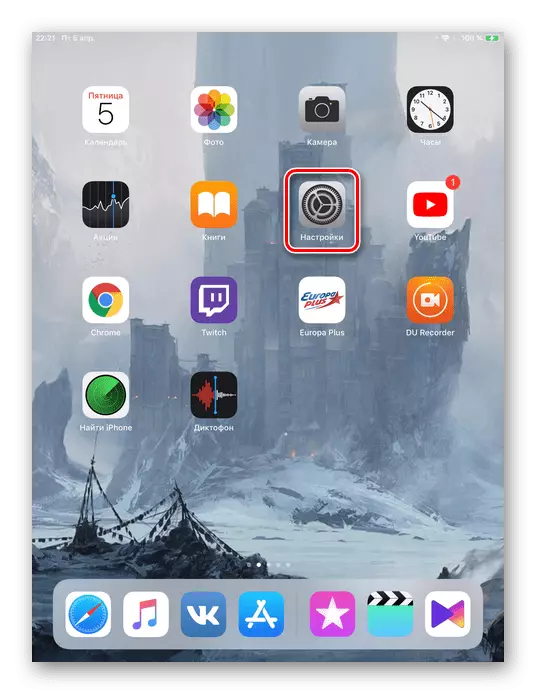

Opsi 3: Bluetooth
Metode paling tidak populer untuk menghubungkan tablet ke komputer di mana adaptor khusus juga diperlukan untuk menerima sinyal Bluetooth dari apad dan perangkat lain.Opsi 4: Mode Modem
Model iPad dengan kemampuan untuk menggunakan kartu SIM (dalam judul perangkat biasanya menulis sehingga Wi-Fi + seluler) memungkinkan Anda untuk mendistribusikan Internet ke komputer. Untuk melakukan ini, dapat dihubungkan melalui Wi-Fi, Bluetooth dan kabel USB dan aktifkan fitur khusus dalam pengaturan. Tentang cara melakukan ini, Anda dapat menemukan di artikel kami.
Baca selengkapnya: Aktifkan Mode Modem pada iPad
Jika iPad tidak terhubung
Seringkali situasinya terjadi ketika iTunes atau PC tidak melihat perangkat yang terhubung. Pertimbangkan penyebab utama dan solusi untuk masalah yang muncul.
- Port USB yang rusak di komputer. Koneksi tablet sederhana ke soket lain akan membantu di sini. Jika semuanya beres, nonaktifkan semua perangkat USB dari PC selain tablet;
- Kabel USB yang rusak. Coba gunakan kabel koneksi lain;
- Masalah dengan iTunes. Pasang kembali program dengan mengunduhnya dari situs web resmi Apple;
- Masalah dengan komputer atau adaptor Wi-Fi. Hubungkan untuk menghubungkan PC lain, laptop atau periksa kinerja adaptor dengan perangkat lain;
- Portal USB kerusakan pada perangkat. Hati-hati memeriksanya. Jika Anda telah menemukan kerusakan, Anda harus menghubungi pusat layanan.
Kami meninjau cara-cara dasar untuk menghubungkan iPad ke komputer: melalui kabel USB dan Wi-Fi. Pada saat yang sama, banyak faktor dapat mempengaruhi sinkronisasi yang berhasil.
