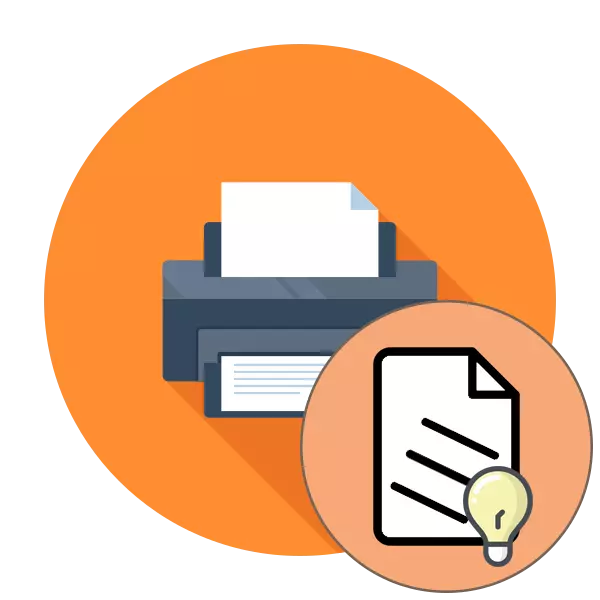
Kurva pencetakan printer adalah salah satu masalah paling sering yang dihadapi oleh pemilik peralatan tersebut. Alasan untuk kejadiannya dapat ditangkap dalam perangkat lunak dan kegagalan perangkat keras. Dari pengguna perlu untuk secara independen membuat diagnostik dan menemukan stimulus untuk menggunakan metode yang efektif untuk menyelesaikan masalah. Sebagai bagian dari artikel hari ini, kami hanya ingin berbicara tentang metode penyesuaian.
Perbaiki masalah dengan kurva segel printer
Untuk kelancaran pencetakan pada dokumen jadi, beberapa parameter bertanggung jawab - pengaturan driver yang diinstal, fungsi elemen internal cetak, pengoperasian printhead dan lokasi kertas. Semua ini harus diverifikasi untuk mengetahui penyebab sebenarnya dari kerusakan. Mari kita mulai dengan opsi paling sederhana.Metode 1: Menyelaraskan printhead
Penyelarasan printhead dilakukan dengan diprogram, oleh karena itu opsi ini dianggap paling dasar. Selain itu, pengaturan bingung dari barang-barang ini yang paling sering memicu penampilan masalah yang sedang dipertimbangkan. Adapun pelurusan penyelarasan, itu dilakukan seperti ini:
- Buka "Mulai" dan buka "Parameter".
- Di sini, temukan bagian "Perangkat".
- Menggunakan panel kiri, pindah ke "printer dan pemindai".
- Tekan klik kiri pada printer yang diinginkan untuk menampilkan menu Tindakan.
- Buka kategori "Manajemen".
- Klik pada tulisan terpisah "Properti Printer".
- Setelah membuka jendela baru, pindah ke "Layanan".
- Jalankan analisis yang berjudul "Menyelaraskan Printheads".
- Lihatlah deskripsi prosedur dan jalankan dengan mengklik tombol yang sesuai.
- Pemberitahuan harus muncul dengan persyaratan untuk tidak memulai operasi baru sebelum menyelesaikan ini.
- Setelah menerima lembar jadi, perhatikan jendela yang muncul. Isi formulir sesuai dengan instruksi yang ditentukan dan selanjutnya.
- Setelah keselarasan kedua, lakukan tindakan yang persis sama, mencatat bidang dengan garis-garis yang paling tidak terlihat.
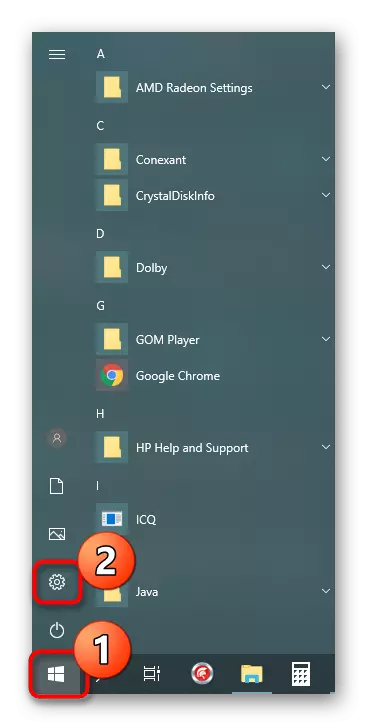

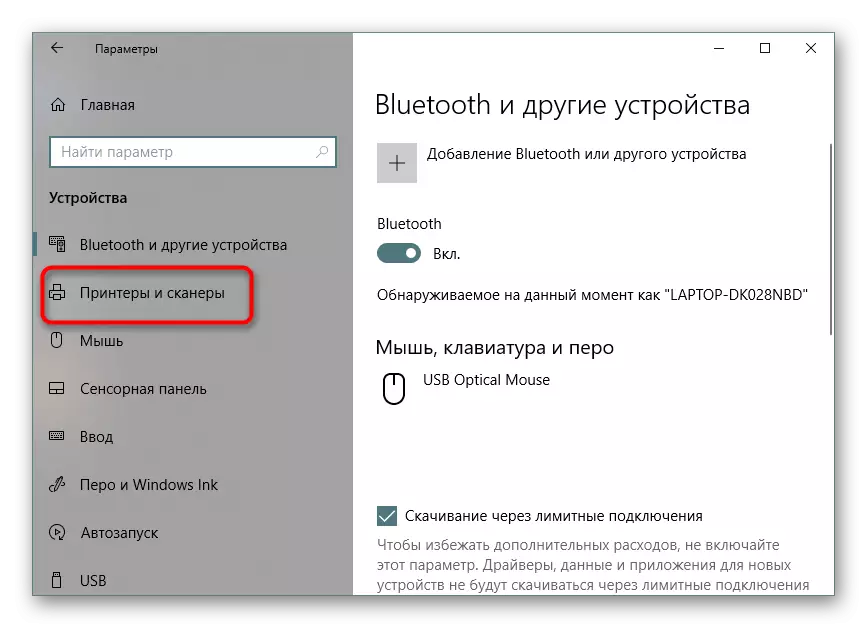
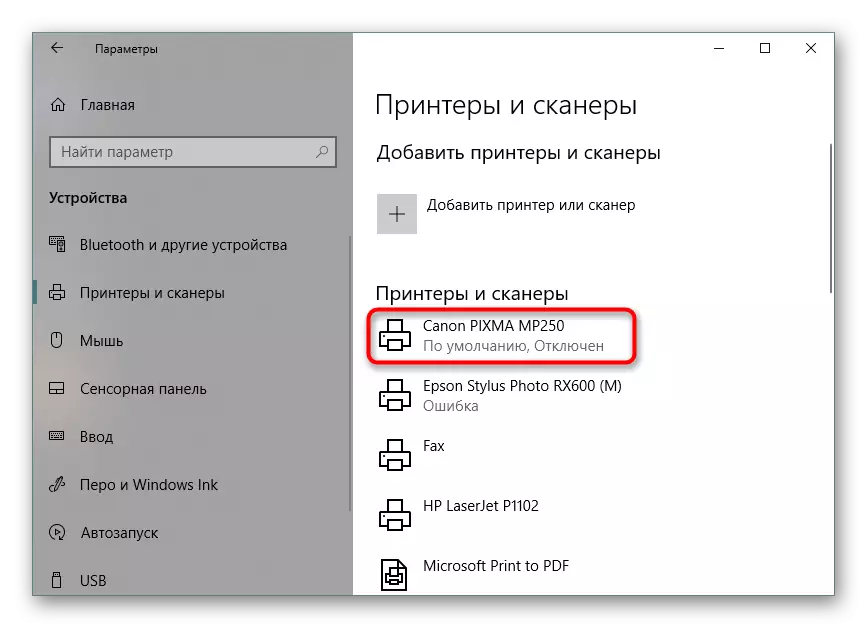
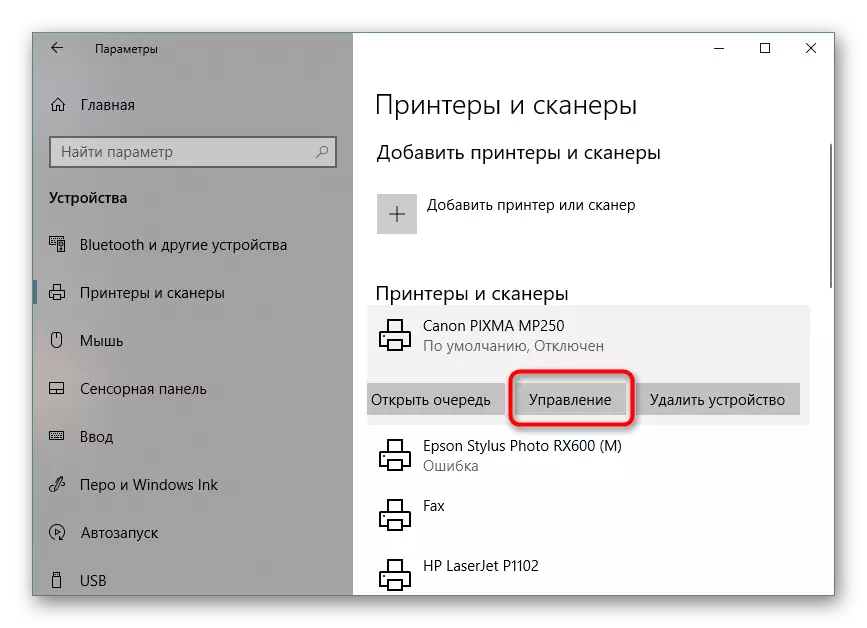
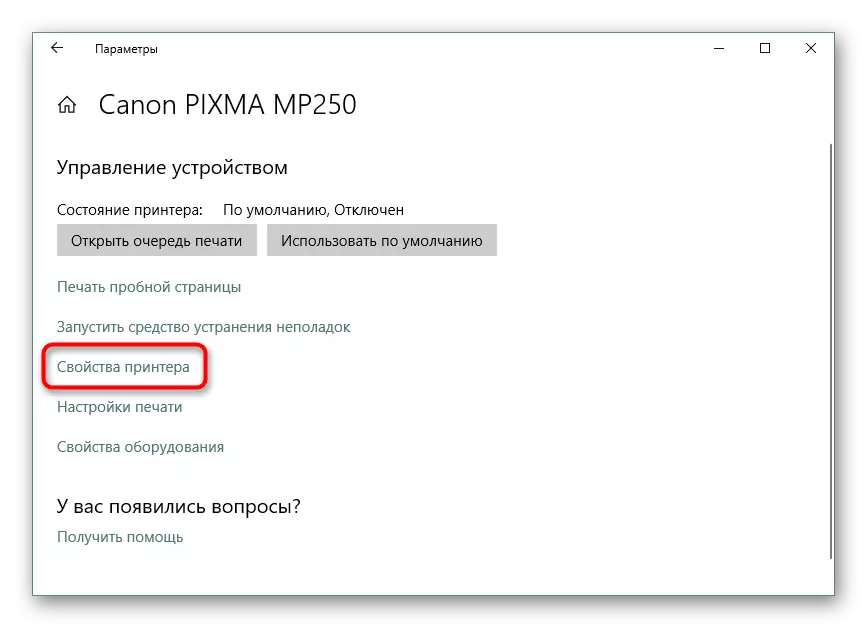
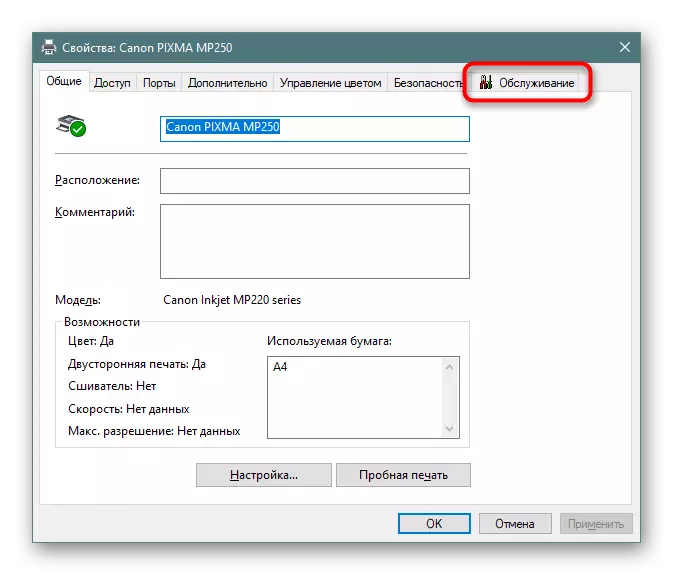
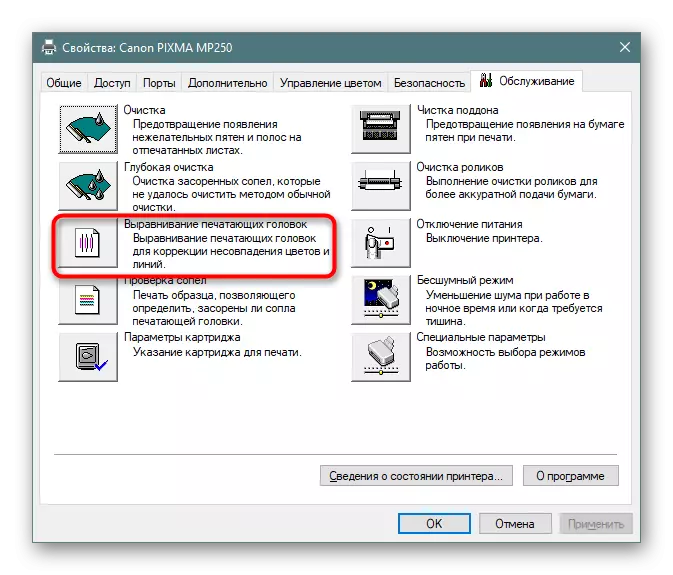


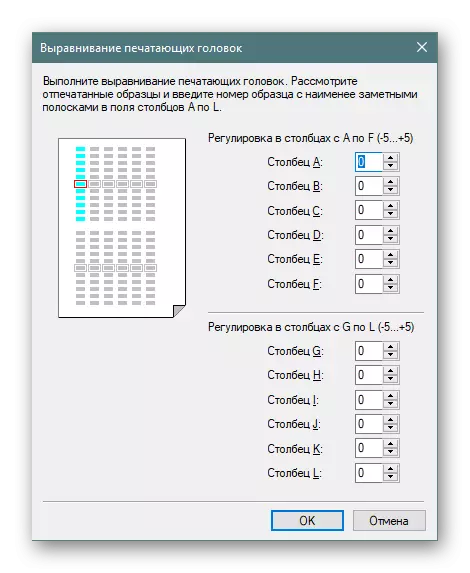
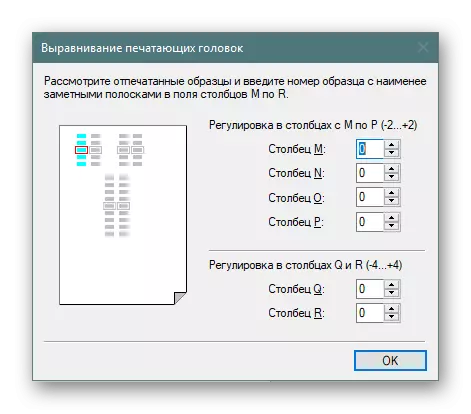
Jika pada akhir penyelarasan pertama, Anda memperhatikan hasilnya, ada baiknya melakukannya lagi untuk mencapai efek yang lebih baik. Kalau tidak, buka metode berikutnya.
Metode 2: Menghidupkan Rezim Malam
Kadang-kadang mekanisme penangkapan kertas memberikan kegagalan kecil, sebagai akibat dari mana pakan diperoleh dengan tersentak, yang mengarah pada penampilan penyimpangan. Mengaktifkan pencetakan mode malam akan memungkinkan Anda untuk memperbaiki masalah ini menjadi sedikit jika tidak ada kemungkinan untuk menghubungi pusat layanan untuk perbaikan lebih lanjut.
- Gunakan instruksi sebelumnya untuk menemukan menu "Printer Properties" dan pergi ke sana.
- Di tab "Pemeliharaan", klik pada "Mode Silent".
- Sesuaikan dengan kebijaksanaan Anda.
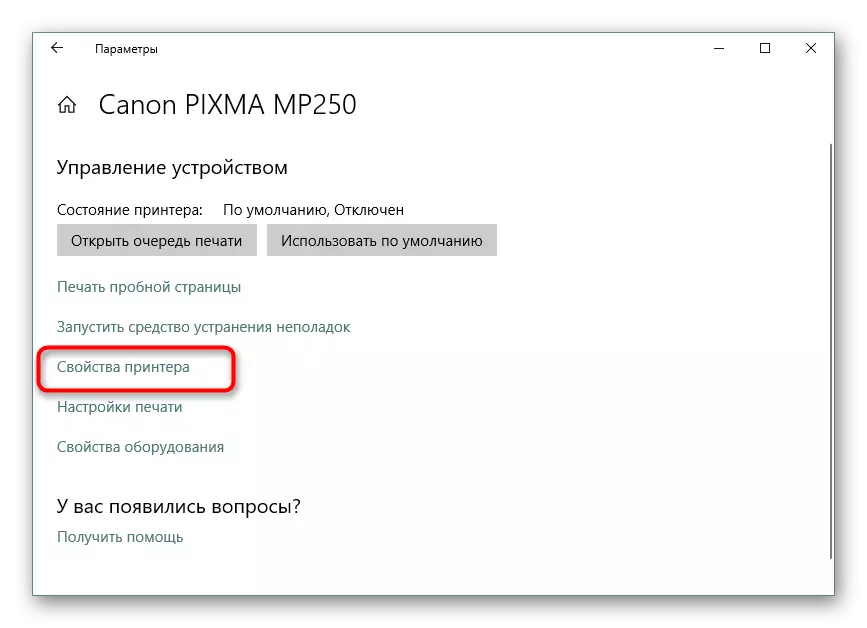
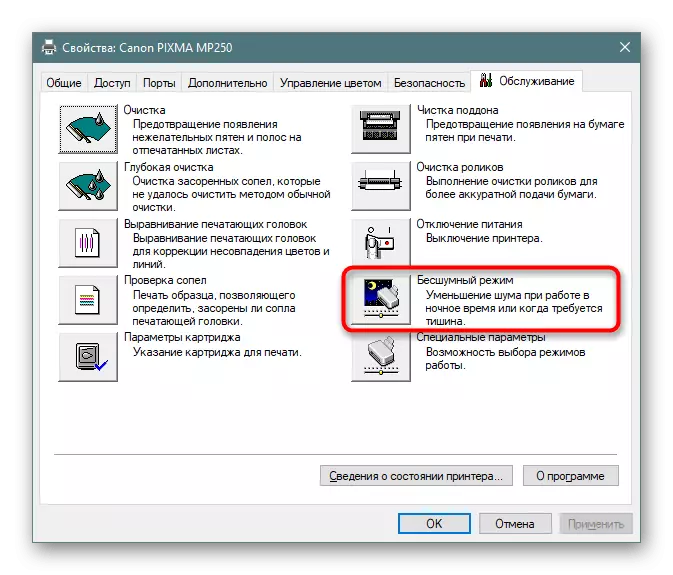

Aktivasi fungsi bawaan tersebut akan mengarah pada fakta bahwa kertas akan ditangkap lebih lancar, mengurangi tingkat kebisingan. Selain itu, itu akan memungkinkan dan mencegah munculnya kelengkungan. Namun, jika metode ini efektif, diinginkan untuk merujuk pada mereka yang terampil dalam seni bahwa mereka secara mandiri telah didiagnosis untuk mencegah kerusakan lebih lanjut pada mekanisme penangkapan kertas.
Metode 3: Membersihkan Komponen Internal
Seiring waktu, semua komponen internal printer tersumbat, debu jatuh pada mereka, partikel cat tetap atau peralatan asing kecil tersumbat. Pembersihan printer dapat dilakukan secara independen sehingga Anda tidak perlu menghubungi pusat layanan. Perhatian khusus diperlukan untuk membalikkan palet, kepala kartrid dan kaset inkwell. Semua informasi yang diperlukan tentang topik ini dapat ditemukan di artikel kami yang lain pada tautan berikut.Baca lebih lajut:
Pembongkaran penuh dari printer
Membersihkan printer kanon
Metode 4: Memecahkan masalah pengambilan kertas
Beberapa pengguna menghadapi kenyataan bahwa kertas tidak masuk ke printer, itulah sebabnya penyimpangan dibentuk pada lembar akhir. Alasannya mungkin dalam konfigurasi driver yang tidak tepat atau output dari grip roller. Semua ini dikoreksi secara manual dalam beberapa menit, dan Roller Capture dibeli di toko komputer mana pun. Petunjuk untuk solusi ini, Anda akan menemukan dalam bahan terpisah lebih lanjut.
Baca selengkapnya: Memecahkan masalah pengambilan kertas pada printer
Sekarang Anda tahu tentang empat cara untuk memperbaiki masalah kelengkungan printer. Kami merekomendasikan memeriksa masing-masing untuk menemukan keputusan yang tepat. Dalam kasus non-respons, lebih baik beralih ke para master untuk mempelajari kondisi komponen dan diganti jika perlu.
