
Salah satu metode paling sederhana untuk memproses foto adalah untuk membuat kolase dari beberapa gambar yang sudah dibuat sebelumnya. Pada platform Android, meskipun banyak kemungkinan, tidak ada alat default untuk pemrosesan gambar dengan cara yang sama. Dalam proses pengajaran ini, kami akan menceritakan tentang pengenaan foto satu sama lain menggunakan beberapa aplikasi khusus.
Overlay foto satu sama lain di Android
Saat ini, di Google Play, pasar mudah untuk menemukan banyak aplikasi yang memungkinkan Anda memproses foto dengan membuat kolase. Namun, kebanyakan dari mereka memiliki banyak kelemahan, baik itu tanda air pada gambar akhir, berbagai iklan atau sejumlah alat. Kami akan memperhatikan program yang secara praktis kehilangan kualitas negatif. Selain itu, Anda selalu dapat berkenalan dengan pengeditan foto terbaik untuk Android dalam ulasan terpisah di situs web kami.Ini berarti, meskipun menyediakan sejumlah fungsi tambahan yang sangat terbatas, adalah alat yang paling stabil untuk membuat kolase. Dalam proses menggunakan Photoshop Express, Anda tidak akan menemukan iklan atau batasan pada saat bekerja.
Opsi 2: PicsArt
Metode yang dipertimbangkan dalam metode sebelumnya adalah meskipun cocok untuk membuat kolase, tetapi tidak dapat disebut jenis foto penuh satu sama lain. Jika Anda perlu menggabungkan dua gambar atau lebih, positioning dan edit setiap foto sesuai kebijaksanaan Anda, salah satu opsi terbaik adalah PicsArt.
Unduh PicsArt dari Google Play Market
- Setelah mengunduh dan membuka aplikasi, otorisasi atau mendaftarkan akun. Tahap ini dapat dilewati, tetapi untuk kenyamanan yang lebih besar, tambahkan akun picsart pada perangkat.
- Di halaman utama aplikasi pada panel di bagian bawah layar, klik ikon dengan gambar "+". Selanjutnya, Anda harus memilih salah satu metode pemrosesan gambar, misalnya, dalam situasi kami akan digunakan "Freestyle".
- Terlepas dari langkah sebelumnya, Anda perlu memilih beberapa gambar untuk digabungkan.

Setelah itu Anda akan diarahkan ke halaman dengan editor utama Picsart. Setiap foto dapat dipindahkan, penskalaan, berputar, dan diedit sepenuhnya atas kebijakannya.
- Jika perlu, tambahkan filter dari pustaka aplikasi internal untuk setiap gambar.

Selain itu, Editor Picsart menyediakan alat untuk koreksi warna setiap file.
- Setelah menyelesaikan perubahan foto dan menempatkannya dalam urutan yang diinginkan, klik ikon panah di sudut kanan atas layar. Catatan, Anda juga dapat menambahkan filter ke file jadi sebelum menyimpan.
- Untuk menyimpan, klik tombol yang sesuai pada halaman yang diwakili. Foto dapat ditambahkan ke galeri pada perangkat dan diterbitkan secara otomatis.


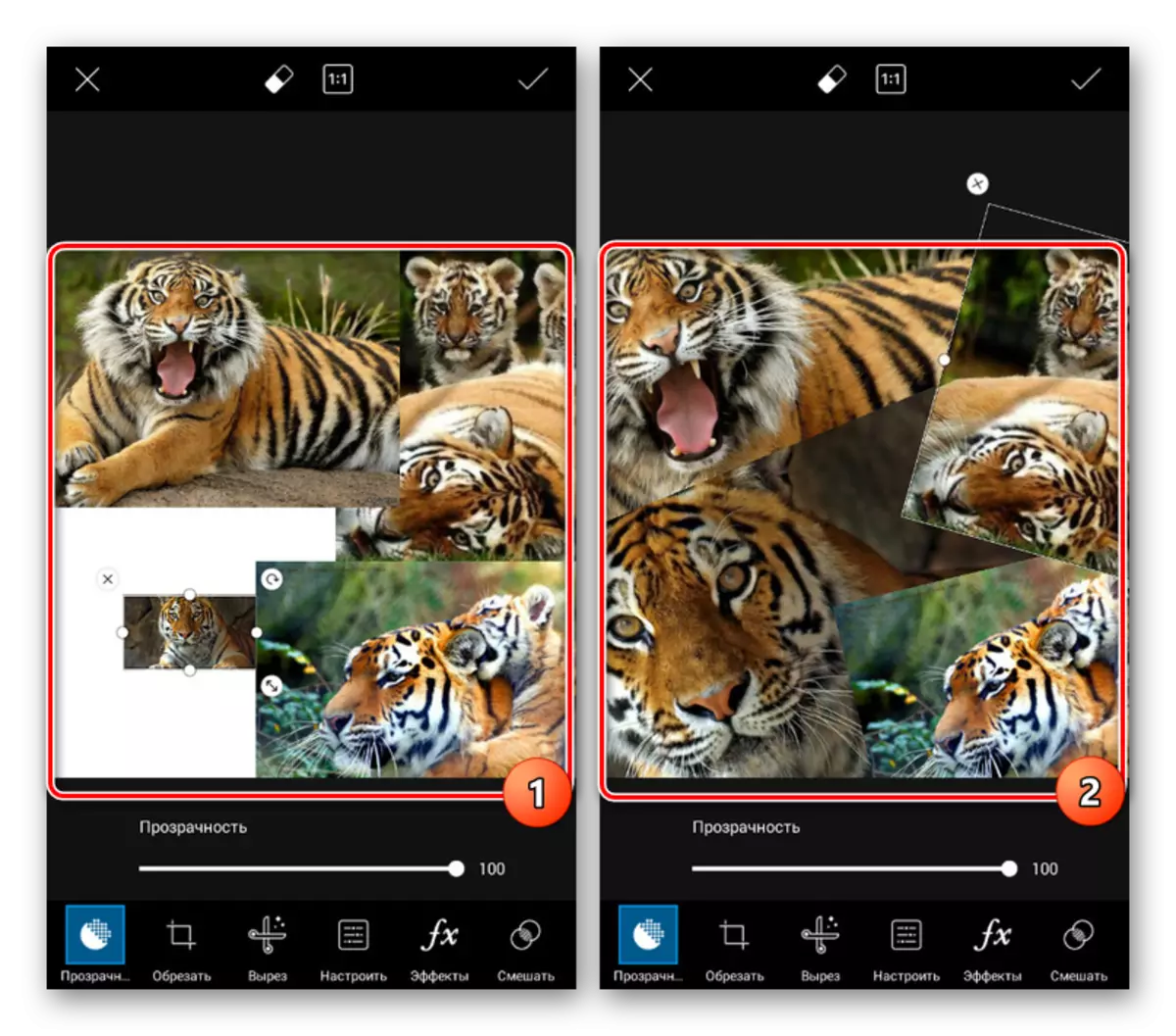



Kami kehilangan alat tambahan, karena, berbeda dengan versi sebelumnya, dalam hal ini jumlahnya melebihi beberapa lusin. Kami menyarankan Anda membiasakan diri dengan perangkat lunak sendiri, itu juga berfungsi tanpa iklan, tanda air dan pembatasan tepat waktu, tetapi dengan beberapa kemampuan premium.
Opsi 3: Pixellab
Melalui aplikasi Pixellab, Anda dapat menempatkan foto satu sama lain menggunakan editor yang kuat yang menyediakan berbagai filter untuk pemrosesan gambar dan teks. Dalam hal ini, diusulkan untuk menggunakan sejumlah pola, namun sebagian besar pekerjaan tergantung pada persyaratan Anda untuk hasilnya.
Unduh Pixellab dari Google Play Market
- Menjalankan Pixellab, di bagian bawah editor, pilih salah satu templat yang sesuai. Barang-barang Unfront seperti teks dapat dihapus menggunakan ikon di panel atas.
- Ketuk tombol dengan tiga titik di sudut kanan atas dan pilih "Gunakan gambar dari galeri". Setelah itu, pada halaman yang terbuka, klik pada gambar yang ingin Anda gunakan sebagai latar belakang.
Catatan: Anda dapat membuat gambar untuk editor langsung dengan menggunakan kamera pada perangkat.
- Setelah mengedit foto menggunakan editor pribadi, itu akan ditempatkan sebagai latar belakang. Untuk menambahkan gambar baru, ketuk "+" dan pilih "Dari Galeri".

Gambar diizinkan untuk mengedit atas kebijaksanaannya dengan mengubah ukuran dan bingkai. Jadilah itu karena mungkin, pada akhirnya, gambar akan muncul di ruang kerja utama.
- Aplikasi ini juga dapat Anda ubah efek dari penerapan alat yang disajikan pada tab yang berbeda di panel bawah. Untuk menyimpan, gunakan ikon di bagian atas layar.


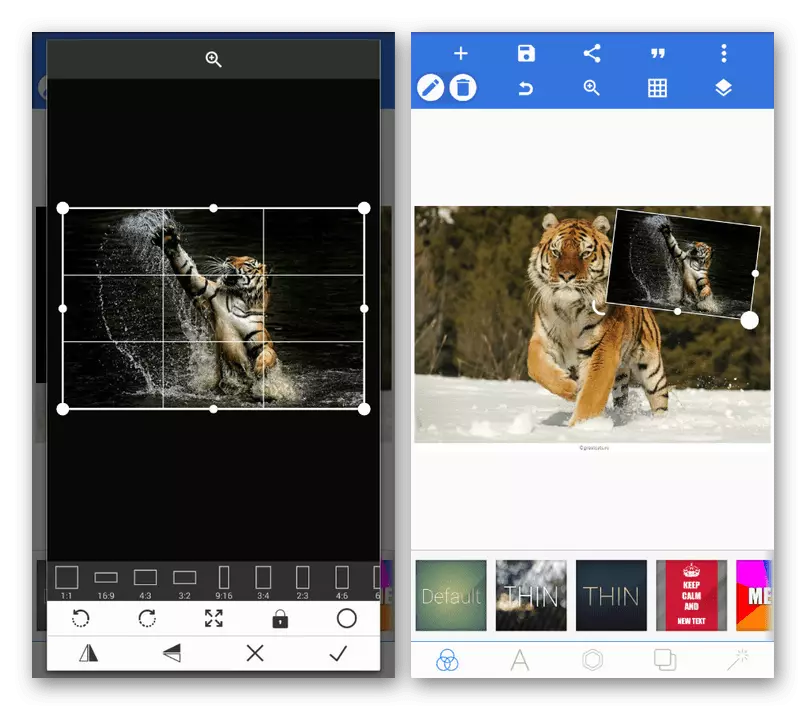

Minus Pixellab utama adalah kurangnya alat untuk mengedit foto individual, tetapi tidak ada iklan dan batasan apa pun pada fungsi. Selain itu, pada awalnya bertujuan untuk mengimplementasikan beberapa tugas lain.
Opsi 4: Snapseeded
Editor terbaru dan paling tidak fungsional di bawah artikel ini diringkas, memberikan banyak fungsi secara gratis, tetapi memungkinkan Anda untuk membuat kombinasi gambar dengan satu cara. Namun, terlepas dari kerugian, produk ini dioptimalkan agak lebih baik daripada analog yang disebutkan di atas.
Unduh Snapseed from Google Play Market
- Buka Snapsee, klik tombol Open di sudut kiri atas layar dan pilih file dari galeri. Setelah itu, gambar yang dipilih harus muncul di ruang kerja utama.

Sebelum melanjutkan, pastikan untuk membaca pustaka filter bawaan untuk membawa latar belakang ke kondisi yang tepat.
- Menggunakan layar di bagian bawah layar, buka halaman "Alat" dan ketuk ikon "Paparan Ganda". Setelah itu, Anda harus mengklik ikon dengan gambar "+" di bagian bawah editor.

Setelah memilih gambar untuk overlay, itu akan muncul di atas latar belakang yang sudah dibuat. Gambar dapat dipindahkan dan diskalakan sesuai kebijaksanaan Anda.

Pada dua tab tambahan, Anda dapat mengubah jenis overlay dan transparansi. Alat-alat ini lebih dari cukup untuk membuat efek overlay yang menarik.
- Untuk menyimpan hasilnya, klik tombol Ekspor dan pilih salah satu opsi. Tersedia keduanya penerbitan di Internet dan menambahkan gambar ke galeri lokal.

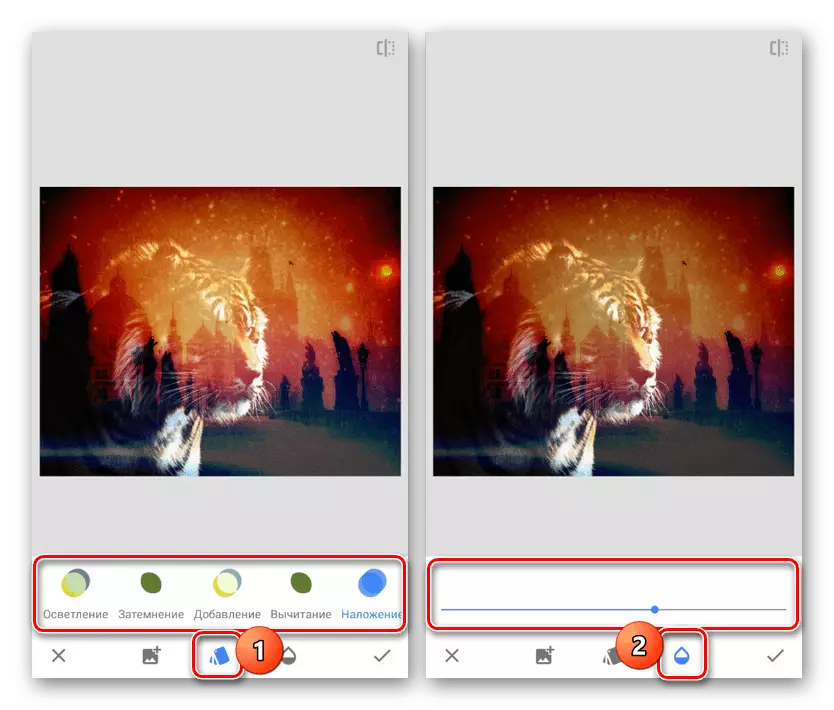

Aplikasi ini memungkinkan Anda untuk bekerja dengan semua alat secara gratis, tanpa memaksakan iklan tanpa memerlukan pendaftaran akun. Pilihan yang sangat baik jika eksposur ganda cukup untuk mencapai efek yang diinginkan.
Kesimpulan
Kami memperhatikan metode yang berbeda sesuai dengan fitur yang disediakan dan tidak memiliki antarmuka satu sama lain. Apa aplikasi untuk dinikmati pada akhirnya, Anda harus memutuskan sendiri, memberikan perhatian khusus pada persyaratan pribadi. Pada saat yang sama, jangan lupa tentang solusi alternatif, termasuk layanan online khusus.
Lihat juga: Cara menerapkan foto satu sama lain secara online
