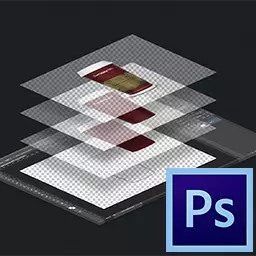
Hubungkan layer di Photoshop berarti menggabungkan dua atau lebih lapisan menjadi satu. Untuk memahami apa yang "menempelkan" dan yang perlu digunakan, kami akan menganalisis contoh sederhana. Misalnya, Anda di kolase menarik awan dan ritsleting badai. Kemudian gabungkan mereka bersama untuk menambah nuansa gelap dalam koreksi warna dan beberapa jenis efek peredupan. Mari kita berurusan dengan cara merekatkan lapisan-lapisan di Photoshop.
Menggabungkan lapisan di Photoshop
Pertimbangkan contoh seperti: Anda memiliki gambar - itu TETAPI . Ada gambar lain - itu B. . Keduanya berada pada lapisan yang berbeda, tetapi dalam satu dokumen. Masing-masing dari mereka dapat diedit secara terpisah satu sama lain. Maka Anda gluelf TETAPI dan B. dan gambar baru diperoleh - itu DI DALAM yang juga dapat diedit, tetapi efeknya akan seragam pada kedua gambar. Klik kanan pada layer palet. Menu drop-down muncul, di mana Anda akan melihat tiga opsi di bagian bawah:
- Menggabungkan lapisan
- Gabungkan terlihat
- Runify.
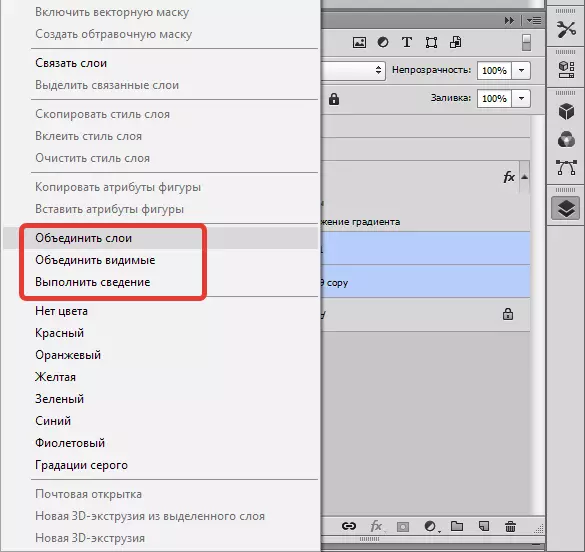
Jika Anda mengklik kanan hanya pada satu layer yang dipilih, maka alih-alih opsi pertama akan "Kombinasikan dengan sebelumnya".
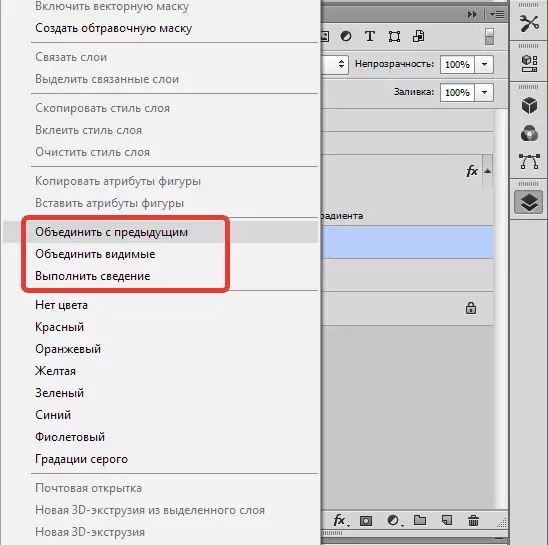
Mari kita beralih ke analisis semua perintah.
Metode 1: Fungsi "Gabungkan Layers"
Dengan perintah ini, Anda dapat merekatkan dua atau lebih lapisan yang Anda pilih mouse. Pilihan dilakukan dengan dua cara:
- Klik tombol Ctrl. Dan klik pada miniatur yang perlu digabungkan. Metode ini lebih disukai karena kesederhanaan, kenyamanan dan fleksibilitasnya. Metode ini membantu, jika Anda perlu merekatkan lapisan-lapisan di tempat yang berbeda di palet, jauh dari satu sama lain.
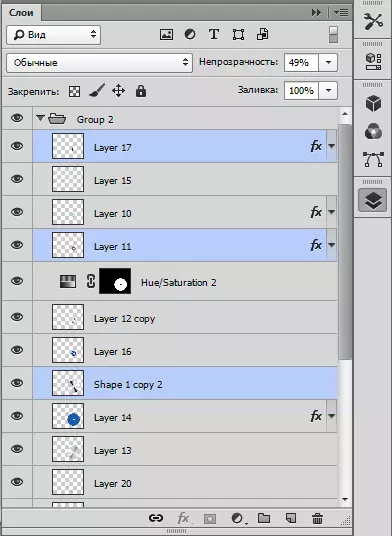
- Jika Anda perlu menggabungkan grup layer di sebelah satu sama lain - clamp tombol Menggeser. , Klik pada lapisan awal di kepala grup, kemudian, tanpa melepaskan tombol, terakhir dalam grup ini.
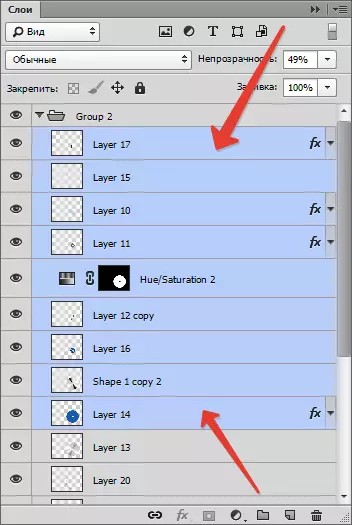
Metode 2: Fungsi "Gabungkan Terlihat"
Secara singkat, visibilitas adalah kemampuan untuk menonaktifkan / mengaktifkan tampilan gambar. Tim "Gabungkan terlihat" Perlu menggabungkan semua layer yang terlihat dengan satu klik. Dalam hal ini, mereka yang memiliki visibilitas dinonaktifkan akan tetap utuh dalam dokumen. Ini detail penting: Tim berikut dibangun di atasnya.
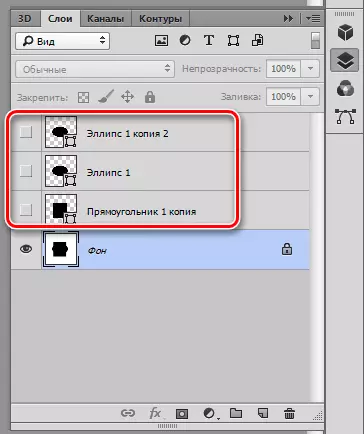
Metode 3: Fungsi "melakukan minor"
Perintah ini dengan satu klik semua lapisan segera gluits. Jika di antara mereka tidak terlihat, Photoshop akan membuka jendela di mana tindakan tindakan akan dikonfirmasi untuk menyelesaikan penghapusan mereka.
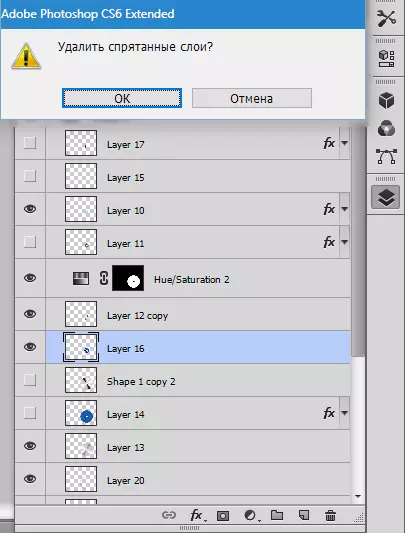
Sekarang Anda tahu cara menggabungkan dua lapisan di Photoshop.
