
Hampir setiap pengguna modern saat bekerja dengan komputer berurusan dengan gambar disk. Mereka memiliki keunggulan tak terbantahkan dibandingkan CD / DVD fisik biasa, dan salah satu tugas yang paling dicari ketika bekerja dengan gambar - merekamnya untuk media yang dapat dilepas untuk membuat boot disk. Staf sistem operasi tidak memiliki fungsionalitas yang diperlukan, dan perangkat lunak khusus datang ke penyelamatan. Rufus adalah program yang dapat membakar gambar OS pada flash drive untuk instalasi selanjutnya pada PC. Berbeda dari portabilitas pesaing, kemudahan dan keandalan.
Bekerja di program rufus
Untuk membakar gambar OS dengan benar pada USB flash drive menggunakan program ini, ikuti instruksi yang disediakan di bawah ini.
- Pertama, cari flash drive ke mana gambar sistem operasi akan direkam. Nuansa pemilihan utama adalah wadah yang cocok untuk ukuran gambar, dan kurangnya file penting di atasnya (selama flash drive diformat, semua data tentang itu akan hilang).
- Masukkan usb flash drive dan pilih di jendela drop-down yang sesuai.
- "Skema bagian dan jenis antarmuka sistem" - pengaturan diperlukan untuk penciptaan elemen boot yang benar dan tergantung pada kebaruan komputer. Dengan hampir semua PC excescent, pengaturan default adalah "MBR untuk komputer dengan BIOS atau UEFI", dan kebutuhan yang paling modern untuk memilih antarmuka UEFI. Saat memasang Windows 7, gaya bagian lebih baik untuk meninggalkan MBR, dan ketika Windows 10 - GPT diinstal. Informasi terperinci tentang dua struktur ini di artikel lain tentang tautan berikut.
- Dalam kebanyakan kasus, untuk mencatat gambar biasa dari sistem file OS, disarankan untuk menentukan NTFS, dengan pengecualian fitur individu dari masing-masing OS, yang jarang ditemukan, misalnya, ketika merekam Windows XP atau yang lebih muda, opsi yang optimal, yang optimal. akan menjadi FAT32.
- Ukuran cluster juga berangkat dalam posisi standar - "4096 byte (secara default)", atau pilih jika yang lain ditentukan, karena OS biasa digunakan dalam jumlah ini.
- Agar tidak lupa bahwa itu ditulis pada flash drive, Anda dapat menyebutkan nama sistem operasi dan operator. Namun, nama pengguna benar-benar menunjuk.
- Rufus sebelum menulis gambar, pemeriksaan speaker yang dapat dilepas tersedia untuk blok yang rusak. Untuk meningkatkan level deteksi, jumlah pass lebih dari satu dipilih.
- Jika pengguna belum pernah menghapus flash drive dari file, "format cepat" sebelum merekam, mereka akan menghapusnya. Jika flash drive benar-benar kosong, opsi dapat dimatikan.
- Tergantung pada sistem operasi, yang akan direkam, metode pemuatan dipilih. Dalam mayoritas kasus, pengaturan ini diserahkan kepada pengguna yang lebih berpengalaman, untuk perekaman normal, pengaturan default "FreeDOS" default
- Untuk mengatur flash drive dengan simbol internasional dan menetapkan gambar, program akan membuat file autorun.inf, di mana informasi ini akan direkam. Untuk yang tidak perlu, fitur ini hanya dimatikan.
- Menggunakan tombol terpisah dalam bentuk CD, gambar dipilih yang akan direkam. Anda perlu menentukan pengguna menggunakan konduktor standar.
- Sistem pengaturan tambahan akan membantu Anda mengkonfigurasi definisi drive USB eksternal dan meningkatkan deteksi loader pada versi BIOS yang lebih lama. Pengaturan ini akan diperlukan jika instalasi OS akan digunakan komputer yang sangat tua dengan BIOS yang sudah ketinggalan zaman.
- Setelah program dikonfigurasi sepenuhnya, Anda dapat mulai merekam. Untuk melakukan ini, klik tombol "Start" dan tunggu sampai Rufus melakukan tugasnya.
- Semua tindakan sempurna Program menulis untuk log yang tersedia untuk dilihat selama pekerjaannya.
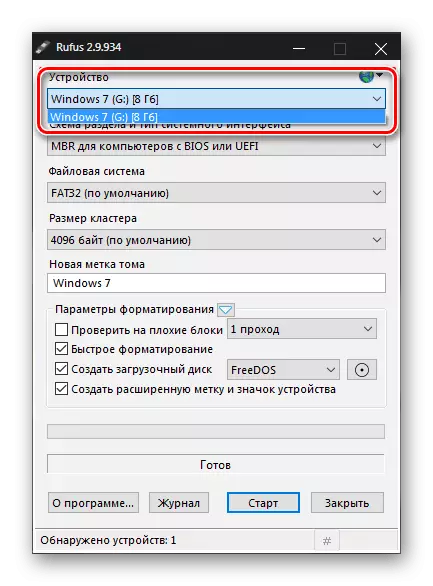
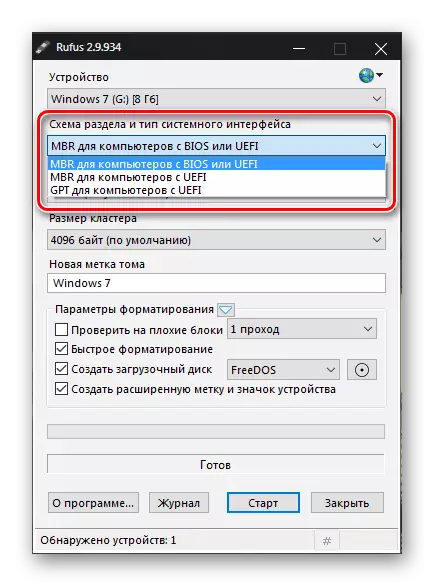
Baca lebih lajut:
Pilih struktur Disk GPT atau MBR untuk bekerja dengan Windows 7
Struktur logika hard disk
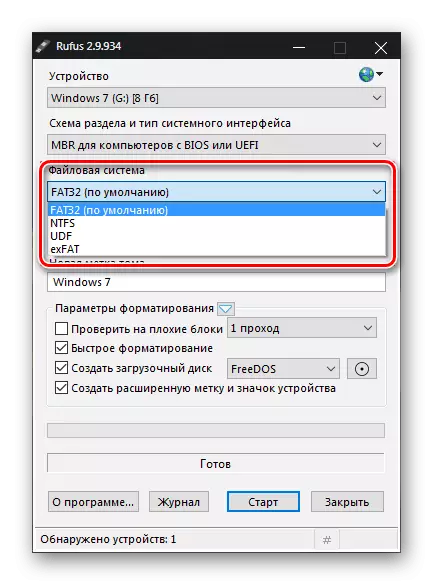
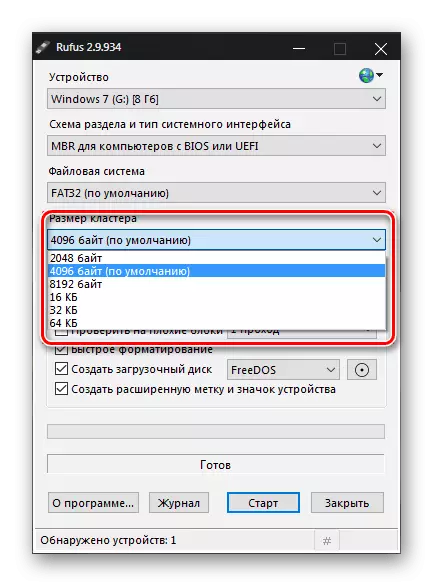
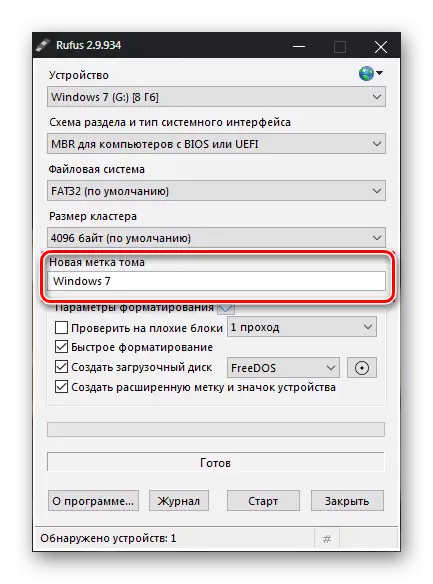
Hati-hati: Operasi ini, tergantung pada ukuran operator, dapat memakan waktu yang cukup lama dan sangat menghangatkan flash drive itu sendiri.
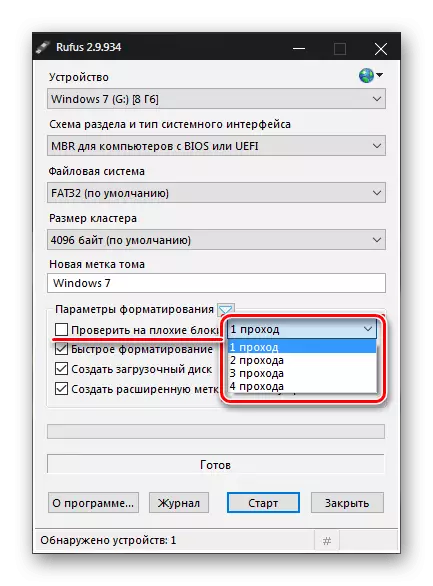
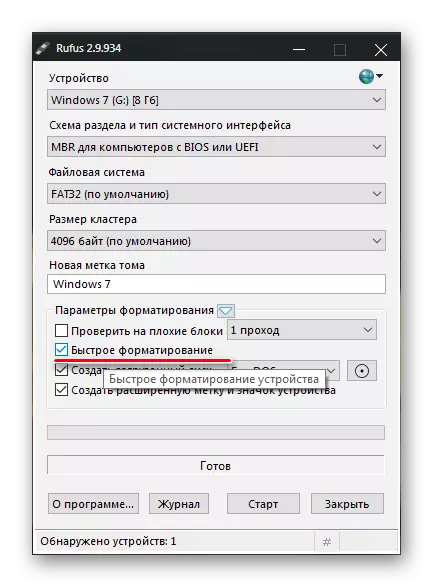
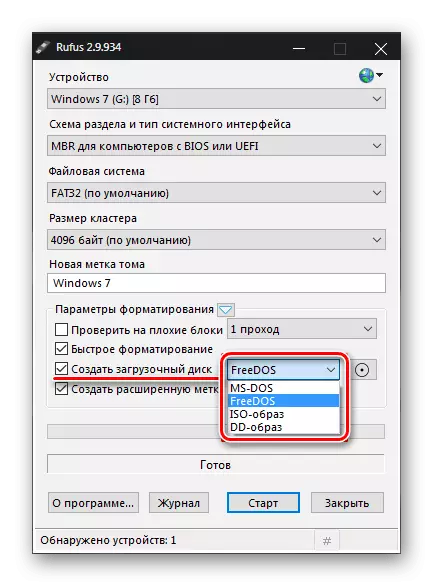
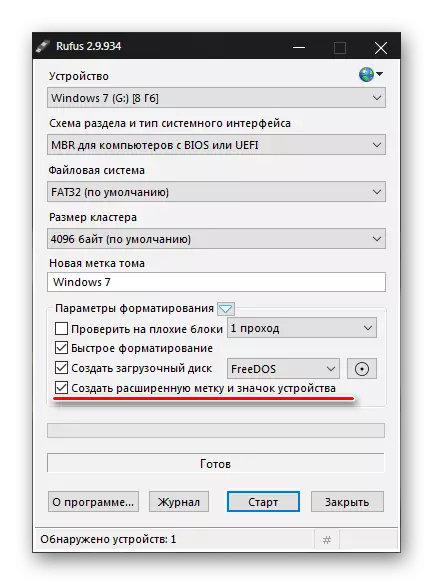
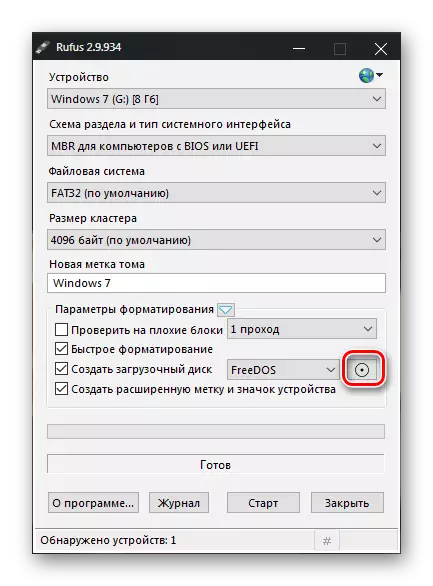
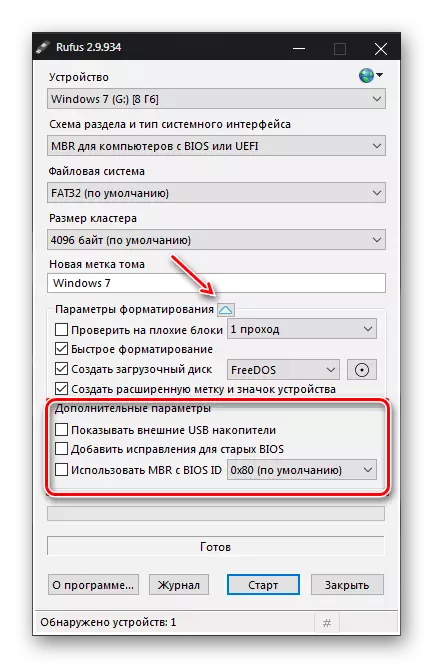
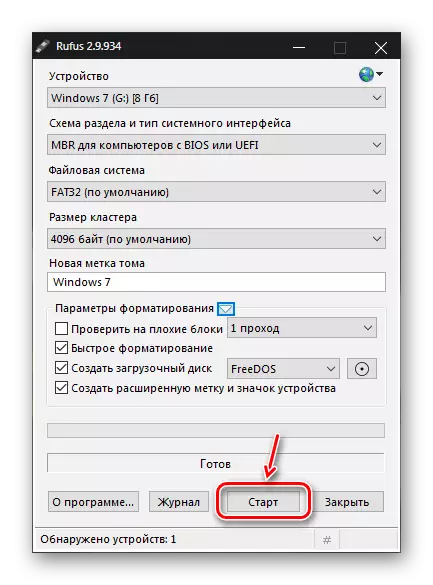
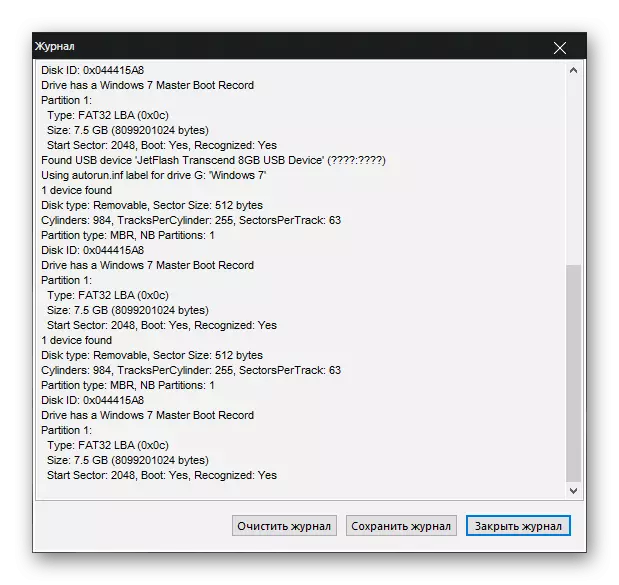
Lihat juga: program untuk membuat memuat flash drive
Rufus memungkinkan Anda untuk dengan mudah membuat disk boot untuk PC baru dan usang. Ini memiliki pengaturan minimum, tetapi fungsionalitas yang kaya.
