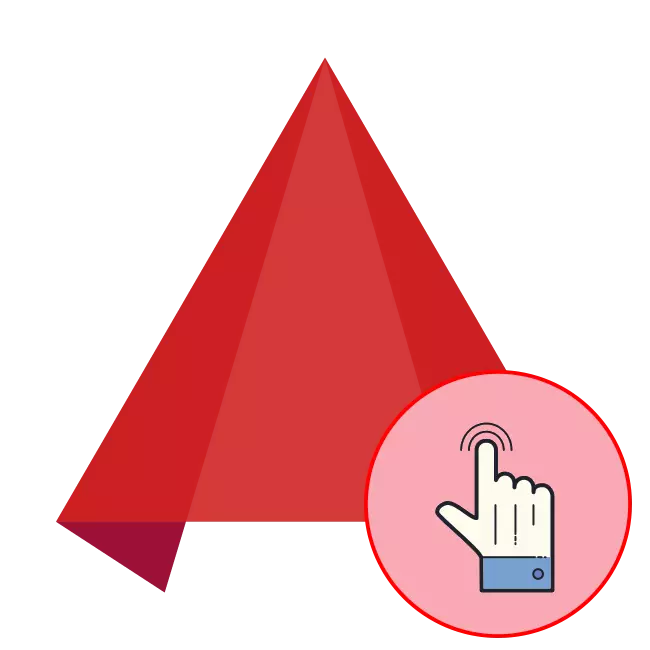
Autodesk dikenal karena solusi profesionalnya untuk melakukan berbagai tugas - pemodelan, animasi, desain, dan menggambar. AutoCAD adalah salah satu perwakilan paling terkenal dari pengembang ini. Fungsionalitasnya termasuk bekerja dengan gambar dua dan tiga dimensi. Tentu saja, pengguna pemula akan cukup sulit untuk berurusan dengan semua alat yang ada di sana, jadi kami ingin menyederhanakan prosedur ini sebanyak mungkin dengan menyajikan pelajaran yang sesuai.
Baca juga: Instal AutoCAD di komputer
Menyiapkan program
Saya ingin memulai dengan konfigurasi AutoCAD, karena pilihan konfigurasi khusus yang benar akan membantu lebih mempermudah pelaksanaan hampir semua tindakan. Prosedur ini mencakup mengedit penampilan, mengatur parameter dasar dan menunjukkan lokasi semua elemen yang ada. Untuk menghadapinya akan membantu bahan lain yang akan Anda temukan dengan mengklik tautan di bawah ini.
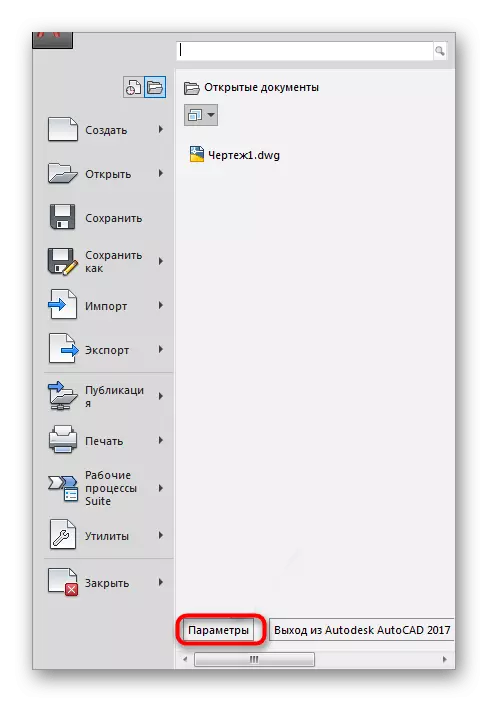
Baca selengkapnya: Cara Mengkonfigurasi AutoCAD
Selain itu, konfigurasi dapat dikaitkan dengan konfigurasi dan menambahkan font. Dalam banyak gambar, itu adalah font pengguna bahwa AutoCAD tidak menentukan secara default. Oleh karena itu, mereka akan ditambahkan secara manual, dan setelah itu Anda dapat melanjutkan langsung ke penciptaan proyek yang diperlukan.
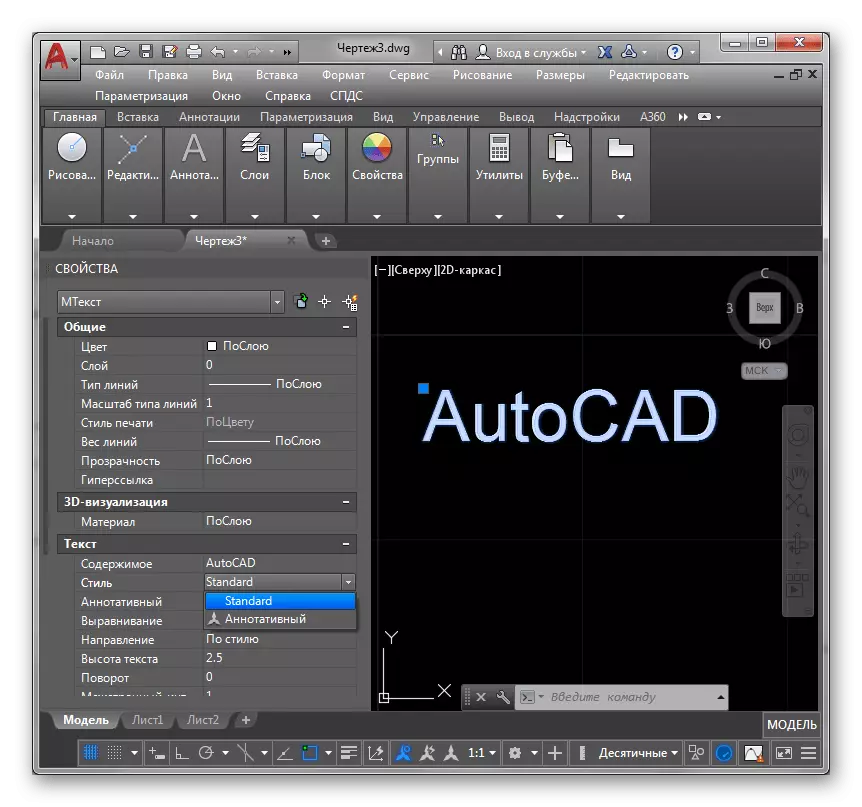
Baca selengkapnya: Cara menginstal font di AutoCAD
Menggunakan Hot Keys.
Dalam program yang dipertimbangkan ada sejumlah besar alat dan fungsi. Lebih mudah mengelolanya, jika Anda tahu jalan pintas tertentu yang membantu membuat tindakan lebih cepat. Tentu saja, ada banyak lagi, tetapi tidak perlu menghafal segalanya, itu sepadan dengan sesuatu yang sederhana dan sering dipanggil. Kami menawarkan untuk membiasakan diri dengan penggunaan dan konfigurasi kombinasi lebih lanjut.Baca selengkapnya: Tombol Panas di AutoCAD
Mulai dari pekerjaan
Alur kerja dalam perangkat lunak seperti itu praktis dimulai dengan persiapan ruang kerja. Sebagai latar belakang, lembaran putih atau gambar yang ditempatkan biasanya digunakan, yang memungkinkan Anda melihat gambar dengan warna yang dipilih dengan benar dan tanpa bagian yang tidak perlu.
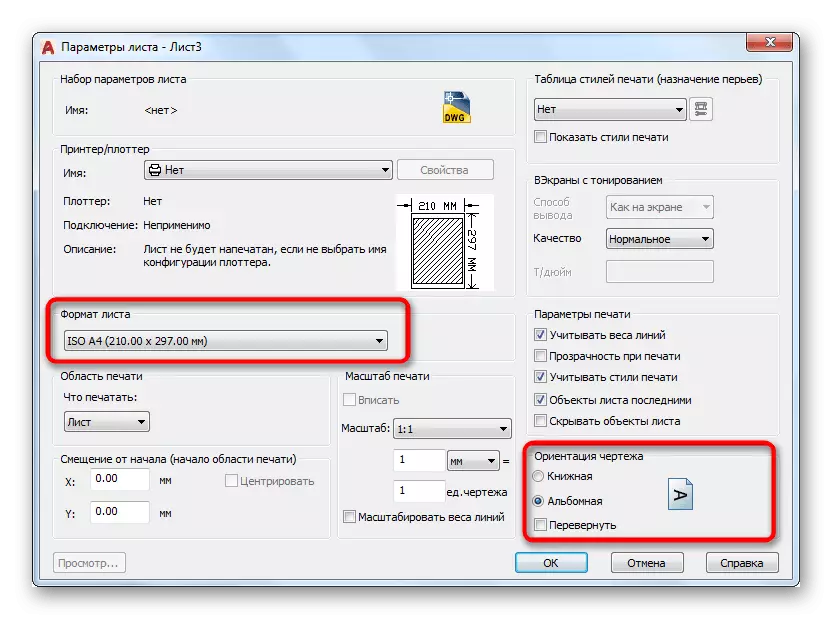
Baca lebih lanjut: Cara Membuat Lembar / Buat Latar Belakang Putih di AutoCAD
Selain itu, banyak pengguna mendapatkan sketsa atau tugas dalam bentuk dokumen format PDF atau BAK yang sudah jadi. Pemula hampir selalu memiliki pertanyaan dengan pembukaan file-file ini di AutoCAD, tetapi tidak ada yang sulit dalam hal ini. Pedoman yang disajikan di bawah ini akan membantu Anda menangani semua detail dari kasus ini.
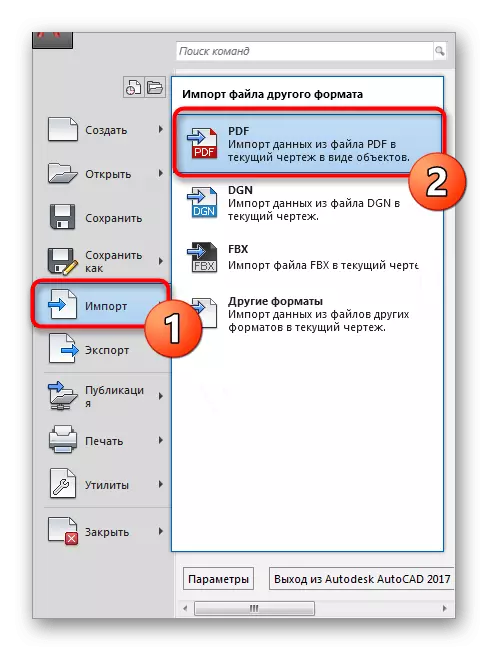
Baca selengkapnya: Cara Memasukkan Gambar / Masukkan Dokumen PDF / Konversi File PDF ke File Bak DWG / Buka di AutoCAD
Setelah membuat proyek baru, layar spesies ditampilkan. Di dalamnya, semua tindakan akan dilakukan, jadi penting untuk menangani pengaturannya dan penggunaan beberapa fungsi yang sering berguna dan sangat diperlukan.
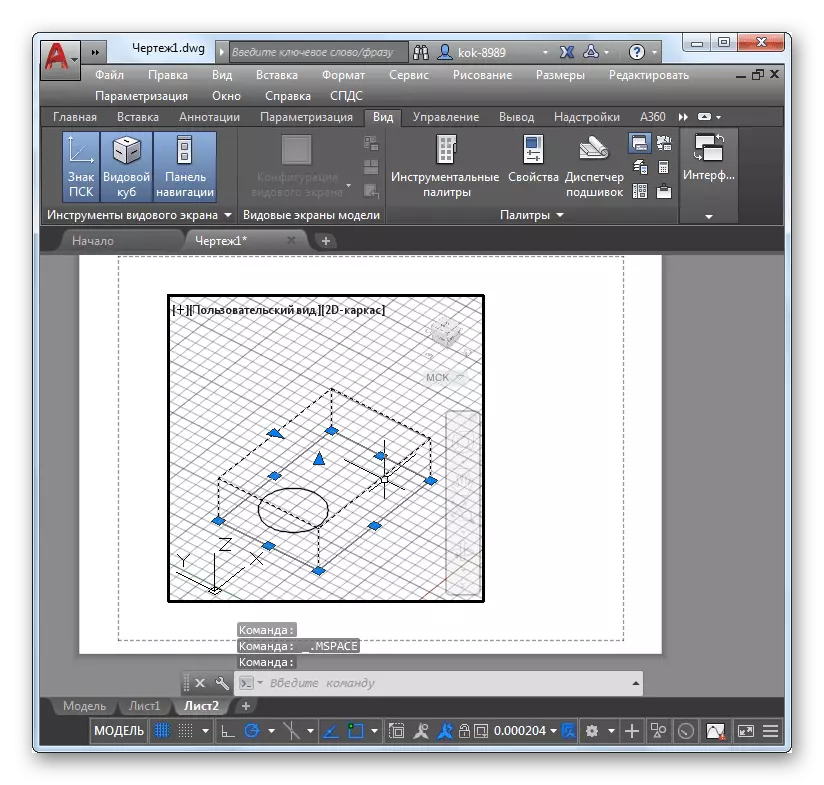
Baca lebih lajut:
Layar spesies di AutoCAD
Penunjukan kursor berbentuk silang di bidang grafis AutoCAD
Saya juga ingin menyebutkan mode proyeksi aksonometrik, yang sering digunakan untuk tampilan selama desain model 3D.
Baca selengkapnya: Cara Menggunakan Proyeksi Akonometrik di AutoCAD
Interaksi dengan lingkungan dan benda
Setiap yowser selama interaksi dengan benda atau gambar individu harus mengubah parameter lingkungan tertentu, tentukan ukuran yang sesuai dan beralih antar lapisan. Pertama-tama, kami ingin menunjukkan contoh skala skala, karena akan menghadapi siapa pun yang akan menarik gambar. Baca tentang hal itu dalam pelajaran kita.

Baca selengkapnya: Cara Mengubah Skala di AutoCAD
Karena kami mulai berbicara tentang lapisan, mari kita cari tahu lebih detail. Seperti dalam banyak program serupa, lapisan adalah item individual yang pengaturan unik dan tindakan lain, seperti menyalin, bergerak, mentransformasikan, berlaku. Lapisan adalah bagian penting dari menggunakan AutoCAD, jadi penting untuk mempelajari cara mengelolanya.
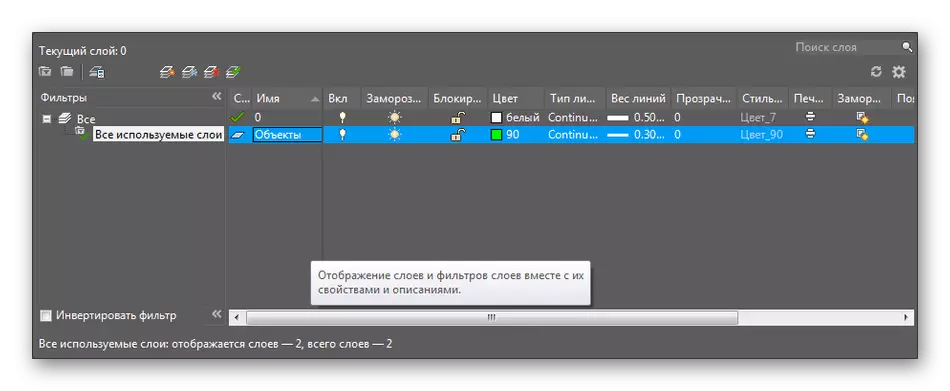
Baca selengkapnya: Cara Menggunakan Lapisan di AutoCAD
Ketika membangun gambar harus memperkenalkan koordinat untuk memastikan akurasi maksimum di lokasi objek yang ditempatkan, garis, dan elemen lainnya. Untuk berurusan dengan parameter ini mudah, tetapi Anda harus berkenalan dengan salah satu alat bawaan.
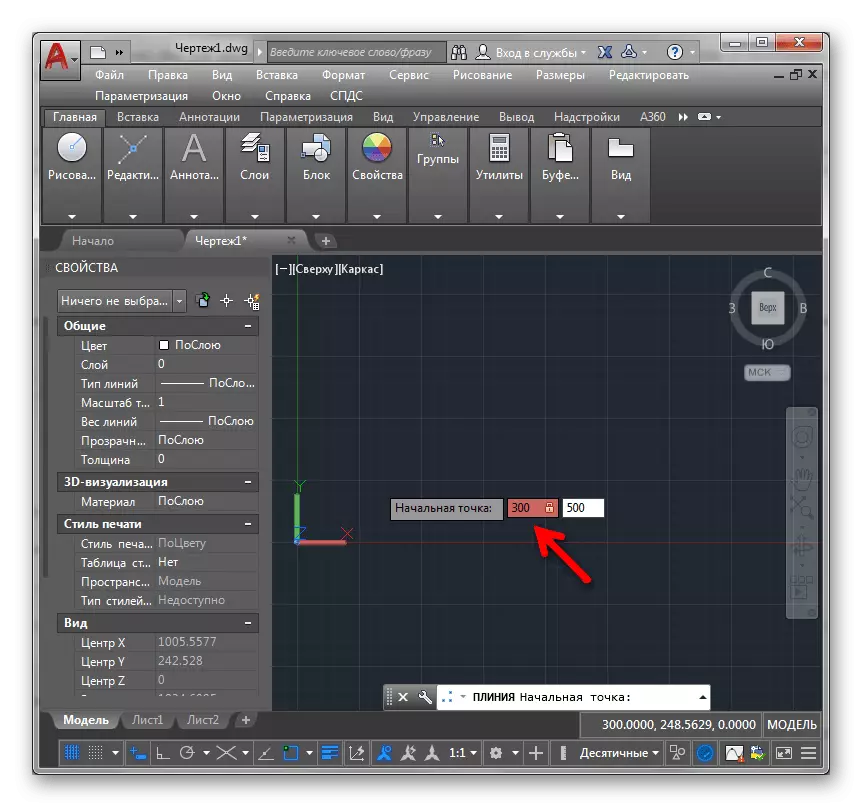
Baca lebih lanjut: Cara mengatur koordinat di AutoCAD
Perhitungan area ini adalah prosedur penting lain yang dilakukan menggunakan fungsi bawaan untuk beberapa klik cepat. Penggunaannya juga dikhususkan untuk pelajaran di situs web kami. Selain itu, setelah menghitung, kadang-kadang perlu untuk menempatkan dimensi, yang juga cukup layak berkat alat "Dimensi".
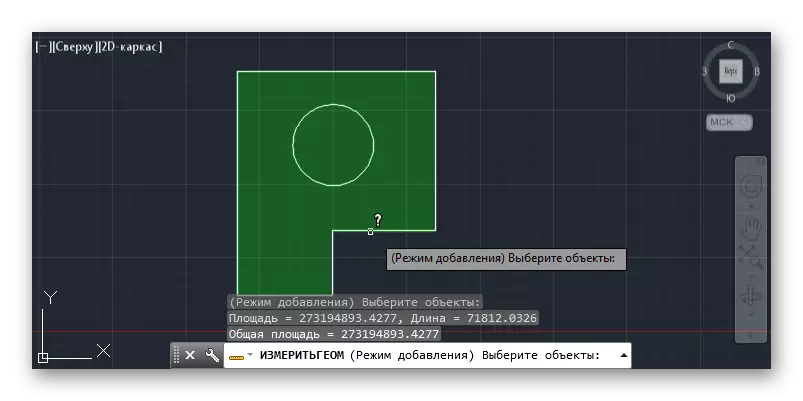
Baca lebih lanjut: Cara mengukur area di AutoCAD
Sekarang mari kita bicara sedikit tentang benda. Tindakan utama yang dilakukan di antara mereka adalah mengikat. Ini memungkinkan Anda untuk menghubungkan item, mengaturnya dengan tepat satu sama lain atau menetapkan titik tertentu. Fungsi ini dianggap sebagai bagian integral saat bekerja dengan gambar.
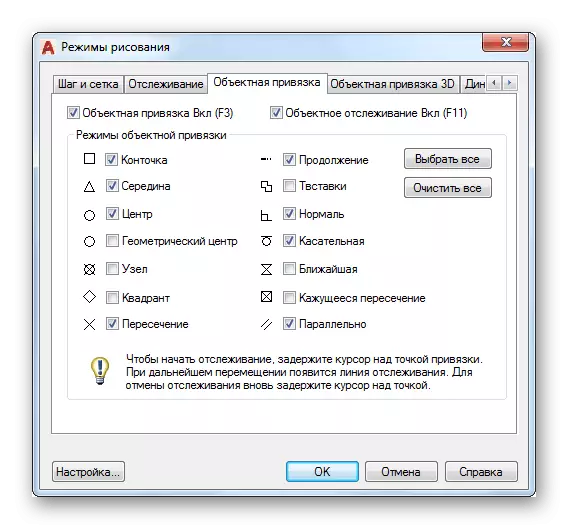
Baca selengkapnya: Cara Menggunakan Binding di AutoCAD
Bekerja dengan blok
Blok adalah salah satu konsep dasar di AutoCAD. Mereka disebut kelompok primitif (garis, angka), yang terbentuk dalam satu objek. Ada dua jenis blok - dinamis dan statis. Dinamis memanggil objek-objek yang dapat bervariasi dalam ukuran, bentuk dan skala. Penggunaan mereka berhubungan langsung dengan kelemahan dan sangat menyederhanakan proses ini. Uraian terperinci dari bekerja dengan blok dapat ditemukan di bahan kami yang lain.
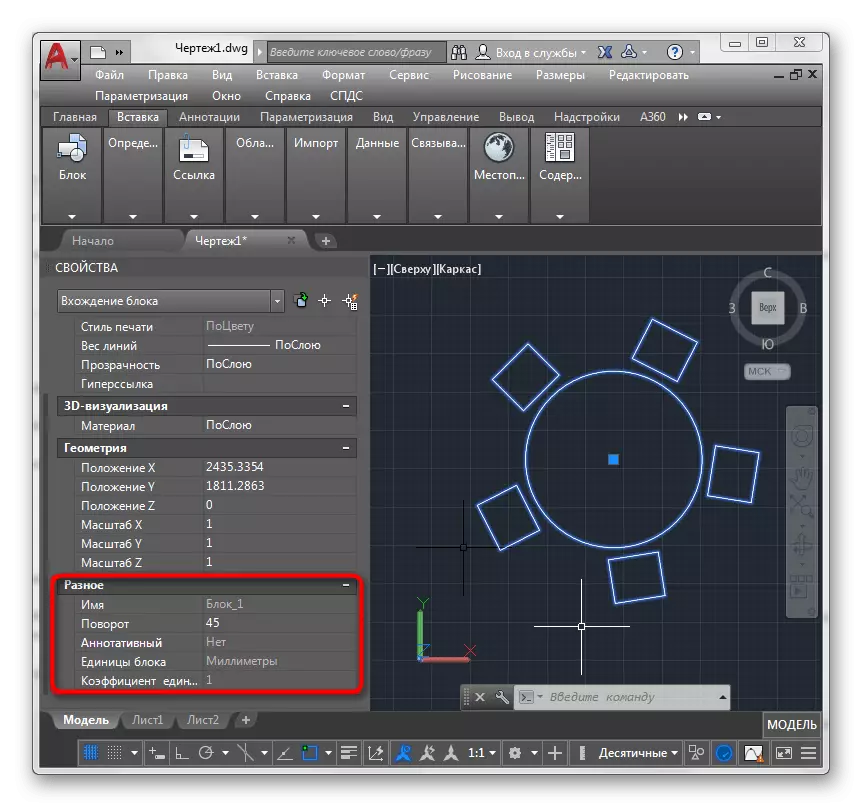
Baca selengkapnya: Cara Membuat / Mengganti nama / Membagi / Hapus Blok di AutoCAD
Secara terpisah, perlu disebutkan blok yang dinamis dengan tepat, karena ruang lingkup aplikasi mereka jauh lebih luas daripada statis. Ada banyak palet variasi dinamika, yang dapat dikonfigurasi karena perlu bagi pengguna.

Baca selengkapnya: Oleskan Blok Dinamis di AutoCAD
Salah satu varietas blok adalah bingkai yang memiliki prinsip penciptaan yang mudah. Jika perlu, kami merekomendasikan untuk membiasakan diri dengan materi individu tentang topik ini untuk memahami cara membuat kerangka ukuran yang diperlukan secepat mungkin dan menempatkannya pada proyek.
Baca lebih lanjut: Cara Membuat Bingkai di AutoCAD
Bekerja dengan garis
Garis adalah salah satu primitif, yang banyak digunakan saat bekerja dengan gambar, desain, dan bahkan pemodelan tiga dimensi. Jika tidak pernah ada kesulitan dengan penciptaan garis level biasa, lalu menggambar garis putus-putus atau panah memanggil pertanyaan. Kami berharap pelajaran yang disajikan di bawah ini akan membantu menyelesaikannya.

Baca lebih lanjut: Cara membuat garis panah / putus-putus / transformasi menjadi multiline di AutoCAD
Baris yang dibuat hampir selalu perlu diedit - gabungkan, ubah ukuran, potong, atau ubah ketebalan. Semua ini dilakukan hanya dengan menerapkan beberapa alat yang tersedia di AutoCAD.
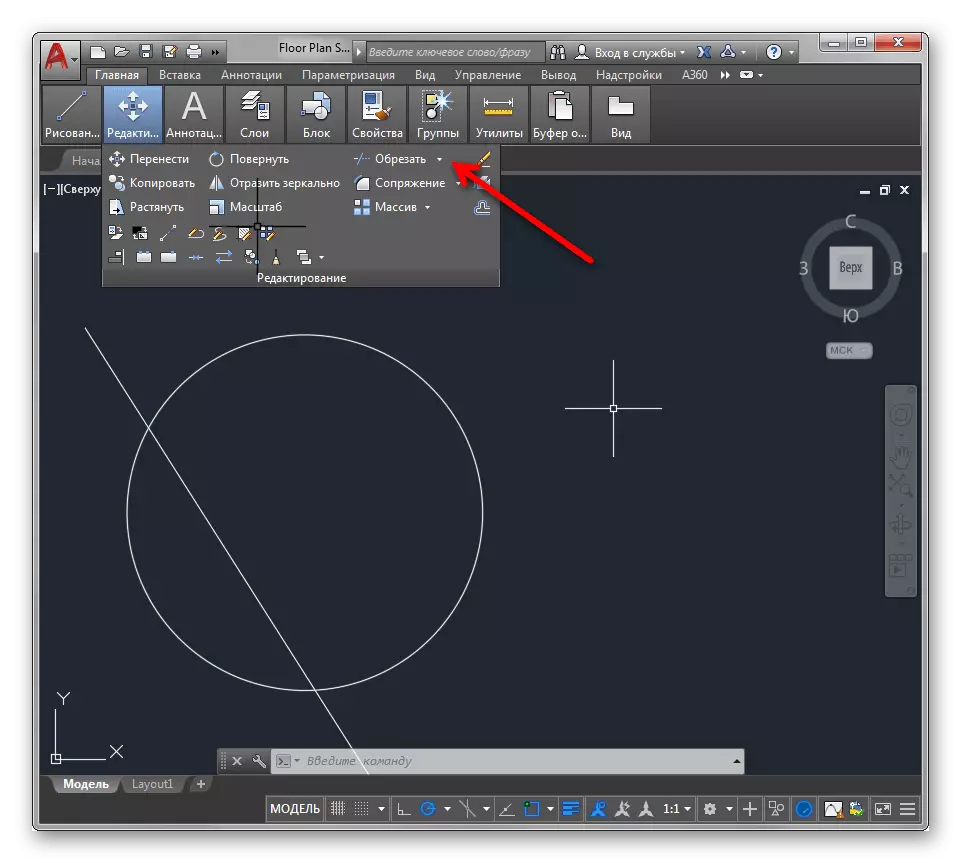
Baca selengkapnya: Cara Menggabungkan / Potong / Ubah Ketebalan / Tambah Jenis Garis di AutoCAD
Vektorisasi gambar juga belum terbiasa tanpa penggunaan garis yang luas. Proses ini melibatkan terjemahan proyek yang biasa menjadi format elektronik dengan redrawing khusus. Di atas Anda sudah terbiasa dengan bahan pemuatan gambar sebagai latar belakang, sehingga tetap hanya untuk menangani prinsip penggalasan ulang.
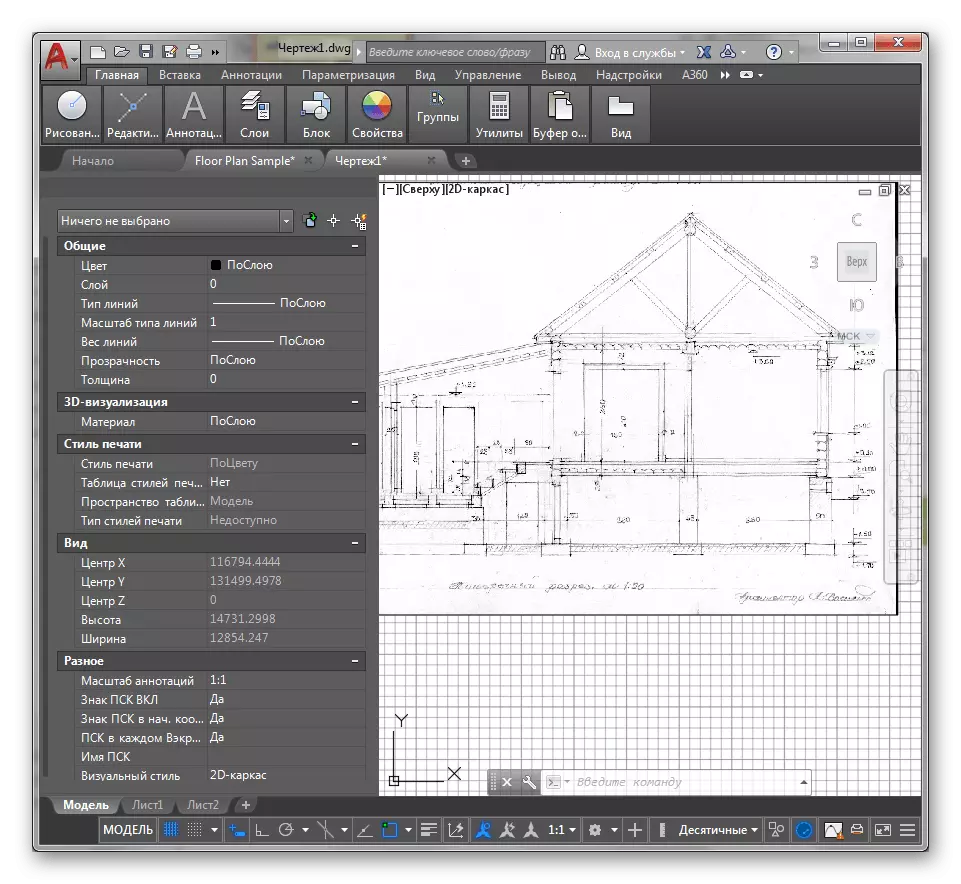
Baca selengkapnya: Gambar Kekerasan di AutoCAD
Kami juga ingin melakukan vektorisasi. Kami juga merekomendasikan untuk mempelajari tema multi-turntable, karena digunakan saat membuat kontur, segmen dan rantai mereka.
Baca selengkapnya: Multilia di AutoCAD
Tindakan dengan objek yang kompleks
Penciptaan berbagai proyek di pesawat tidak tanpa menggunakan benda dua dimensi. Semua dari mereka dibuat dan diedit dengan sekitar prinsip yang sama, tetapi pada saat yang sama Yooner perlu mengetahui nuansa tertentu untuk menggambar tanpa masalah di AutoCAD.
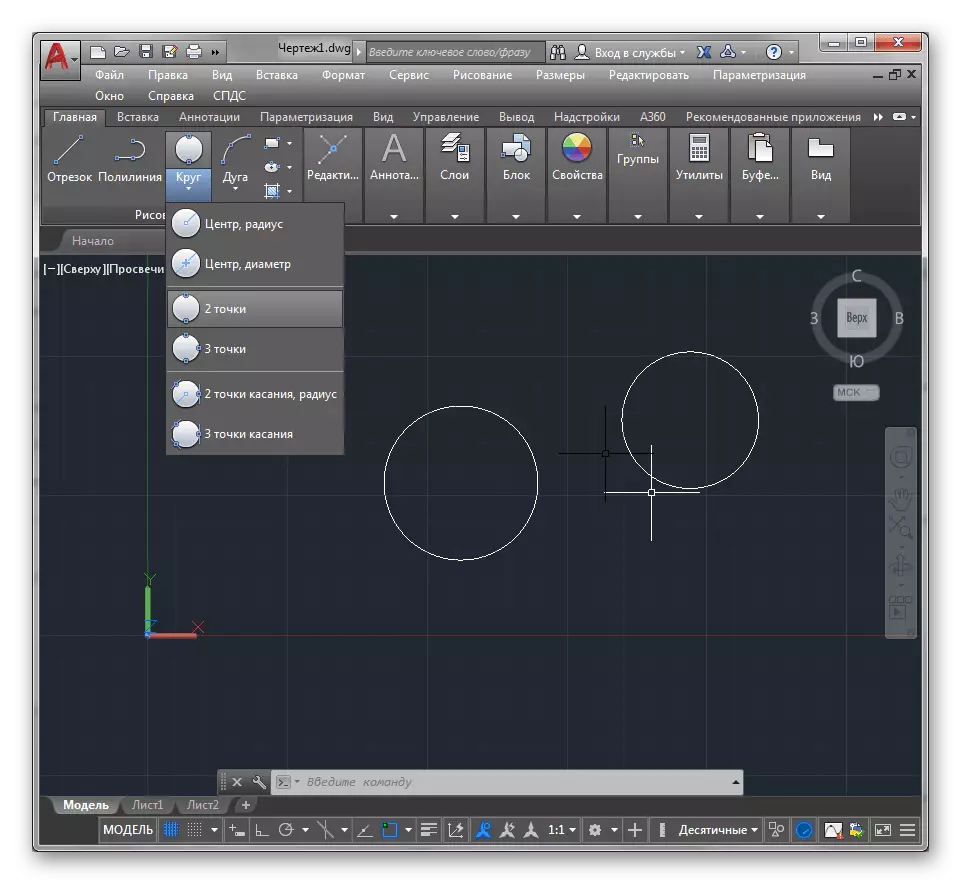
Baca selengkapnya: Menggambar benda dua dimensi di AutoCAD
Perangkat lunak yang dipertimbangkan mendukung pemodelan 3D, yang membuka fitur-fiturnya sepenuhnya di sisi lain. Penciptaan angka tiga dimensi biasa tidak terbatas, karena alat yang ada di sini cukup cukup untuk mengimplementasikan sesuatu yang lebih kompleks dan skala besar.
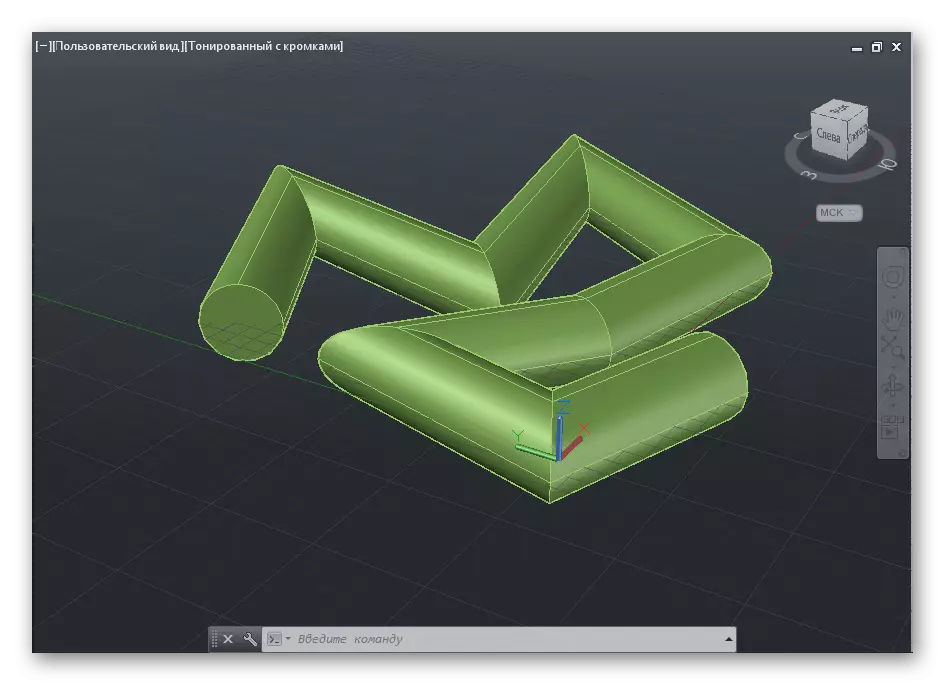
Baca selengkapnya: Pemodelan 3D di AutoCAD
Adapun pemenuhan tindakan umum lainnya, misalnya, penghapusan objek proxy atau penciptaan talang, kemudian memenuhi ini dalam pedoman kami yang lain.
Baca lebih lanjut: Cara menghapus objek proxy / membuat talang / membuat pasangan di AutoCAD
Menyimpan proyek setelah diedit
Tetap berurusan dengan hanya satu pertanyaan utama - pelestarian tata letak, gambar, dan proyek lain yang siap pakai setelah mengedit. Untuk memulainya, kami ingin menandai kemungkinan pengiriman langsung untuk mencetak ke printer yang sudah terhubung sebelumnya. Tindakan ini akan lebih nyaman dengan fakta bahwa itu tidak harus melakukan penekan yang tidak perlu.

Baca selengkapnya: Cara Mencetak Gambar di AutoCAD
Dokumen jadi juga tersedia untuk menghemat tidak hanya dalam format AutoCAD standar, tetapi juga di PDF, JPEG. Perlu dicatat bahwa file yang disimpan dengan cara ini tidak akan tersedia untuk diedit dalam program itu sendiri, mereka hanya dapat dilihat.
Baca selengkapnya: Pelestarian gambar di PDF / JPEG di AutoCAD
Larutan masalah yang sering
Ada sejumlah masalah yang paling sering terjadi pada pengguna selama interaksi dengan AutoCAD. Mereka terkait dengan kinerja keseluruhan perangkat lunak, pelaksanaan tugas-tugas tertentu, membaca file atau munculnya kesalahan lain, dengan aksi alat yang berbeda. Kami telah mengumpulkan semua masalah umum di satu tempat sehingga Anda dapat membiasakan diri dengan mereka semua dan dengan cepat menemukan solusi jika perlu.
Baca lebih lajut:
Penyebab dan solusi AutoCAD kerja lambat
Apa yang harus dilakukan jika AutoCAD tidak dimulai
Koreksi kesalahan saat mengirim aplikasi perintah di AutoCAD
Kesalahan fatal di AutoCAD dan cara untuk menyelesaikannya
Cara Memperbaiki Kesalahan dalam AutoCAD "Menyalin ke Buffer tidak dijalankan"
Apa yang harus dilakukan jika bilah alat menghilang di AutoCAD
Apa yang harus dilakukan jika baris perintah menghilang di AutoCAD
Cara Memperbaiki Kesalahan 1406/1606 Saat Menginstal AutoCAD
Kompleks pada pandangan pertama AutoCAD tanpa banyak kesulitan dikuasai oleh pengguna secara harfiah selama beberapa jam yang dihabiskan di sana. Semua alat bekerja secara intuitif dapat dimengerti, dan implementasi sederhana antarmuka dan lokasi Windows Auxiliary akan membantu Anda menguasai perangkat lunak dengan cepat.
Lihat juga: Cara menghapus AutoCAD dari komputer
