
Ingin membuat teks Anda menarik dan asli? Perlu untuk mengatur prasasti dengan gaya yang indah? Kemudian baca artikel ini, itu akan menyajikan salah satu teknik desain teks, dan secara khusus stroke.
Teks Stroke di Photoshop
Untuk membuat stroke di Photoshop, kita akan perlu secara langsung "pasien". Dalam hal ini, itu akan menjadi satu huruf besar "A".
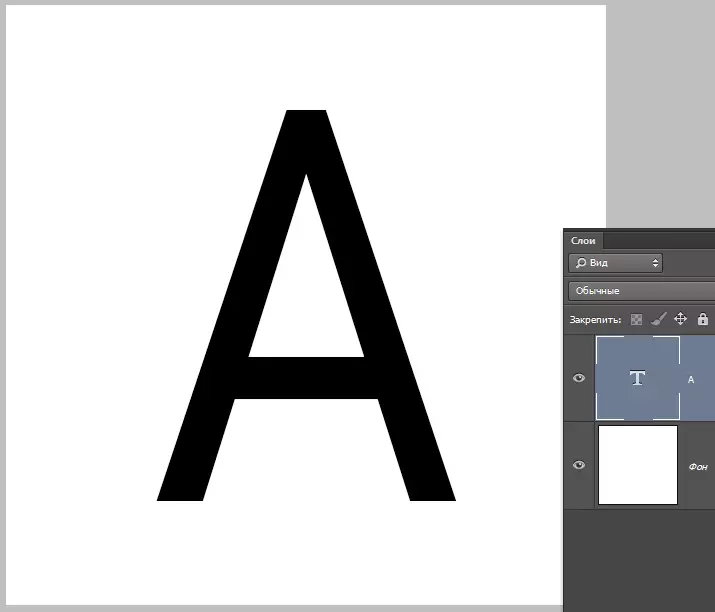
Anda dapat membuat stroke teks dengan alat photoshop standar. Artinya, klik dua kali pada layer, menyebabkan gaya dan memilih item "Pukulan" . Di sini Anda dapat mengkonfigurasi warna, lokasi, jenis dan ketebalan stroke. Ini adalah jalur amatir, dan kami benar-benar pro, jadi kami akan bertindak berbeda. Mengapa demikian? Dengan bantuan Layer Styles, Anda hanya dapat membuat stroke linear atau gradien, dan metode yang akan kami pelajari dalam pelajaran ini akan memungkinkan Anda untuk membuat papan konfigurasi apa pun.
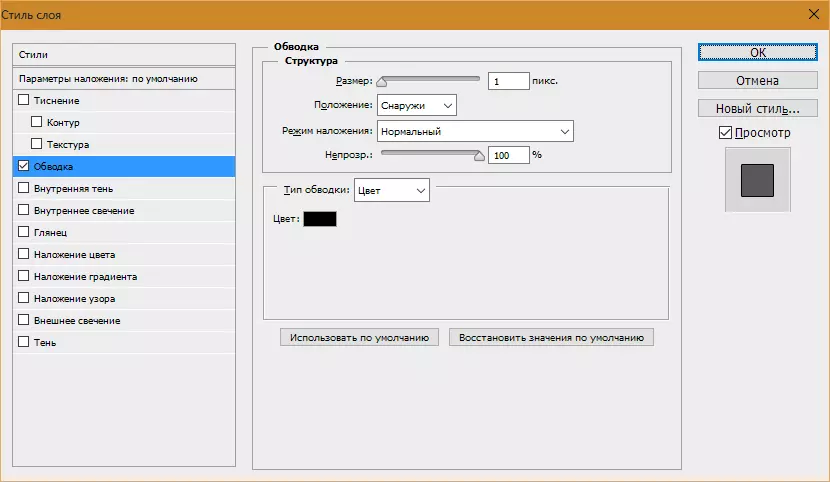
Jadi, kami memiliki teks, lanjutkan.
- Klik Kunci Ctrl. Dan mengklik lapisan mini dengan teks, sehingga mendapatkan pilihan yang mengulangi bentuknya.
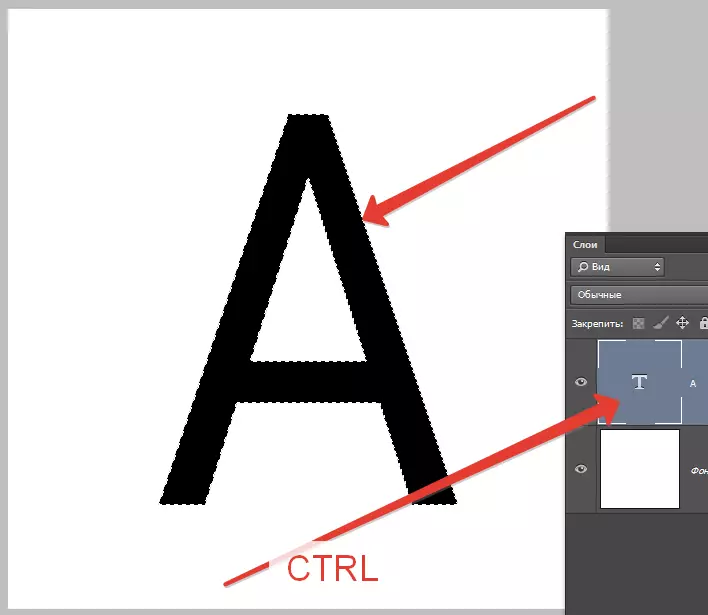
- Sekarang Anda perlu memutuskan apa yang ingin kami capai. Kami akan membuat stroke yang agak tebal dengan tepi bulat. Pergi ke menu "Alokasi - Modifikasi - Perluas".
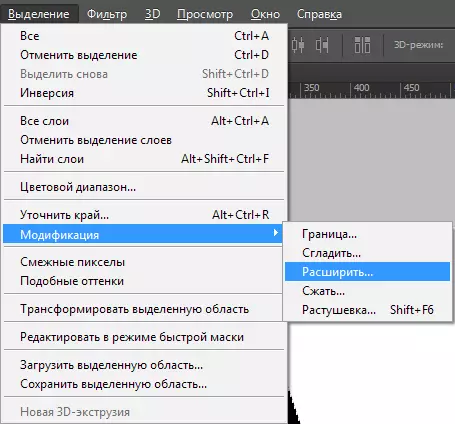
Berikut ini hanya satu pengaturan. Kami memberikan nilai 10 piksel (ukuran font 550 pix).

Kami mendapatkan pilihan ini:

- Untuk mengedit lebih lanjut, Anda perlu mengaktifkan salah satu alat grup "Alokasi".

Kami mencari tombol dengan bilah alat judul "Klarifikasi keunggulan".

Di sini kita perlu mengubah hanya satu parameter - "Smoothing" . Karena ukuran teks besar, nilainya juga akan cukup besar.

- Alokasi sudah siap. Selanjutnya, Anda perlu membuat layer baru dengan mengklik ikon di bagian bawah palet layer (hotkeys tidak berfungsi di sini).

- Berada di lapisan ini, tekan pintasan keyboard Shift + F5. . Sebuah jendela akan muncul dengan parameter isi. Di sini Anda memilih "Warna" , itu bisa berupa apa saja.
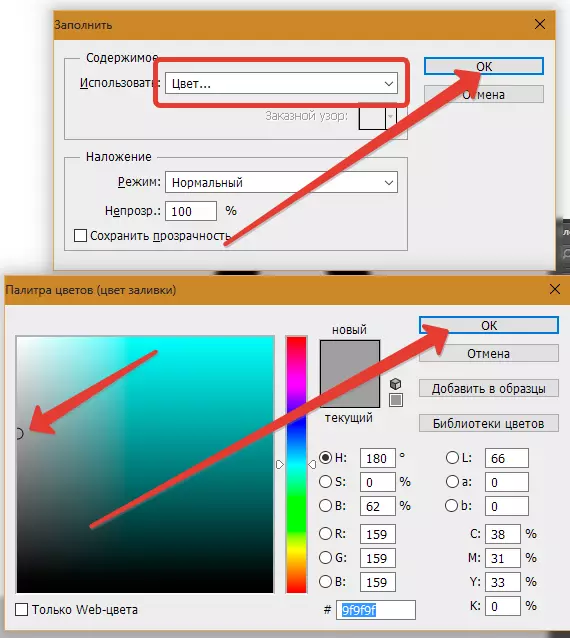
Kami mendapatkan yang berikut:
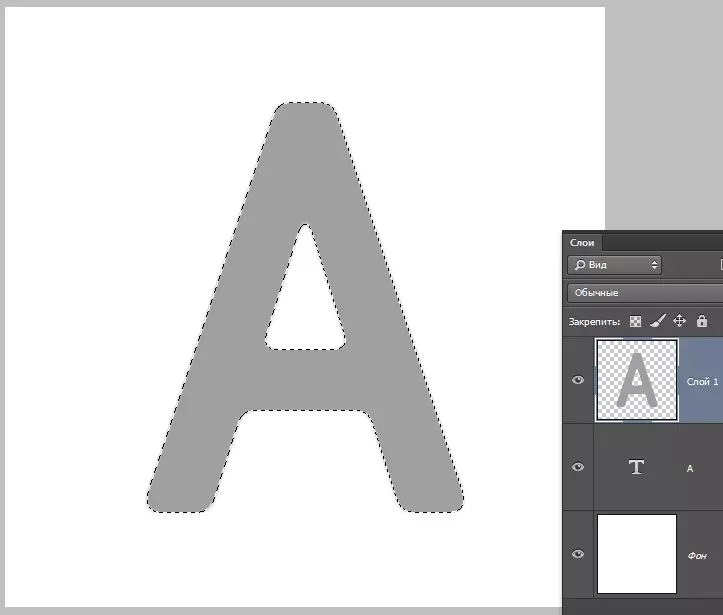
- Hapus pemilihan dengan kombinasi tombol Ctrl + D. Dan lanjutkan. Kami menempatkan lapisan dengan stroke di bawah lapisan dengan teks.
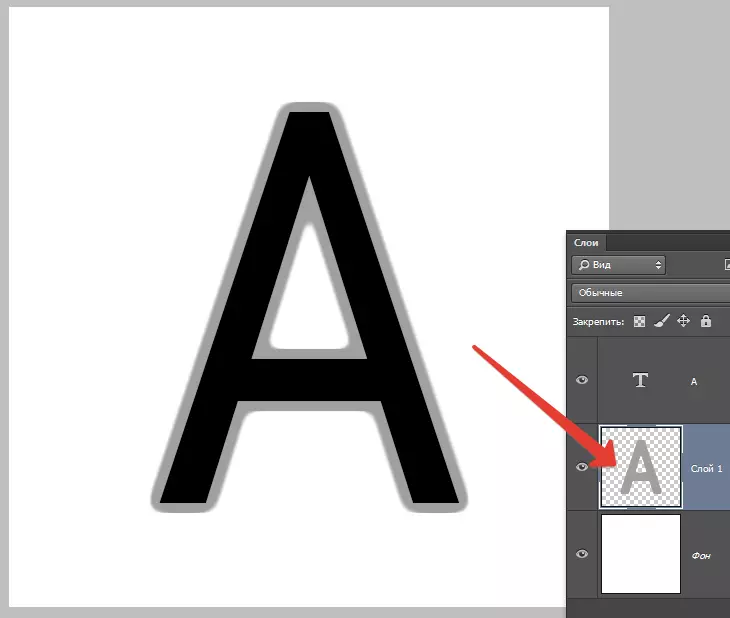
- Berikutnya dua kali klik pada layer dengan stroke, menyebabkan gaya. Di sini saya memilih item "Overlay gradien" Dan klik ikon, yang ditunjukkan dalam tangkapan layar, membuka palet gradien. Anda dapat memilih gradien apa pun. Set yang sekarang Anda lihat disebut "Toning hitam dan putih" Dan itu adalah foto standar Photoshop.
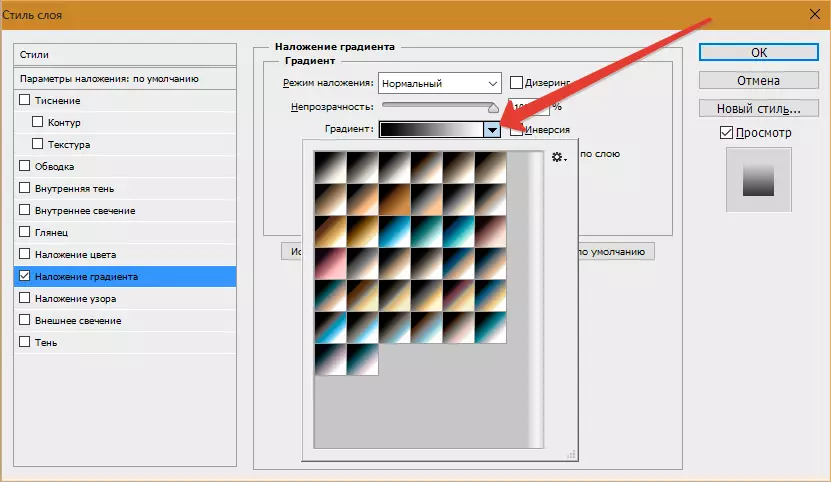
Kemudian pilih tipe gradien "Cermin" Dan membalikkannya.

- Klik OK dan kagumi ...
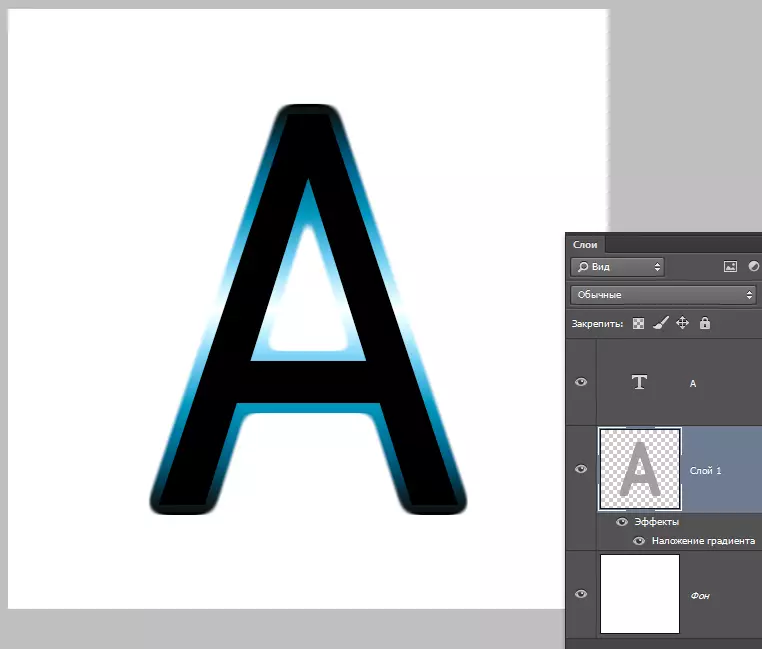
- Pergi ke lapisan dengan teks dan ubah opacity dari isian 0%.
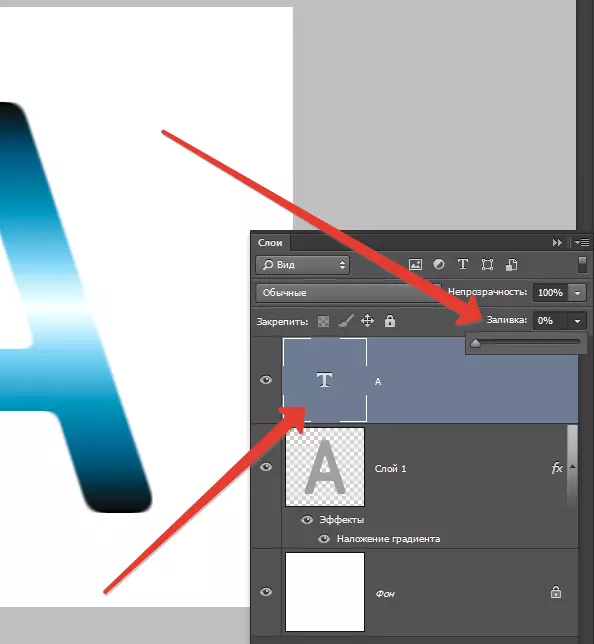
- Klik dua kali pada layer, gaya muncul. Pilih item "Embossing" Dan konfigurasikan kira-kira seperti pada tangkapan layar.

Hasil akhirnya seperti ini:
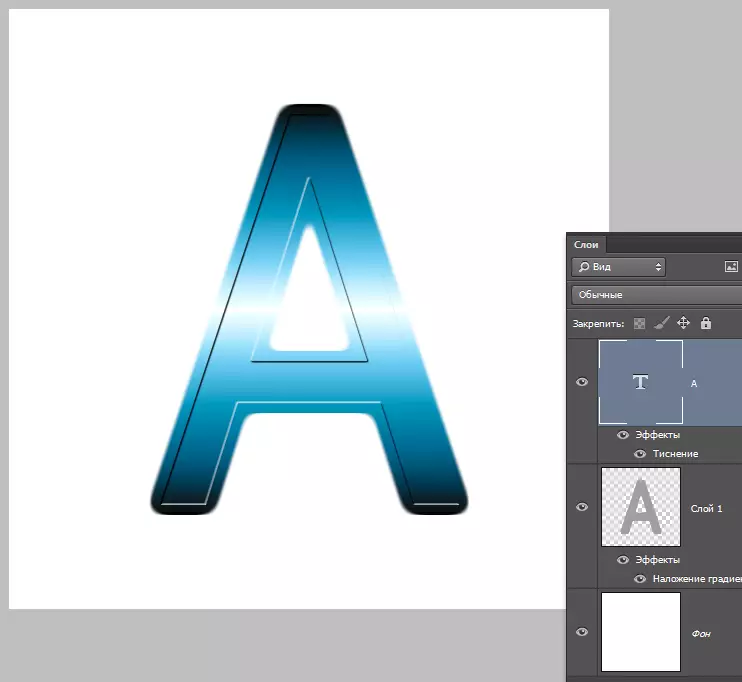
Memiliki sedikit keinginan dan fantasi menggunakan resepsi ini, Anda dapat mencapai hasil yang sangat menarik.
