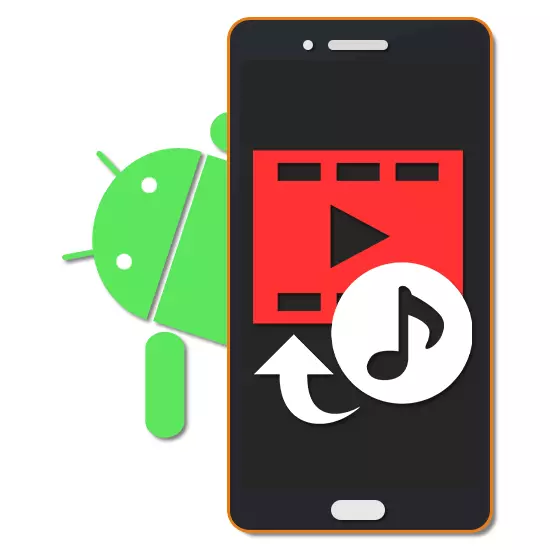
Sebagian besar perangkat Android modern memiliki indikator daya tinggi, memungkinkan Anda untuk membuat dan mengedit media. Di antara alat untuk tugas-tugas semacam ini, beberapa file yang dinikmati lebih populer. Dalam program instruksi hari ini, kami akan mempertimbangkan prosedur untuk menambahkan musik ke video mendeteksi pada contoh beberapa aplikasi.
Overlay Musik pada Video Android
Secara default, terlepas dari versi di platform Android, tidak ada dana untuk overlay file musik pada video dengan penghematan selanjutnya. Dalam hal ini, satu atau lain cara harus memilih dan mengunggah salah satu program khusus. Untuk menambahkan efek terbaik, pastikan untuk menggabungkan opsi editor, termasuk dikirim untuk bekerja hanya dengan musik atau video.Dengan mengorbankan kesederhanaan dalam penggunaan editor khusus ini, perhatian harus dibayarkan terutama. Solusi lain menyediakan antarmuka yang lebih kompleks.
Metode 2: VideoShop
Untuk menutup musik pada video, opsi yang sangat baik adalah aplikasi VideoShop yang berisi beberapa alat pengeditan video dan catatan audio. Keuntungan signifikan dari program ini dikurangi dengan kecepatan tinggi pada tuntutan rendah dan tidak adanya pembatasan pada sebagian besar fungsi.
Unduh VideoShop dari Google Play Market
- Pada halaman awal aplikasi, gunakan tombol impor untuk memilih entri pada perangkat. Jika Anda sudah bekerja dengan editor, Anda harus mengklik "+" di panel atas.
- Klik tab "Video" di sudut kiri, di antara daftar yang disajikan, pilih roller dan ketuk pada "Siap" di panel atas. Pada saat yang sama, Anda dapat menambahkan beberapa entri sekaligus.
- Dalam hal pemrosesan yang berhasil, akan diarahkan ke halaman dengan editor yang terdiri dari beberapa panel dan timeline. Untuk melanjutkan, klik ikon "Audio" di salah satu blok.

Dengan bantuan tombol yang Anda miliki, Anda dapat memilih jenis track audio yang ditambahkan, baik itu "trek" atau "musik".
- Pilih satu atau lebih file dari daftar dan klik Selesai di panel atas.
- Setelah itu, editor komposisi terbuka, memungkinkan untuk memotong musik dan menambahkan efek tambahan. Setelah menyelesaikan perubahan, ketuk tautan "Selesai".
- Sekarang ikon file musik akan muncul di bawah urutan video. Pindahkan ke tempat yang tepat pada timeline untuk menunjuk awal pemutaran, jika perlu, ubah volume dan tekan tombol dengan tanda centang.

Jika Anda memilih file ini, editor tambahan akan terbuka, sama seperti yang diijinkan untuk memotong trek, dengan demikian membatasi musik dalam video.
- Untuk menghubungkan suara dengan benar, Anda dapat memilih video, klik ikon volume di bagian bawah layar dan ubah nilai ke slider yang sesuai.
- Anda dapat menyelesaikan pemrosesan, mengetuk "Next" di sudut kanan atas. Pada halaman "Pilih Gaya", filter, tag dan banyak lagi yang dapat ditambahkan.
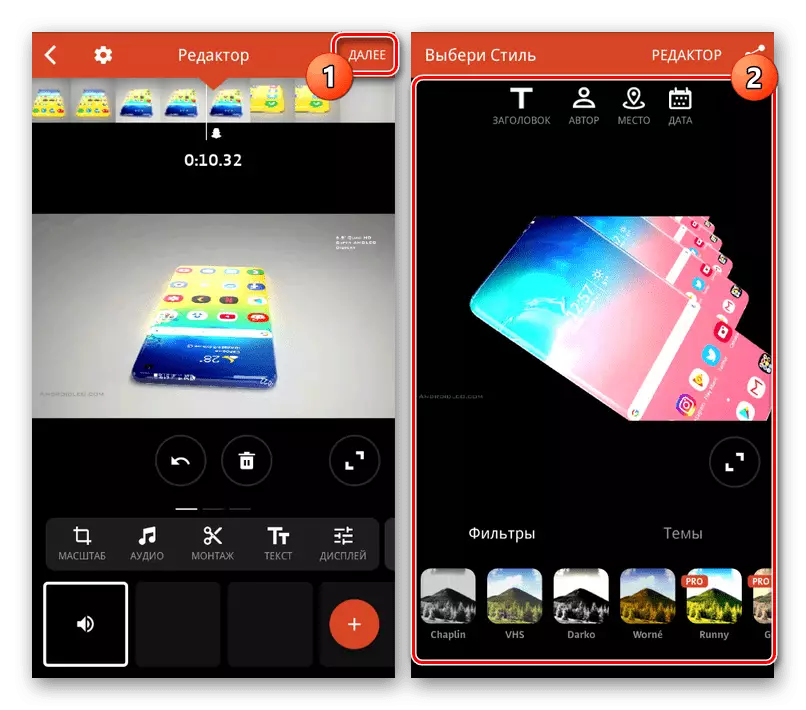
Saat menentukan data yang Anda butuhkan, di sudut layar, klik ikon publikasi.
- Pada tahap terakhir, di bagian "Extended", ubah pengaturan kualitas video. Setelah itu, gunakan tombol Simpan ke Galeri atau pilih salah satu opsi tambahan.


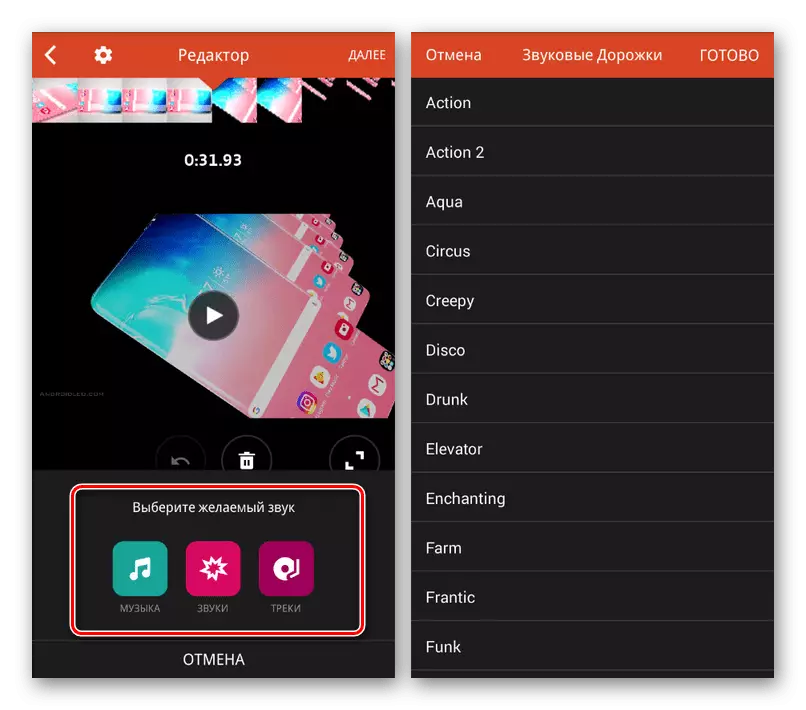
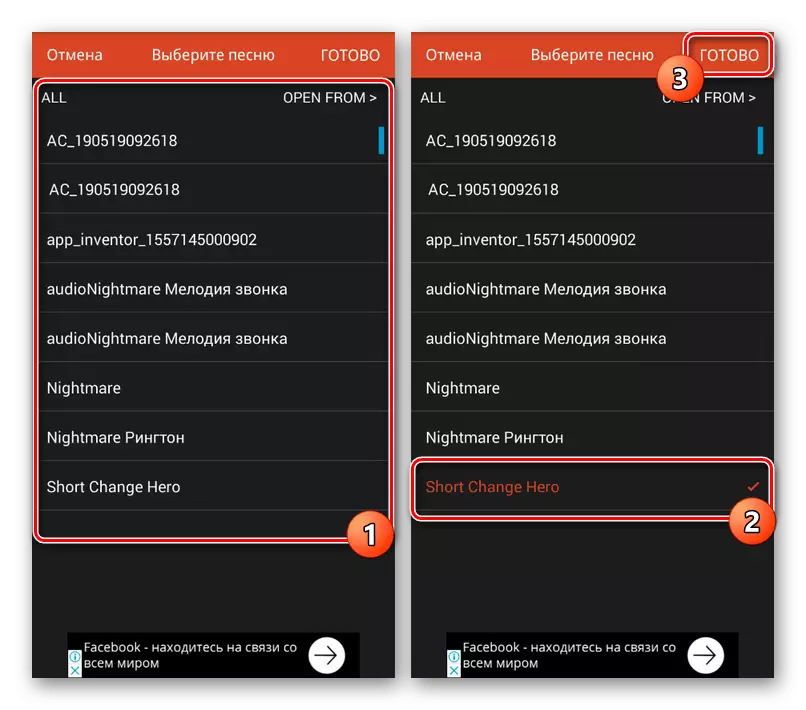
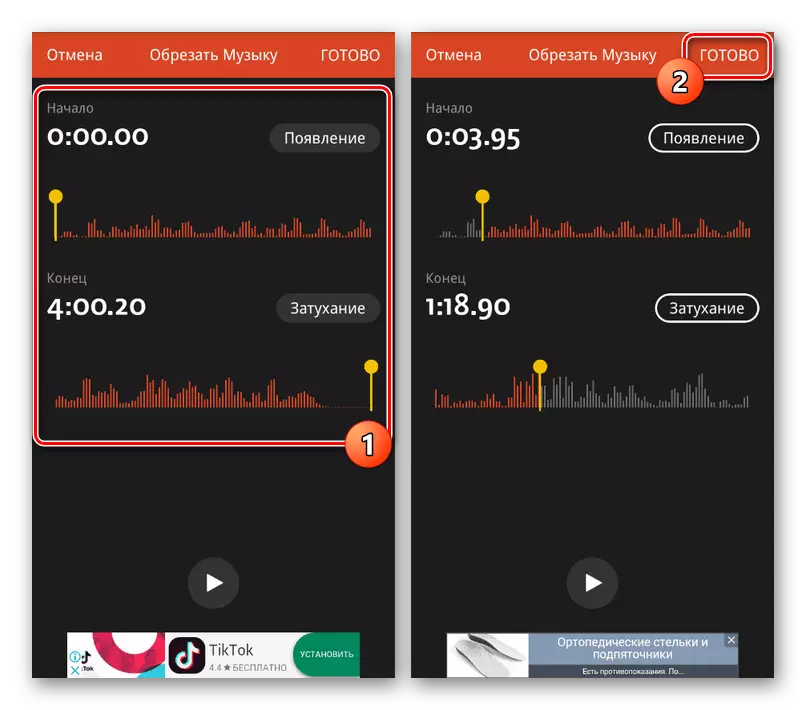
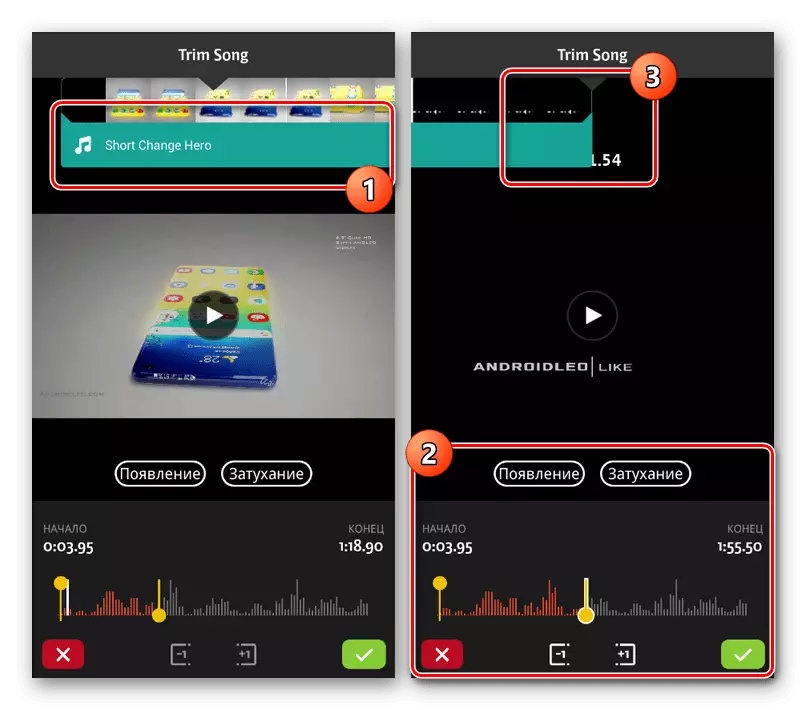

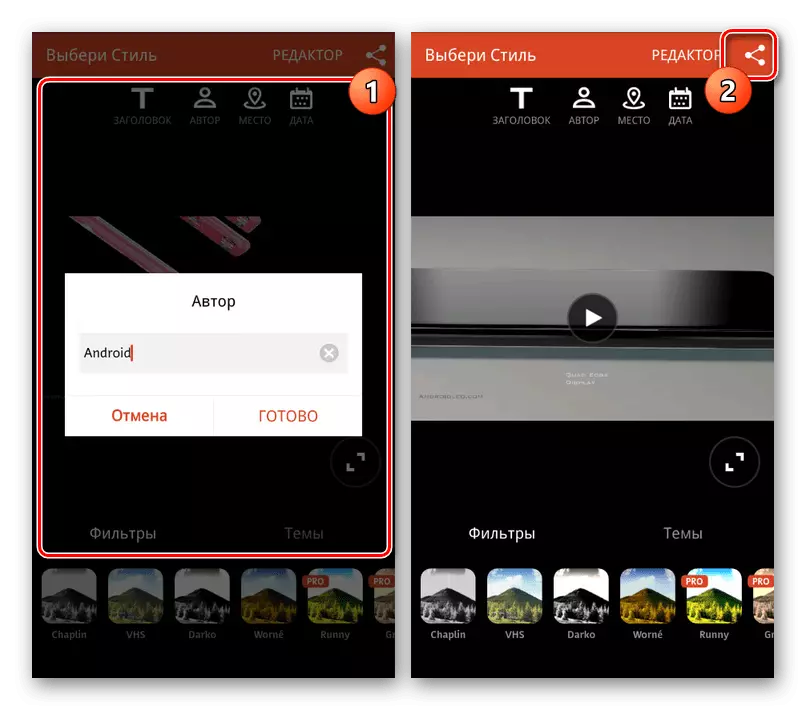

Editor ini praktis tidak memiliki kualitas negatif, tidak menghitung beberapa fungsi berbayar, yang, bagaimanapun, tidak mempengaruhi prosedur yang dipertimbangkan.
Metode 3: Kinemaster
Salah satu editor media paling indah dan tidak kurang fungsional adalah Kinemaster, yang memungkinkan Anda mengedit rol dengan sejumlah besar alat gratis. Dalam hal ini, program ini hanya berfungsi dalam mode horizontal, tetapi tidak menuntut sumber daya ponsel cerdas.
Unduh Kinemaster dari Google Play Market
- Di halaman utama aplikasi, klik "+" untuk mengimpor rekaman. Anda juga dapat mengunduh video dari sumber lain, termasuk YouTube.
- Setelah memilih salah satu opsi rasio aspek, antarmuka program utama akan terbuka. Klik "Multimedia" pada panel kontrol di sisi kanan layar.
- Menggunakan peramban media, buka folder video, clamp opsi yang diinginkan selama beberapa detik dan gunakan ikon "+" untuk menambahkan catatan. Anda dapat memilih beberapa video sekaligus.
- Untuk memaksakan musik ke roller yang dipilih, pada bilah alat, klik tombol "Audio".
- Di sini Anda harus mengklik salah satu file yang ditemukan pada perangkat dan menambahkannya "+". Ini menggunakan pilihan beberapa lagu dari berbagai sumber sekaligus, termasuk sumber daya musik.
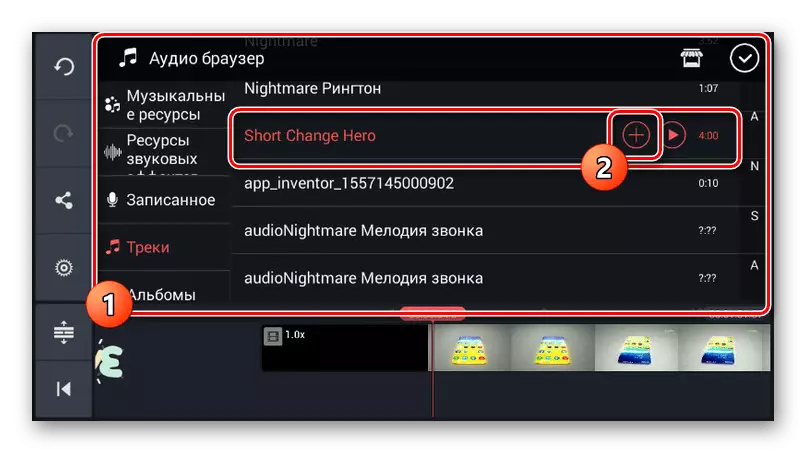
Lagu audio tambahan muncul di bagian bawah timeline. Gunakan menyeret untuk memindahkan file.
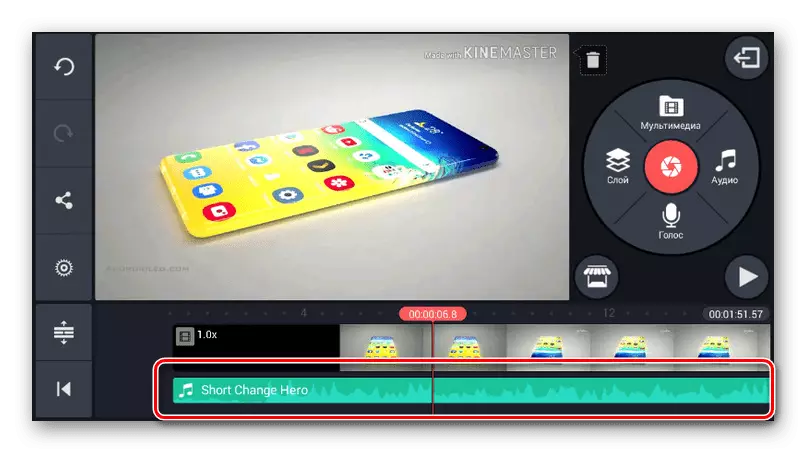
Dengan mengklik trek dan dengan demikian menyorotnya dalam bingkai kuning, tombol di bagian akhir dan mulai Anda dapat mengubah durasi rekaman.
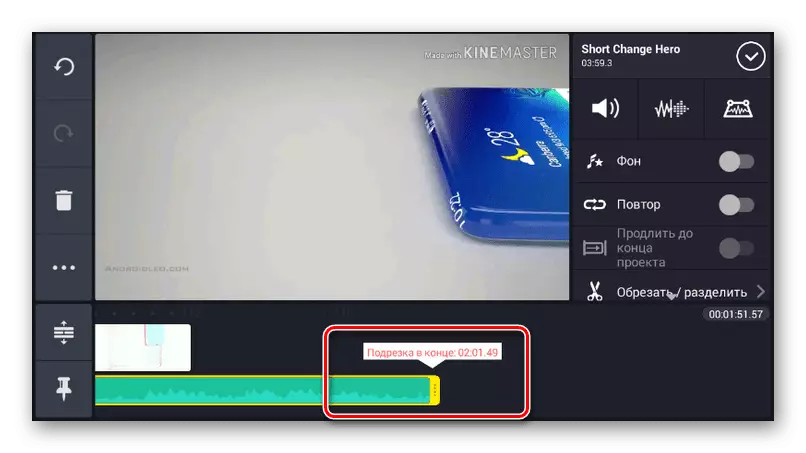
Di unit kanan atas ada beberapa alat untuk mengedit file. Ubah parameter, misalnya, menurunkan volume musik pada latar belakang video.
- Dengan analogi dengan pemrosesan musik, Anda dapat memilih dan mengedit video. Terutama berguna adalah alat volume yang memungkinkan Anda untuk menambahkan kombinasi rekaman audio dan video yang harmonis.
- Anda dapat menyelesaikan pengeditan dengan mengklik tombol Publish pada panel di sisi kiri jendela.
- Pilih opsi kualitas yang diinginkan dan ketuk "Ekspor". Setelah itu, pelestarian akan dimulai, dan pada prosedur ini untuk overlay musik selesai.
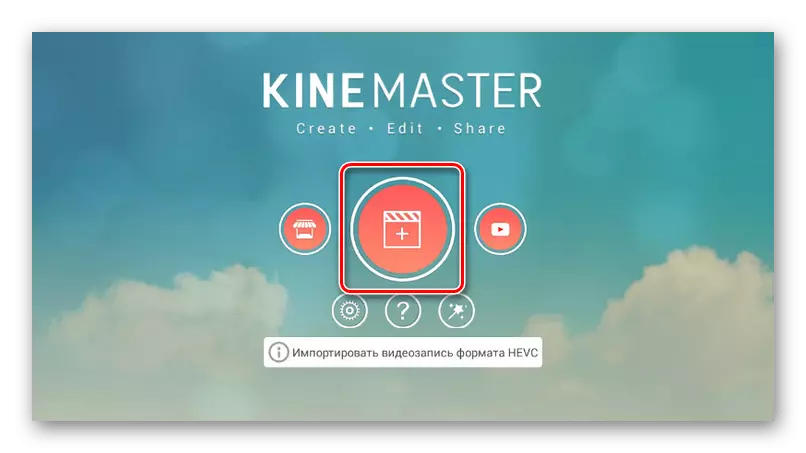
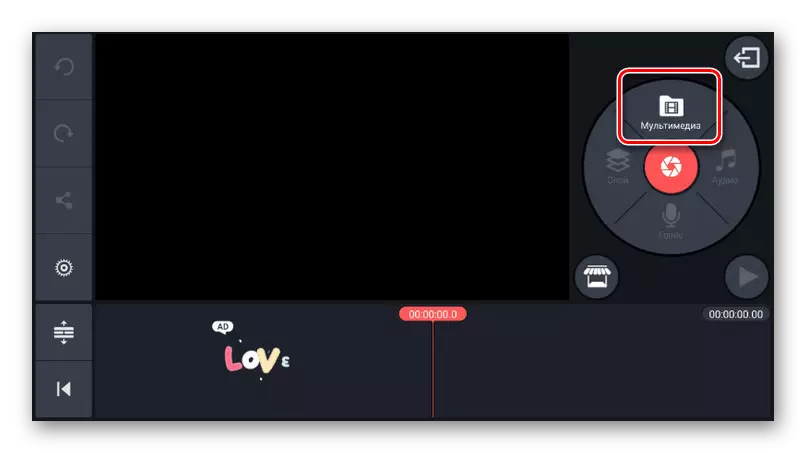
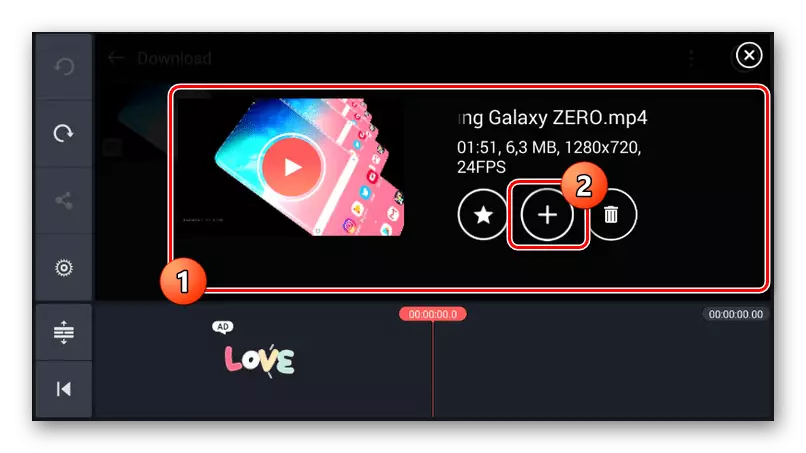
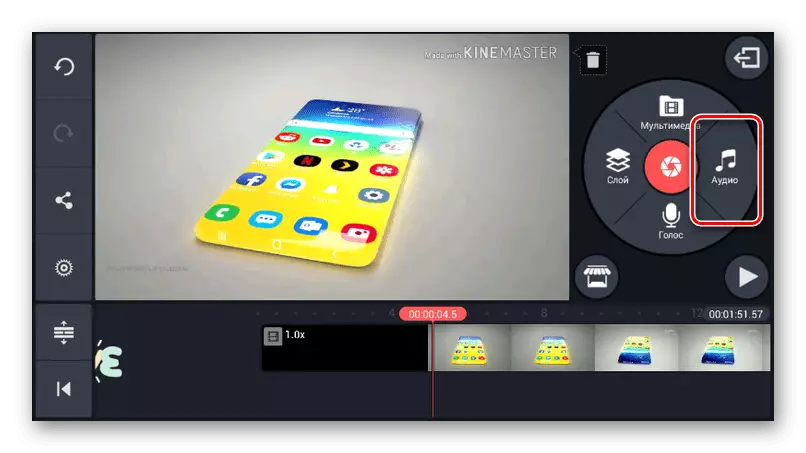



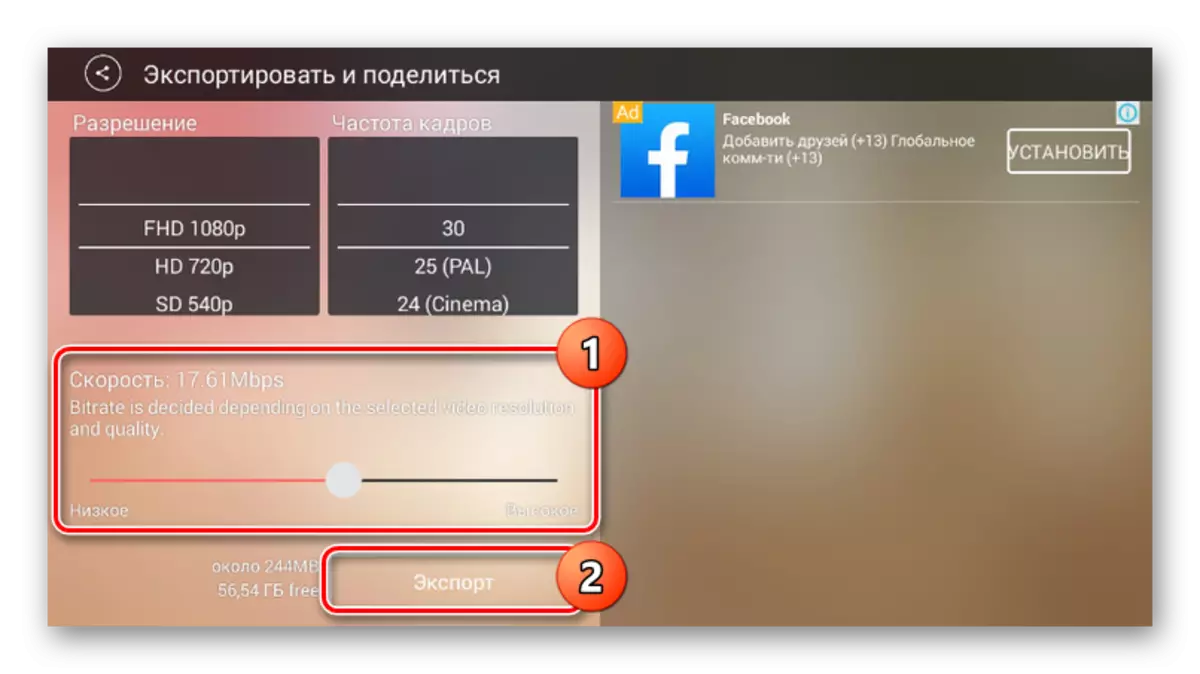
Kerugian utama dari aplikasi ini adalah adanya tanda air kinemaster di sudut kanan atas perekaman, hapus yang dapat dihapus hanya setelah membeli versi berbayar. Kalau tidak, alat ini layak salah satu yang terbaik.
Metode 4: editor video quik
Melalui editor video QUIX QUIK dari GoPro, Anda dapat membuat video sendiri, menggabungkan berbagai file media dan memposisikan pada total timeline. Sebagian besar fungsi tersedia gratis dan tanpa iklan. Namun, program ini hanya didukung oleh versi baru platform Android, dimulai dengan yang kelima.
Unduh Quik Video Editor dari Google Play Market
- Pertama-tama, di halaman utama, perhatikan ikon dengan gambar gigi. Melalui bagian ini, Anda dapat menyesuaikan pengoperasian editor, khususnya, untuk mengatur kualitas untuk catatan akhir.
- Untuk pergi ke antarmuka program utama, klik ikon "+" atau gunakan "Buat Video". Pada halaman yang muncul dapat memilih satu atau lebih catatan yang ditemukan pada ponsel cerdas Anda dalam format yang didukung, dan untuk menyelesaikan klik tombol Centang.

Salah satu fitur utama perangkat lunak, tergantung langsung pada pengembang, adalah dukungan untuk layanan dan perangkat GoPro. Karena ini, Anda dapat mengimpor video dari sumber yang relevan.
- Untuk memasukkan musik, Anda harus di halaman awal di bagian bawah layar, klik tombol tengah dengan gambar catatan. Di sini Anda dapat memilih melodi latar belakang dari galeri aplikasi standar.

Untuk menentukan file pengguna, pada panel yang sama pada akhirnya, temukan dan klik "My Music". Setelah mendeteksi catatan audio, Anda dapat beralih di antara mereka dengan panah sisi.
- Anda dapat mengubah lokasi file musik pada total timeline pada tab ketiga terakhir dengan mengklik "Awal Musik". Setelah memilih alat ini, ubah band "Start Music" ke lokasi yang diinginkan dan tekan tombol dengan tanda centang.
Catatan: Tempat penyelesaian musik diatur dengan cara yang sama.
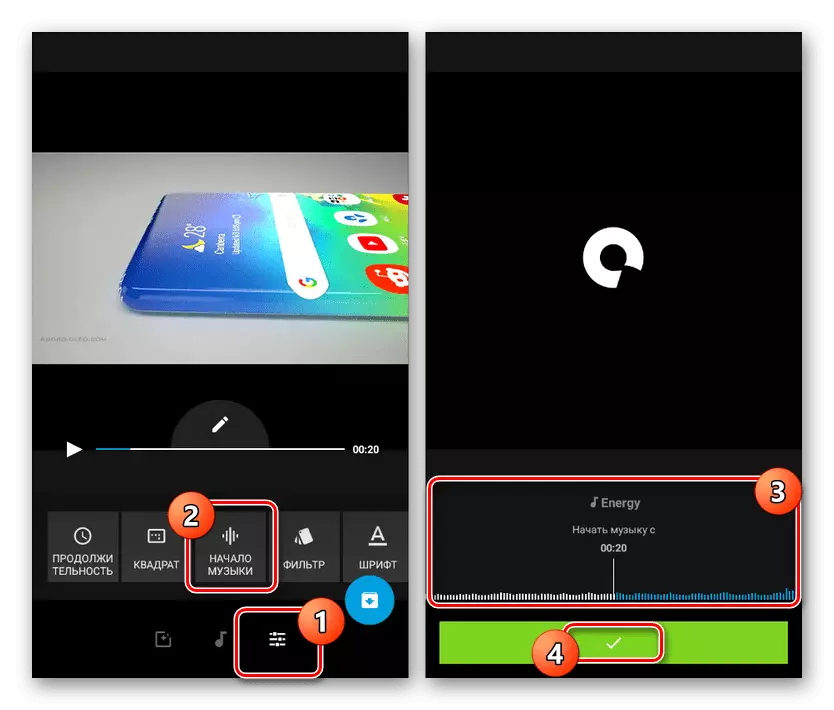
Sebagai suplemen Anda dapat memotong musik dan suara dari video dengan tombol yang sesuai.
- Untuk menyimpan saat pada editor halaman apa pun, tekan tombol dengan panah di sudut kanan bawah. Total beberapa opsi tersedia, termasuk publikasi. Anda dapat menambahkan entri ke perangkat dengan mengklik "Simpan tanpa publikasi".
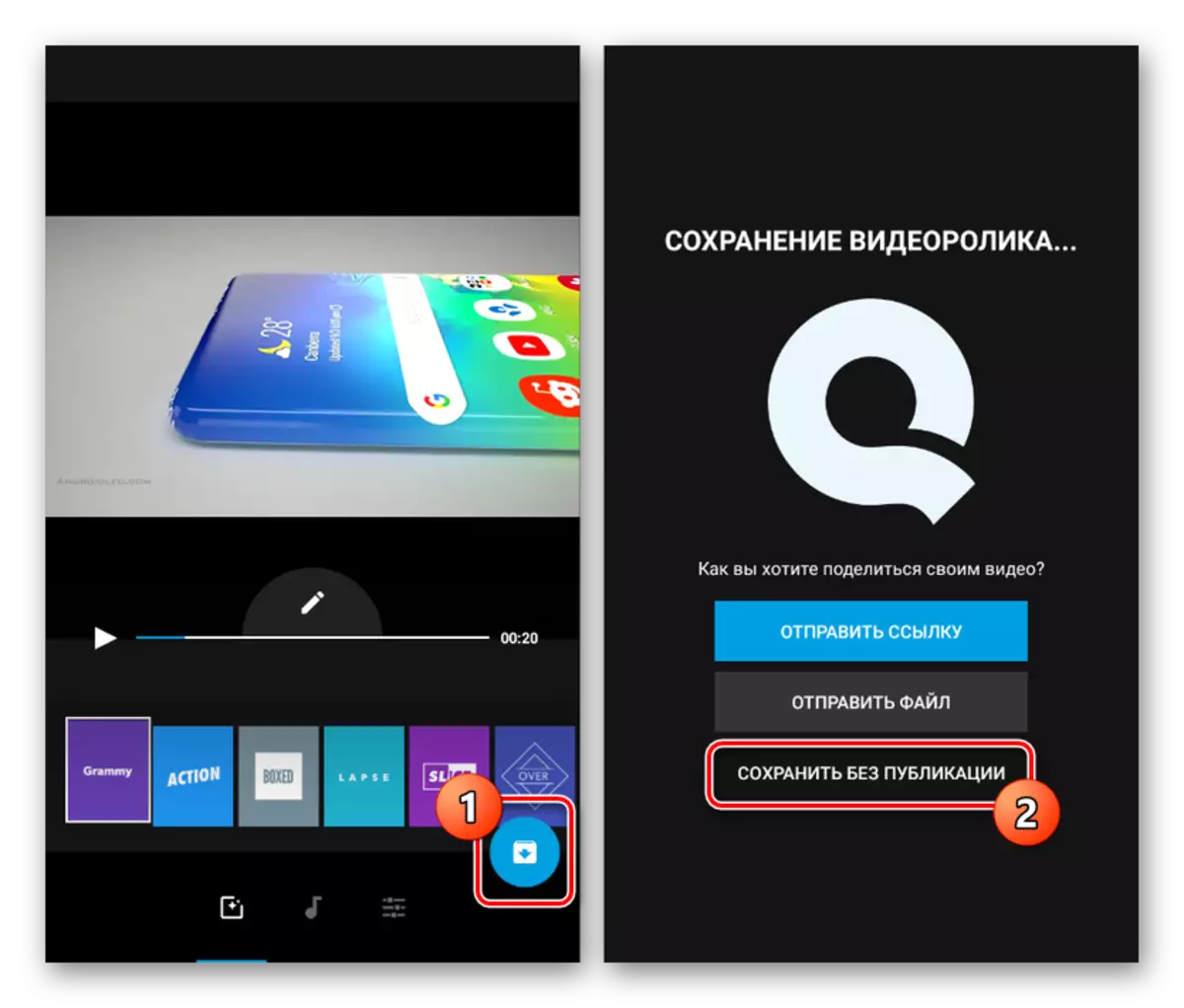
Segera setelah itu, rekaman akan secara otomatis dimulai. Setelah selesai, Anda akan diarahkan ke pemutar video quik bawaan.

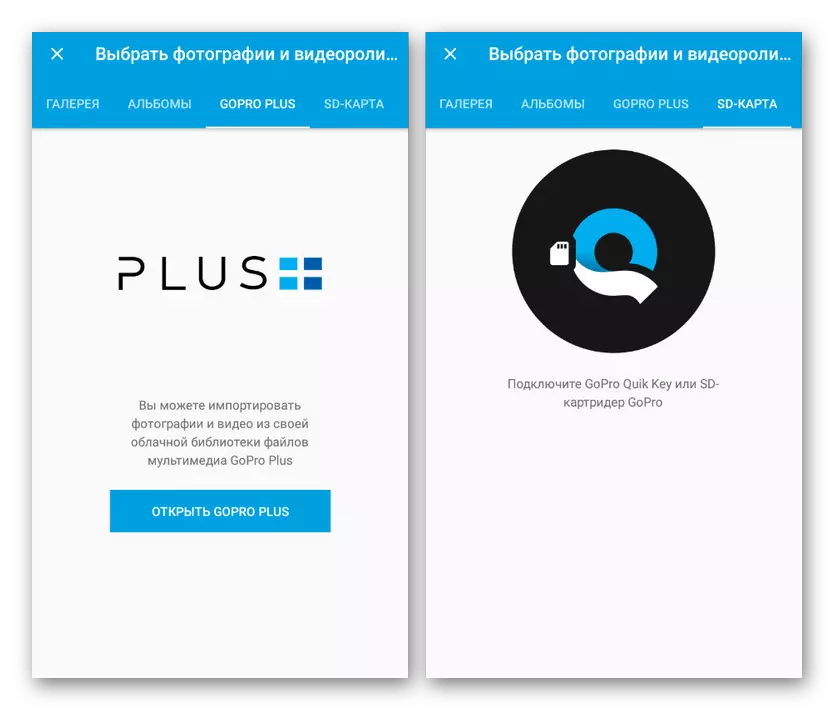
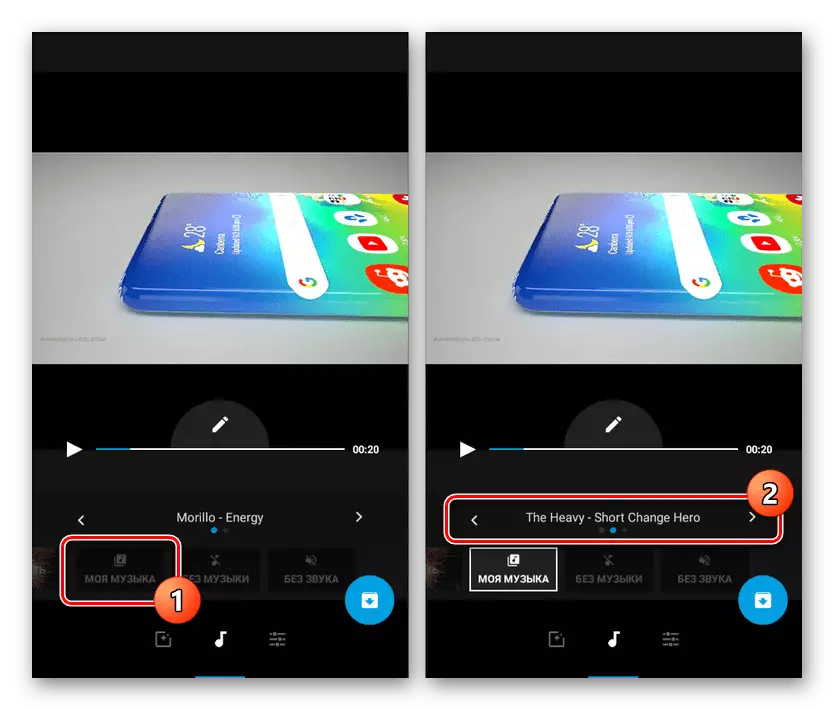
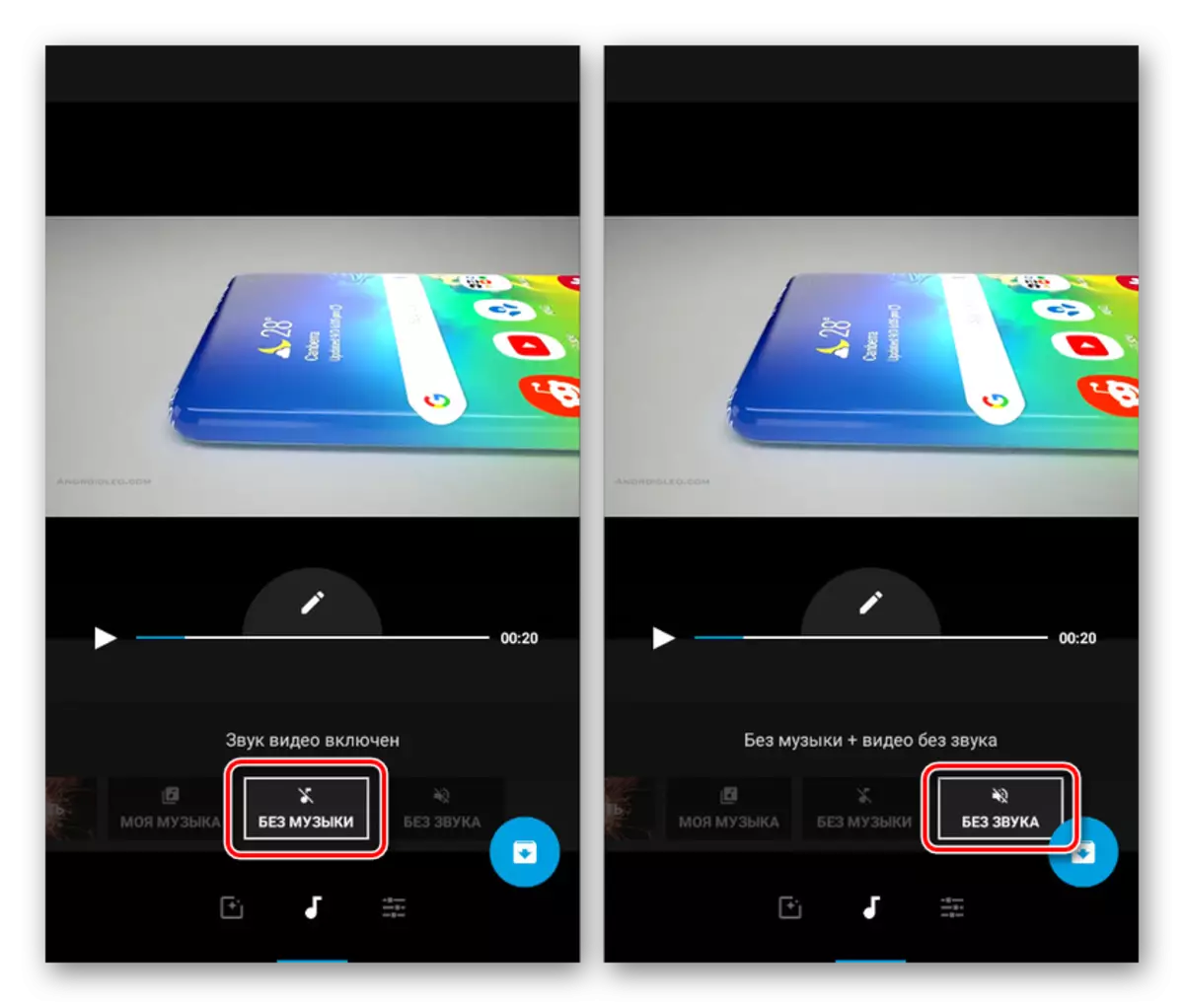

Setelah membuat dan menyimpan video, Anda dapat menemukannya di folder yang berfungsi pada kartu SD atau dalam memori smartphone. Catatan default disimpan dalam format MP4, sedangkan resolusi tergantung pada parameter aplikasi yang disebutkan sebelumnya. Secara umum, editor video quik adalah salah satu solusi terbaik karena kecepatan kerja yang tinggi, kurangnya batasan dan periklanan yang signifikan.
Kesimpulan
Selain aplikasi yang kami miliki, dimungkinkan untuk menghasilkan overlay musik di video melalui layanan online khusus. Sumber daya seperti itu bekerja dengan cara yang sama, tetapi tidak cocok untuk memproses file video besar karena kebutuhan untuk memuat roller ke situs. Kami tidak akan mempertimbangkan masalah menggunakan layanan tersebut, karena instruksi terpisah akan diperlukan untuk ini. Artikel ini datang ke penyelesaian.
