
Setelah sepasang tiga bulan menggunakan Photoshop, tampaknya luar biasa untuk pengguna pemula seperti prosedur sederhana, sebagai pembukaan atau penyisipan gambar, itu mungkin tugas yang sangat sulit. Ini untuk pemula dan pelajaran yang diberikan dimaksudkan.
Menambahkan gambar
Opsi untuk cara menempatkan gambar ke ruang kerja program, beberapa. Di bawah ini kami menganggap yang paling umum.Opsi 1: Pembukaan Sederhana Dokumen
Tindakan ini dilakukan dengan cara-cara berikut:
- Klik dua kali pada ruang kerja kosong (tanpa gambar terbuka). Kotak dialog terbuka Penjelajah di mana kami mencari gambar yang diinginkan di hard disk Anda.
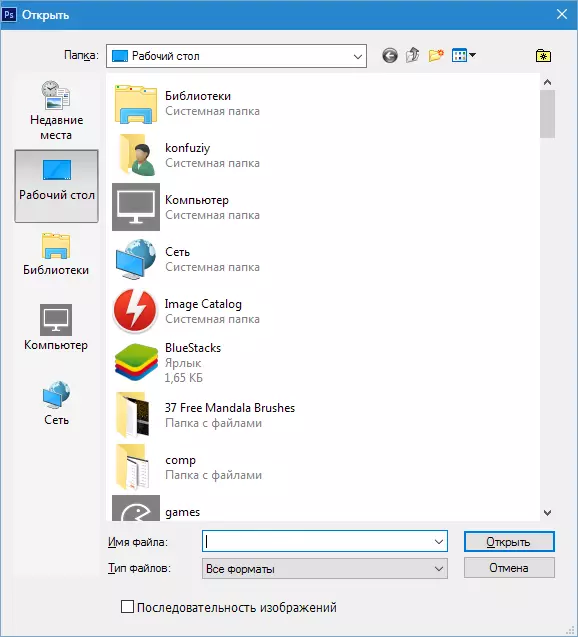
- Pergi ke menu "File - Open" . Setelah tindakan ini akan membuka jendela yang sama Penjelajah Untuk mencari file. Hasil yang sama persis akan membawa kombinasi tombol Ctrl + O. pada keyboard.
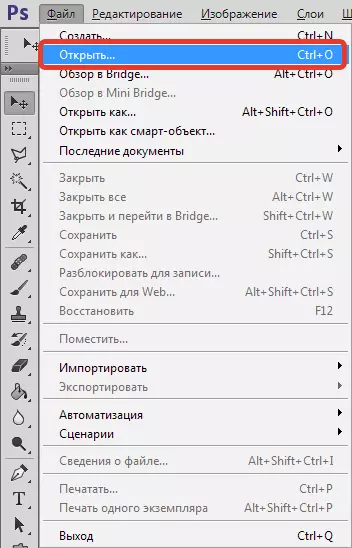
- Klik kanan pada file dan di menu konteks Penjelajah Kami menemukan item "Untuk membuka dengan" . Dalam daftar drop-down, pilih Photoshop.

Opsi 2: Menyeret
Pilihan termudah, tetapi memiliki beberapa nuansa. Menyeret gambar ke ruang kerja kosong yang kami hasilkan, seperti halnya dengan pembukaan sederhana. Jika Anda menyeret file ke dokumen terbuka, gambar terbuka akan ditambahkan ke ruang kerja dalam bentuk objek pintar dan akan menyumbang dalam ukuran kanvas jika kanvas lebih kecil. Dalam hal gambarnya kurang dari kanvas, dimensi akan tetap sama.
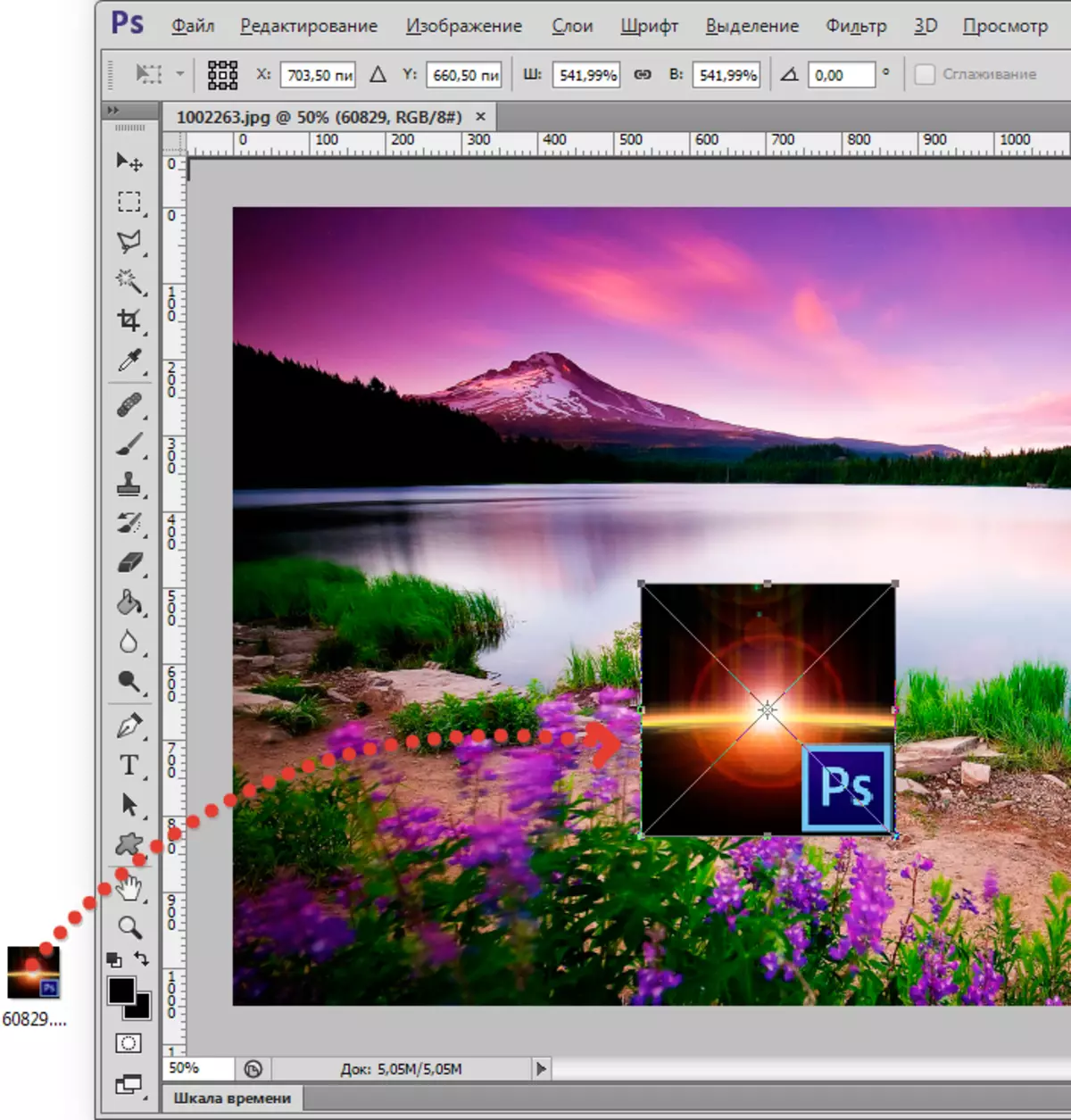
Nuansa lain. Jika resolusi (jumlah piksel per inci) dari dokumen terbuka dan ditempatkan berbeda, misalnya, gambar di ruang kerja memiliki 72 dpi, dan gambar yang kami buka adalah 300 dpi, dimensi, dengan lebar dan tinggi yang sama, Jangan bertepatan. Gambar dengan 300 dpi akan kurang.
Untuk menempatkan gambar tidak pada dokumen terbuka, tetapi buka di tab baru, Anda harus menyeretnya ke area tab (lihat tangkapan layar).

Opsi 3: Menempatkan dari clipboard
Banyak pengguna menggunakan Screenshot dalam pekerjaan mereka, tetapi tidak semua tahu bahwa menekan tombol Layar cetak. Secara otomatis menempatkan snapshot layar ke clipboard. Program (tidak semua) untuk membuat tangkapan layar dapat melakukan hal yang sama (secara otomatis atau dengan menekan tombol). Gambar di situs juga dapat menyalin.

Photoshop berhasil bekerja dengan clipboard. Setelah menekan layar cetak, cukup untuk membuat dokumen baru dengan menekan kombinasi tombol Ctrl + N. Dan kotak dialog terbuka dengan ukuran gambar yang sudah diganti. tekan "OKE".
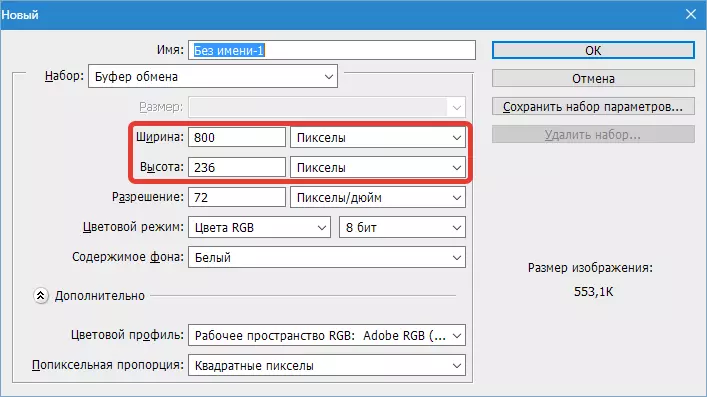
Setelah membuat dokumen, Anda harus memasukkan gambar dari buffer dengan mengklik Ctrl + V..
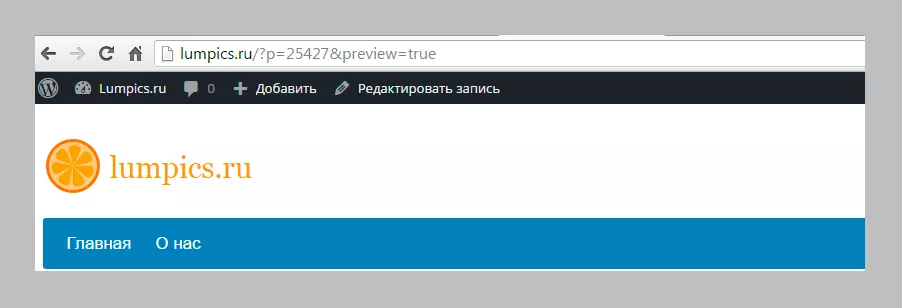
Tempatkan gambar dari clipboard, Anda juga dapat pada dokumen terbuka. Untuk melakukan ini, tekan kombinasi tombol tombol pada dokumen terbuka. Ctrl + V. . Ukuran tangkapan layar akan tetap orisinal.
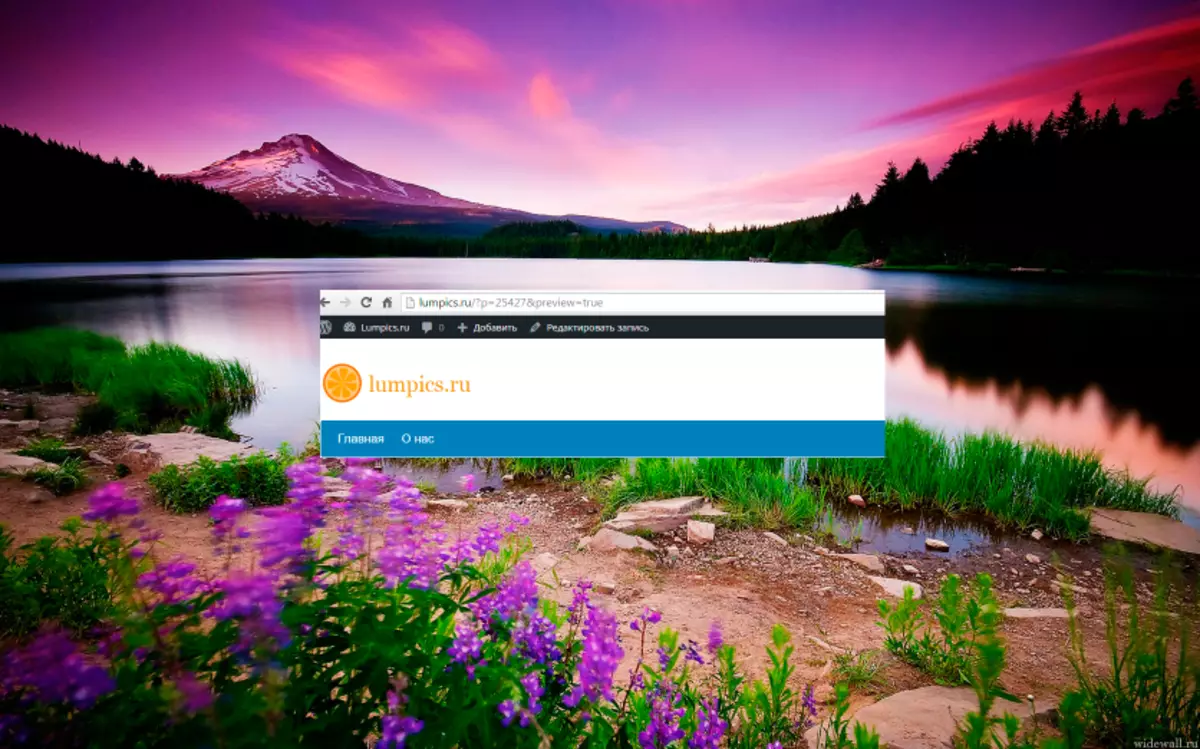
Menariknya, jika Anda menyalin file gambar dari folder Explorer (melalui menu konteks atau kombinasi Ctrl + C. ), Maka tidak ada yang akan berhasil. Ini ditentukan oleh fakta bahwa dengan operasi seperti itu di buffer, data file jatuh, dan bukan gambar.
Pilih cara Anda yang paling nyaman untuk menyisipkan gambar di Photoshop dan menggunakannya. Ini akan secara signifikan mempercepat pekerjaan.
