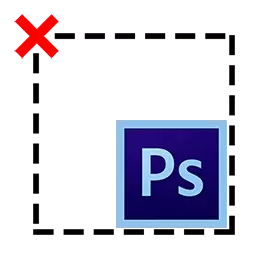
Dengan studi bertahap dari program Photoshop, pengguna memiliki banyak kesulitan yang terkait dengan penggunaan fungsi editor tertentu. Dalam artikel ini kita akan berbicara tentang cara menghapus pemilihan di Photoshop.
Batalkan debit
Tampaknya mungkin sulit dalam pembatalan normal? Mungkin untuk beberapa langkah ini akan tampak sangat mudah, tetapi pengguna yang tidak berpengalaman mungkin memiliki penghalang dan di sini. Masalahnya adalah ketika bekerja dengan editor ini, ada banyak kehalusan bahwa pengguna pemula tidak tahu. Untuk menghindari kejadian semacam ini, serta untuk studi Photoshop yang lebih cepat dan efisien, kami akan menganalisis semua nuansa yang terjadi saat mengeluarkan pemilihan.Opsi untuk menghapus seleksi
- Opsi untuk cara membatalkan pemilihan di Photoshop, ada banyak. Di bawah ini kami akan menyajikan yang paling umum dari mereka, mereka yang menggunakan pengguna editor Photoshop.
- Cara termudah dan termudah untuk menghapus pemilihan menggunakan kombinasi tombol. Anda perlu menekan secara bersamaan Ctrl + D..
- Hasil yang sama dapat dicapai dengan mengklik mouse di mana saja di ruang kerja.
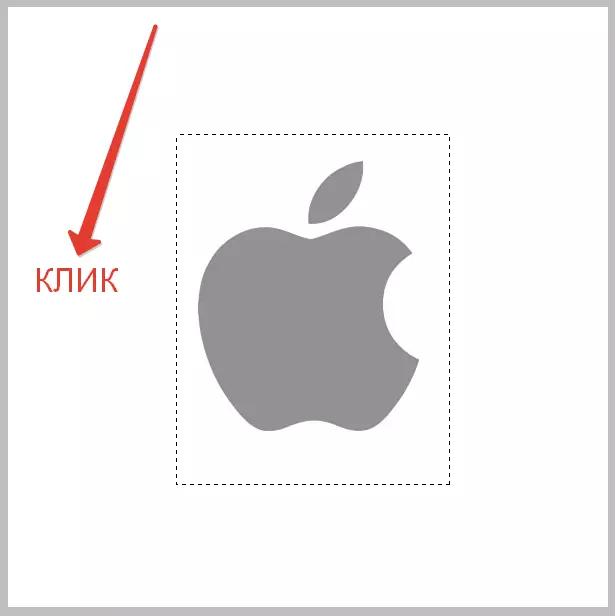
Perlu diingat bahwa jika Anda menggunakan alat ini "Alokasi cepat" Anda perlu menekan di area yang dipilih. Selain itu, itu akan berhasil hanya jika fungsi diaktifkan "Alokasi Baru".
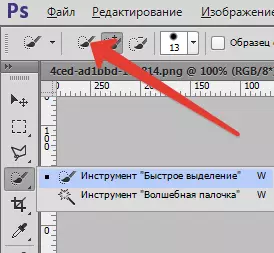
- Cara lain untuk menghapus pemilihan sangat mirip dengan yang sebelumnya. Di sini Anda juga akan membutuhkan mouse, tetapi Anda perlu mengklik tombol kanan. Setelah itu, dalam menu yang muncul dalam konteks, Anda harus mengklik string "Batalkan alokasi".
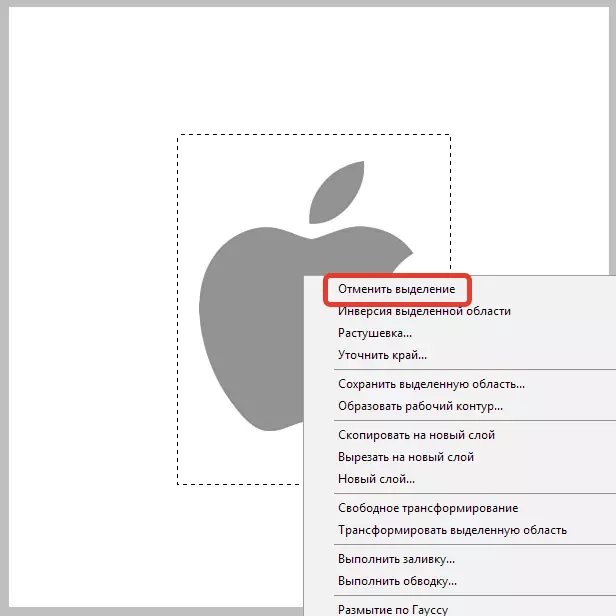
Perhatikan fakta bahwa ketika bekerja dengan alat yang berbeda, menu konteks memiliki properti untuk diubah. Oleh karena itu, item "Batalkan alokasi" Mungkin berada di posisi yang berbeda.
- Metode terakhir adalah mengunjungi bagian "Alokasi" Di menu di bagian atas bilah alat. Setelah Anda pindah ke bagian, cukup temukan itu ada titik pemilihan di sana dan klik.
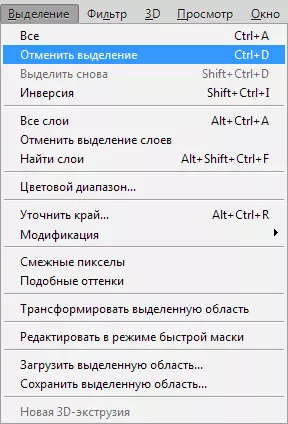
Perlu untuk mengingat beberapa fitur yang akan membantu Anda saat bekerja dengan Photoshop. Misalnya, saat digunakan "Tongkat sihir" atau "Laso" Area khusus saat mengklik mouse tidak dihapus. Dalam hal ini, alokasi baru akan muncul, yang tentu saja Anda tidak perlu. Juga perlu untuk memahami bahwa dimungkinkan untuk menghapus pemilihan ketika selesai dengannya (misalnya, saat menggunakan alat "Lurus Lasso"). Secara umum, itu adalah nuansa utama yang perlu Anda ketahui saat bekerja dengan "semut berbaris" di Photoshop.
