
Setiap pengguna aktif Adobe Photoshop CS6 sudah cepat atau lambat, jika tidak diperlukan, maka keinginan untuk mendapatkan set kuas baru. Di Internet, ada kesempatan untuk menemukan banyak set asli dengan kuas dalam akses gratis atau untuk biaya simbolis, tetapi pada akhir memuat paket yang ditemukan ke komputer Anda, banyak yang muncul kebingungan yang terkait dengan ketidaktahuan prinsip instalasi kuas di Photoshop. Mari kita pikirkan lebih banyak tentang masalah ini.
Memuat Brushes.
Pertama-tama, setelah unduhan diunduh, letakkan file di mana akan nyaman bagi Anda untuk bekerja dengannya: di folder desktop atau kosong Anda. File yang diunduh harus memiliki ekstensi ABR. . Di masa depan, masuk akal untuk mengatur "perpustakaan kuas" yang terpisah, di mana Anda dapat mengurutkannya sebagai tujuan dan penggunaan yang dimaksudkan tanpa masalah. Langkah selanjutnya Anda perlu menjalankan photoshop dan membuat dokumen baru dengan parameter arbitrer (Ctrl + N) di dalamnya. Selanjutnya, kita akan berbicara bagaimana cara menambah, menghapus, dan memulihkan set.Tambahan
- Pilih Alat. "Sikat".
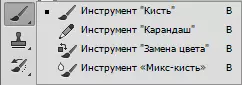
- Selanjutnya, buka palet Brushes dan klik pada gigi kecil di sudut kanan atas. Menu luas dengan tugas akan terbuka. Kami membutuhkan sekelompok tugas: Kembalikan, unduh, simpan dan ganti kuas.

Mendesak "Unduh" Anda akan melihat kotak dialog di mana Anda perlu memilih jalur ke lokasi file dengan kuas baru. (Ingat, pada awalnya menempatkannya di tempat yang nyaman?) Kuas yang dipilih (kuas) akan muncul di akhir daftar. Untuk digunakan, Anda hanya perlu memilih yang Anda butuhkan.
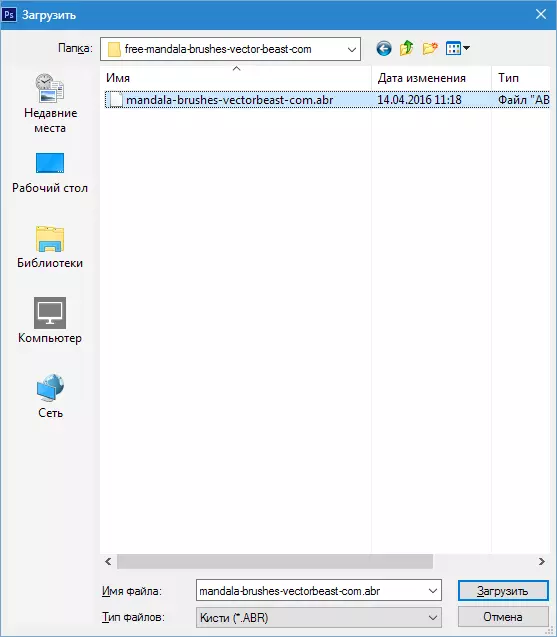
PENTING: Setelah memilih tim "Unduh" Pilih kuas Anda muncul di daftar yang sudah ada dengan kuas. Seringkali itu menyebabkan ketidaknyamanan selama operasi, jadi kami sarankan Anda menggunakan tim "Mengganti" Dan perpustakaan akan terus menampilkan hanya kit yang Anda butuhkan.

Pemindahan
Untuk menghapus mereka yang bosan atau tidak perlu untuk Anda, klik kanan pada thumbnail dan pilih "Menghapus".
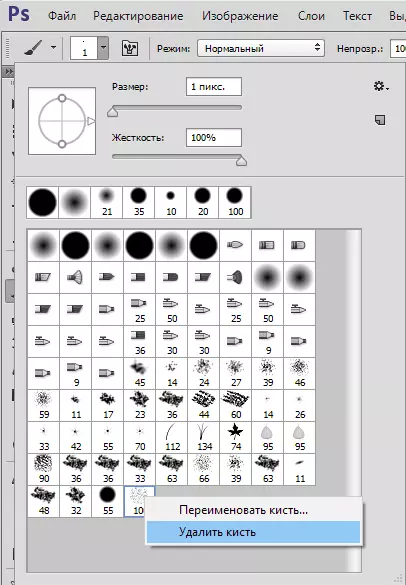
Kelestarian
Kadang-kadang terjadi bahwa dalam proses pekerjaan Anda menghapus kuas yang tidak akan pernah digunakan. Agar tidak kembali ke pekerjaan yang dilakukan, simpan kuas ini sebagai set baru Anda dan tentukan di mana mereka harus ditempatkan.
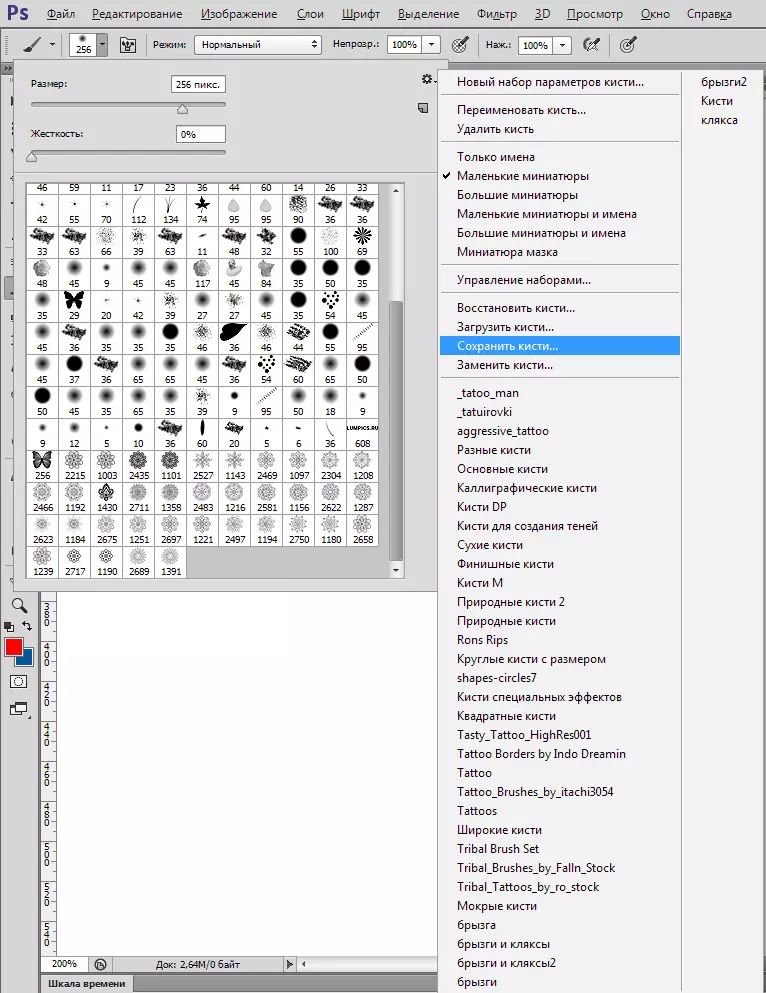
Pemulihan
Jika, terpesona dengan mengunduh dan menginstal set baru dengan kuas, kuas standar hilang dalam program, gunakan perintah "Memulihkan" Dan semuanya akan kembali ke lingkaran sendiri, yaitu, perpustakaan akan kembali ke set default.
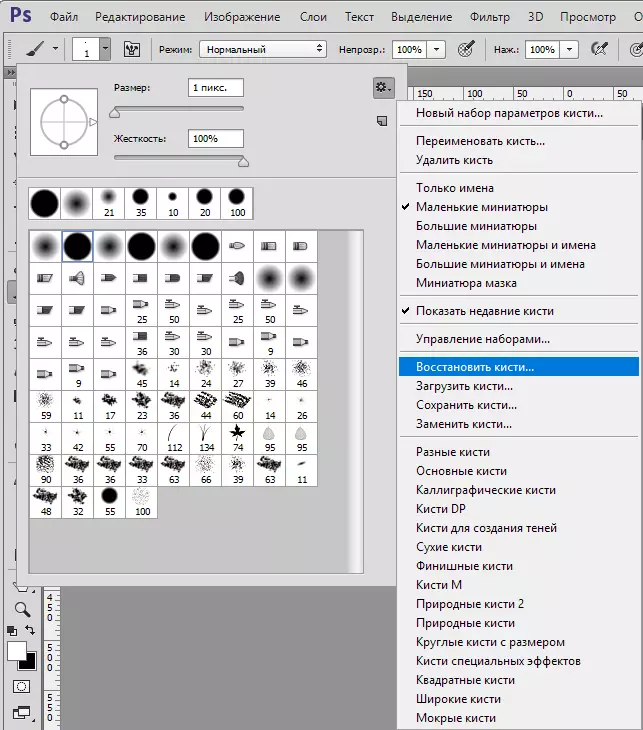
Rekomendasi ini akan memungkinkan Anda untuk berhasil menyesuaikan pengaturan kuas di Photoshop.
