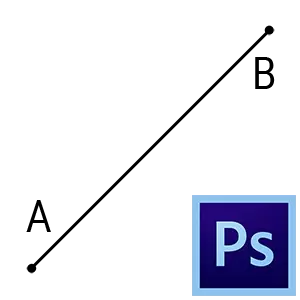
Garis lurus dalam karya Wizard Photoshop mungkin diperlukan dalam kasus yang berbeda: dari desain garis pemotongan ke kebutuhan untuk melukis objek geometris dengan tepi.
Garis lurus di photoshop
Gambar garis lurus di Photoshop - ini sederhana, tetapi "ketel" mungkin memiliki masalah dengan ini. Dalam pelajaran ini, pertimbangkan beberapa cara untuk menghabiskan garis lurus di Photoshop.Metode 1: Panduan
Keunikan metode ini adalah memungkinkan untuk melakukan garis lurus vertikal atau horizontal.
Berlaku seperti ini:
- Panggil garis dengan menekan tombol Ctrl + R..

- Maka perlu untuk "menarik" panduan dari penguasa (vertikal atau horizontal, tergantung pada kebutuhan).
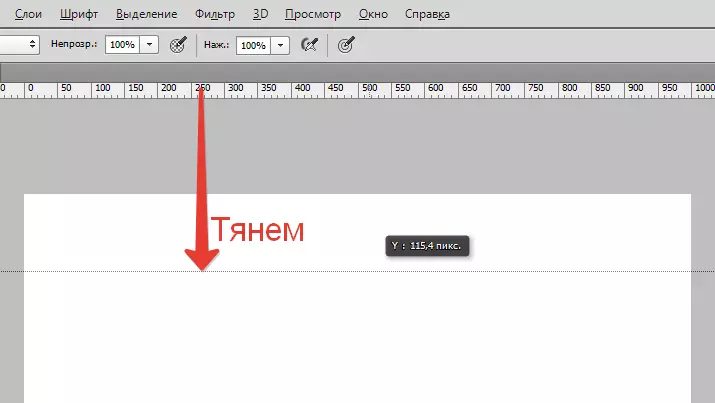
- Sekarang pilih alat gambar yang diinginkan ( Sikat atau Pensil ) Dan saya tidak bergetar di jalur panduan. Agar baris secara otomatis "dipatuhi" ke panduan, Anda perlu mengaktifkan fungsi yang sesuai di "Lihat - untuk mengikat ... - Panduan".
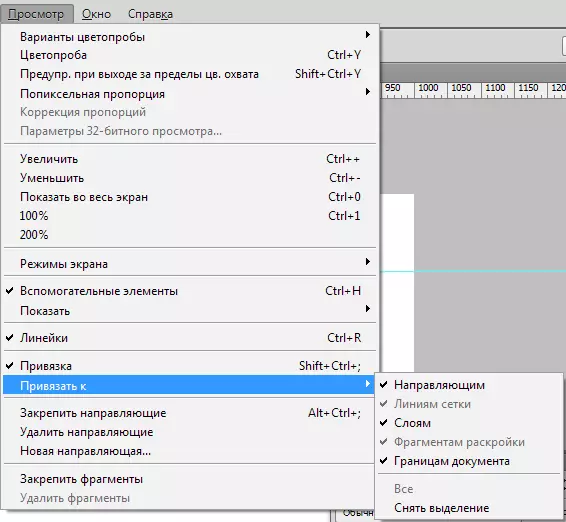
Metode 2: Fungsi Tersembunyi Photoshop
Metode berikut mampu menghemat waktu jika Anda perlu menghabiskan garis lurus. Algoritma tindakan seperti: letakkan titik di atas kanvas (alat untuk menggambar), penjepit Menggeser. Dan letakkan intinya di tempat lain. Photoshop secara otomatis menarik lurus.
Hasil:
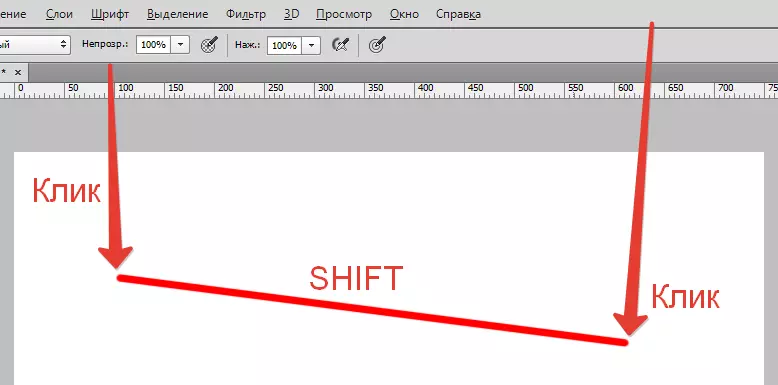
Metode 3: Alat garis
- Untuk membuat garis lurus dengan cara ini, kita akan memerlukan alat "Garis" dari kelompok "angka".
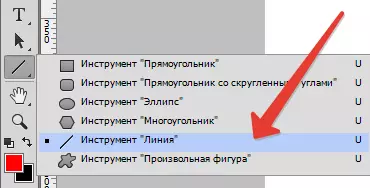
- Pengaturan alat ada di panel atas. Di sini saya menunjukkan warna isian, stroke dan ketebalan garis.
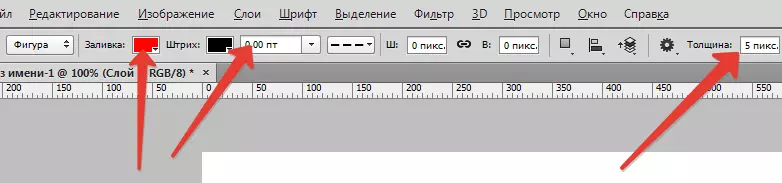
- Kami melaksanakan garis:
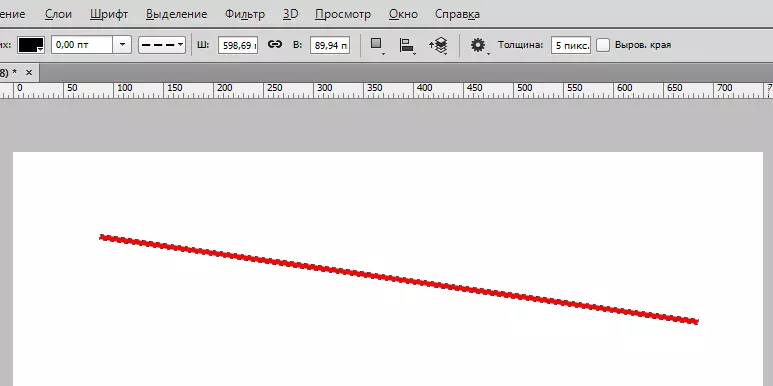
Kunci tertutup Menggeser. memungkinkan Anda untuk melakukan garis vertikal atau horizontal yang ketat, serta dengan defleksi di 45. Derajat.
Metode 4: Alokasi
Dengan metode ini, dimungkinkan untuk hanya melakukan garis horizontal vertikal dan (atau) dengan ketebalan 1 piksel, melalui seluruh kanvas. Tidak ada pengaturan.
- Pilih Alat. "Area (string horizontal)" atau "Area (string vertikal)" Dan letakkan titik di atas kanvas.

Secara otomatis muncul pilihan tebal 1 pixel.
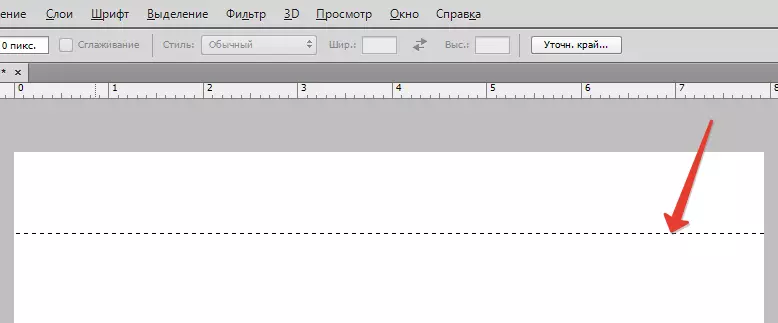
- Selanjutnya klik tombol keyboard Shift + F5. Dan pilih warna isian.
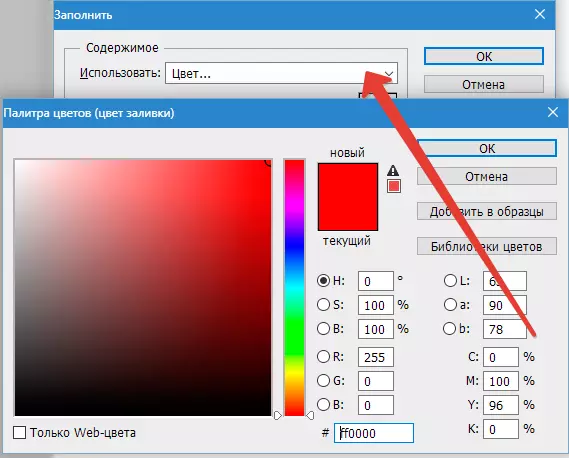
- Kami menghapus "MARCHING ANTS" dengan kombinasi tombol Ctrl + D. . Hasil:
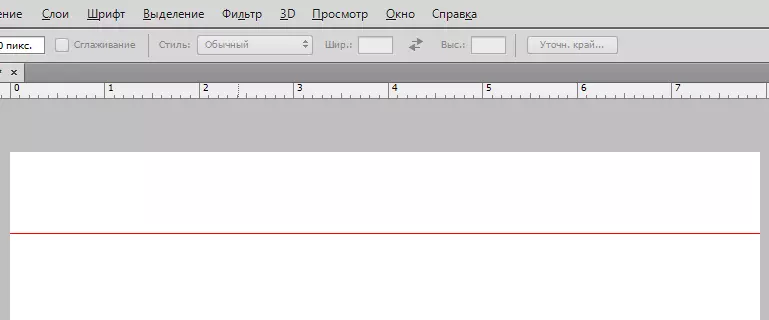
Semua metode ini harus dilayani dengan foto-foto yang layak dari fotokopera. Berlatihlah di waktu luang Anda dan terapkan teknik-teknik ini dalam karya Anda. Semoga sukses dalam pekerjaanmu!
- Untuk membuat garis lurus dengan cara ini, kita akan memerlukan alat "Garis" dari kelompok "angka".
