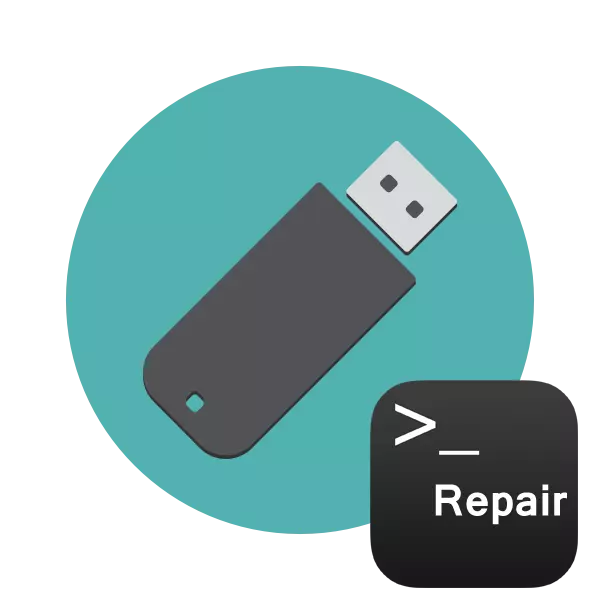
Penampilan sektor yang rusak atau kegagalan perangkat lunak dari flash drive USB sering mengarah pada operasi yang tidak tepat. Karena itu, kecepatan perekaman / membaca melambat atau menjadi tidak mungkin sama sekali, masalah muncul dengan deteksi perangkat di komputer dan masalah lain terjadi. Oleh karena itu, pengguna yang bertabrakan dengan kesalahan serupa ingin mengembalikan drive yang ada. Tentu saja, ini paling sering dilakukan dengan bantuan dana pihak ketiga khusus, tetapi cukup layak dan melalui alat-alat Windows built-in yang dimulai melalui "baris perintah".
Kami memulihkan USB flash drive melalui baris perintah
Hari ini kami ingin menunjukkan dua metode yang tersedia untuk memulihkan kinerja perangkat melalui konsol. Untuk melakukan operasi ini, perangkat harus dilakukan oleh dua pada metode berikut. Jika ini tidak terjadi, kami menyarankan Anda untuk berkenalan dengan materi lain pada topik ini untuk memahami solusi dari masalah ini.Saat memasukkan perintah, Anda menentukan dua argumen yang bertanggung jawab atas operasi. Kami menawarkan untuk membiasakan diri dengan mereka secara lebih rinci untuk mengetahui di masa depan, surat apa yang harus dimasukkan ke dalam konsol:
- H: - Selalu menunjukkan huruf disk, yaitu, penunjukan yang sesuai diindikasikan;
- / F - mengoreksi kesalahan segera setelah deteksi mereka;
- / R - mengembalikan sektor yang rusak jika mereka berada.
Metode yang dibahas di atas mudah digunakan, tetapi tidak selalu membawa efek yang diinginkan, jadi kami sarankan segera membiasakan diri dengan opsi kedua, lebih radikal.
Metode 2: DiskPart Utility
Ada utilitas bawaan lain yang bertanggung jawab untuk bekerja dengan disk dan bagian. Salah satu fungsinya adalah pembersihan ruang lengkap dengan penghapusan partisi dan sistem file. Dengan demikian, semua data pada flash drive akan dihapus secara permanen. Pertimbangkan ini saat menggunakan metode ini. Karena pembersihan, semua masalah dengan bagian itu hilang, maka volume baru, sepenuhnya bersih dibuat.
- Jalankan "baris perintah" seperti yang ditunjukkan dalam instruksi di atas, atau gunakan aplikasi "Jalankan" (Win + R), hangus di sana CMD.
- Arahkan ke utilitas yang diperlukan dengan memasukkan perintah diskpart.
- Di jendela baru, tampilkan daftar perangkat yang terhubung menggunakan daftar disk.
- Lihatlah daftar media dan temukan USB flash drive di antara mereka. Pada saat yang sama, penting untuk menentukan disk dengan benar untuk secara tidak sengaja tidak memformat partisi yang salah yang akan mengarah pada konsekuensi yang tidak diinginkan. Cara termudah untuk fokus pada kolom "Ukuran".
- Masukkan Pilih Disk 1, di mana 1 adalah nomor disk USB flash drive.
- Pemberitahuan muncul di layar bahwa disk tertentu dipilih.
- Masukkan perintah bersih.
- Ini akan menghapus seluruh disk, dan notifikasi yang muncul di konsol tampaknya berhasil dieksekusi.
- Setelah itu, tetap hanya untuk membuat bagian baru, menugaskannya sistem file. Untuk melakukan ini, pergi ke "Panel Kontrol".
- Pilih kategori "Administrasi" di sana.
- Buka bagian Manajemen Komputer.
- Pindah melalui panel ke kiri ke "Manajemen Disk", klik PCM pada prasasti "Tidak didistribusikan" di dekat perangkat yang dapat dilepas. Dalam menu konteks, pilih "Buat volume sederhana".
- Ikuti instruksi di wizard yang ditampilkan untuk membuat bagian utama dari flash drive.
- Sekarang di menu "Komputer", drive akan ditampilkan dengan benar.
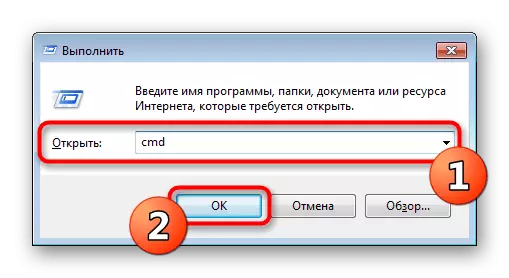

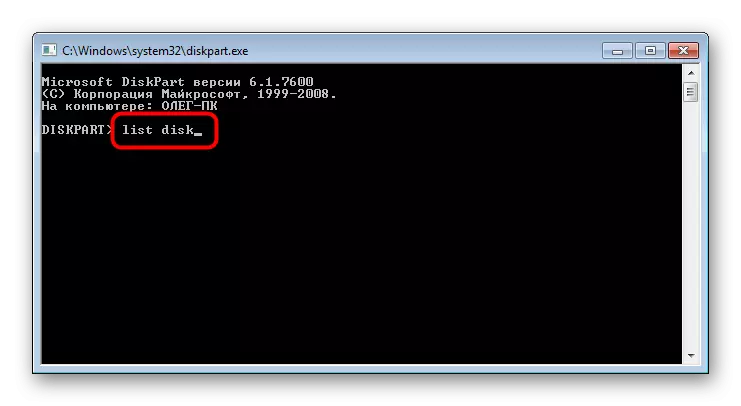
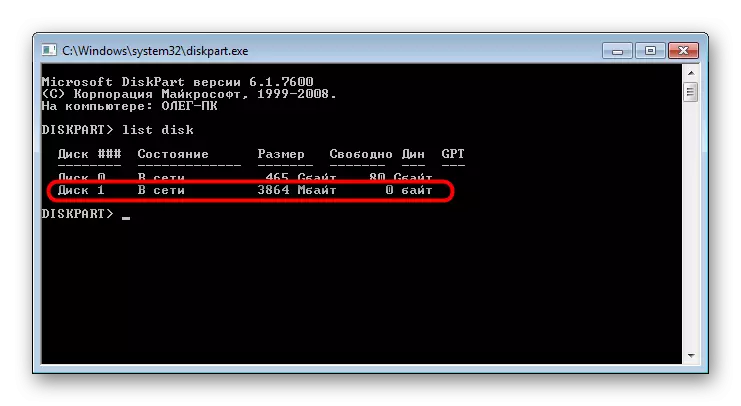


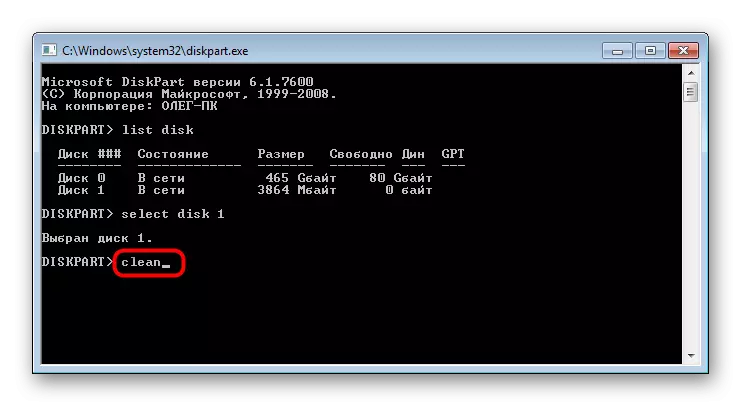


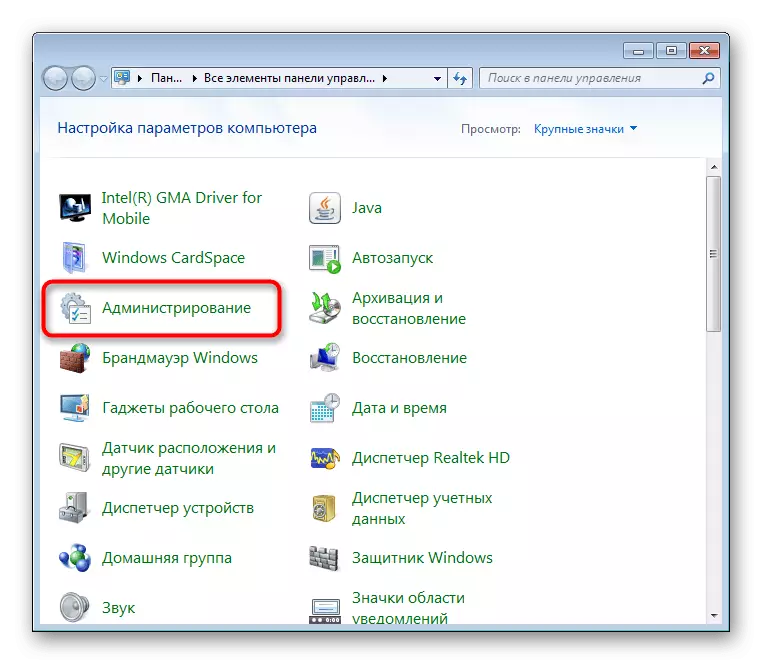
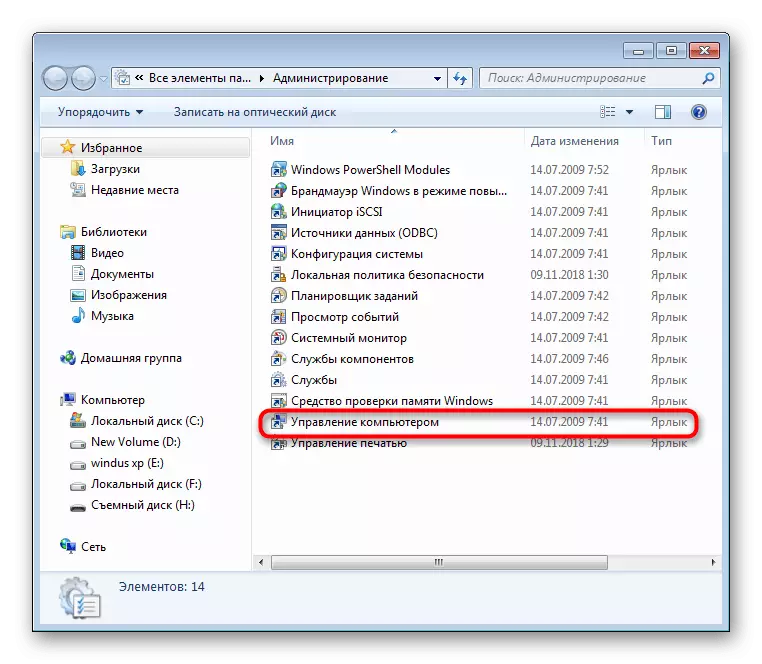
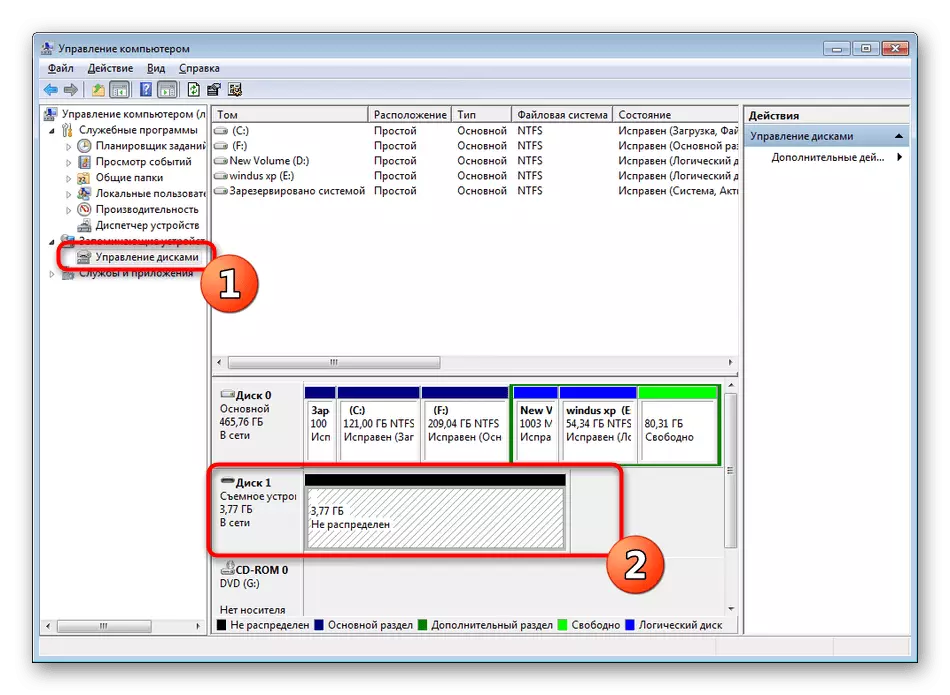
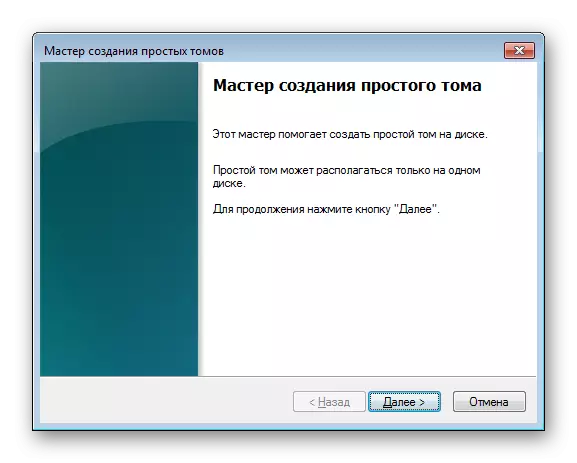

Di atas Anda telah terbiasa dengan dua opsi yang tersedia untuk memulihkan kinerja flash drive melalui utilitas "baris perintah" standar Windows. Tetap hanya memilih opsi terbaik dan ikuti instruksi yang diberikan dalam metode ini.
