
Editor gambar grafis yang paling populer adalah Photoshop. Dia memiliki sejumlah besar fungsi dan mode yang berbeda di gudang senjatanya, sehingga menyediakan sumber daya yang tak terbatas. Seringkali, program ini menerapkan fungsi isian.
Menuangkan Photoshop.
Untuk menerapkan warna dalam editor grafis, ada dua fungsi yang memenuhi persyaratan kami - "Gradien" dan "Mengisi" . Fungsi-fungsi di Photoshop ini dapat ditemukan dengan mengklik "Bucket dengan setetes" . Jika Anda perlu memilih salah satu isian, Anda perlu mengklik kanan pada ikon. Setelah itu, sebuah jendela muncul di mana alat yang diterapkan warna berada.

"Mengisi" Ini sangat cocok untuk menerapkan floping ke gambar, serta untuk menambah pola atau bentuk geometris. Jadi, alat ini dapat digunakan saat melukis latar belakang, benda, serta saat menerapkan pola atau abstraksi yang rumit.
"Gradien" Ini digunakan ketika perlu untuk mengisi dengan dua atau beberapa warna, dan warna-warna ini dengan lancar bergerak dari satu ke yang lain. Berkat alat ini, perbatasan antara warna menjadi tidak terlihat. Gradien lain digunakan untuk menggarisbawahi transisi warna dan garis besar batas.
Baca lebih lanjut: Cara membuat gradien di Photoshop
Parameter penuangan dapat dengan mudah dikonfigurasi, yang memungkinkan untuk memilih mode yang diperlukan saat mengisi gambar atau subjek di atasnya.
Mengatur dan menerapkan alat
Bekerja dengan warna di Photoshop, penting untuk memperhitungkan jenis pengisian yang digunakan. Untuk mencapai hasil yang diinginkan, Anda perlu memilih pengisian dan menyesuaikan pengaturannya secara optimal.
"Mengisi"
Proses pengisian itu sendiri dibuat dengan mengklik alat pada layer atau area yang dipilih dan kami tidak akan menggambarkannya, tetapi dengan pengaturan alat itu layak untuk ditangani. Berlaku "Mengisi" , Anda dapat menyesuaikan parameter berikut:
- "Sumber Isi" adalah suatu fungsi, yang dengannya mode pengisian wilayah utama diatur (misalnya, warna halus atau ornamen);
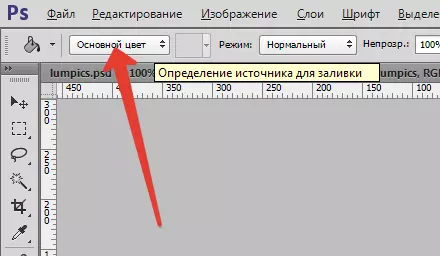
Untuk menemukan pola yang sesuai untuk mengajukan gambar, Anda perlu menggunakan parameter Pola.
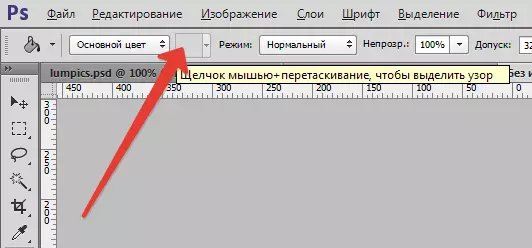
- "Fill Mode" memungkinkan Anda untuk menyesuaikan mode aplikasi warna.
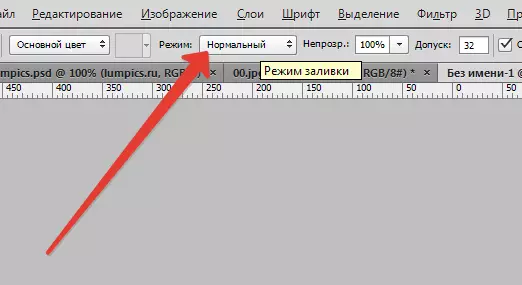
- "Opacity" - Parameter ini mengatur tingkat transparansi pengisian.
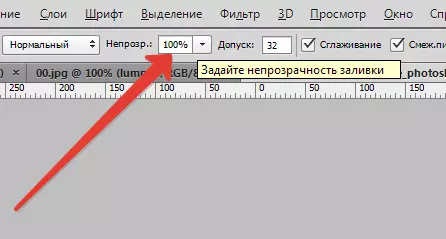
- "Toleransi" menetapkan mode kedekatan untuk diterapkan; Menggunakan alat "Pixel Terkait" Anda dapat menuangkan interval jarak dekat yang termasuk dalam rentang toleransi.
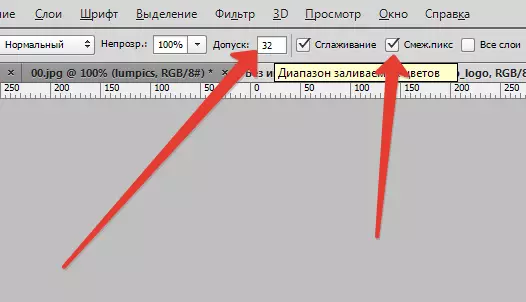
- "Smoothing" membentuk setengah dari wajah yang dicat antara interval banjir dan tidak banjir.

- "Semua Layers" - menyebabkan warna untuk semua lapisan di palet.
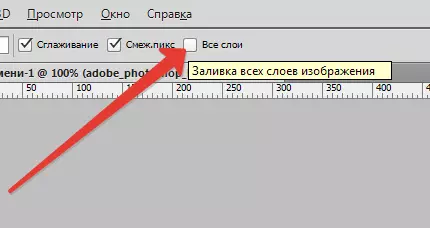
"Gradien"
Untuk menyesuaikan dan menerapkan alat "Gradien" Di Photoshop, Anda perlu:
- Tentukan area yang membutuhkan isi dan sorot.
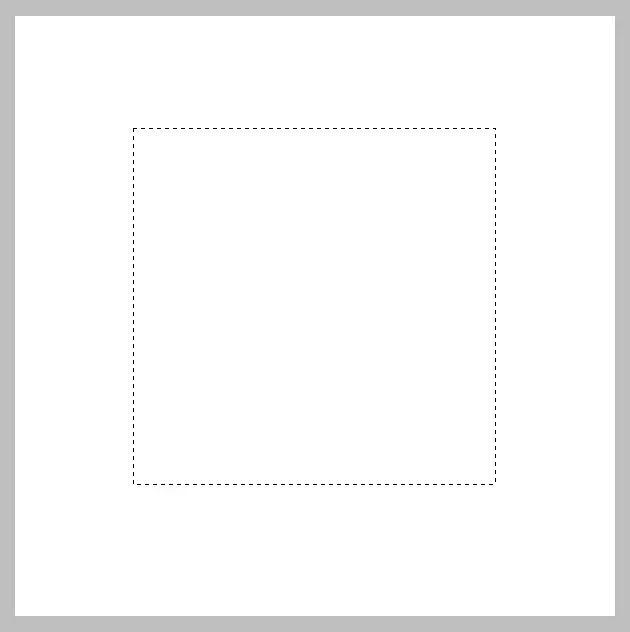
- Ambil alat "Gradien".
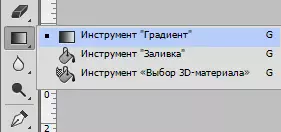
- Temukan warna yang diinginkan untuk melukis latar belakang, serta menentukan warna dasar.
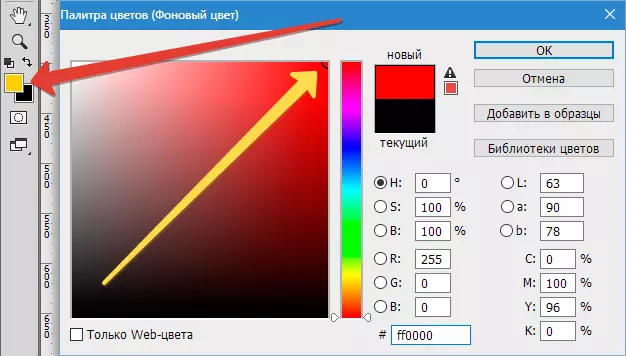
- Pada bilah alat di bagian atas layar, Anda perlu mengkonfigurasi mode pengisian yang diinginkan. Jadi, Anda dapat menyesuaikan tingkat transparansi, metode overlay, gaya, area pengisian.

- Tempatkan kursor di dalam area yang dipilih dan menggunakan tombol kiri mouse untuk menggambar garis lurus.
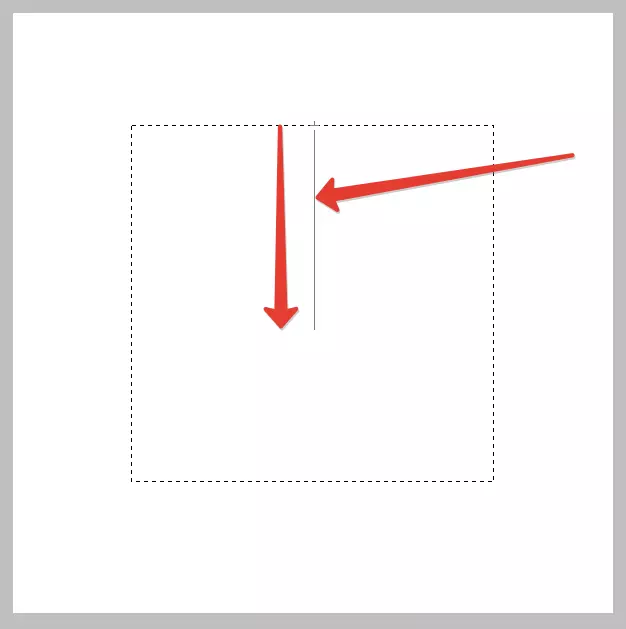
Tingkat transisi warna akan tergantung pada panjang garis: semakin lama, transisi warna yang kurang terlihat.
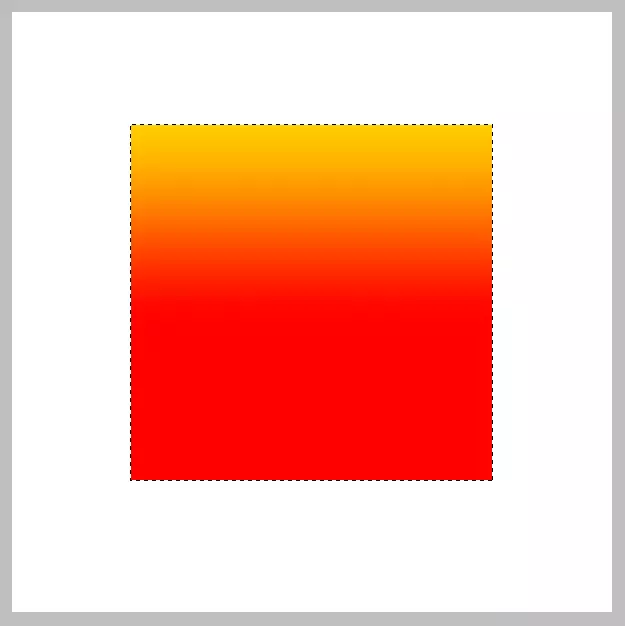
Saat bekerja dengan instrumen warna, menggunakan berbagai jenis pengisian, Anda dapat mencapai hasil aslinya dan gambar berkualitas sangat tinggi. Tuangkan digunakan di hampir setiap pemrosesan gambar profesional, terlepas dari masalah dan tujuan. Pada saat yang sama, kami mengusulkan untuk menggunakan editor Photoshop saat bekerja dengan gambar.
