
Di Internet, pada suatu waktu itu fashionable untuk memasukkan wajah model (orang yang ditangkap pada snapshot) ke lingkungan lain. Paling sering itu adalah apa yang disebut "pola". Templat dipisahkan dari latar belakang dan gambar wajah karakter. Anda mungkin ingat bagaimana dalam foto yang muncul di kostum bajak laut atau musketeer? Jadi ini belum tentu kostum seperti itu di tangan. Cukup menemukan template yang cocok di jaringan atau buat sendiri.
Sisipkan wajah dalam template di Photoshop
Kondisi utama untuk kombinasi yang berhasil dari templat foto adalah kebetulan sudut. Jika, misalnya, di studio, model dapat diputar seperti yang Anda suka sehubungan dengan lensa, maka untuk foto yang sudah tersedia, dimungkinkan untuk memilih templat yang cukup bermasalah. Dalam hal ini, Anda dapat menggunakan layanan freelance, atau melihat sumber daya berbayar yang disebut bank foto. Pelajaran hari ini akan dikhususkan untuk cara memasukkan wajah dalam templat di Photoshop.
Ketika kami mencari kedua gambar di akses publik, saya harus dengan setia bermain-main ... Akibatnya, kami menemukan template seperti itu:

Dan di sini adalah seseorang:
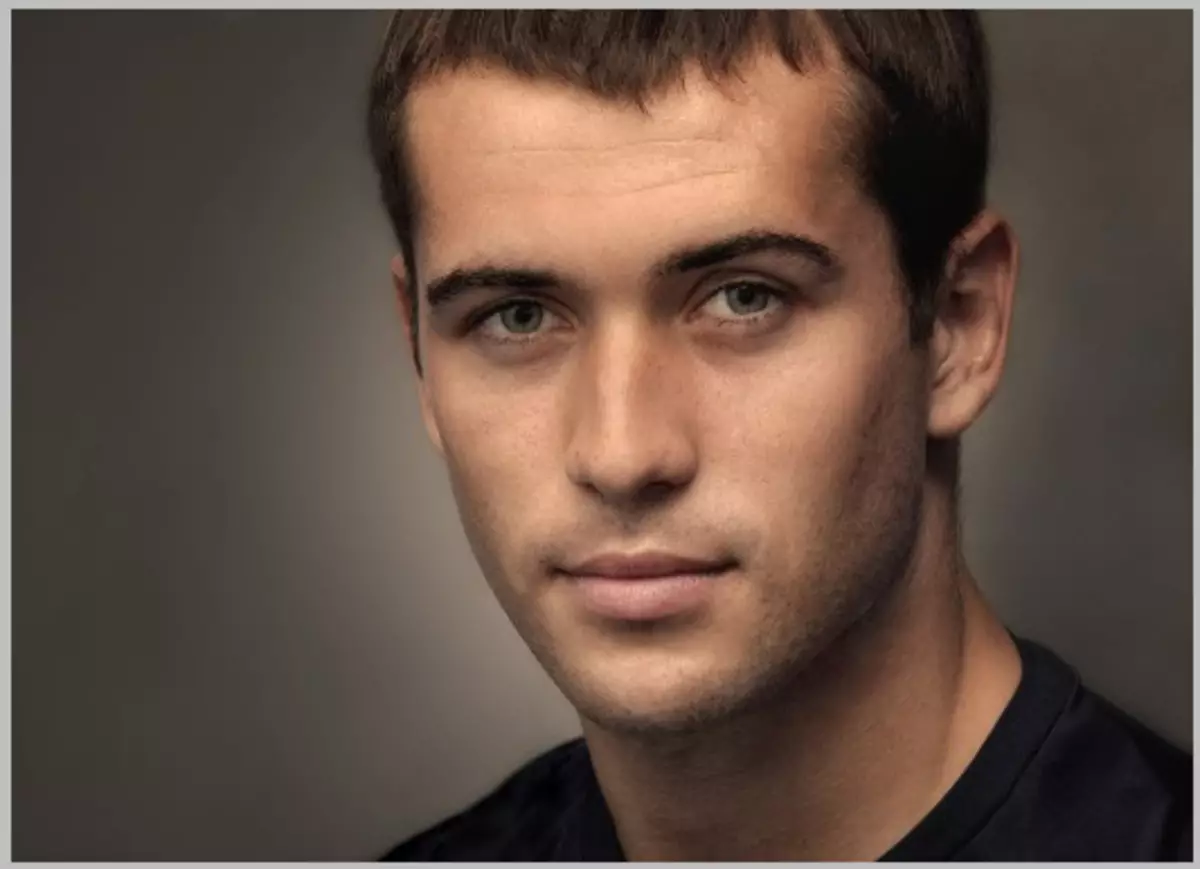
Langkah 1: Simulasi gambar
- Kami membuka template di editor, dan kemudian seret file dengan karakter ke ruang kerja Photoshop. Kami menempatkan karakter di bawah layer dengan template.

- tekan Ctrl + T. dan menyesuaikan ukuran wajah di bawah ukuran template. Pada saat yang sama, Anda bisa dan mencerahkan layer.

- Kemudian buat topeng untuk layer dengan karakter.
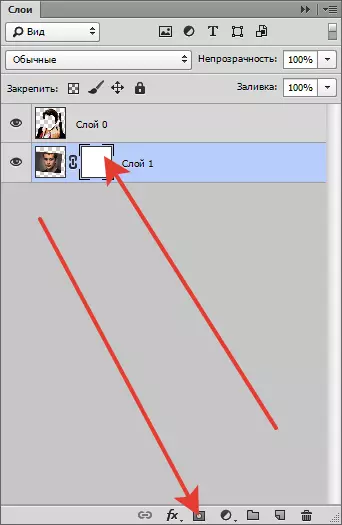
- Ambil kuas dengan pengaturan seperti itu:

Membentuk "tangguh bulat".
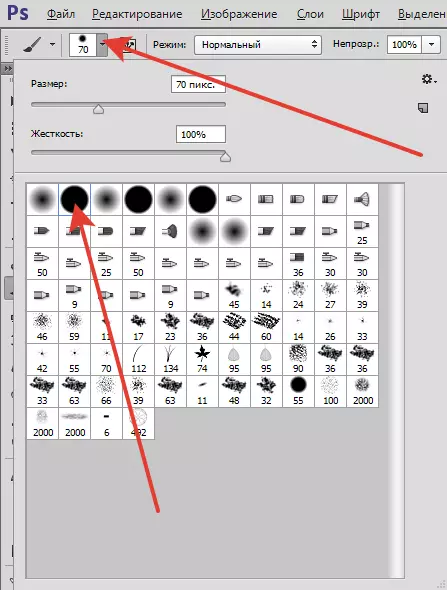
Warna hitam.
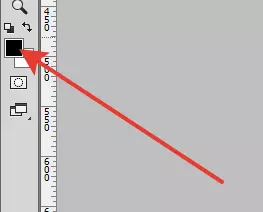
- Kami menghapus yang tidak perlu, mengecat bagian dengan sikat hitam di topeng.
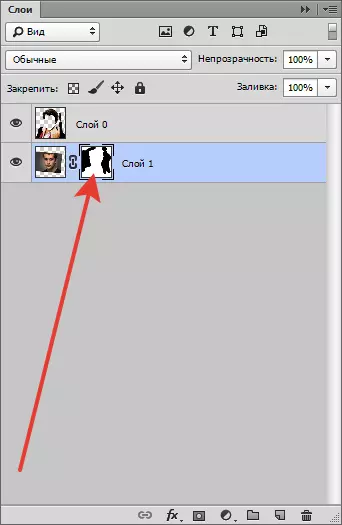
- Prosedur yang sama dapat dilakukan pada layer dengan template jika perlu.

Tahap 2: Flowlyrection
Langkah terakhir adalah menyesuaikan nada kulit.
- Pergi ke lapisan dengan karakter dan terapkan lapisan koreksi "Nada warna / Saturasi".
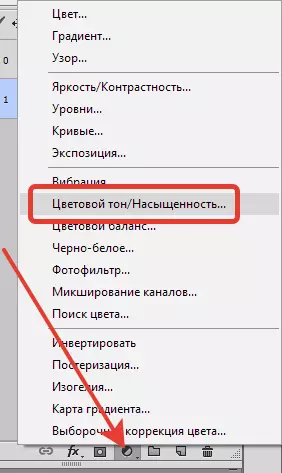
- Di jendela Pengaturan, pergi ke kanal merah dan sedikit menaikkan saturasi.
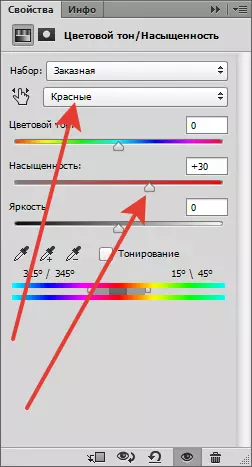
- Kemudian buat yang sama dengan nuansa kuning.
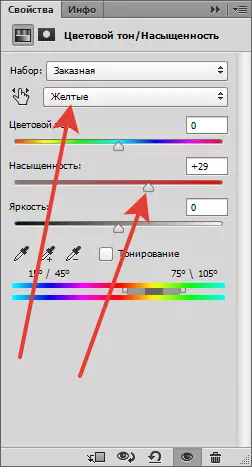
Hasil perantara:

- Terapkan lapisan koreksi lainnya "Kurva" Dan konfigurasikan kira-kira seperti pada tangkapan layar.
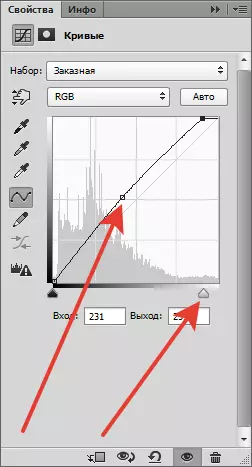
Pada hal ini, proses menempatkan wajah dalam template dapat dipertimbangkan.

Dengan pemrosesan lebih lanjut, Anda dapat menambahkan latar belakang dan mengencangkan gambar, tetapi ini adalah topik untuk pelajaran lain ...
