
Banyak pengguna berusaha mendekorasi foto mereka dengan dekorasi apa pun. Dalam pelajaran ini, mari kita bicara tentang cara menempatkan bingkai foto dalam program Photoshop.
Reclauding bingkai foto di Photoshop
Bingkai yang dalam jumlah besar dapat ditemukan di Internet, ada dua jenis: dengan latar belakang transparan ( Png. ) dan dengan putih atau lainnya (biasanya jpg tetapi belum tentu). Jika Anda bekerja lebih mudah dengan yang pertama, maka Anda harus sedikit bermain-main. Pertimbangkan opsi kedua sebagai lebih rumit.
- Buka gambar bingkai di Photoshop dan buat salinan layer.
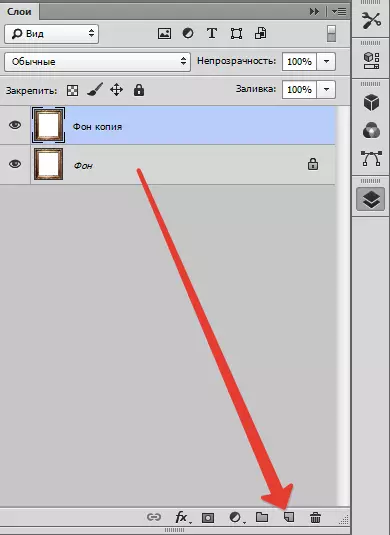
- Kemudian pilih instrumen "Tongkat sihir" Dan klik latar belakang putih di dalam bingkai.

tekan tombol Menghapus..

Pada hal ini, proses menempatkan foto dalam bingkai selesai, maka Anda dapat memberikan gambar gaya dengan filter. Sebagai contoh, "Filter - Galeri Filter - Texturizer".
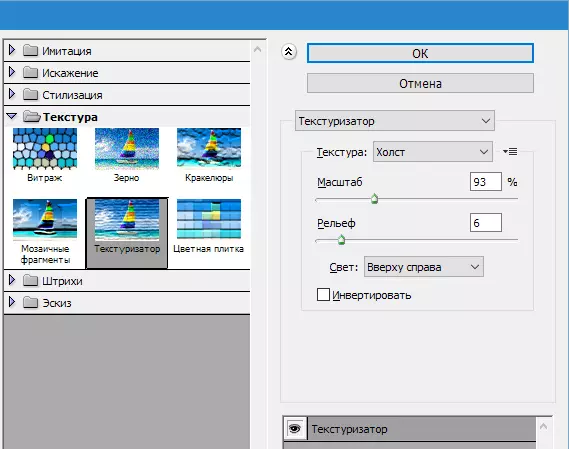
Hasil Akhir:

Informasi yang disajikan dalam pelajaran ini akan memungkinkan Anda untuk dengan cepat dan sangat memasukkan foto dan gambar lain dalam kerangka kerja apa pun.
