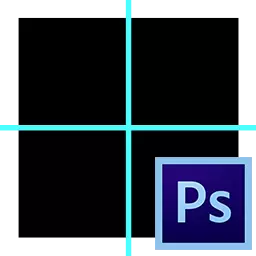
Kualitas gambar dapat langsung tergantung pada bagaimana master memiliki objek yang berfungsi: kelengkungan objek foto dapat merusak foto dan kualitasnya akan berkurang, masing-masing, pekerjaan wizard akan dipertimbangkan dengan sia-sia. Sarana paling sederhana dan terjangkau untuk menghindari masalah ini - panduan yang memungkinkan Anda menyelaraskan objek pada komposisi.
Panduan di Photoshop.
Adobe Photoshop Graphic Editor menawarkan banyak opsi untuk cara mengatasi masalah ini, tetapi yang paling sederhana adalah garis panduan yang dapat ditemukan baik secara vertikal maupun horizontal.Pengaturan dan penerapan panduan
Anda dapat menentukan keberadaan alat bantu ini menggunakan strip biru yang disorot. Agar fungsionalitas alat ini tersedia, perlu melalui menu "Melihat" tekan tombolnya "Panduan Baru".
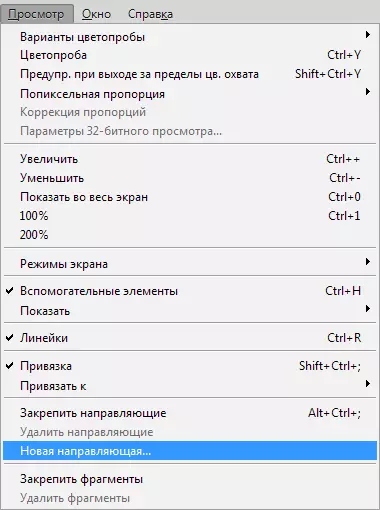
Di kotak dialog yang terbuka segera setelah menekan, pilih arah yang diinginkan untuk garis dan koordinatnya.
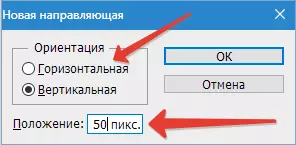
Hasil:
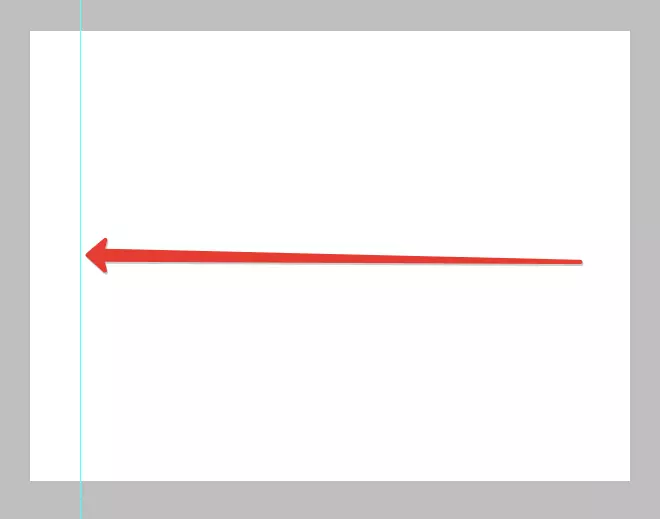
Lingkungan kiri dan atas memiliki penguasa dengan skala, yang ditampilkan dalam piksel, jadi di jendela yang terbuka Anda juga perlu menentukan jumlah piksel. Setelah pekerjaan langkah-langkah ini, garis yang disorot akan muncul di foto dalam arah tertentu yang ditentukan sebelumnya.
Ada cara lain untuk menghidupkan panduan di Photoshop. Untuk melakukan ini, klik pada penggaris, menjepit tombol kiri mouse dan menghabiskannya dari tangan ke arah yang diperlukan. Segera setelah itu, panduan biru akan muncul di gambar.
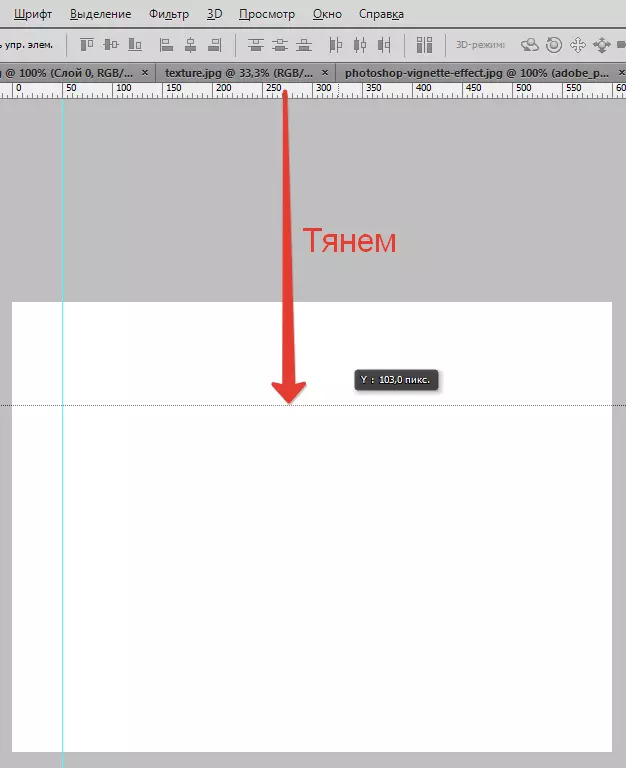
Panduan yang dibuat memberi master banyak peluang, yang ke satu derajat atau yang lain dapat secara positif mempengaruhi kualitas gambar. Ini beberapa dari mereka:
Ikat objek ke panduan menggunakan fungsi pengikatan - Fungsi akan berguna jika perlu menyelaraskan objek dan mengikatnya relatif terhadap garis biru. Segera setelah objek mendekati garis, itu akan menariknya seperti magnet. Untuk mengaktifkan fitur ini, Anda harus pergi ke menu "Melihat" dan pilih fungsi "Mengikat untuk memandu".
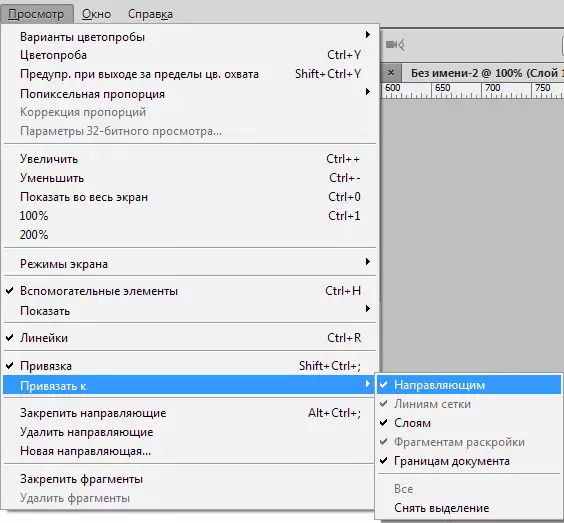
Menyelaraskan objek dengan garis yang relatif biru, Anda akan mendapatkan kemungkinan bergerak di sepanjang itu. Jika target tidak termasuk mengikat objek ke panduan, perlu untuk menahan objek dengan tombol kiri mouse dan menempatkan jarak yang lebih lama dari panduan, setelah ukuran ini, pengikatan akan berhenti bekerja. Efek yang sama memberikan Ctrl Kunci Clamping.
Untuk secara visual membandingkan hasilnya sebelum dan sesudah, Anda dapat menghapus sementara panduan di Photoshop, satu set kunci panas Ctrl + H. Memungkinkan Anda mengimplementasikannya dengan cepat dan segera, yang penting saat bekerja dengan sejumlah besar gambar. Untuk kembali lagi, Anda harus memanjat kunci yang sama: Garis panduan akan kembali ke lokasi. Untuk menyingkirkan garis biru yang tidak perlu, cukup menyeretnya ke wilayah lineup dan itu akan hilang. Hapus semua baris panduan dapat menggunakan fungsi. "Lihat - Hapus Panduan".
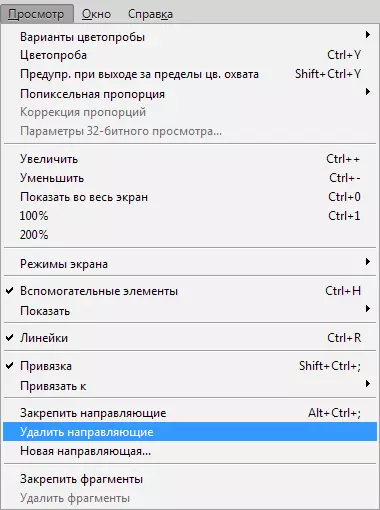
Juga dalam program Adobe Photoshop Anda dapat mengelola panduan sebagai hatimu: suatu fungsi akan membantu mengatasi tugas ini. "Pergerakan" . Anda dapat menemukan fitur ini pada bilah alat yang terletak secara vertikal. Pilih alat dan menjepit "V" pada keyboard. Jika Anda membawa kursor alat ke garis, itu akan mengubah bentuk, memungkinkan Anda untuk memindahkan panduan.
Kadang-kadang pekerjaan pada pemerataan objek pada gambar membutuhkan hasil cepat dan tidak mentolerir penciptaan panduan secara manual. Untuk situasi seperti itu, program ini memungkinkan Anda untuk menggunakan grid. Alat ini dibuat di menu "Lihat - Tampilkan - Mesh" . Anda juga dapat memegang kombinasi Ctrl + '.
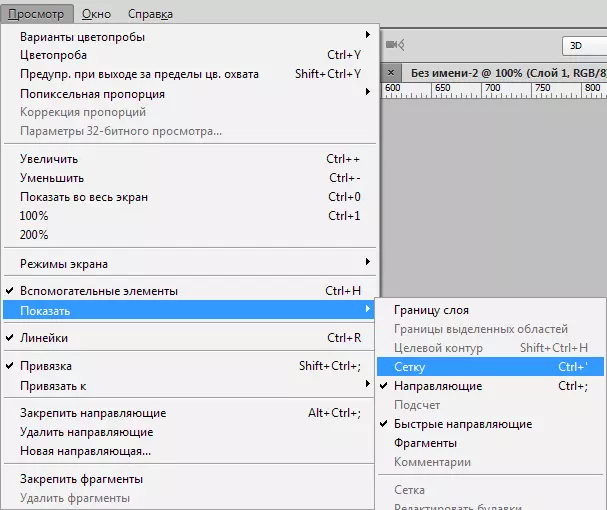
Sepertinya jala di atas kanvas seperti ini:
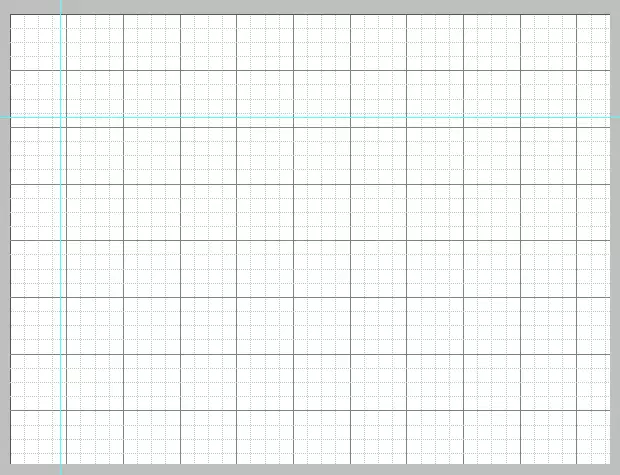
Dalam mode yang biasa, grid adalah panduan, jarak antara yang inci, dibagi menjadi empat bagian.
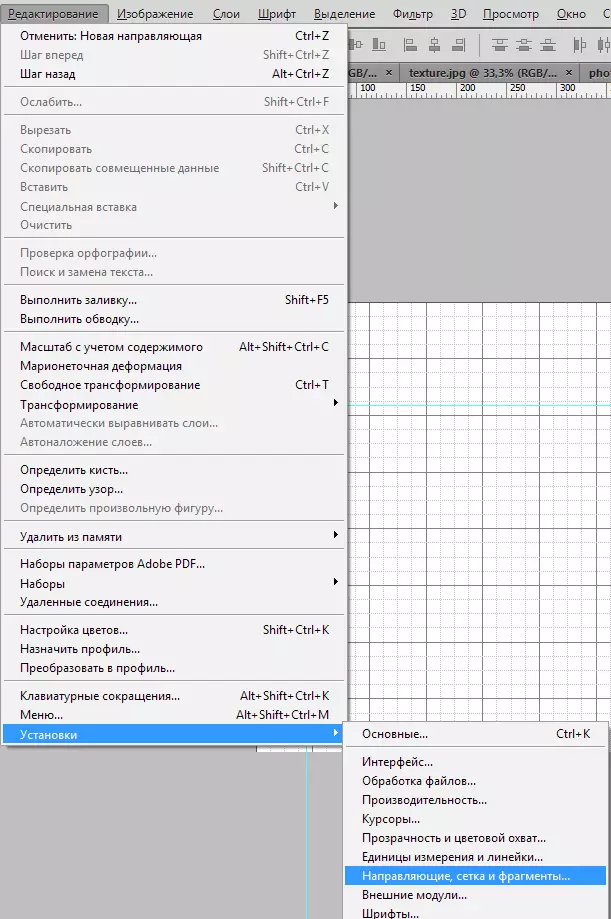
Anda dapat mengubah jarak antara panduan di menu "Pengeditan - Instalasi - Panduan, GRID dan Fragmen".
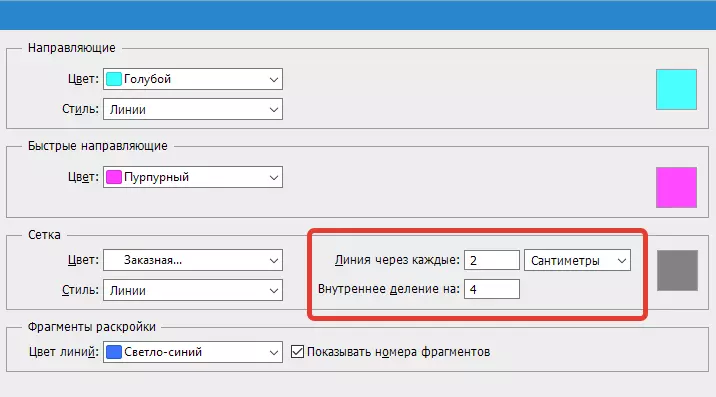
Grid akan dapat membantu photoshop wizard jika pemerataan membutuhkan sejumlah besar objek, misalnya, objek teks.
Mode panduan cepat
Ada juga fungsi garis cepat yang akan secara signifikan mengurangi waktu pemrosesan objek. Garis-garis ini berbeda dari yang lain dalam hal aktivasi, mereka ditampilkan pada bidang kerja secara otomatis. Panduan ini menunjukkan ruang antara objek pada komposisi. Panduan semacam itu akan mengubah posisi mereka sesuai dengan lintasan gerakan objek. Untuk mengaktifkan fitur yang bermanfaat dan nyaman ini, buka menu "Lihat - Tampilan - Garis Panduan Cepat".
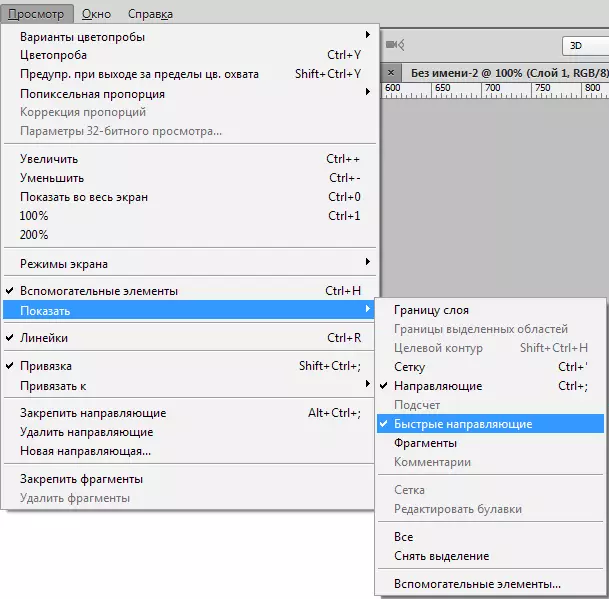
Jenis panduan cepat di atas kanvas:
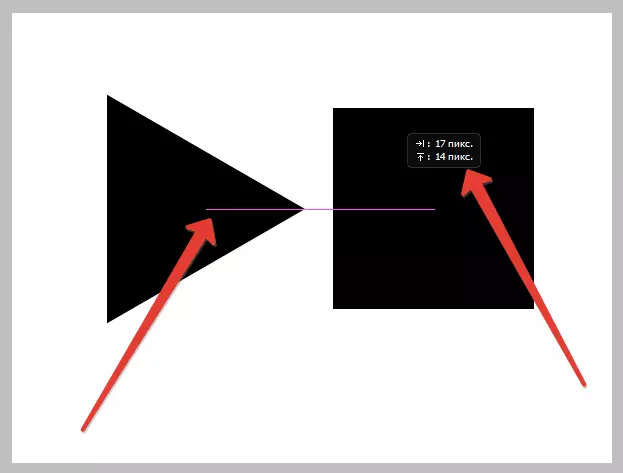
Panduan memainkan peran penting dalam kehidupan fotokopera - membantu dalam penempatan objek yang akurat, pemilihan area yang lebih jelas, dan panduan cepat memungkinkan elemen relatif satu sama lain.
