
Perangkat lunak Android Studio ditujukan khusus untuk membuat aplikasi untuk platform Android, menyediakan set fitur yang sesuai dan antarmuka yang nyaman. Untuk menggunakannya, pertama-tama, Anda perlu mengunduh file dan instalasi perangkat lunak. Pada artikel ini, kami menjelaskan secara rinci prosedur instalasi dan persiapan Android Studio untuk penggunaan selanjutnya.
Menginstal Android Studio di komputer
Proses yang dimaksud dapat dibagi menjadi tiga langkah utama, yang mengikuti cara yang disajikan. Ini akan menghindari kesalahan yang terkait dengan kurangnya komponen dan secara umum akan menghemat banyak waktu. Selain itu, pastikan sesuai dengan PC Persyaratan Sistem Minimal Android Studio.Langkah 1: Java Development Kit (JDK)
Pertama, Anda perlu mengunduh dan menginstal perangkat lunak JDK yang tersedia secara gratis di situs web Java resmi. Ini kompatibel dengan versi Windows apa pun, apakah itu sistem 32- atau 64-bit. Namun, untuk berhasil menyelesaikan instalasi dan peluncuran selanjutnya, juga lebih baik untuk mengurus instalasi JRE dalam mode sepenuhnya otomatis.
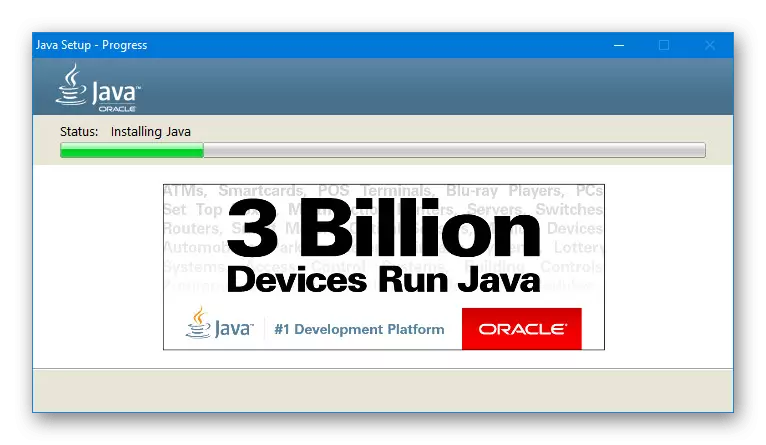
Unduh.
- Buka halaman dengan versi JDK saat ini di situs web resmi pada tautan di bawah ini dan, sedangkan pada tab Unduhan di Blok Platform Java, di sebelah versi terbaru, klik tombol "Unduh".
Pergi ke halaman unduhan JDK
- Selanjutnya di bagian bawahnya, instal penanda perjanjian penerimaan untuk membuat ketentuan perjanjian lisensi dan pilih salah satu versi yang disajikan sesuai dengan sistem operasi yang digunakan pada komputer. Dalam kasus kami, Anda juga perlu mengunduh file, hanya dengan ekstensi exe.
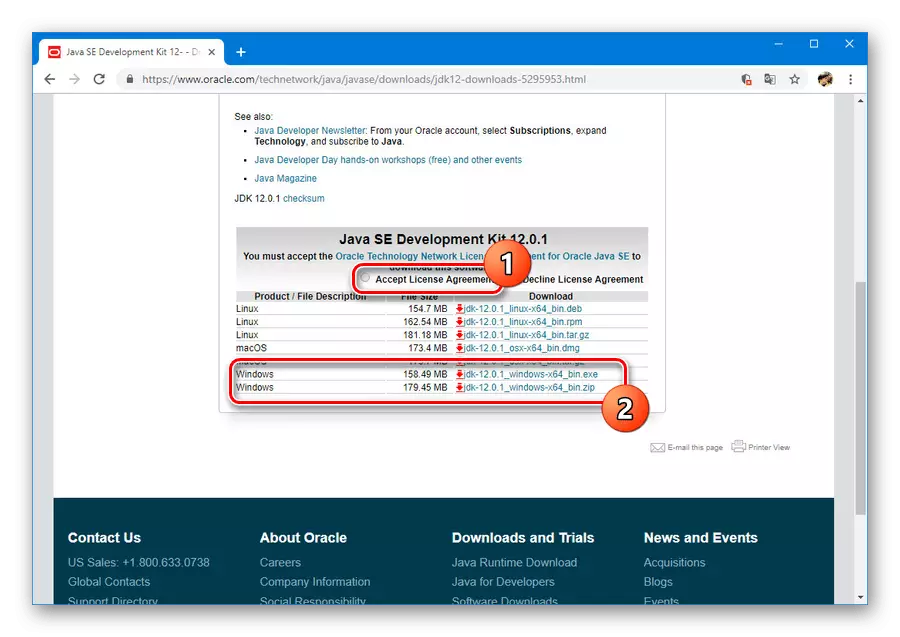
Status unduh Anda dapat melacak di bagian yang sesuai tergantung pada browser. Setelah selesai, pergi ke langkah berikutnya.
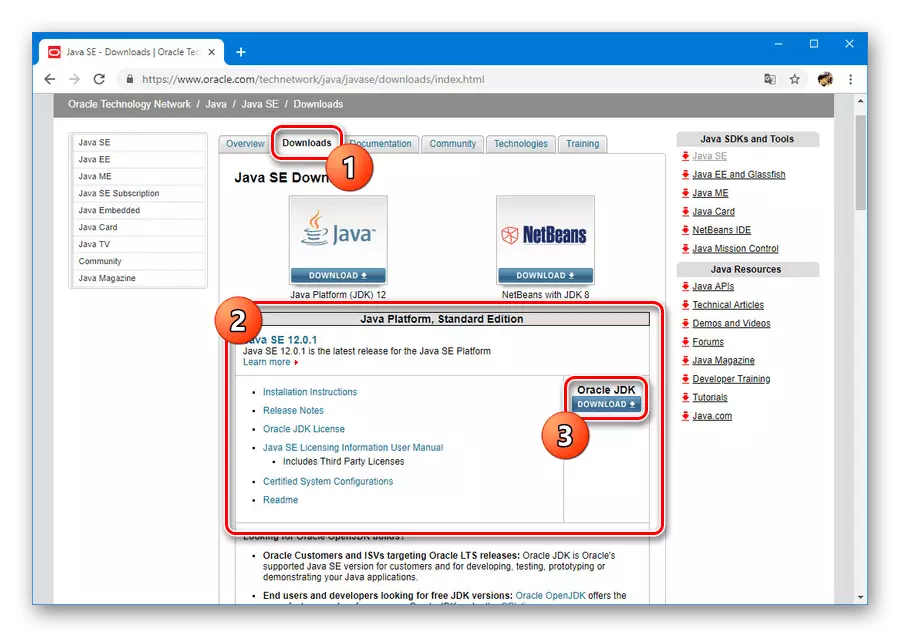
Instalasi
- Buka file yang diunduh sebelumnya dalam format EXE dan klik "Next". Ulangi prosedur hingga halaman folder tujuan muncul.
- Pada tahap yang ditentukan, Anda harus mengklik "Ubah" dan pilih tempat di komputer untuk menginstal. Secara opsional, biarkan jalur default, ingatlah perlindungan file dari perubahan pada bagian sistem.
- Setelah memutuskan dengan tempat itu, klik "Next" lagi. Setelah itu, instalasi akan dimulai, sebagai aturan yang tidak membutuhkan banyak waktu.
- Setelah berhasil menyelesaikan, Anda akan melihat pesan yang sesuai. Klik "Tutup" untuk menutup installer.
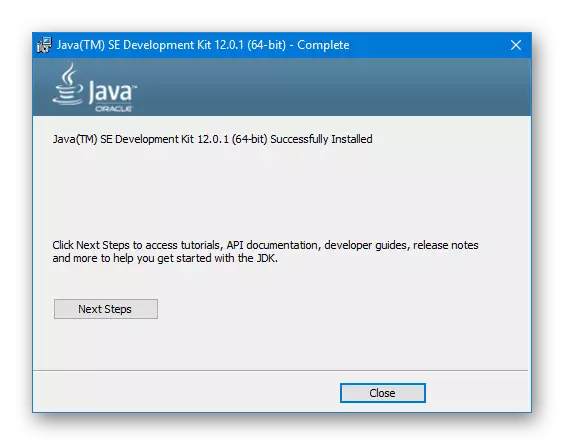
Catatan: Jika tidak ada instalasi di komputer, installer akan menawarkan untuk mengunduh dan menginstal komponen yang diinginkan dalam mode otomatis.
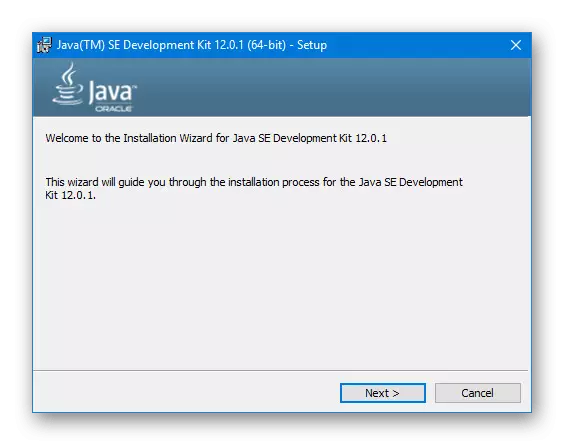
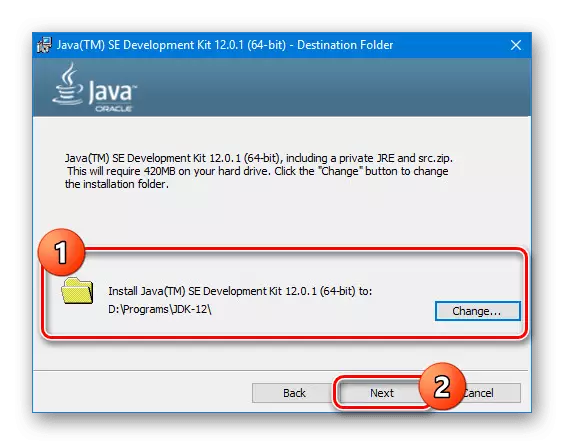

Mengkonfigurasi JDK.
- Melalui menu Mulai atau menggunakan kombinasi kunci universal "Win + Peuse / Break", buka "System Properties". Di sini Anda perlu memilih "Parameter Lanjutan".
- Di bagian yang terbuka, klik "Variabel Lingkungan".
- Sekarang, di blok bawah, temukan dan gunakan tombol "Buat".
- Lapangan yang disajikan harus diisi sebagai berikut:
- "Nama" - java_home;
- "Nilai" adalah jalur ke folder dengan JDK yang diinstal.
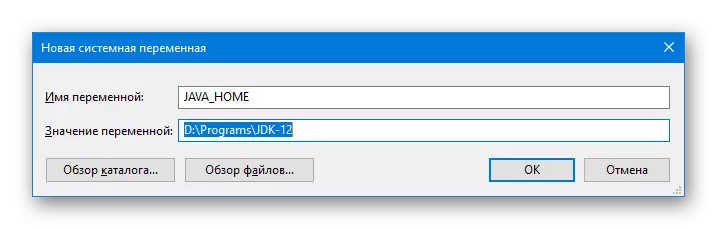
Dalam kasus kedua, Anda dapat menggunakan tombol "Ikhtisar" untuk menemukan dan secara otomatis menambahkan direktori yang diinginkan.
- Setelah menyimpan baris yang ditambahkan muncul dalam daftar variabel sistem. Klik OK dan restart sistem.
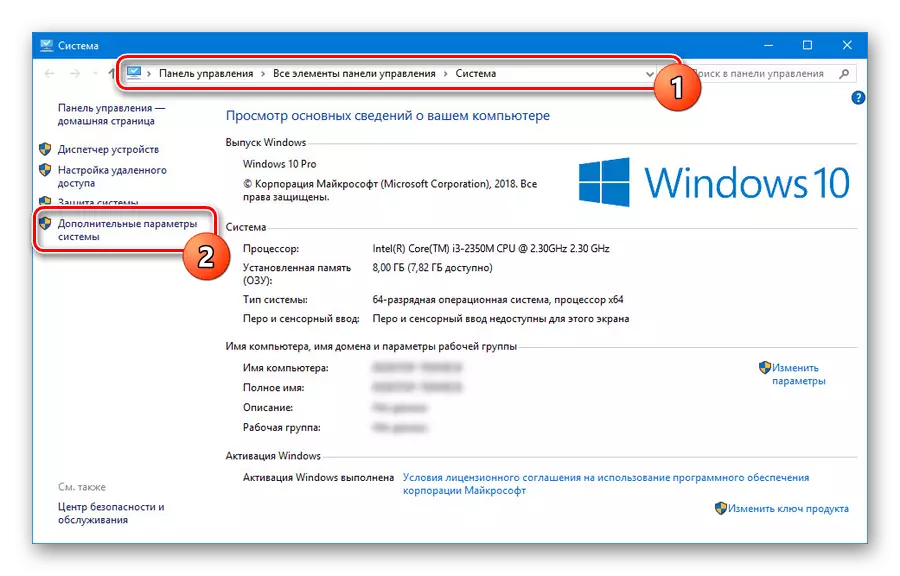
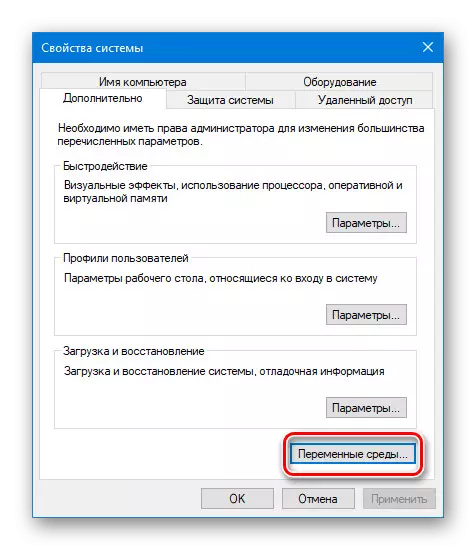
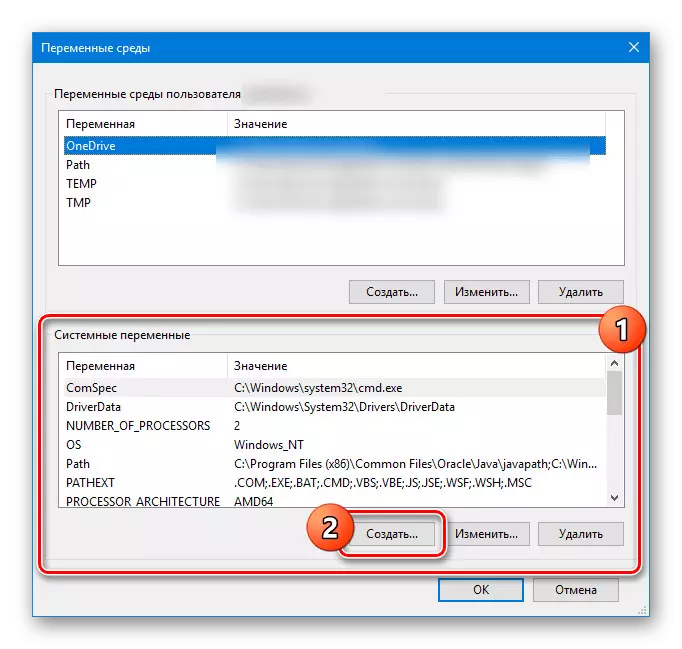


Kami tidak mempertimbangkan fitur-fitur majelis JDK dan, khususnya, masalah yang terkait dengan penggunaan perangkat lunak komersial dan non-komersial. Namun, jika Anda berencana untuk mengembangkan tidak hanya "untuk diri sendiri", dengan aspek ini harus dicari terlebih dahulu.
Langkah 2: Menginstal Studio Android
Setelah dipahami dengan instalasi dan konfigurasi JDK, Anda dapat melanjutkan untuk bekerja secara langsung dengan Android Studio. Program ini dianggap oleh kami dalam artikel terpisah dengan semua referensi yang diperlukan. Pada saat yang sama, prosedur harus diberikan kepada perhatian terbesar, setelah menyiapkan lingkungan kerja yang nyaman di muka di komputer.
Memuat
- Pergi ke situs web resmi program dan pada tab Unduh, gunakan tombol "Unduh Android Studio" pada tombol Unduh. Dalam hal ini, versi yang sepenuhnya kompatibel dengan OS yang diinstal akan diunduh.
- Di jendela yang muncul, tambahkan centang untuk menerima perjanjian lisensi dan klik "Unduh Android Studio untuk Windows". Selanjutnya akan mulai memuat file instalasi dengan semua komponen.
- Jika perlu, pada halaman unduhan, gunakan tautan "Opsi Unduh" dan buka daftar lengkap versi. Ini akan bermanfaat, misalnya, jika Anda memerlukan versi portabel atau perangkat lunak untuk sistem dengan sedikit lagi.
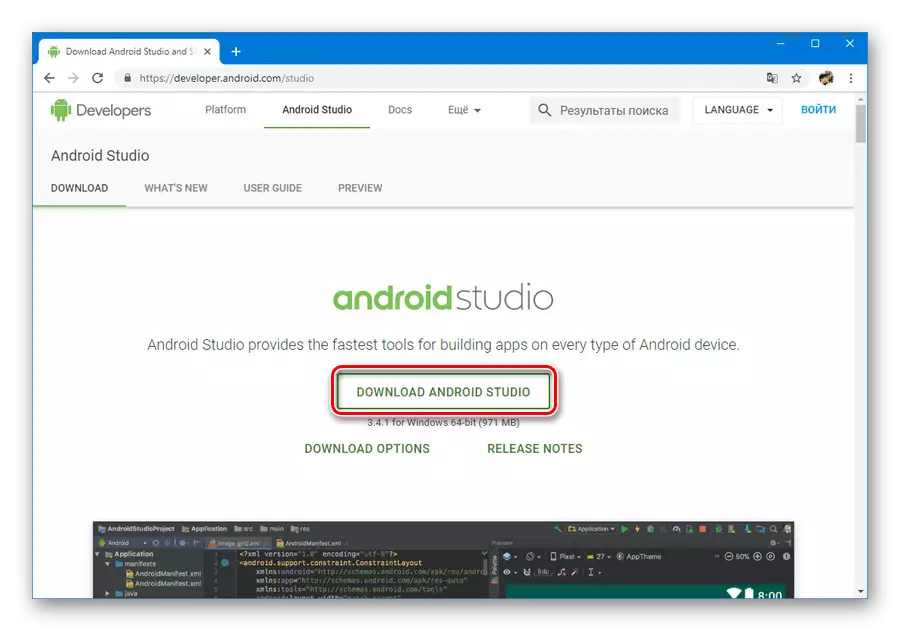
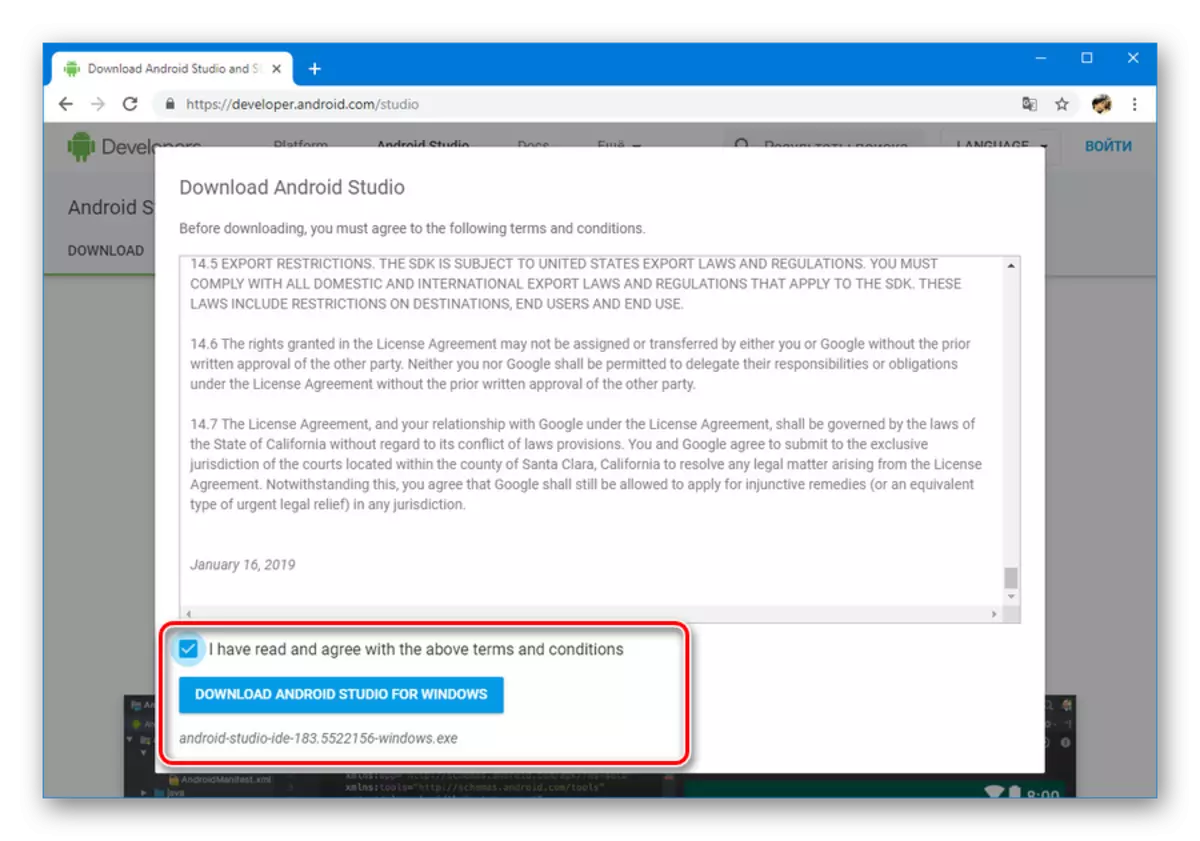
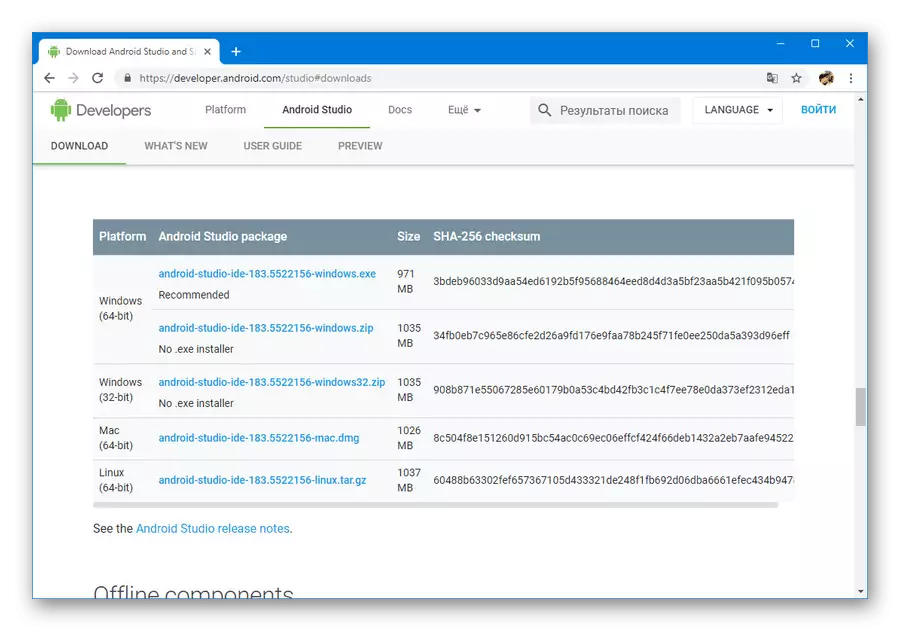
Instalasi
- Buka file exe yang sebelumnya diunduh dan klik "Next". Di jendela "Pilih Komponen", Anda harus menginstal centang di sebelah semua opsi dan tekan "Berikutnya" lagi.
- Pada langkah berikutnya, Anda dapat mengubah lokasi program PC. Yang terbaik adalah mengambil kesempatan ini dengan memilih cara yang lebih nyaman.
- Setelah menekan "Next" dan pergi ke halaman berikutnya seperti yang diinginkan, ubah nama folder di menu Mulai dan klik "Instal."

Prosedur ini akan memakan waktu, tetapi setelah selesai akan dimungkinkan untuk mulai bekerja dengan program.

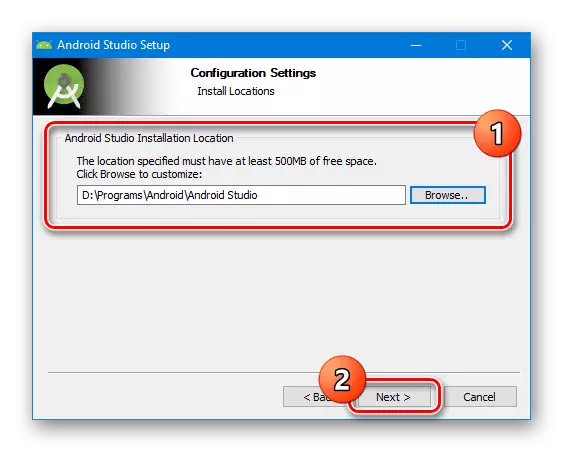
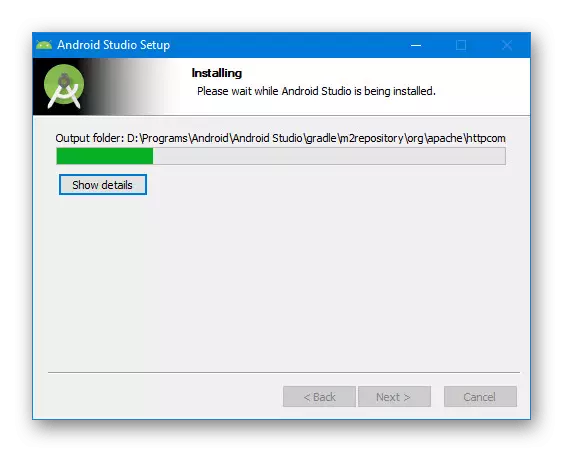
Proses mengunduh dan menginstal Android Studio, seperti yang dapat dilihat, tidak memakan banyak waktu jika Anda menyiapkan komponen pada PC tepat waktu. Ini menjadikan program ini nyaman bagi semua pengguna tanpa memandang pengalaman dengan alat pengembang.
Langkah 3: Setup untuk Bekerja
Tahap yang tersisa, yang terkait langsung dengan prosedur instalasi Android Studio, dikurangi menjadi menetapkan parameter untuk kebijaksanaan pribadi dan memuat komponen bantu. Sebagian besar pengaturan Anda dapat dengan mudah berubah di masa depan. Pada saat yang sama, untuk penyelesaian yang sukses, entah bagaimana Anda akan memerlukan koneksi internet aktif.
- Klik pada tombol kiri mouse pada ikon Android Studio dan di jendela Impor, pilih salah satu opsi. Misalnya, untuk menerapkan pengaturan yang disimpan saat menggunakan program di masa lalu atau pada PC lain.

Setelah itu, program mengunduh dan memeriksa komponen yang memerlukan beberapa waktu akan dimulai.

Ketika kurang untuk itu atau file studio Android lainnya akan secara otomatis mengunduh kurangnya Google dari repositori resmi.
- Setelah dipahami dengan peluncuran pertama, Anda akan melihat halaman awal dari alat pengaturan cepat. Klik "Next" di panel bawah untuk melanjutkan.
- Halaman "Instal Type" akan mengirimkan dua opsi instalasi sekaligus: "Standar" atau "Custom". Yang terbaik adalah memilih "Kustom", namun, untuk uji coba Anda dapat membatasi diri pada item pertama.
- Bagian selanjutnya memungkinkan Anda memilih salah satu opsi topik: ringan atau gelap. Tidak ada gaya yang mempengaruhi fungsi program dan oleh karena itu pengaturan ini sepenuhnya tergantung pada preferensi pribadi.
- Di bagian "SDK Components Setup", ada baiknya memperhatikan pengaturan. Instal kotak centang di sebelah komponen yang diinginkan dan pastikan untuk mengubah lokasi standar folder "SDK".
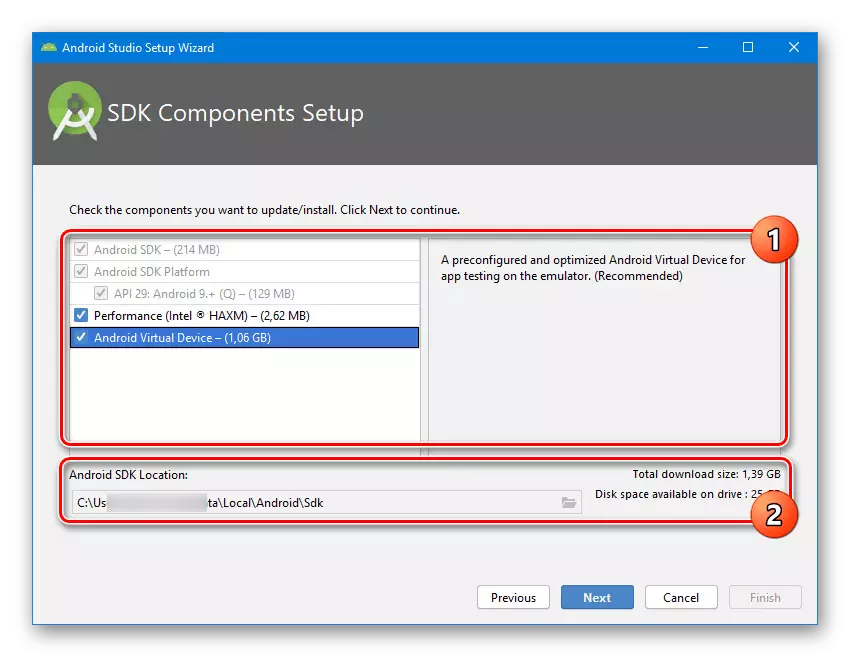
Folder "SDK" yang disebutkan harus ditransfer ke tempat yang nyaman dari direktori pengguna. Hal ini disebabkan oleh ukuran folder yang mengesankan setelah bekerja aktif dengan Android Studio.
- Bagian terakhir dengan pengaturan memungkinkan Anda untuk mengubah jumlah RAM yang dipesan untuk kebutuhan perangkat lunak. Diizinkan untuk menetapkan nilai apa pun, termasuk yang direkomendasikan.
- Selanjutnya, baca daftar pengaturan dan klik pada akhir. Akibatnya, komponen bantu akan diunduh dari repositori, dan instalasi akan dipertimbangkan selesai.
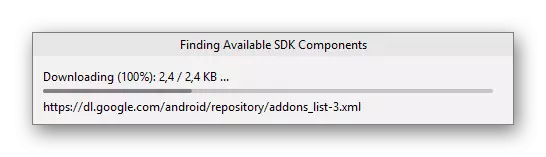




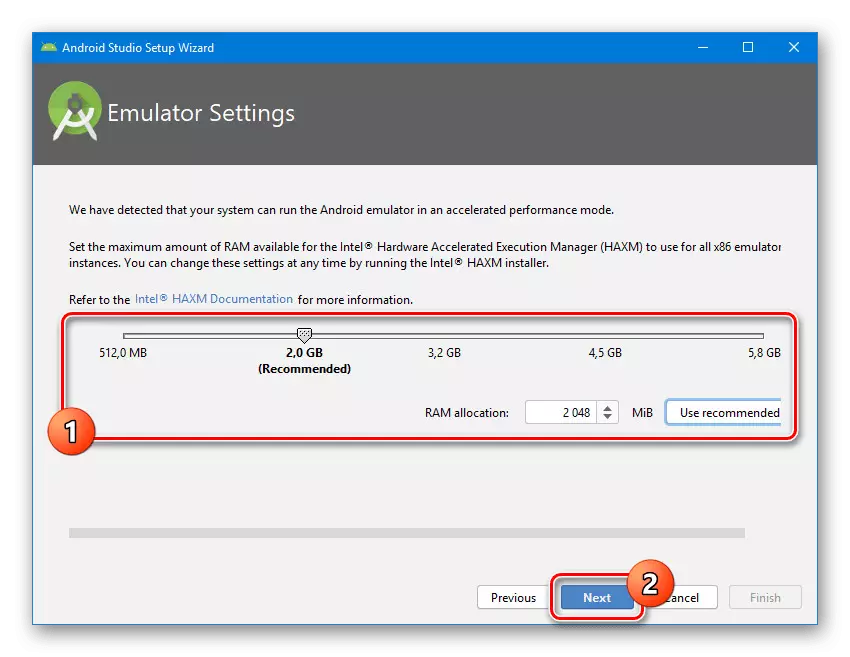

Dengan mengkonfigurasi program dengan benar, Anda dapat segera mulai bekerja dengan aplikasi Android. Ini akan membantu Anda salah satu artikel di situs kami.
Baca selengkapnya: Petunjuk Membuat Aplikasi di Android Studio pada PC
Kesimpulan
Setiap tahap, termasuk menambahkan dan mengkonfigurasi JDK, dibuat pada tingkat intuitif, memungkinkan Anda untuk menghindari kesalahan. Selain itu, beberapa pengaturan dapat diterapkan secara otomatis, secara signifikan mengurangi waktu pemasangan. Kami juga mempertimbangkan semua aspek instalasi Android Studio pada PC, jadi artikel ini selesai.
