
Os linux. Menarik bagi banyak pengguna, tetapi tidak banyak yang memutuskan untuk mengubah Windows. Namun, jika Anda memahami pekerjaan platform ini, akan jelas bahwa Windows bukan satu-satunya pilihan yang mungkin (terutama, dengan mempertimbangkan biaya tinggi). Pertama, Anda perlu memahami bagaimana Linux diinstal pada mesin virtual.
Menginstal Linux di VirtualBox
Agar prosedur dilakukan tanpa masalah, kondisi berikut harus diikuti:- Prosesor harus mendukung visualisasi perangkat keras VT-X atau VT-D (untuk Intel), AMD-V (untuk AMD).
- Program VRM VirtualBox dari Oracle harus diinstal.
- Komputer harus dihadiri oleh ISO-image yang diunduh dari sistem operasi Linux.
Dengan memasang mesin virtual (ini adalah proses yang agak cepat), Anda dapat melakukan OS Linux yang sebenarnya sendiri.
Baca selengkapnya: Cara menginstal VirtualBox
Hari ini Anda dapat menemukan banyak variasi Linux yang dikembangkan pada kernelnya. Sekarang kita akan melihat beberapa dari mereka - Ubuntu, Kali Linux, Debian, Centos dan Remix OS.
Menginstal Paket Ekstensi
Pertama-tama, Anda perlu mengunduh di situs web resmi dan menginstal paket ekstensi ekstensi ekstensi VirtualBox khusus. Ini memungkinkan program untuk memiliki kompatibilitas maksimum dengan distribusi Linux. Instruksi terperinci tersedia pada tautan di bawah ini.
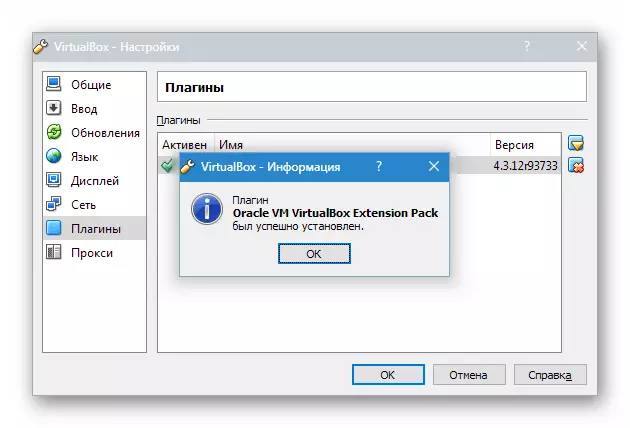
Baca selengkapnya: Pasang paket ekstensi ekstensi ekstensi VirtualBox
Membuat Mesin Virtual
- Jalankan VirtualBox dan klik "Membuat" . Tunjukkan nama mesin virtual - Ubuntu. , serta jenis OS - Linux. . Anda perlu menentukan versi platform. Itu tergantung pada apa pelepasan OS yang dimuat - 32x atau 64x.
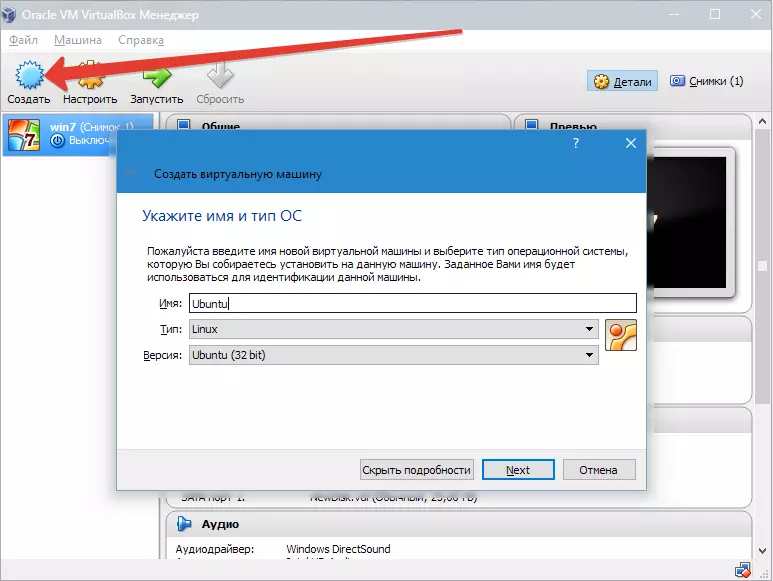
- Kami menentukan volume RAM, yang harus dialokasikan untuk bekerja "virtual. Dalam hal ini, sistem operasi akan berfungsi normal dengan volume 1024 MB.
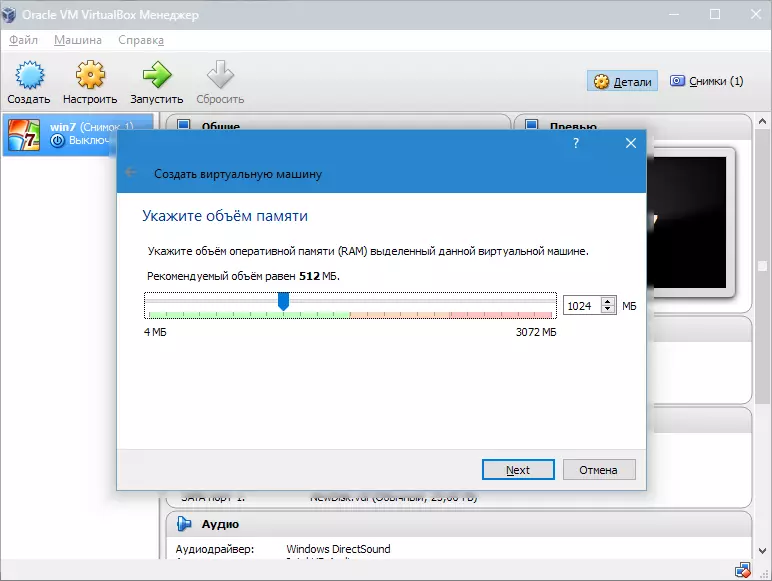
- Buat hard drive baru.
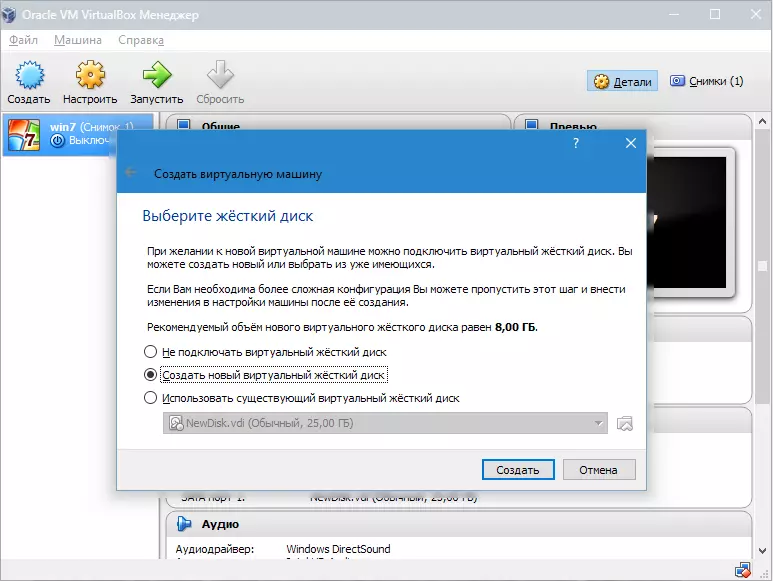
Pilih jenis file yang digunakan saat membuat gambar disk baru. Yang terbaik adalah meninggalkan item aktif Vdi..
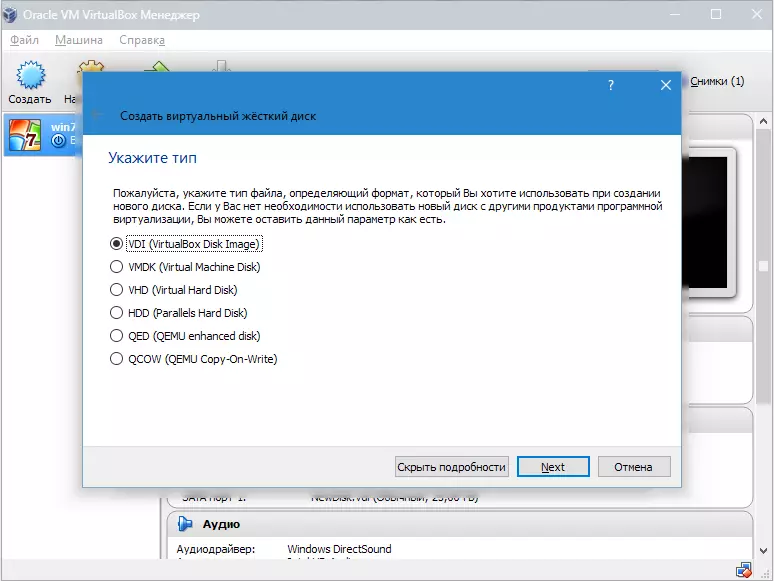
- Jika kami ingin disk menjadi dinamis, tandai parameter yang sesuai. Ini akan memungkinkan volume tumbuh karena akan diisi dengan file.
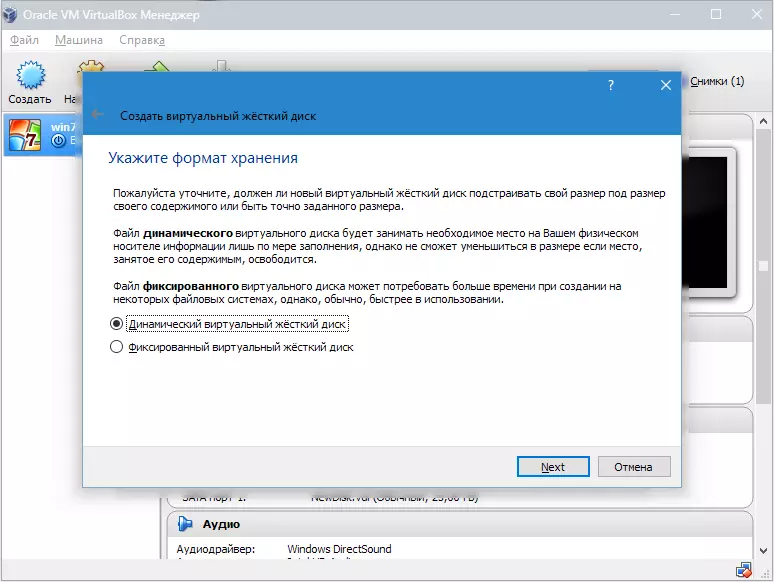
- Selanjutnya, tentukan jumlah memori yang dialokasikan pada hard disk, dan tentukan folder untuk menyimpan disk virtual.
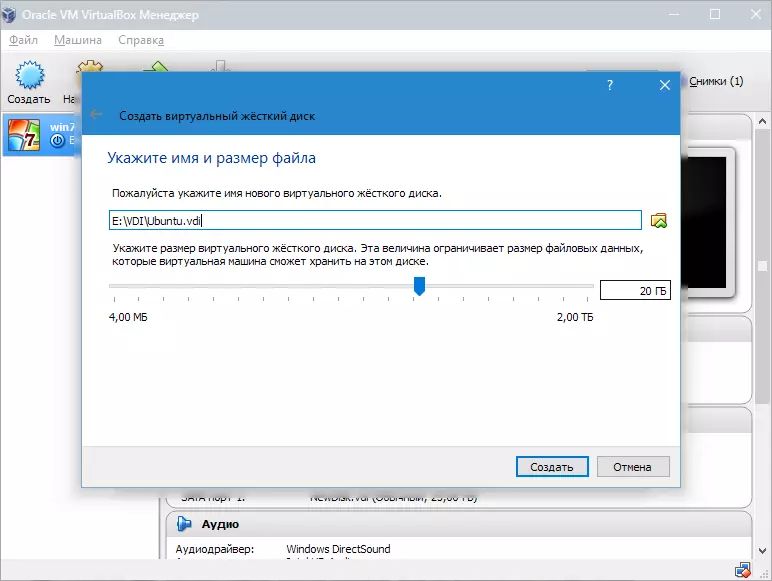
Kami membuat VM, tetapi sekarang tidak aktif. Untuk mengaktifkannya, Anda harus menjalankannya dengan mengklik tombol yang sesuai. Entah Anda dapat melakukan klik dua kali pada mesin itu sendiri dalam daftar.
Opsi 1: Instalasi Ubuntu
Menginstal Ubuntu sesederhana mungkin dan tidak memerlukan keterampilan khusus.
- Setelah memulai VM, jendela program instalasi akan muncul. Itu harus menunjukkan lokasi gambar yang dimuat Ubuntu.
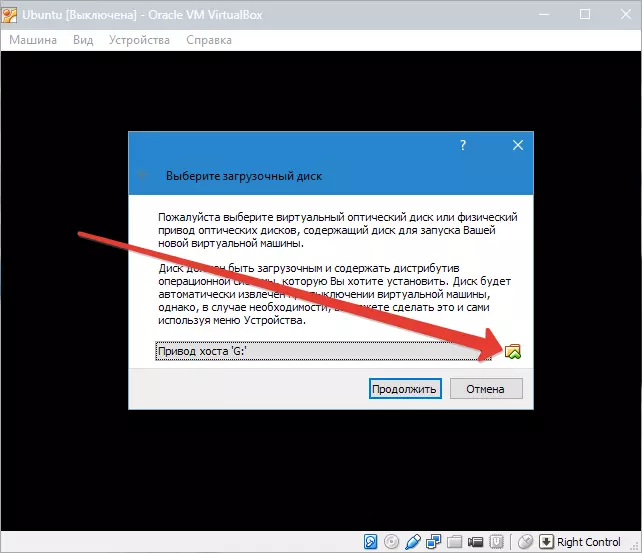
- Dengan memilih gambar ini, kami beralih ke langkah berikutnya. Di jendela baru, pilih bahasa antarmuka - Rusia sehingga proses instalasi dipahami sepenuhnya.
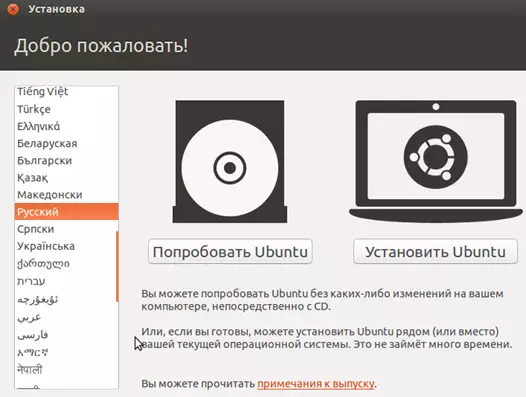
Selanjutnya, Anda dapat pergi dalam dua cara: baik menguji Ubuntu, menjalankannya dari gambar disk (itu tidak akan diinstal pada disk virtual), atau melakukan instalasi lengkapnya. Anda bisa mendapatkan gambaran tentang sistem operasi dalam kasus pertama, tetapi instalasi penuh akan memungkinkan Anda untuk lebih membenamkan diri dalam lingkungannya.
- Memilih "Install" . Setelah itu, jendela persiapan jendela akan muncul. Periksa apakah parameter PC konsisten dengan persyaratan pengembang. Jika demikian, kita beralih ke langkah berikutnya.
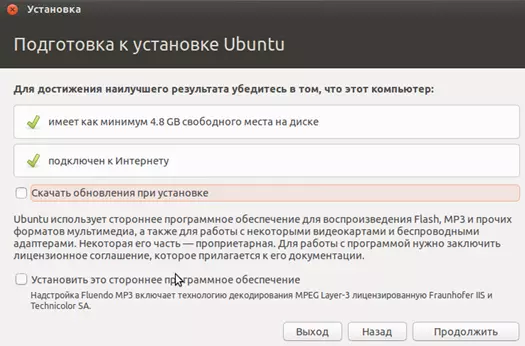
- Saat menginstal, pilih item yang menawarkan penghapusan disk dan instalasi Ubuntu. Selama instalasi, Anda dapat mengatur zona waktu dan menentukan tata letak keyboard.
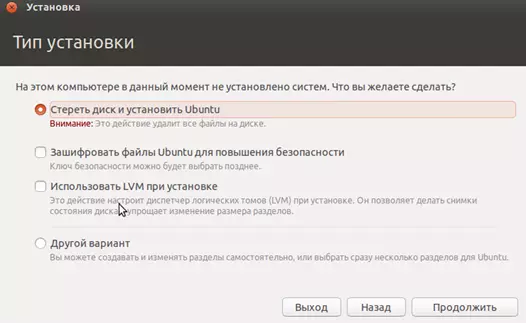
- Selanjutnya, tentukan nama PC, instal login dan kata sandi. Pilih jenis otentikasi.
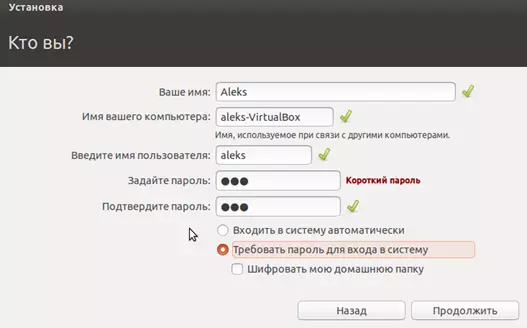
- Prosedur instalasi akan memakan waktu sekitar 20 menit. Setelah menyelesaikannya, restart PC otomatis akan terjadi, setelah itu desktop Ubuntu yang dipasang akan mulai.

Instalasi Linux Ubuntu. Selesai, Anda dapat mulai berkenalan dengan sistem. Selanjutnya, kita akan berbicara tentang cara memasang keluarga Linux lainnya di VirtualBox.
Opsi 2: Menginstal Kali Linux
Sistem ini berisi distribusinya sejumlah program khusus yang dimaksudkan untuk menguji keamanan jaringan dan aplikasi. Instalasi Cali agak berbeda dari proses ini dengan Ubuntu dan lebih kompleks di bagian teknis.
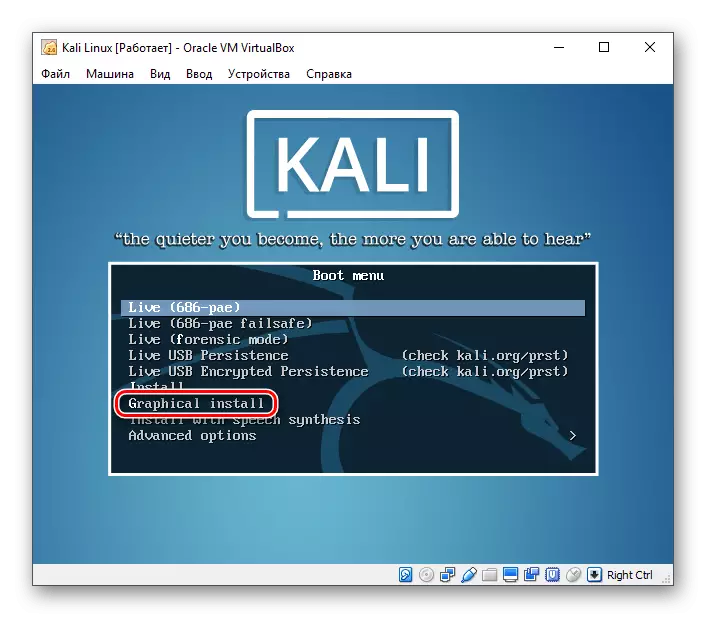
Baca selengkapnya: Instalasi Stepted Kali Linux di VirtualBox
Opsi 3: Instalasi Debian
Debian dapat disebut dasar Linux. Sistem ini sangat baik untuk digunakan di server dan workstation. Ini mendukung banyak arsitektur dan memiliki repositori terbesar (penyimpanan) dari paket yang agak luas.
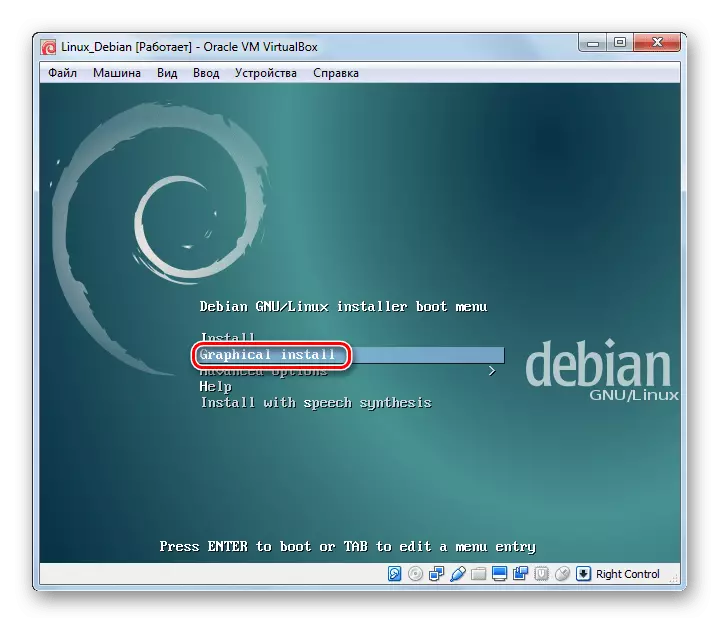
Baca selengkapnya: Menginstal Debian dengan Mesin Virtual VirtualBox
Opsi 4: Instal CentOS
CentOS didasarkan pada Red Hat Hat Hat Enterprise Linux. Tidak seperti dia, sistem didistribusikan secara gratis dan, pada saat yang sama, kompatibel dengan RHEL.
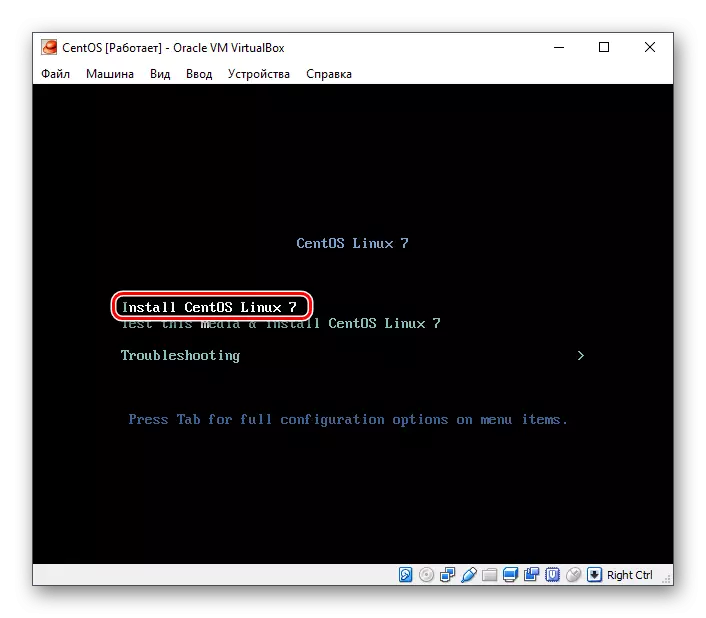
Baca selengkapnya: Pasang CentOS di VirtualBox
Opsi 5: Menginstal Remix OS
Remix OS memungkinkan pengguna PC untuk menggunakan aplikasi seluler yang dirancang untuk OS Android di komputer mana pun dengan prosesor Intel. Sistem ini didistribusikan secara gratis, tetapi memiliki kode sumber tertutup yang bertentangan dengan sebagian besar distribusi Linux lainnya.
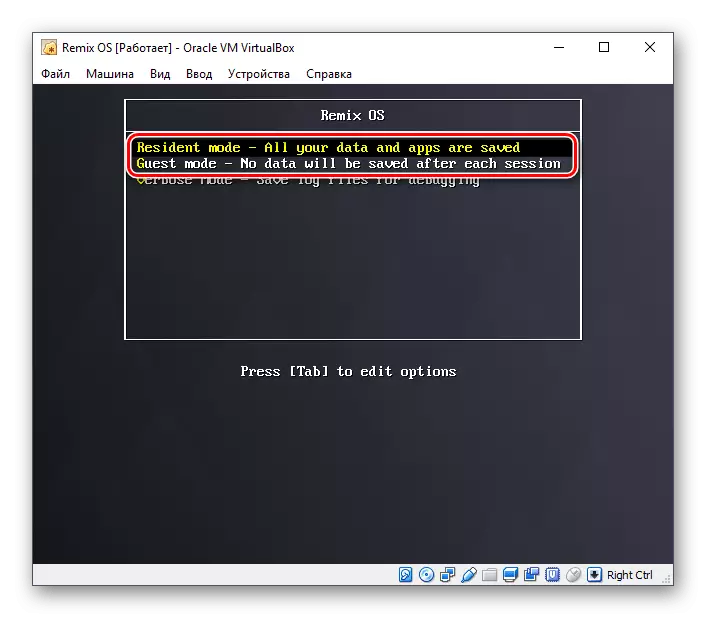
Baca selengkapnya: Menginstal Remix OS di VirtualBox
Hari ini kami berkenalan dengan sebagian kecil distribusi Linux. Apa yang mereka gunakan, putuskan, dipandu oleh tugas yang ditetapkan, dan VirtualBox akan membantu memahami fitur dan mendapatkan pengalaman.
