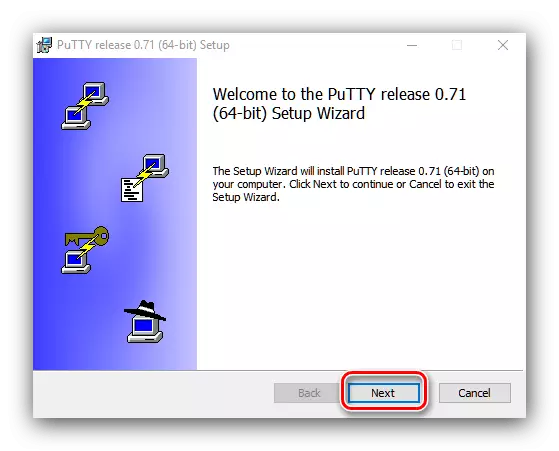Pengguna berpengalaman telah mendengar tentang SSH Connection Protocol, yang memungkinkan Anda mengelola OS atau komputer dari jarak jauh. Terutama protokol ini menikmati administrator mesin dengan sistem di linux atau kernel unix, tetapi belum lama ini ada utilitas untuk Windows - Putty. Tentang cara menggunakannya, kami ingin berbicara hari ini.
Cara menggunakan dempul
Dengan menggunakan utilitas ini terdiri dari beberapa langkah: unduhan dan instalasi pada komputer target, pengaturan utama dan menghubungkan ke server tertentu. Juga pertimbangkan metodologi transfer file SSH.Langkah 1: Memuat dan Instalasi
- Untuk mengunduh dan menginstal utilitas, lanjutkan tautan di atas. Di situs web resmi program, temukan blok "file paket", di mana Anda memilih salah satu tautan di bawah kategori "MSI ('Windows Installer')".
- Muat installer dan jalankan. Di jendela pertama, klik "Next".
- Pilih lokasi file program. Dianjurkan untuk meninggalkan default - untuk operasi putti yang benar harus pada disk sistem.
- Selanjutnya, perlu untuk memilih komponen yang diinstal. Sebagai aturan, opsi default cukup, dan menghapus atau menambahkan komponen hanya kepada pengguna yang berpengalaman. Klik tombol "Instal" - harap dicatat bahwa Anda memerlukan hak administrator.
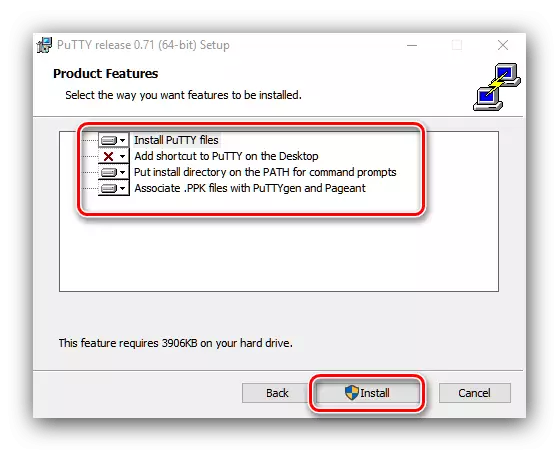

Instruksi lebih lanjut menunjukkan bahwa utilitas antarmuka grafis akan terlibat. Dengan pintasan pada "desktop", versi konsol diluncurkan, sehingga Anda perlu menggunakan folder aplikasi di menu "Start" untuk memulai GUI.
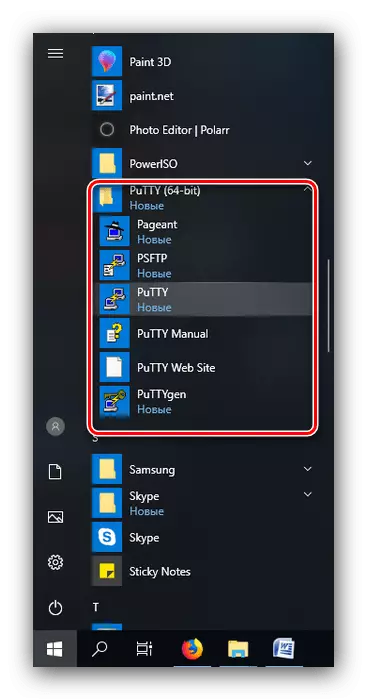
Langkah 2: Setup
Sebelum menggunakan utilitas harus disesuaikan. Anda sudah memiliki instruksi terperinci tentang eksekusi prosedur ini, jadi beri tautan ke sana.
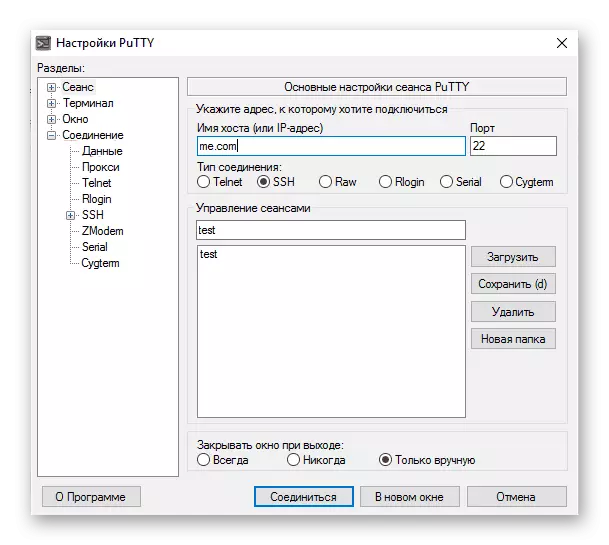
Baca lebih lanjut: Cara mengkonfigurasi dempul
Langkah 3: SSH Connection, Sains Session dan Data Otorisasi
- Untuk menghubungkan protokol SSH, buka tab sesi, yang terletak di bagian paling atas dari opsi. Lihat gambar berikut:
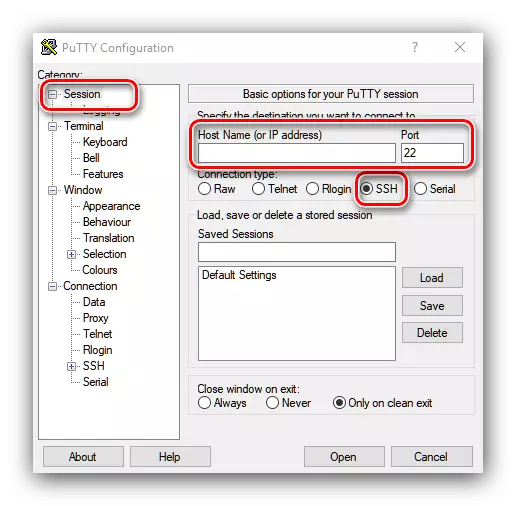
Pertama-tama, pastikan item "ssh" ditandai. Selanjutnya, dalam bidang "nama host" dan "port", berikan nama atau alamat IP server dan port koneksi.
- Klik tombol "Buka" di bagian bawah jendela program.
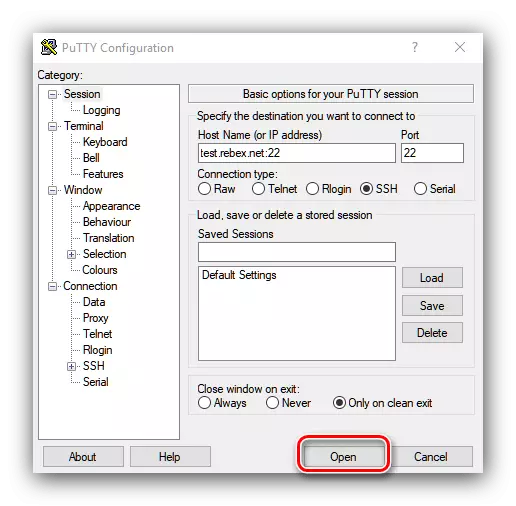
Penawaran Tambahkan kunci server ke daftar tepercaya, klik Ya.
- Selanjutnya, pergi ke jendela konsol yang telah dibuka. Ini harus secara manual memasukkan nama pengguna dan kata sandi untuk terhubung ke server.
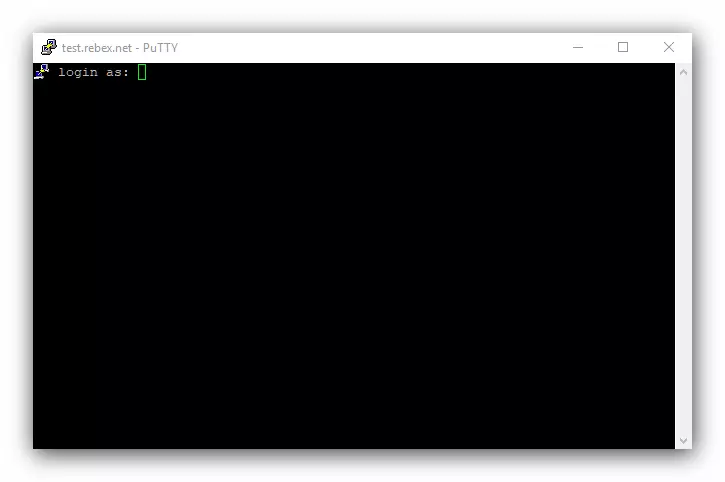
Catatan! Memasukkan karakter kata sandi tidak ditampilkan di konsol, sehingga mungkin tampak bahwa utilitas "Buggy"!
- Setelah memasukkan kata sandi, koneksi ke server akan diinstal, dan Anda dapat sepenuhnya berfungsi.

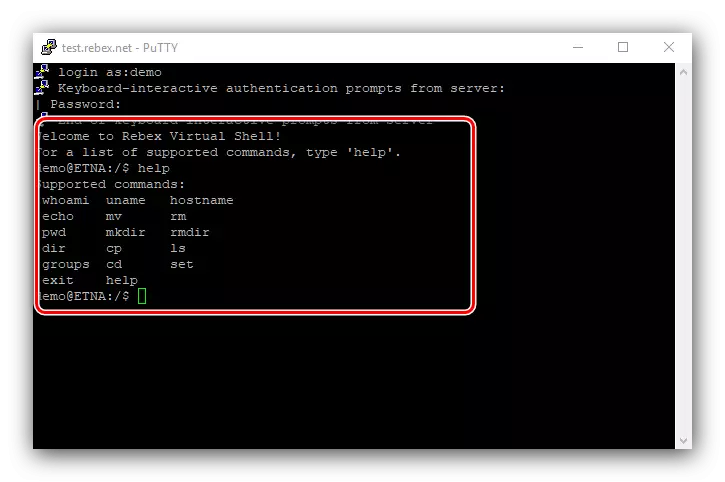
Menyimpan sesi
Jika Anda ingin sering terhubung ke server yang sama, sesi dapat disimpan agar tidak masuk alamat dan port. Ini dilakukan sebagai berikut:
- Lakukan langkah-langkah dari langkah 1 dari tahap sebelumnya, tetapi kali ini merujuk ke blok pengaturan "SeaSions". Masukkan nama yang sesuai ke bidang yang sesuai.
- Selanjutnya, gunakan tombol "Simpan".
- Dalam daftar sesi yang disimpan akan direkam dengan nama yang dimasukkan sebelumnya. Untuk mengunduh, cukup pilih sesi ini dan klik "Load".
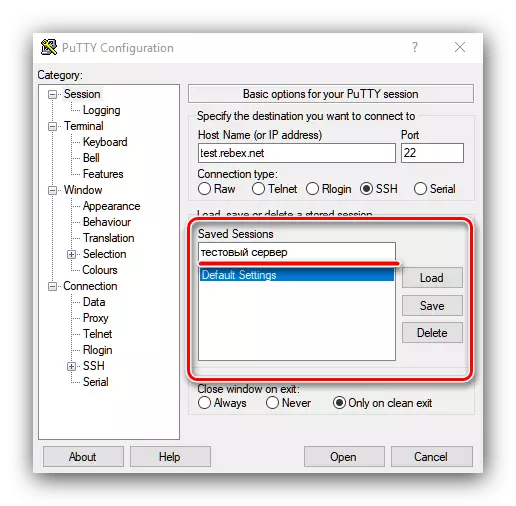
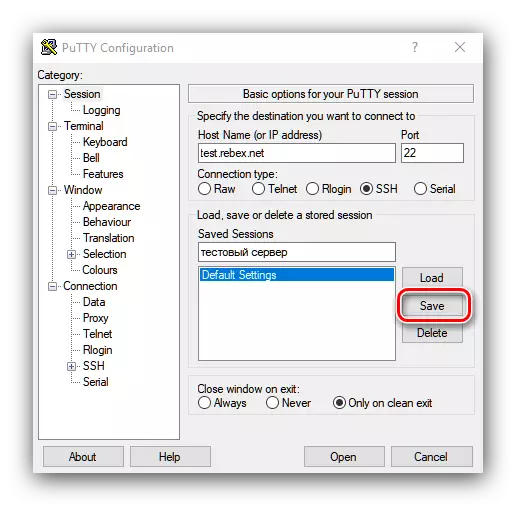
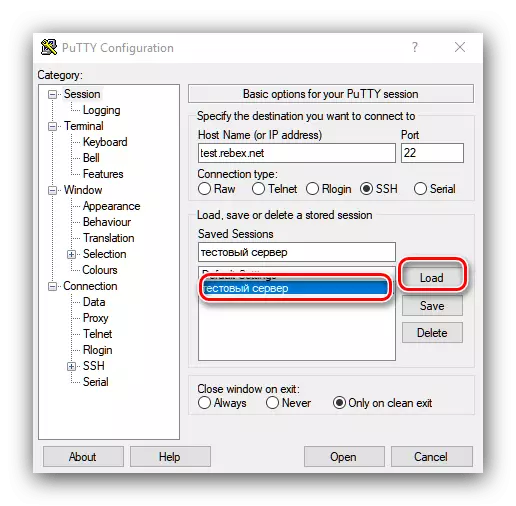
Otorisasi dengan Kunci
Selain menyimpan sesi, Anda juga dapat menyimpan kunci khusus, yang akan memungkinkan Anda untuk melakukannya tanpa masuknya data otorisasi yang konstan.
- Temukan folder PUTTI di menu Mulai, di mana Anda membuka Puttygen.
- Pastikan sakelar mode enkripsi ada di posisi "RSA", dan klik "Hasilkan".
- Dalam proses membuat kunci, utilitas akan meminta Anda untuk memberi tahu mouse dan tekan tombol acak pada keyboard - ini diperlukan untuk menghasilkan entropi informasi. Setelah membuat urutan, klik tombol "Simpan Publik" dan tombol "Simpan Kunci Pribadi".
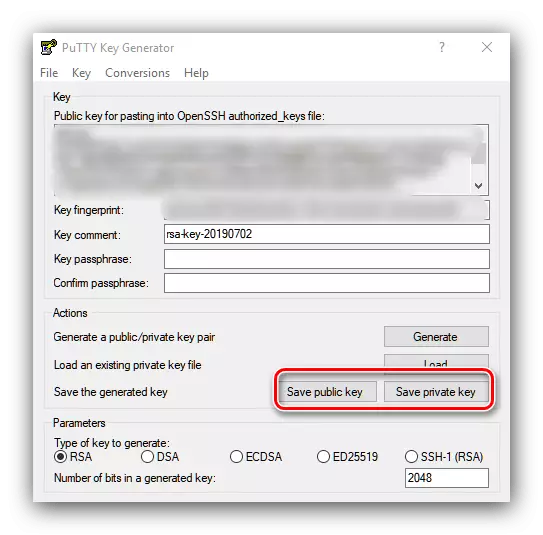
Anda juga dapat menetapkan kata sandi secara opsional untuk mengakses kunci pribadi, jika tidak peringatan akan muncul ketika Anda mengklik tombol yang sesuai.
- Untuk menggunakan tombol, perlu pindah ke /root/.ssh/aututhorized_keys. Untuk melakukan ini, masukkan perintah berikut:
Ls -a ~ /. | Grep .ssh.
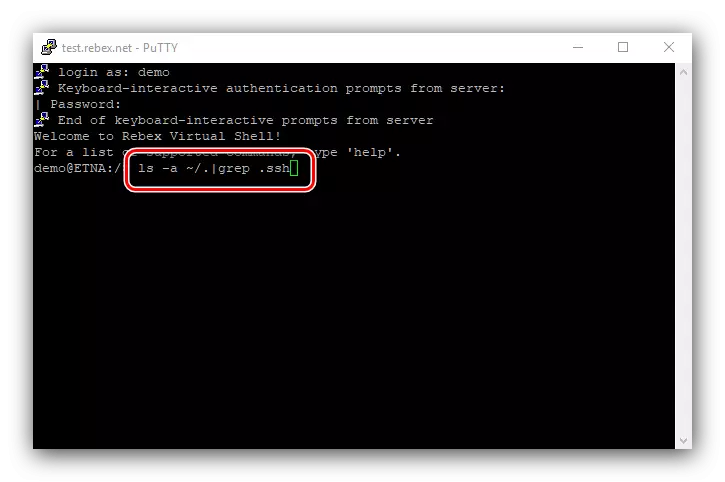
Jika tidak ada folder seperti itu, itu harus dibuat oleh perintah:
mkdir ~ / .ssh
- Selanjutnya, buat file yang diperlukan, perintahnya adalah sebagai berikut:
Cd ~ / .ssh
Sentuh otorisasi_keys.
Vi otorisasi_key.
- Masukkan data dari kunci publik yang diperoleh pada puttygen ke ujung file yang dibuat.
Penting! Kuncinya harus berjalan string padat, tanpa transfer!
- Akhirnya, atur hak akses ke file kunci dan direktorinya:
Chmod 600 ~ / .ssh / otorisasi_keys
Chmod 700 ~ / .ssh
- Selanjutnya, jalankan dempul dan di pohon opsi, buka pengaturan "koneksi" - "ssh" - "auth". Gunakan tombol Browse dalam file kunci pribadi untuk posisi otentikasi dan pilih kunci pribadi di kotak dialog "Explorer" yang dibuat pada langkah 3.
- Simpan pengaturan koneksi, lalu sambungkan kembali ke server. Masuk ke dalamnya dengan memasukkan login. Jika semuanya dilakukan dengan benar, server alih-alih permintaan kata sandi akan menggunakan kunci pribadi yang terletak di mesin klien, dan kunci publik yang ada di server itu sendiri.


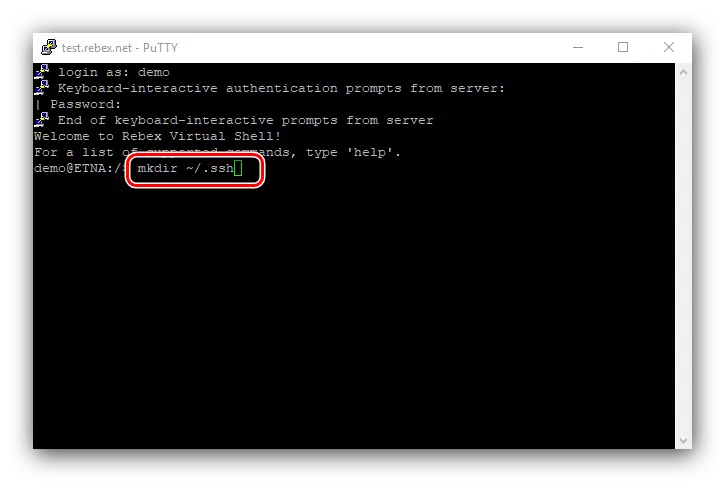
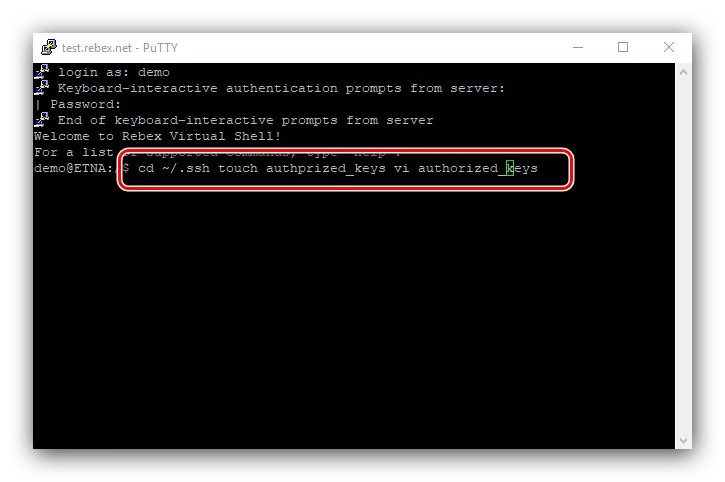
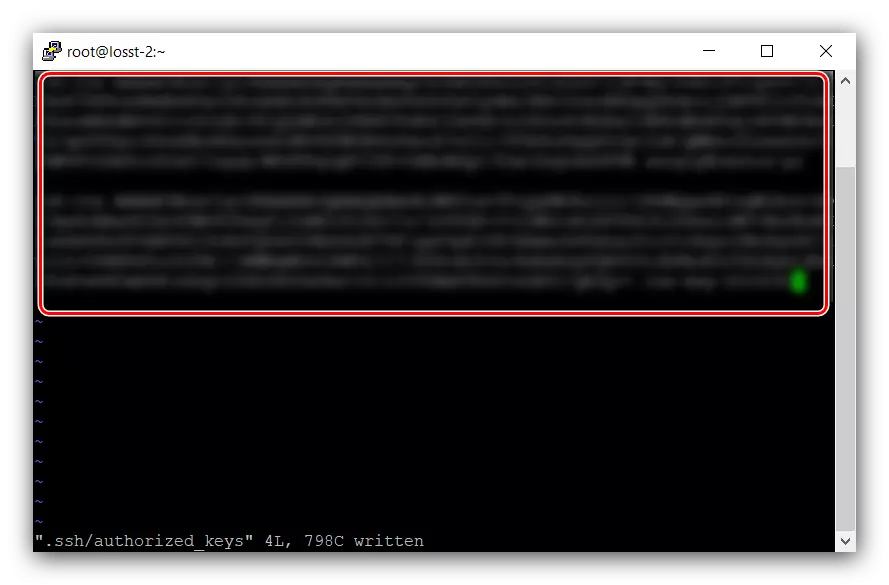
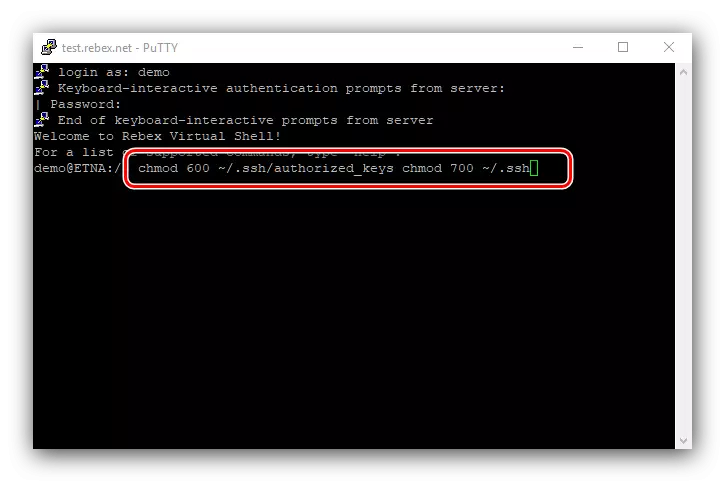
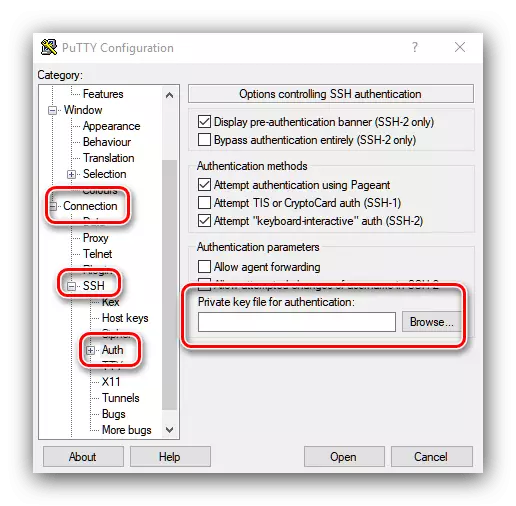
Kesimpulan
Kami meninjau fitur-fitur menggunakan utilitas dempul untuk menghubungkan melalui SSH dan membongkar beberapa contoh tindakan dasar dengan aplikasi. Seperti yang Anda lihat, semuanya tidak begitu sulit, karena terlihat pada pandangan pertama.
- Untuk menghubungkan protokol SSH, buka tab sesi, yang terletak di bagian paling atas dari opsi. Lihat gambar berikut: