
Adobe Photoshop mengacu pada editor gambar yang paling "canggih". Ini memiliki fungsional terluas dan memungkinkan Anda untuk melakukan dengan gambar dengan gambar, yang akan muncul di benak Anda. Pada artikel ini kami akan mengunduh dan menginstal program ini untuk diri sendiri di PC.
Menginstal Photoshop.
Photoshop, karena tidak sulit ditebak, adalah produk berbayar, tetapi memiliki versi multifungsi percobaan yang kami instal. Prosesnya praktis tidak berbeda dengan instalasi program lain dengan pengecualian tahap tambahan sebagai pendaftaran akun.Langkah 1: Memuat
- Setelah tautan pada tautan di artikel yang tersedia pada tautan di atas, kami sedang mencari blok dengan logo Photoshop dan klik "Unduh versi uji coba".

- Mengunduh akan mulai secara otomatis dan berakhir dengan sangat cepat, karena ini adalah installer web kecil.

Langkah 2: Instalasi
- Jalankan yang diterima setelah mengunduh file photoshop_set-up.exe.

- Hingga saat ini, seluruh perusahaan perangkat lunak Adobe meluas ke langganan Cloud Creative (CC), jadi ketika menginstal kondisi prasyarat adalah keberadaan Adobe ID (akun), yang tersedia untuk layanan dan produk. Jika tersedia, klik "Masuk" dan masukkan login dan kata sandi. Kalau tidak, Anda harus mendaftar. Anda dapat melakukan ini melalui Facebook atau Google menggunakan akun yang sesuai ini. Semuanya sederhana di sana, itu hanya akan cukup untuk mengkonfirmasi akses kata sandi dan memberikan penunjukan hak kanan ke satu tombol.

Kami akan pergi berbagai cara dan mendaftar dengan mengklik tombol "Berlangganan".

- Masukkan nama, alamat email, buat (ciptakan) kata sandi, tunjukkan negara, usia dan klik "Daftar".

- Pada tahap ini, pergi ke kotak surat, temukan surat dengan proposal untuk mengkonfirmasi pendaftaran dan ikuti tautannya. Buat perlu menghindari masalah dengan Creative Cloud dan awal program itu sendiri setelah instalasi.

- Kembali ke installer. Di sini kami menunjukkan tingkat keterampilan kerja di Photoshop, estimasi jenis kegiatan dan siapa yang akan menggunakan program, hanya satu orang atau tim. Klik "Lanjutkan".

- Di jendela berikutnya, baca peringatan pengumpulan data dan klik "Mulai Instalasi".

- Kami sedang menunggu penyelesaian proses, yang durasinya tidak tergantung pada kekuatan komputer, berapa banyak dari kecepatan Internet. Ini ditentukan oleh fakta bahwa selama instalasi semua file yang diperlukan diunduh.

- Setelah menyelesaikan instalasi, jendela ini akan muncul:

Ini juga akan secara otomatis memulai photoshop itu sendiri.

- Setelah memulai di kotak dialog yang terbuka, klik "Jalankan versi uji coba".

- Jendela utama agak berbeda dari versi sebelumnya. Di sini Anda dapat membiasakan diri dengan fungsi-fungsi utama, melanjutkan pelatihan atau segera mulai bekerja.

Menjalankan program
Kami memutuskan untuk menambahkan paragraf ini, karena dalam beberapa kasus label tambahan tidak dibuat pada desktop, yang dapat menyebabkan kesulitan dengan peluncuran program selanjutnya. Bahkan, semuanya cukup sederhana: Anda dapat membuka menu "Start" dan menjalankan Photoshop dari sana.
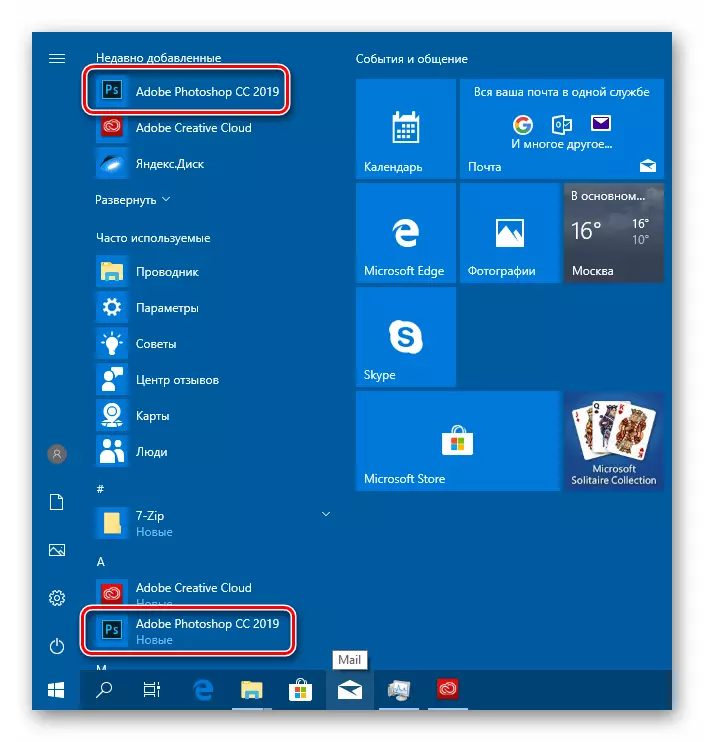
Jika tidak nyaman untuk pergi ke menu awal setiap kali, Anda dapat membuat aplikasi pintas di folder instalasi di jalan
C: \ Program Files \ Adobe \ Adobe Photoshop CC 2019
Di sini kami menekan PCM pada file executable photoshop.exe (atau hanya photoshop, tergantung pada pengaturan OS), dan pilih "Buat pintasan". Sistem itu sendiri menempatkannya di desktop.

Kesimpulan
Kami membongkar langkah-langkah instalasi Adobe Photoshop ke komputer. Prosesnya bukan kompleks, tetapi memiliki beberapa nuansa. Pertama, putuskan di muka cara mendaftarkan akun. Dalam beberapa kasus, akan lebih mudah digunakan untuk menggunakan data Google atau Facebook, misalnya, jika Anda tidak menyukai kesulitan saat memasuki berbagai akun. Kadang-kadang masuk akal untuk memulai kotak terpisah secara khusus untuk Adobe untuk menghindari kebingungan dan hanya untuk meningkatkan keamanan. Kedua, jangan lupa untuk mengkonfirmasi email sebelum menekan tombol "Mulai Instalasi". Jika ini tidak dilakukan, mungkin ada kesalahan dalam cloud kreatif dan masalah dengan dimulainya program.
