
Terkadang pengguna karena ketidakmampuannya atau tindakan acak kehilangan file penting. Mereka dikeluarkan dari keranjang dan tidak lagi tergantung pada pemulihan standar. Ketika Anda ingin mengembalikan data yang hilang, lebih baik untuk tidak menunda eksekusi operasi ini, karena entri berulang pada drive akan mengarah pada fakta bahwa itu akan lebih rumit untuk memulihkan file. Oleh karena itu, kami menyarankan segera manfaatkan program khusus yang memungkinkan Anda untuk mengimplementasikan tugas.
Kami mengembalikan file jarak jauh di komputer Anda
Seperti disebutkan sebelumnya, pemulihan dilakukan dengan menggunakan perangkat lunak tambahan, yang pertama-tama harus dipilih dan diinstal. Ini bekerja perangkat lunak seperti itu dalam algoritma yang berbeda, jadi kadang-kadang ada baiknya mencoba opsi yang berbeda. Selanjutnya, kami sarankan membaca tiga alat serupa untuk mengetahui operasi pengembalian. Setelah itu tetap hanya untuk memilih cara yang cocok untuk mengembalikan barang yang diperlukan.Metode 1: R.Saver
Mari kita mulai dengan program R.Saver.
- Unduh, instal, dan jalankan r.saver. Selanjutnya di panel kiri, pilih partisi atau disk tempat Anda akan memeriksa data.
- Klik pada tombol Pindai yang muncul di sebelah kanan.
- Pilih salah satu jenis verifikasi sistem file. Di jendela, lihat perbedaan mereka untuk menentukan yang sesuai.
- Mengharapkan akhir rekonstruksi FS. Waktu proses ini tergantung pada kekuatan komputer dan ruang lingkup drive yang dipilih.
- Setelah selesai, Anda dapat pergi ke studi file yang ditemukan. Kiri ditampilkan semua direktori, dan di sebelah kanan - elemen mereka.
- Pilih yang diperlukan, lalu klik "Simpan Pilih".
- Tentukan tempat di browser tempat Anda ingin menyimpan informasi.
- Pindah ke folder terbanyak untuk memeriksa kinerja file yang tersedia.
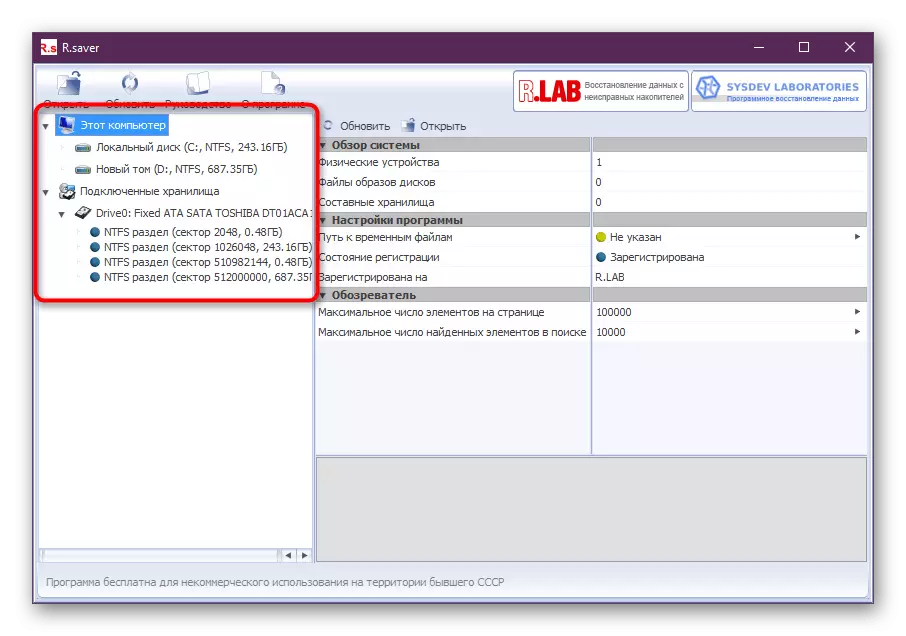
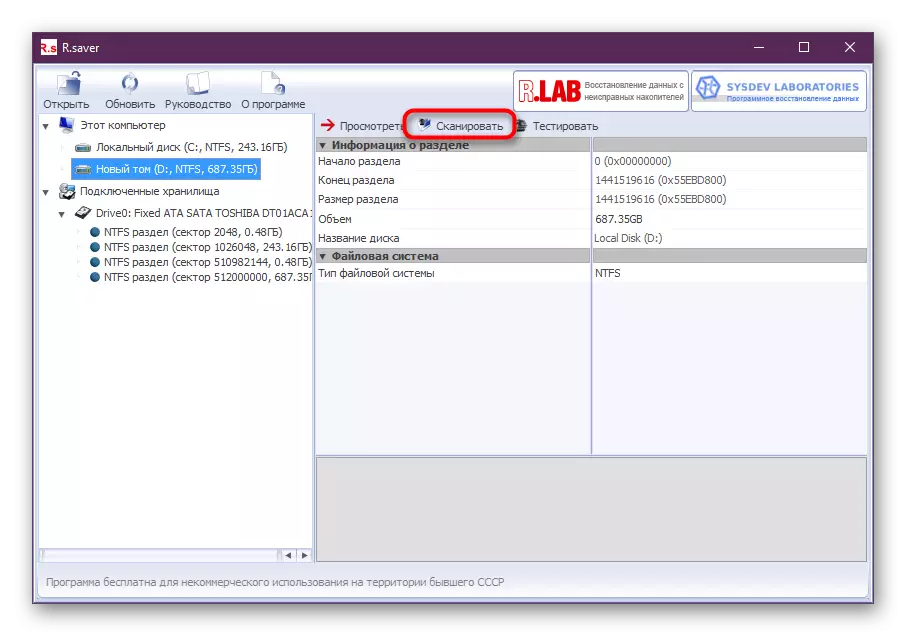
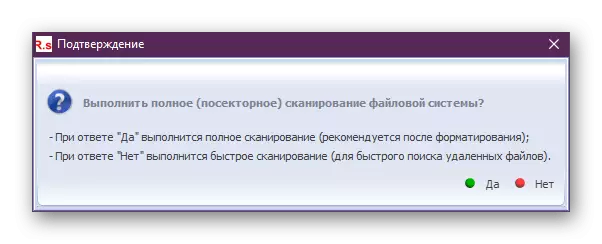
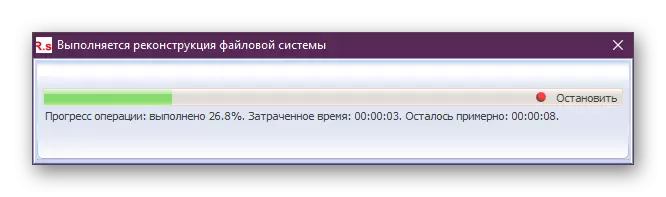
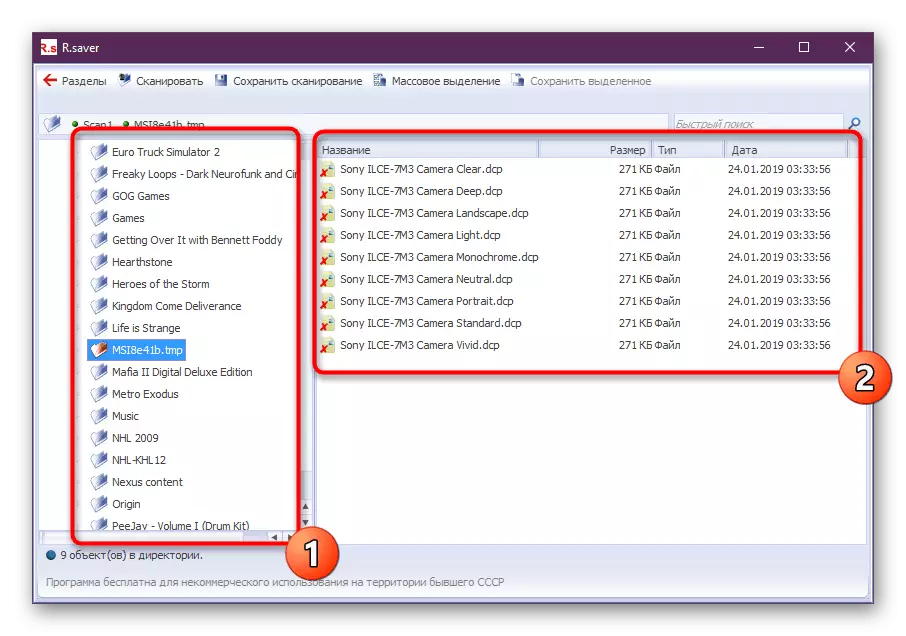
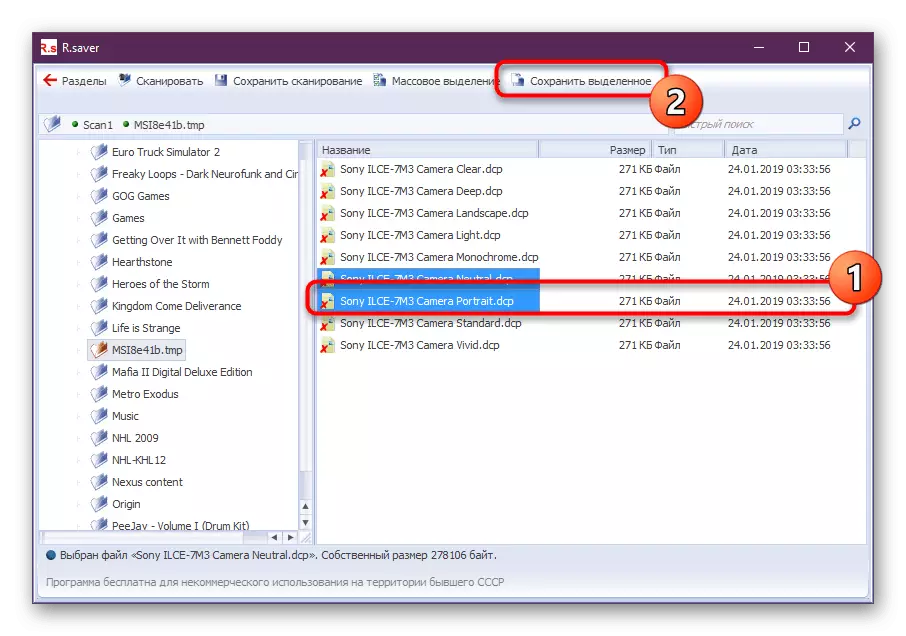
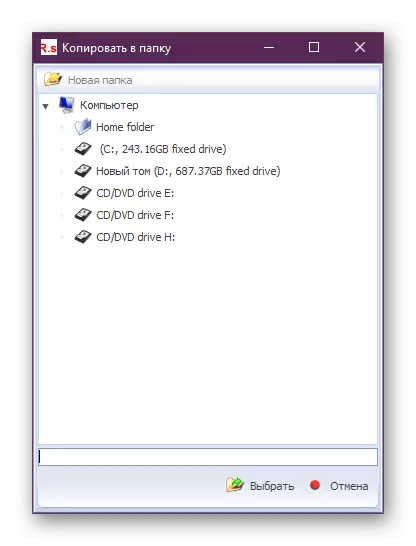
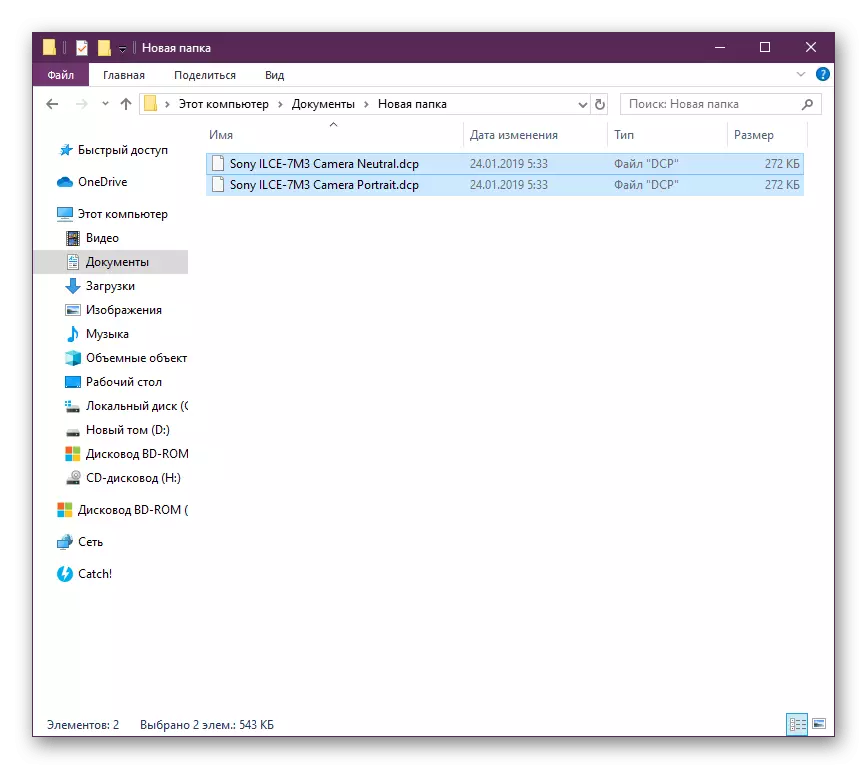
Metode 2: Recuva
Recuva adalah salah satu program paling populer yang fungsinya difokuskan pada memulihkan file yang hilang. Ada versi gratis dari perangkat lunak ini yang memungkinkan Anda melakukan semua tindakan yang diperlukan.
- Jika file dipulihkan dari media yang dapat dilepas (flash drive, kartu SD, dll.), Kemudian hubungkan ke komputer, lalu jalankan jendela Program Recuva.
- Sebuah kalimat akan muncul dengan pilihan jenis file apa yang akan dipulihkan. Dalam kasus kami, itu mp3, jadi kami merayakan item "musik" dan melangkah lebih jauh.
- Tandai tempat dari tempat file telah dihapus. Kami memiliki flash drive, jadi kami memilih "pada kartu memori".
- Di jendela baru, ada opsi "Aktifkan analisis mendalam". Ketika Anda pertama kali menganalisisnya, Anda tidak dapat memasukkan, tetapi jika program ini tidak dapat mendeteksi file, maka parameter ini harus diaktifkan.
- Ketika pemindaian selesai, jendela dengan file yang terdeteksi akan secara otomatis ditampilkan di layar. Dekat setiap item, Anda akan melihat lingkaran tiga warna: hijau, kuning dan merah. Green berarti bahwa semuanya beres dan Anda dapat memulihkannya, sinyal kuning yang mungkin rusak dan, akhirnya, file merah ditimpa, integritasnya hilang, oleh karena itu hampir tidak ada artinya untuk mengembalikannya.
- Centang posisi yang akan dipulihkan oleh program dan klik pada tombol Restore.
- Jendela "Folder Tinjauan" ditampilkan, di mana Anda harus menentukan disk akhir dengan mana prosedur pemulihan tidak dilakukan. Penting agar tidak mungkin dengan file baru, yang, sesuai dengan prinsip HDD, direkam di atas remote, sentuh yang dipulihkan. Karena kami memulihkan file dari flash drive, secara bebas tentukan folder apa pun di komputer.
- Siap, data dipulihkan. Anda akan menemukannya di folder yang menunjuk pada langkah sebelumnya.
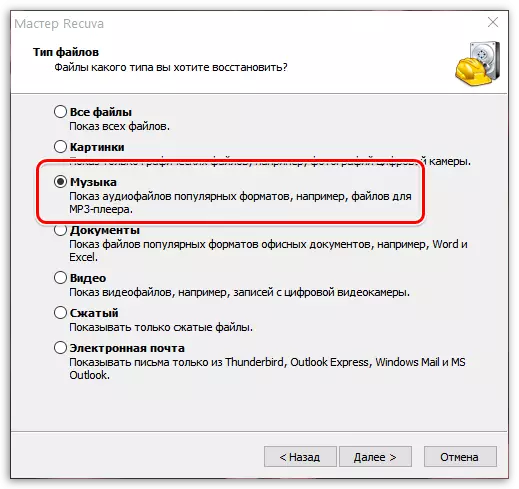
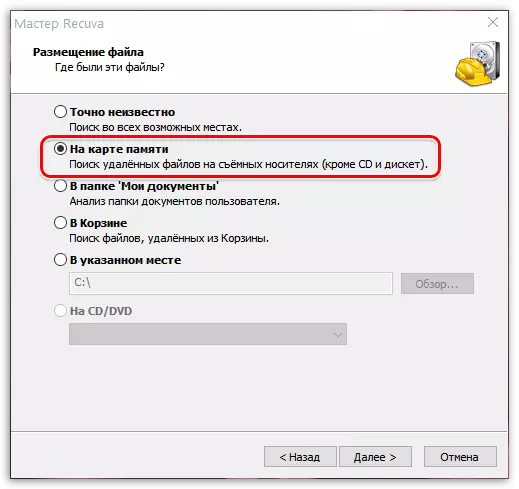
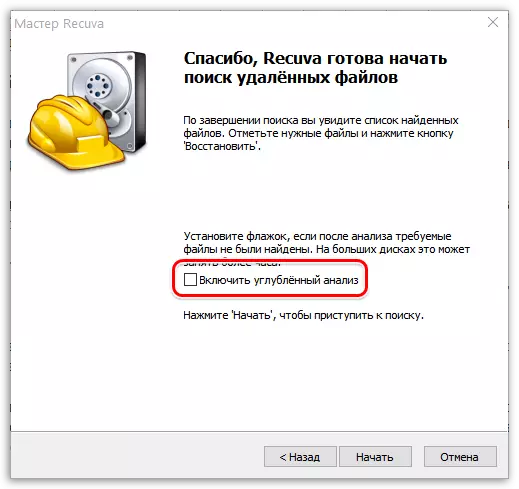
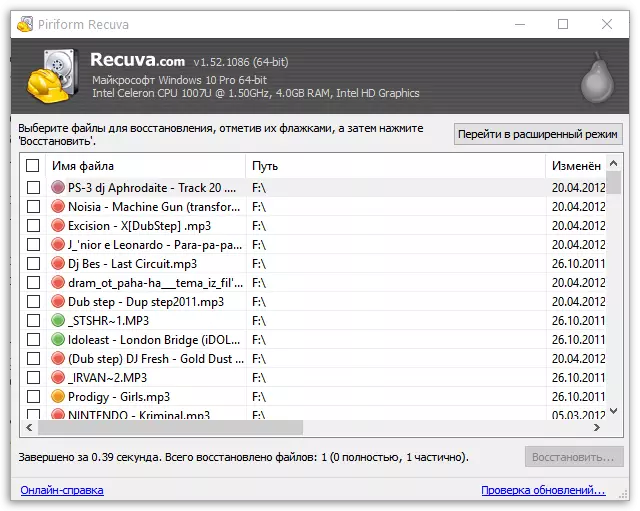
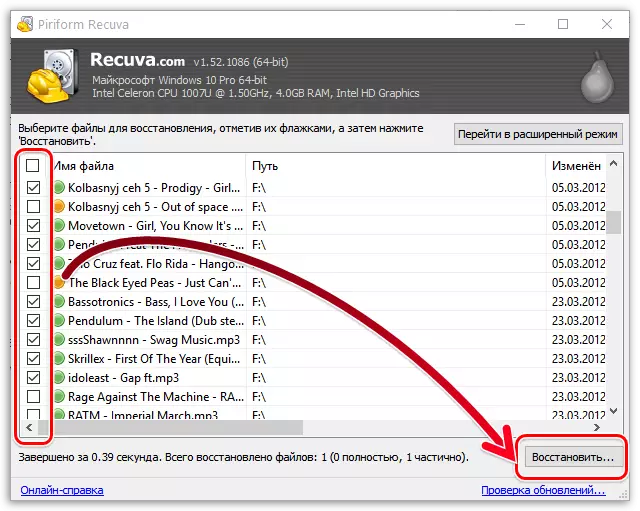
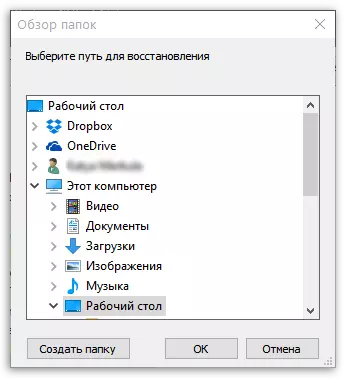
Metode 3: DMDE
Bahan hari ini akan menyelesaikan alat yang disebut DMDE (DM Disk Editor dan Perangkat Lunak Pemulihan Data). Ini adalah alat populer lain yang memungkinkan Anda mengembalikan file tertua. Namun, seperti yang sering terjadi, tidak selalu mungkin untuk mengembalikan informasi selama seratus persen. Beberapa objek dapat rusak, yang akan mengarah pada ketidakmampuan membaca. Meskipun demikian, cobalah untuk memulihkannya masih berdiri, tetapi itu dilakukan seperti ini:
- Buka tautan di atas untuk mengunduh DMDE dari situs resmi. Di sana, tekan tombol untuk mengunduh versi 64-bit atau di bawah, temukan GUI untuk Windows (perakitan ini bekerja pada OS 32-bit).
- Harapkan unduhan untuk mengunduh arsip dan membukanya.
- Di sini Anda dapat segera memulai file program yang dapat dieksekusi, karena tidak memerlukan pra-instalasi.
- Untuk memulihkan, Anda perlu memeriksa item "Logic Disc".
- Selanjutnya, pilih salah satu partisi yang ingin Anda pindai.
- Klik tombol "OK" untuk menyelesaikan pekerjaan persiapan.
- Setelah menampilkan jendela dengan bagian, Anda dapat segera memulai pemindaian penuh atau memilih beberapa volume.
- Tentukan pengaturan pemindaian tambahan. Biarkan nilai default jika Anda menggunakan drive standar dan ingin memeriksanya sepenuhnya.
- Operasi cek akan dimulai. Di jendela, Anda dapat segera melacak status, karena bunga yang lebih rendah dan jumlah sektor yang terbukti ditampilkan.
- Setelah selesai, klik tombol "Buka Tom".
- Semua objek yang ditemukan akan ditampilkan di sebelah kiri. Di antara mereka juga yang tidak dihapus sekarang. Karena itu, Anda harus menemukan komponen yang diinginkan di sini.
- Klik kanan pada folder atau file untuk memulihkannya.
- Pilih lokasi di mana Anda ingin menempatkan objek, dan atur pengaturan tambahan.
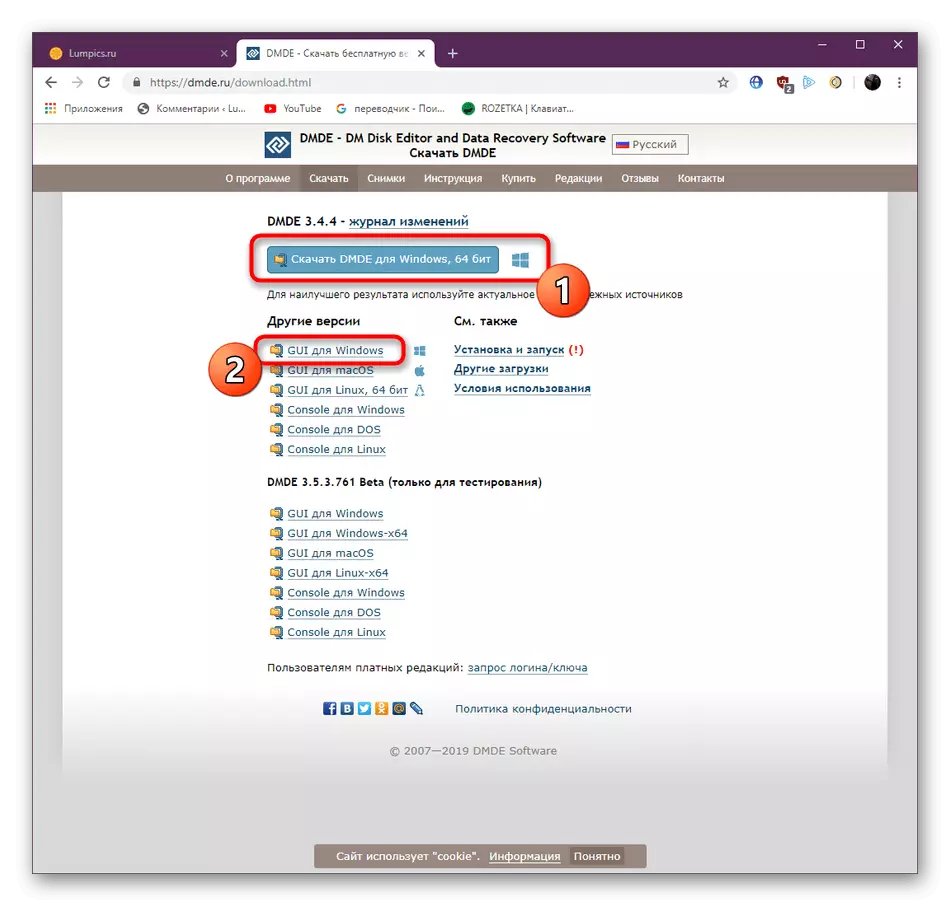
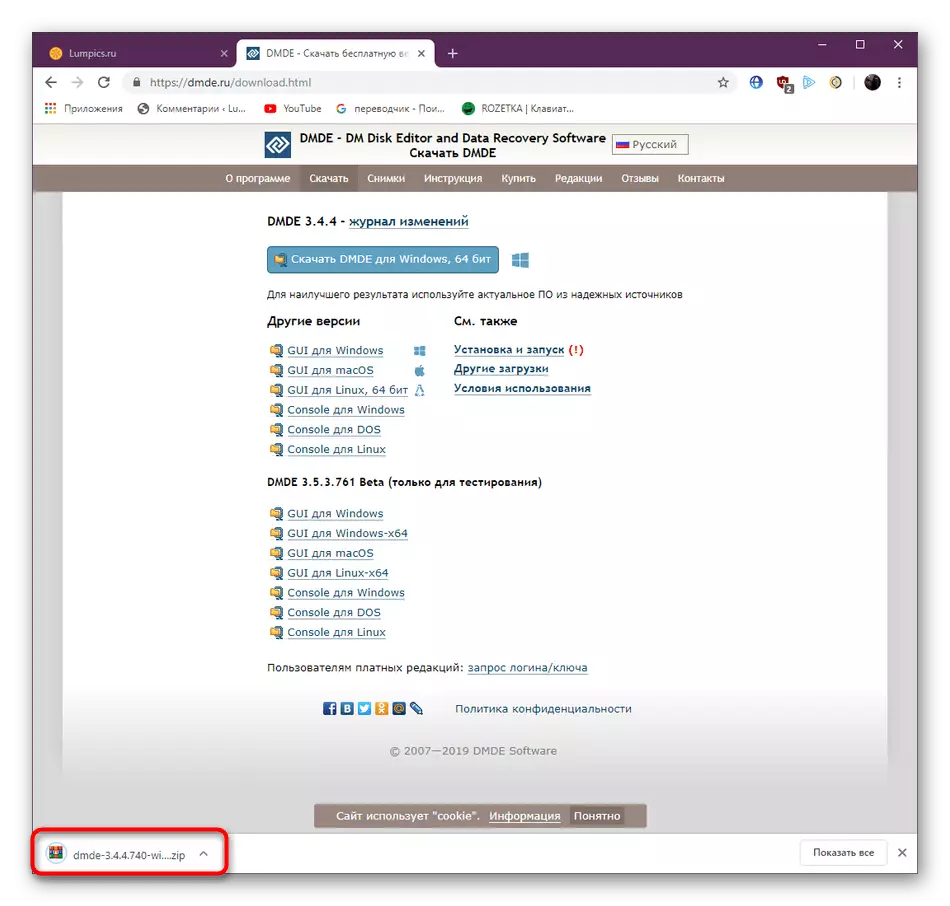
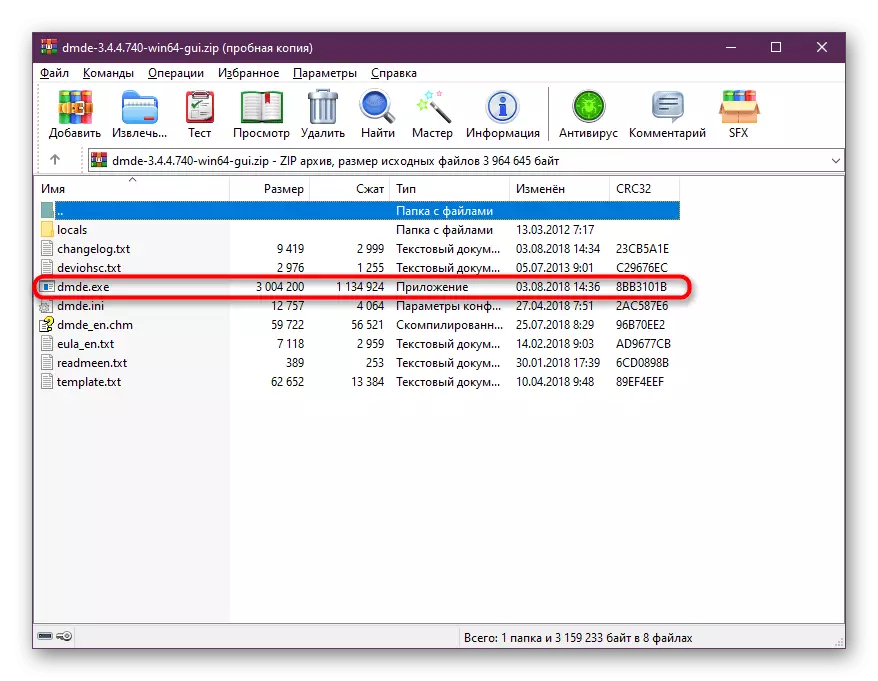
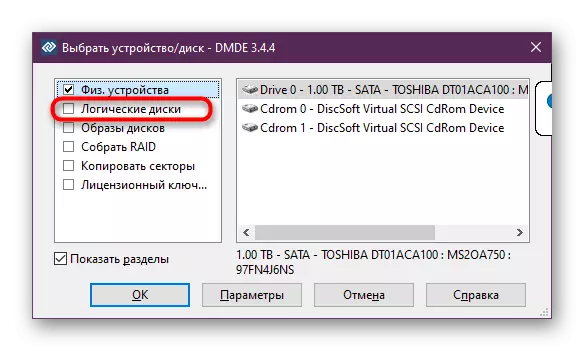
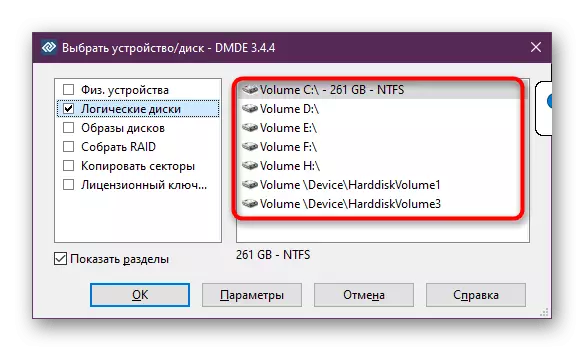
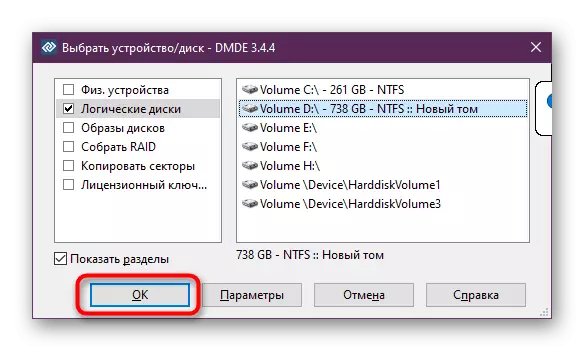
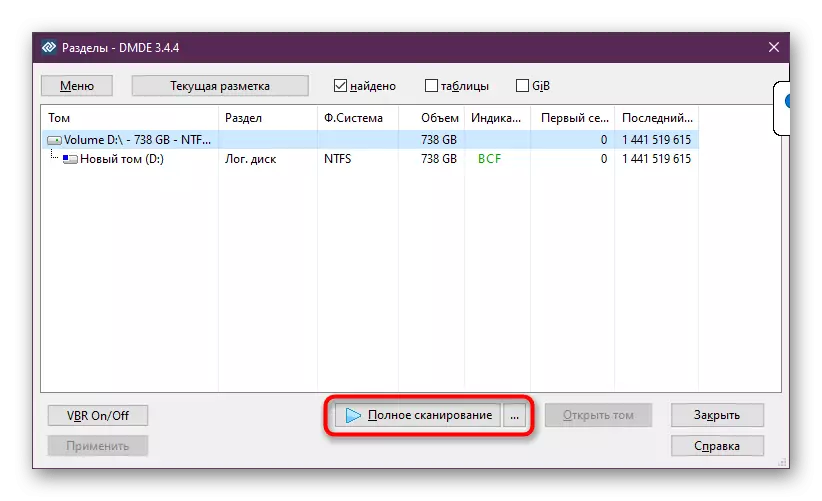

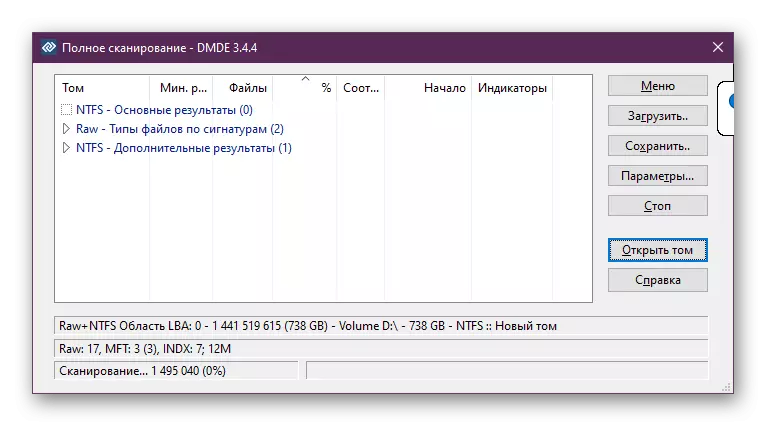
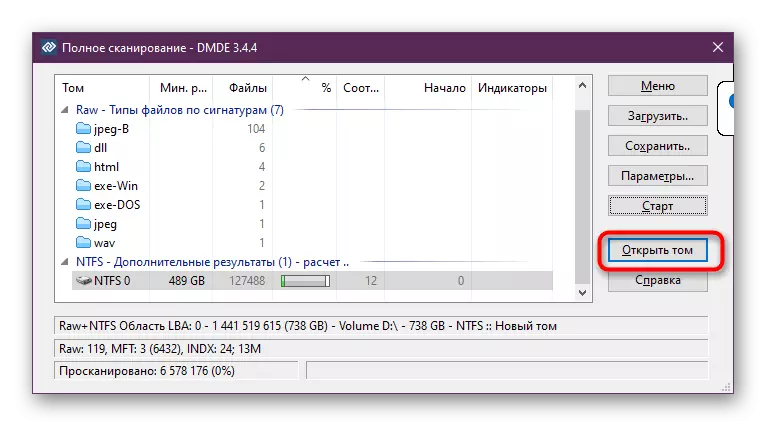
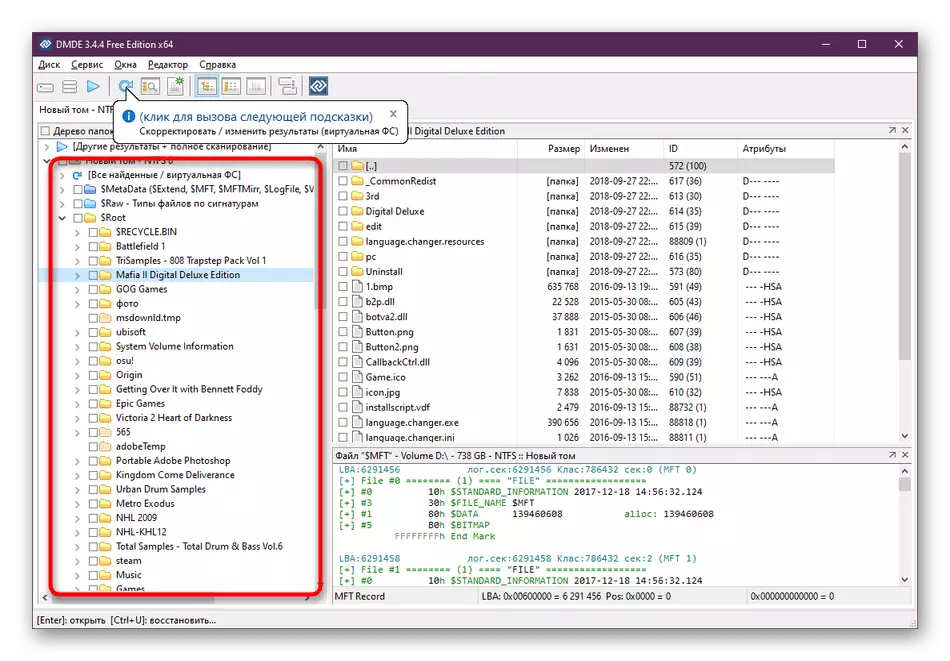
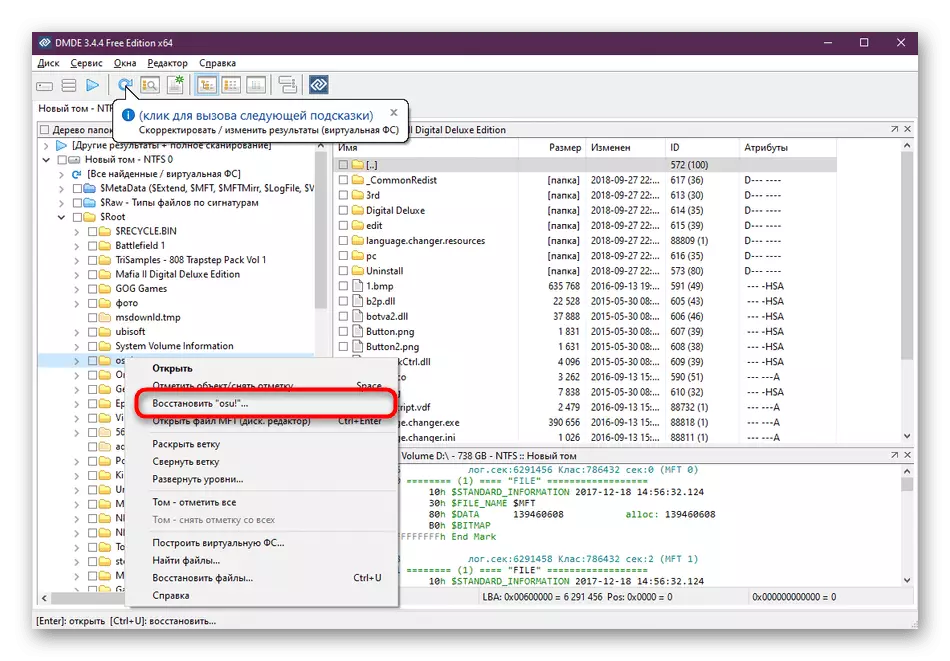
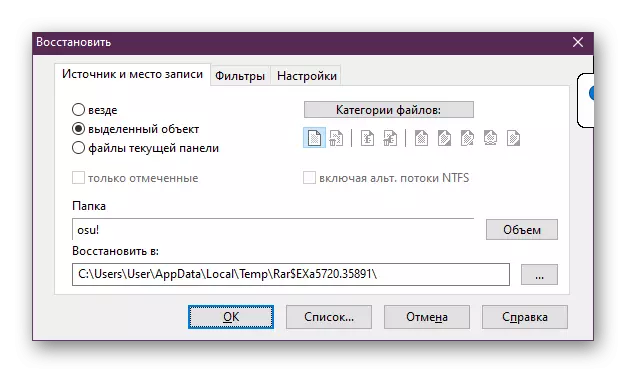
Seperti yang Anda lihat, tidak ada yang rumit dalam memeriksa drive dan pemulihan. Satu-satunya halangan adalah bahwa DMDE berhasil menemukan data yang diperlukan pada drive. Jika ini tidak terjadi, ada baiknya mencoba metode lain.
Sekarang masih banyak solusi berbayar dan gratis di Internet, memungkinkan Anda untuk mengembalikan file yang dihapus ke komputer. Implementasi operasi yang diinginkan dilakukan di mana-mana kira-kira sama, tetapi jangan lupa bahwa utilitas bekerja dengan cara yang berbeda. Oleh karena itu, kami menyarankan Anda untuk lebih mengeksplorasi solusi populer lainnya dengan mengklik tautan di bawah ini. Mungkin sesuatu dari ini akan membantu memulihkan informasi yang diperlukan.
Baca selengkapnya: Program terbaik untuk memulihkan file jarak jauh
Pada hal ini, artikel kami muncul pada kesimpulan logis. Dari itu Anda belajar tentang perangkat lunak pihak ketiga yang memungkinkan Anda mengembalikan objek jarak jauh pada PC. Seperti yang Anda lihat, semua ini dapat dilakukan sendiri, tidak merujuk pada spesialis.
Lihat juga: Kami mengembalikan perangkat lunak jarak jauh di komputer Anda
