
Google Card adalah satu set aplikasi yang menyediakan akses ke berbagai fungsi layanan kartografi perusahaan. Dalam artikel ini kita akan berbicara tentang semua kemungkinan Google Maps, serta cara menggunakannya untuk tujuan mereka sendiri.
Menggunakan Google Maps.
Kemungkinan layanan tidak terbatas pada tampilan sederhana wilayah dan pemukiman. Dengan Google Maps, Anda bisa mendapatkan informasi lalu lintas, menggunakan navigasi, rute lay, simpan alamat, dan lokasi. Selanjutnya, kami akan mempertimbangkan fungsi kartu ini dan lainnya dari Google saat menggunakan browser desktop dan aplikasi seluler.Jenis dan Layers.
Jenis adalah mode tampilan peta. Pengaturan yang sesuai ada di panel yang disebabkan dengan menekan tombol di sudut kiri atas.
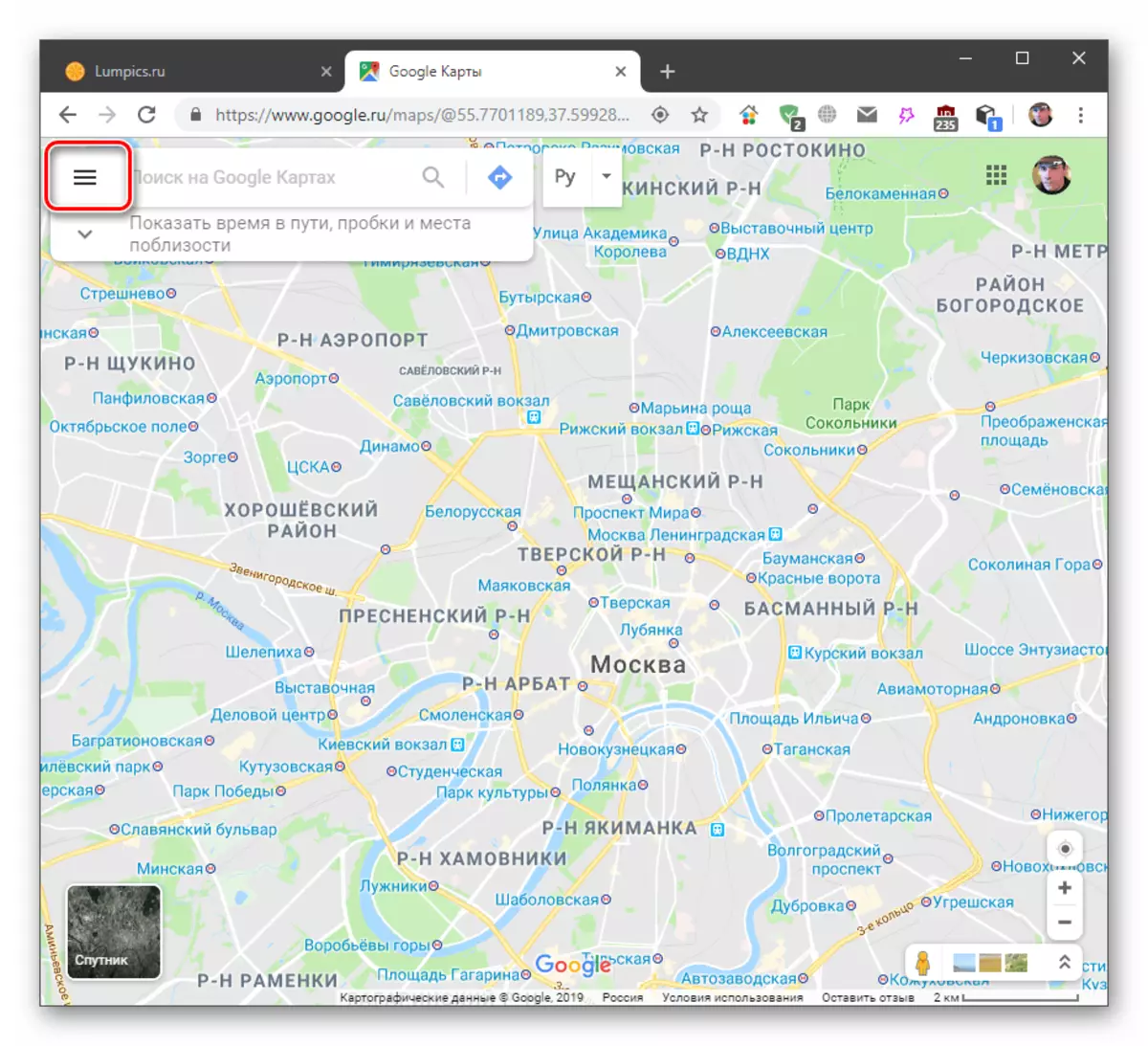
Dalam stok ada representasi biasa atau hanya "kartu", "satelit" dan "lega".

Di aplikasi seluler, akses ke opsi ini dilakukan dengan tombol yang ditentukan dalam tangkapan layar.

Lapisan memaksakan informasi tambahan tentang kemacetan lalu lintas, transportasi lalu lintas dan jalur sepeda.
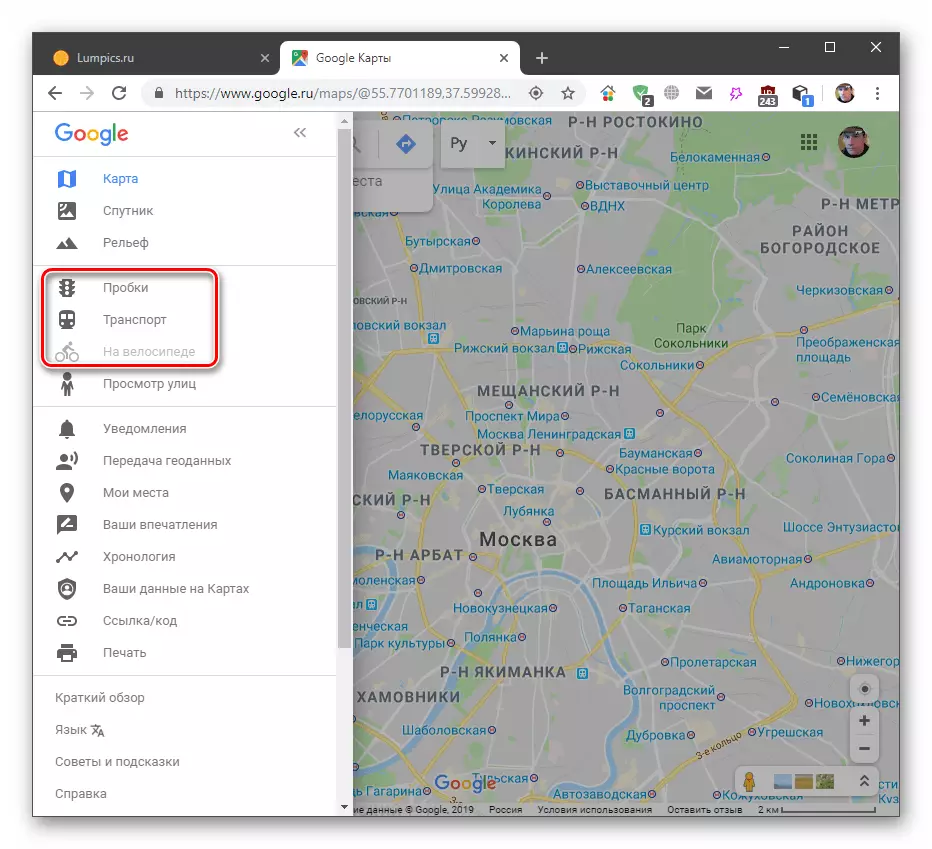
Aplikasi seluler:

Macet
Lapisan ini menunjukkan pemuatan jalan saat ini, tingkat yang ditentukan oleh bunga-bunga dari hijau ke merah. Di bagian bawah layar adalah skala decoding. Ada juga fungsi prediksi.

Fitur versi seluler adalah bahwa ramalan tidak diperlukan di sini, karena semua data ditampilkan secara real time. Decoding juga tidak ada.
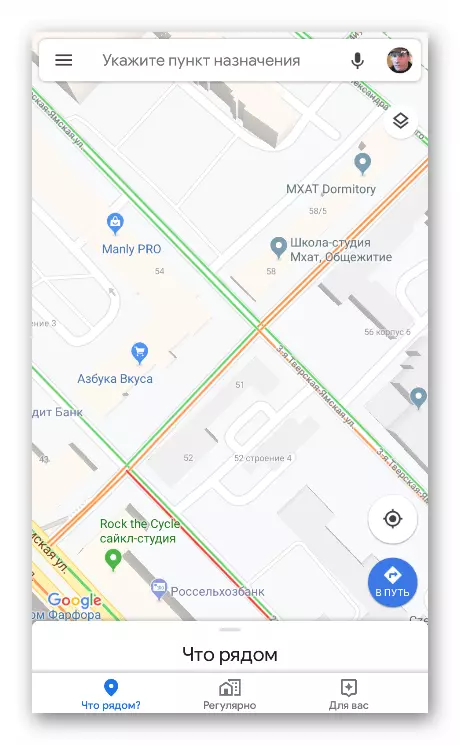
Mengangkut
Pada lapisan ini, semua tersedia di transportasi umum dan stasiun metro ditampilkan.

Jika Anda membawa kursor ke perhentian, maka kami akan melihat nama dan nomornya melewatinya, di bus ini.

Mengklik pada item akan menampilkan informasi terperinci dengan kemungkinan transisi ke tablo.

Berikut ini ditampilkan titik akhir rute (di mana bus berjalan) dan waktu kedatangannya ke perhentian yang dipilih.

Dengan informasi tambahan dalam aplikasi seluler, situasinya sedikit lebih baik. Setelah memilih item, kami akan menerima informasi tentang jadwal kedatangan transportasi. Dalam daftar rute, Anda dapat memilih satu untuk mengurutkan hasilnya.

Jika Anda mengklik nomor dalam daftar, kami akan mendapatkan informasi lengkap tentang semua perhentian rute. Garis juga akan ditampilkan di peta.
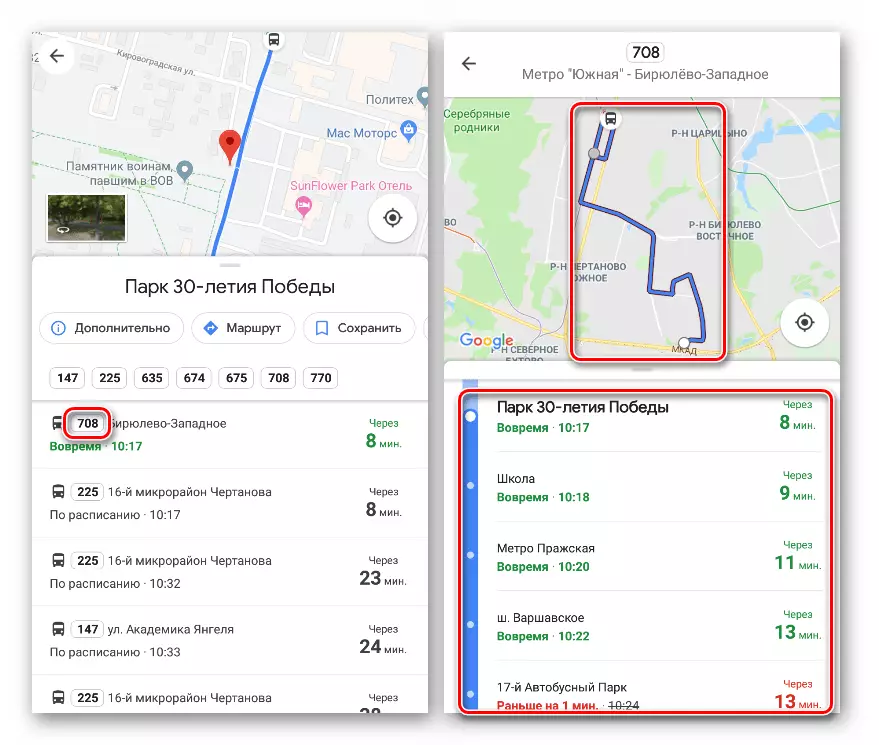
Jalur sepeda
Fitur ini hanya disertakan jika zona tersebut dilengkapi di wilayah tersebut. Dalam versi desktop dan seluler, tampilan serupa: trek disorot dalam warna hijau. Tidak ada opsi tambahan.

Lihat jalan dan panorama
Berkat fitur ini, Anda dapat "naik" melalui jalan-jalan kota, pertimbangkan bangunan dan atraksi, menentukan pedoman. Dalam versi desktop, akses ke tampilan jalan dilakukan dari menu sisi yang sama (lihat di atas).
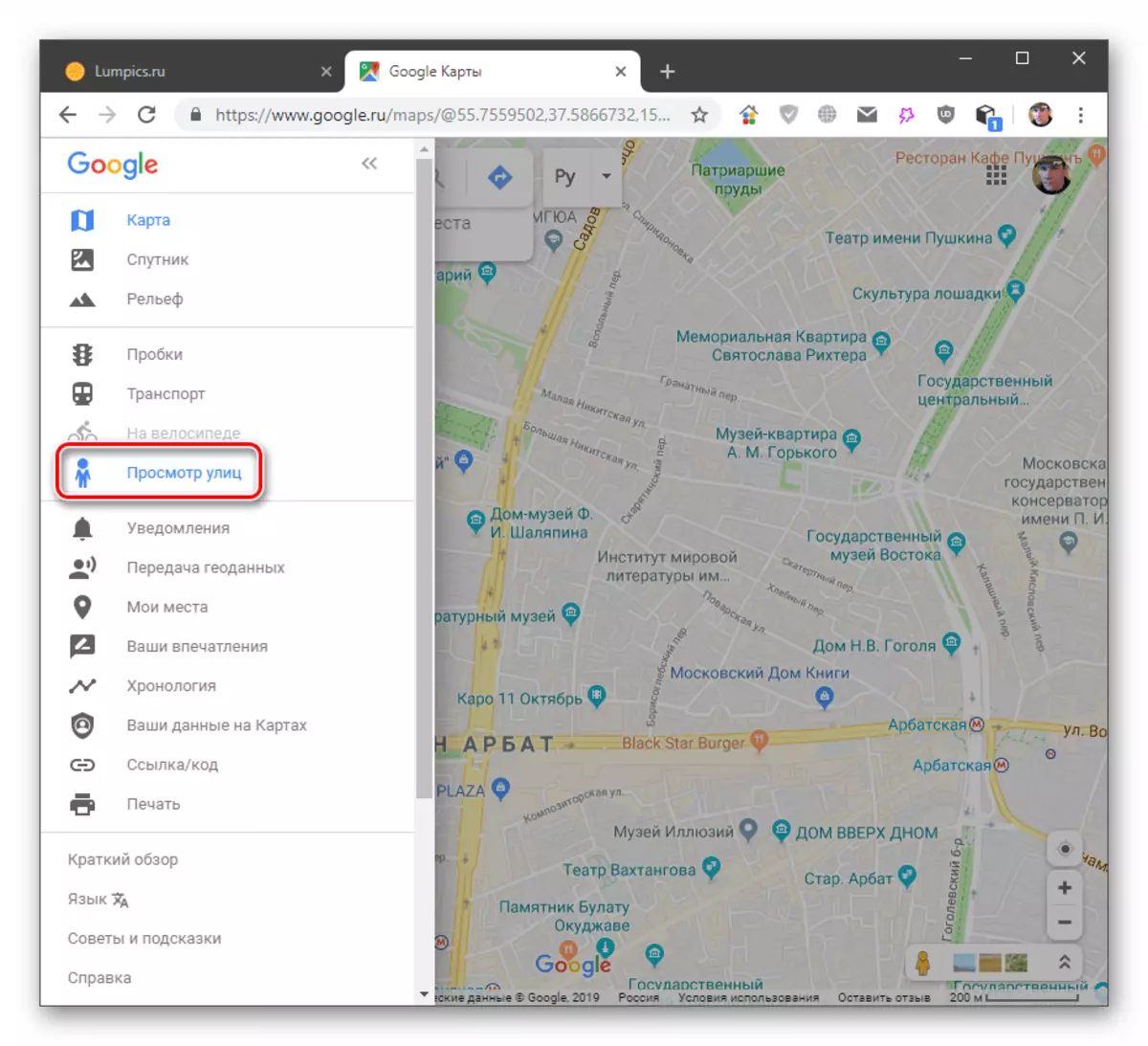
Anda dapat langsung ke ulasan dengan mengklik pada garis biru di jalan yang dipilih.

Setelah transisi, kita akan melihat foto yang dibuat dalam 360 derajat. Di sini Anda dapat bergerak di sepanjang jalan (atau di mana fotografer berlalu) dengan mengklik panah, dan memutar kamera ke arah mana pun. Juga menjalankan penskalaan (roda mouse).
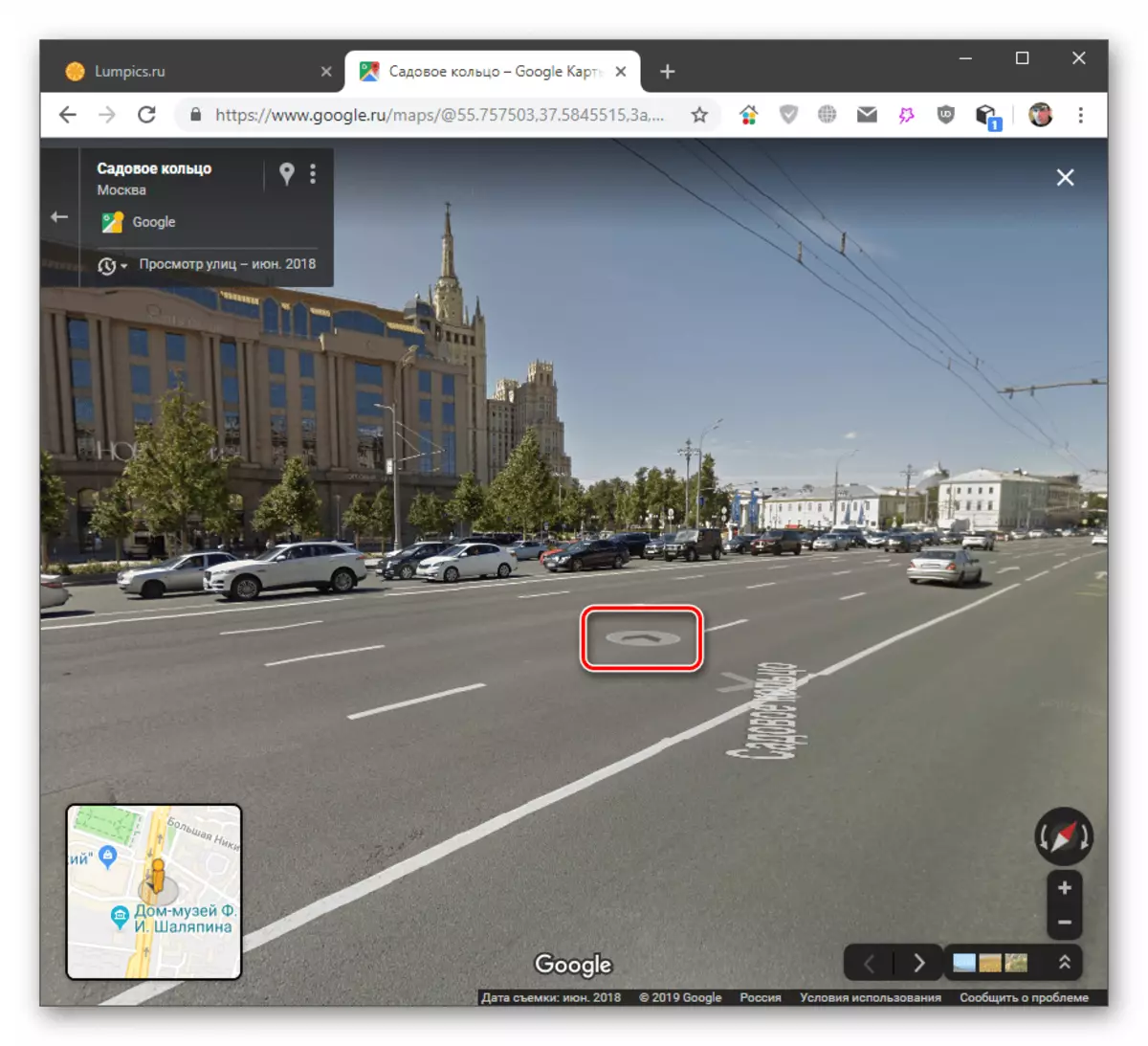
Panorama di google adalah gambar yang sama, tetapi dibuat secara lokal. Dalam kebanyakan kasus, ini hanya satu foto 360 lokasi yang ditentukan.

Hanya jalan-jalan yang tersedia di smartphone dan tablet. Untuk pergi ke sana, Anda perlu mengetuk di tempat yang dipilih, dan kemudian klik pada thumbnail dengan foto di sebelah kiri di bawah ini.

Mencari
Cari tempat di Google Maps cukup sederhana. Cukup masukkan permintaan ke bidang yang sesuai dan tekan ENTER. Setelah itu, daftar tempat akan ditampilkan, dan penanda (atau beberapa) akan muncul di peta yang mengindikasikan lokasi.

Dalam versi seluler, Anda harus mengklik pada bidang pencarian di bagian atas layar dan memasukkan informasi yang diperlukan.

Setelah menekan ENTER, aplikasi akan menampilkan daftar tempat dan spidol mereka.

Cari dengan koordinat
Fitur ini memungkinkan Anda untuk mencari tempat-tempat dengan koordinat yang akurat yang dimasukkan dalam format tertentu. Metode pencarian ini memiliki akurasi yang agak tinggi - hingga persepuluh detik.
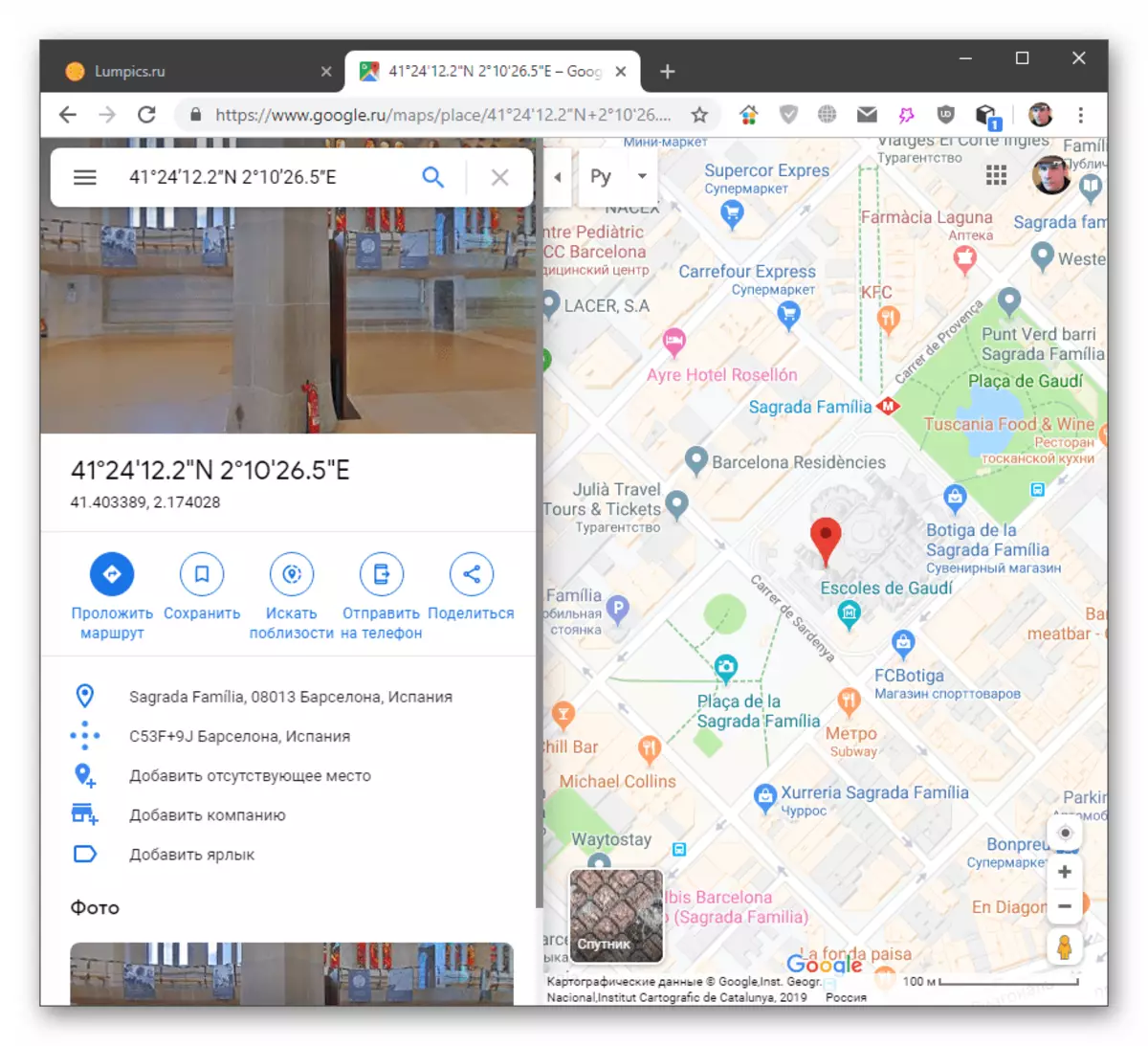
Baca selengkapnya: Cari dengan koordinat di Google Map
Kelestarian
Layanan ini memungkinkan Anda untuk menyimpan dan melihat yang ditandai pada peta.
- Setelah mencari (lihat di atas), klik tombol "Simpan".

- Dalam menu yang terbuka, pilih salah satu daftar atau buat yang baru.
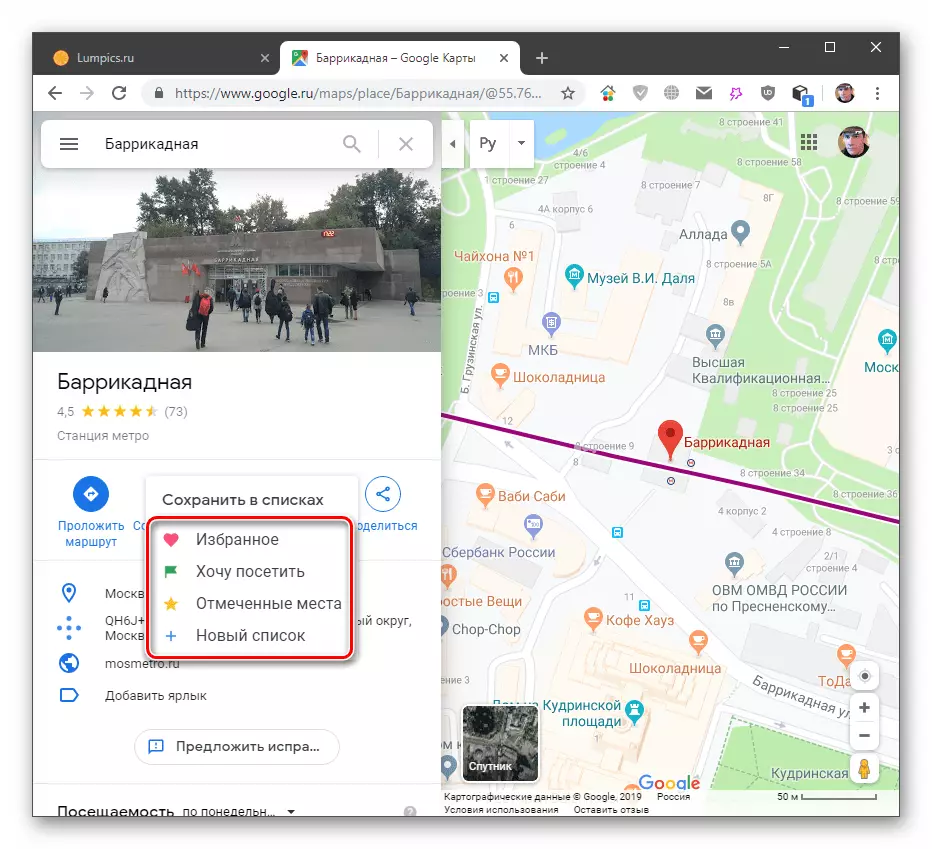
Anda dapat menemukan tempat yang disimpan pada daftar sparker yang relevan.

Cara lain adalah pergi ke menu "tempat saya".

Di sini, pada tab "Disimpan", ada semua daftar dengan data.

Dalam aplikasi seluler terlihat seperti ini:
- Pilih tempat (atau melihat melalui pencarian), klik pada nama dan "Simpan".

- Tambahkan data ke satu atau lebih daftar, jika kita menulis catatan, lalu klik "Selesai".

Ada daftar di menu "Tempat Anda" pada tab yang disimpan.

Pengukuran jarak
Fitur ini memungkinkan Anda untuk mengukur jarak antara titik yang ditentukan secara sewenang-wenang dengan akurasi tinggi. Ini dapat disebut penguasa karena pengukuran dilakukan secara eksklusif dalam garis lurus.

Baca lebih lanjut: Menghidupkan penggaris di Google Maps
Meletakkan rute
Peluang ini, seperti yang lain, Anda dapat menggunakan kedua browser pada PC dan dalam aplikasi terpisah di perangkat seluler. Berbeda dengan garis, dalam hal ini layanan menampilkan semua jalan dari titik keberangkatan ke titik tujuan, dengan mempertimbangkan ketersediaan jalan atau jalan. Rute menampilkan kemungkinan kemacetan lalu lintas, perbaikan jalan dan faktor-faktor lain yang mempengaruhi bagiannya.

Lebih lanjut: Membangun rute di Google Maps
Navigasi
Navigasi mirip dengan paking rute, tetapi dalam mode otomatis. Ini hanya berfungsi di perangkat seluler dengan lokasi yang disertakan. Untuk mengaktifkannya, Anda harus mengklik tombol dengan target di sudut kanan bawah.

Setelah aplikasi menentukan di mana Anda berada, Anda dapat meletakkan rute.

- Tekan titik tujuan. Marker merah akan muncul di layar.

- Selanjutnya, tekan tombol "Cara".

Aplikasi akan membangun garis rute. Di bagian bawah layar, waktu perikop, jarak dan waktu kedatangan pada titik akhir akan ditampilkan.

Pada baris dapat dicatat bahwa jalur jalur disorot dalam berbagai warna. Biru berarti jalan bebas, dan gerakan yang paling sulit dan kemacetan lalu lintas ditandai dengan kuning dan merah.

Opsi tambahan
Rute alternatif ditampilkan dalam Gray di peta. Dekat masing-masing ada panggilan dengan waktu yang akan meningkat. Pilihan dilakukan dengan menekan garis yang sesuai.

Anda dapat memfokuskan kamera pada baris ini dengan menekan tombol yang ditentukan dalam tangkapan layar. Dengan cara yang sama, seluruh rute ditampilkan.

Tombol "Di mana aku?" Ini akan menunjukkan lokasi Anda saat ini, kecepatan tetap jarak dan waktu rute.

Mengkonfigurasi peringatan suara dilakukan di sudut kanan atas. Di sini Anda dapat sepenuhnya menonaktifkannya, hanya menyisakan pesan penting atau menggunakan fungsi secara penuh.

Di atas adalah ikon kaca pembesar, mengklik yang membuka pencarian objek pada rute.

Blok lain dari opsi terletak di belakang panah di sudut kanan bawah (Anda cukup menarik panel bawah ke atas).

Fungsi pertama memungkinkan Anda membagikan rute Anda (menunjukkan di mana Anda mengemudi) dengan orang lain.

"Dengan langkah-langkah" menunjukkan semua tahapan dari yang berikut ini. Pada titik-titik ini, navigator akan memberi tahu Anda tentang tindakan yang disarankan.

Selanjutnya, Anda dapat mengaktifkan tampilan kemacetan lalu lintas dan tampilan satelit.

Tombol terakhir menunjukkan blok pengaturan navigasi - peringatan suara, parameter rute, tampilan peta dan "dengan mobil".

Mematikan navigator dilakukan oleh salib di sudut kiri bawah.

Peta offline
Anda dapat menggunakan Google Maps tanpa menghubungkan ke Internet, cukup unduh area yang dipilih di ponsel Anda. Di versi desktop tidak ada kemungkinan.
- Pilih tempat dan klik pada namanya di bagian bawah layar.

- Selanjutnya, klik "Unduh".

- Layar selanjutnya akan menunjukkan area peta mana yang akan diunduh dan berapa banyak ruang yang akan diambil pada perangkat. Wilayah dapat diskalakan dan bergerak. Setelah semua persiapan klik "Unduh". Memuat akan terjadi di latar belakang.

Untuk menggunakan fungsi, Anda harus pergi ke menu peta offline.

Di bagian bawah akan ditampilkan daftar semua fragmen yang diunduh. Masing-masing dari mereka dapat diganti namanya, pembaruan (jika perangkat tidak terhubung ke Internet, pembaruan akan dilakukan melalui Wi-Fi), hapus atau lanjutkan ke pratinjau.

Jika Anda mengklik item "Pencarian Lokal", aplikasi akan menyarankan mengunduh peta area yang dibangun berdasarkan lokasi saat ini (pasti pasti).

Transisi untuk penggunaan konten yang dimuat dilakukan dengan cara ini: Kami memilih salah satu item dalam daftar, lalu klik pada gambar di atas.
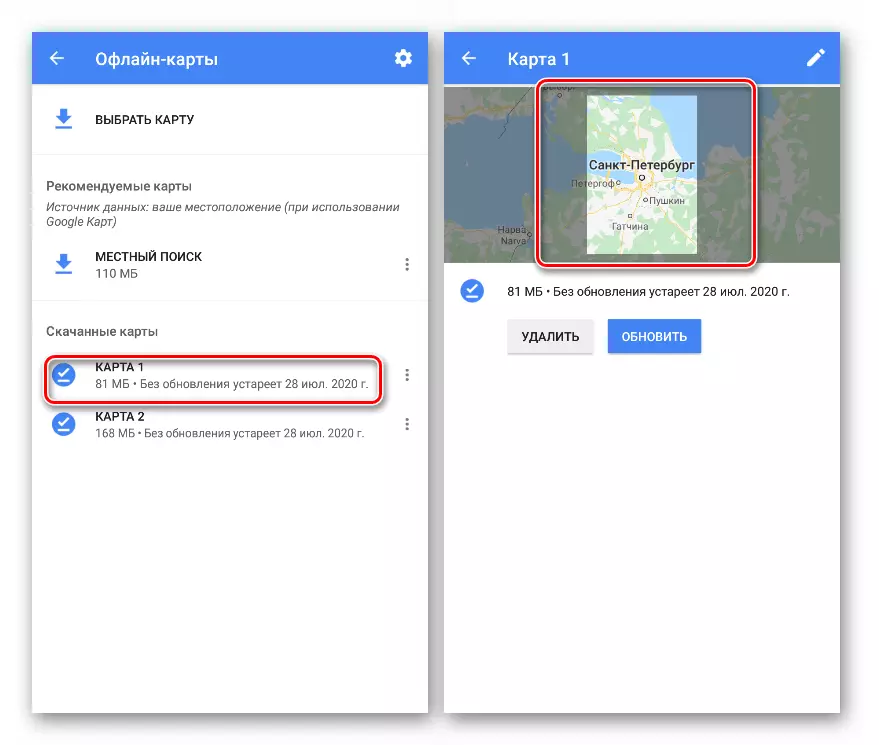
Fakta bahwa kami menggunakan versi offline akan mengatakan pesan di bagian bawah layar.

Kronologi
Di bawah kronologi, Anda harus memahami sejarah lokasi (gerakan) dan segala sesuatu yang terhubung dengan mereka, misalnya, foto dan sebagainya. Data ini dapat dilihat, dimodifikasi dan dihapus sesuai kebutuhan.

Baca selengkapnya: Melihat Sejarah Lokasi di Google Maps
"Kartu saya"
Fitur ini meskipun mengacu pada topik hari ini, tetapi berfungsi di Google Drive. Dengan itu, Anda dapat membuat atlase sendiri dengan karakteristik yang diperlukan pada disk cloud, serta menyediakan akses ke mereka dengan berbagai tingkat hak kepada pengguna lain.

Lebih: "My Maps" Google
Kesimpulan
Hari ini kami bertemu fungsi dasar layanan dan aplikasi Google Card. Seperti yang Anda lihat, bekerja dengan mereka cukup sederhana dengan pemesanan tertentu. Misalnya, untuk beberapa wilayah, kedatangan papan skor transportasi umum tidak terlalu mudah dibangun, terutama dalam versi desktop. Oleh karena itu, jika diperlukan informasi tertentu, lebih baik menggunakan aplikasi profil seperti yandex.transport.

Lihat juga:
Cara Menggunakan Yandex.Transport
Cara menjalankan yandex.transport di komputer
Secara umum, kartu Google adalah alat yang sepenuhnya nyaman dan universal.
