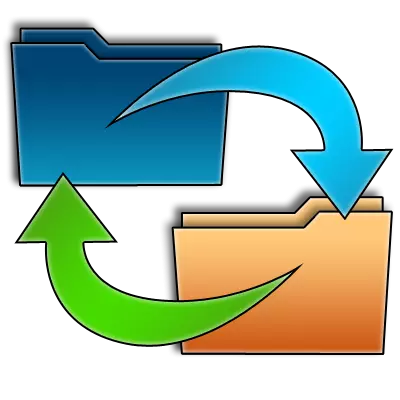
Koneksi menggunakan protokol FTP adalah salah satu opsi terbaik untuk mentransfer file ke situs web Anda sendiri atau hosting penyimpanan jarak jauh, serta untuk mengunduh konten dari sana. Program paling populer untuk mengimplementasikan koneksi FTP saat ini dianggap. Tapi, sayangnya, tidak semua pengguna tahu cara bekerja dengannya. Mari kita berurusan dengan itu.
Operasi Dasar di Filezilla
Skenario penggunaan klien utama untuk FTP berinteraksi sedang menyiapkan program, menghubungkan ke server dan mengelola file pada mereka. Kami juga akan mempertimbangkan beberapa masalah dan metode untuk menghilangkannya.Pengaturan aplikasi
Untuk mulai menggunakan filesill, Anda harus terlebih dahulu mengatur. Dalam mayoritas kasus, itu sudah cukup dari opsi-opsi yang dimasukkan di Situs Manager untuk setiap akun koneksi FTP secara terpisah. Ini terutama syarat dari akun di server FTP.
- Untuk pergi ke "Site Manager", klik ikon yang sesuai, yang terletak dengan tepi, di bagian kiri bilah alat.
- Di jendela yang muncul dari kami, Anda harus memasukkan nama konvensional yang sewenang-wenang dari akun baru, alamat host, nama pengguna (login) dari akun dan kata sandi. Anda juga harus menentukan apakah Anda akan menggunakan enkripsi data. Disarankan jika memungkinkan, gunakan protokol TLS untuk mengamankan koneksi. Hanya jika koneksi untuk protokol ini tidak mungkin karena sejumlah alasan, itu harus ditinggalkan. Segera di, "Site Manager", Anda perlu menentukan jenis pintu masuk. Disarankan untuk menginstal parameter "normal", atau "meminta kata sandi". Setelah menentukan semua pengaturan, perlu untuk menekan tombol "OK" untuk menyimpan hasilnya.
- Dalam kebanyakan kasus, pengaturan di atas cukup untuk koneksi yang benar ke server, tetapi kadang-kadang untuk koneksi yang lebih nyaman atau untuk melakukan kondisi yang dipasok oleh hosting atau penyedia, diperlukan parameter program tambahan. Pengaturan umum diterapkan pada karya FileZilla secara keseluruhan, dan tidak pada akun tertentu. Untuk pergi ke Wizard Pengaturan, Anda harus pergi ke menu horizontal atas "mengedit" dan pergi ke sub-ayatgraf "Pengaturan ...".
- Kami memiliki jendela di mana pengaturan program global berada. Secara default, mereka memiliki makna yang paling optimal, tetapi karena sejumlah alasan yang telah kita bicarakan di atas mungkin diperlukan oleh perubahan mereka. Ini harus dilakukan secara individual, dengan pinjaman untuk kemampuan sistemik, persyaratan penyedia dan administrasi hosting, kehadiran dalam sistem antivirus dan firewall.
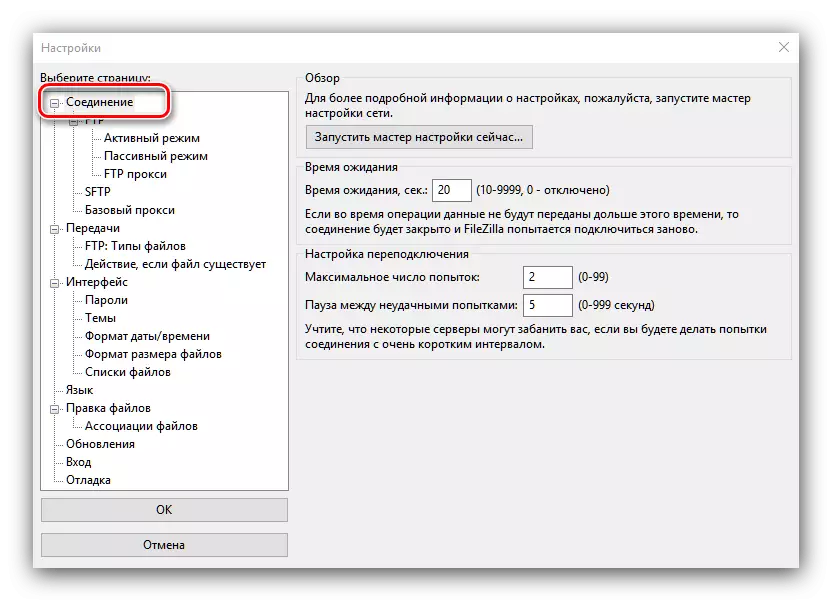
Bagian utama dari pengelola pengaturan ini, tersedia untuk membuat perubahan:
- Koneksi bertanggung jawab untuk mengatur jumlah koneksi dan waktu tunggu;
- FTP - membuat switching antara mode koneksi aktif dan pasif;
- Transmisi - menetapkan batas pada jumlah gigi simultan;
- Antarmuka bertanggung jawab atas penampilan program dan perilakunya saat melipat;
- Bahasa - menyediakan kemampuan untuk memilih bahasa;
- Edit File - Menentukan pemilihan program untuk mengubah file di hosting saat pengeditan jarak jauh;
- Pembaruan - mengatur frekuensi pemeriksaan pembaruan;
- Input - termasuk pembentukan file log dan menetapkan batas ukurannya;
- Debugging - Termasuk alat profesional untuk programmer.


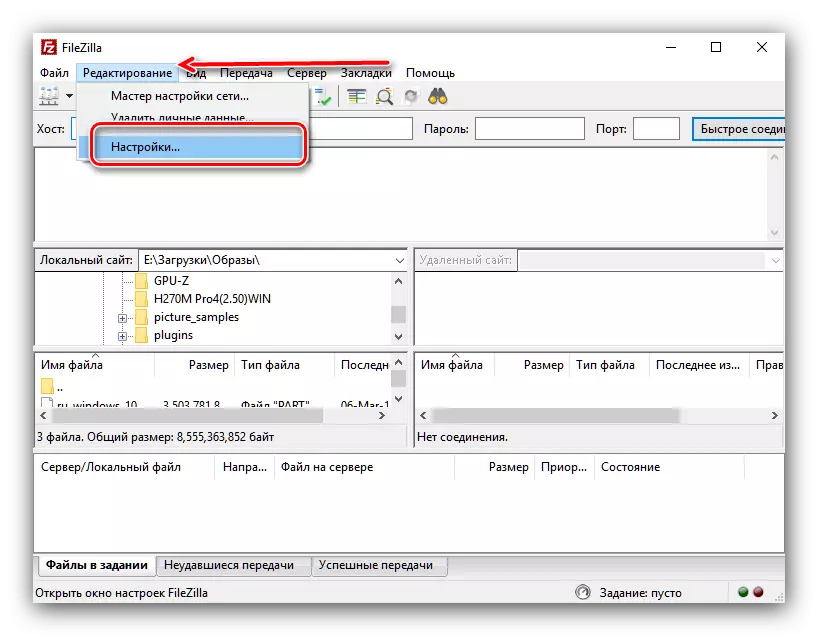
Harus ditekankan lagi bahwa membuat perubahan pada pengaturan umum memiliki karakter yang benar-benar individual dan direkomendasikan hanya dalam kasus kebutuhan yang valid. Informasi lebih rinci tentang pengaturan FileZill dapat belajar dari manual terpisah.
Baca selengkapnya: Cara mengkonfigurasi FileZilla
Sambungkan ke server
Setelah semua pengaturan diproduksi, Anda dapat mencoba terhubung ke server. Dua cara tersedia: Menggunakan "Site Manager" dan melalui bentuk koneksi cepat yang terletak di bagian atas antarmuka program.
- Untuk terhubung melalui "Manajer Situs" Anda harus pergi ke jendela, pilih akun yang sesuai dan klik tombol "Connect".
- Untuk terhubung dengan cepat, sudah cukup untuk memasukkan kredensial Anda dan alamat host di bagian atas jendela dasar program FileZilla, dan kemudian klik tombol "Koneksi Cepat". Tetapi dengan metode penghubung terakhir, data harus diberikan setiap kali Anda memasuki server.
- Seperti yang Anda lihat, koneksi ke server telah berhasil.

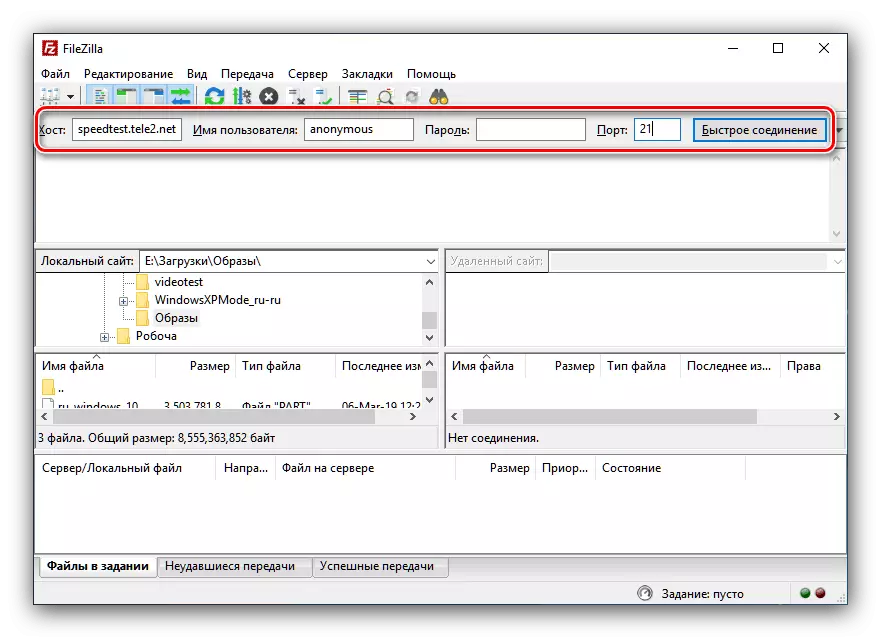

Manajemen file di server
Setelah menghubungkan ke server menggunakan program FileZilla, Anda dapat melakukan berbagai tindakan pada file dan folder yang ditempatkan di atasnya.
- Antarmuka FileZilla memiliki dua panel. Di sebelah kiri, menavigasi hard disk komputer, dan di kanan - sesuai dengan direktori akun di hosting. Untuk membuat manipulasi dengan file atau folder yang terletak di server, Anda harus mengarahkan kursor ke objek yang diinginkan dan klik tombol kanan mouse memanggil menu konteks.

Beralih ke item-itemnya, Anda dapat mengunduh file dari server ke hard disk, hapus, ganti nama, lihat, menghasilkan edress jarak jauh tanpa mengunduh ke komputer, tambahkan folder baru.
- Yang menarik adalah kemampuan untuk mengubah hak akses ke file dan folder yang diposting di server. Setelah item menu yang sesuai dipilih, Anda membuka jendela di mana Anda dapat menginstal membaca, menulis, dan mengeksekusi untuk berbagai kategori pengguna.
- Untuk mengunduh file atau folder utuh ke server, Anda perlu menandai item yang diinginkan di panel di mana direktori hard disk terbuka, dan dengan memanggil menu konteks, pilih "Unduh ke server" barang.


Solusi yang mungkin terjadi masalah
Saat mengerjakan protokol FTP dalam program FileZilla, berbagai kesalahan sering terjadi. Mereka yang didampingi oleh "tidak dapat memuat perpustakaan TLS" dan "Tidak dapat terhubung ke server" paling sering.
Kesalahan "tidak dapat memuat perpustakaan TLS"
Untuk mengatasi masalah ini, ini perlu, pertama-tama, periksa semua pembaruan dalam sistem. Saat pengulangan, kesalahan akan menginstal ulang program. Sebagai pilihan terakhir, menolak untuk menggunakan protokol TLS yang dilindungi dan pergi ke FTP yang biasa.

Baca selengkapnya: Cara Menghilangkan Kesalahan "Tidak Dapat Memuat Perpustakaan TLS"
Pesan "Tidak dapat terhubung ke server"
Alasan utama yang menyebabkan kesalahan ini adalah ketidakhadiran atau konfigurasi Internet yang tidak tepat, atau secara salah menyelesaikan data akun di Situs Manager (Host, Pengguna, Kata Sandi). Untuk menghilangkan masalah ini, tergantung pada penyebab kejadiannya, Anda perlu menetapkan pekerjaan koneksi Internet, atau memverifikasi akun yang diisi di Situs Manager, dengan data yang diperoleh di server.

Pelajaran: Cara menghilangkan kesalahan "Tidak dapat terhubung ke server"
Filezilla tidak begitu rumit, seperti yang terlihat pada pandangan pertama. Pada saat yang sama, program ini adalah salah satu yang paling fungsional di antara klien FTP, yang telah menentukan popularitasnya.
