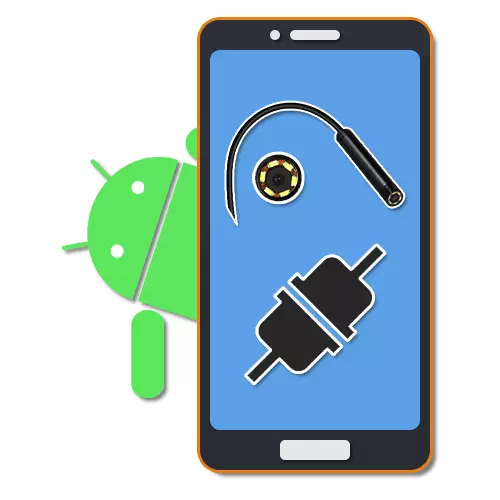
Endoskop adalah alat yang berguna yang memungkinkan Anda untuk menembus dan memeriksa tempat-tempat yang sulit dijangkau jika perlu. Dan meskipun perangkat seperti itu pada awalnya dibuat untuk keperluan medis, hari ini dimungkinkan untuk membelinya tanpa masalah khusus untuk digunakan nanti bersama dengan PC atau smartphone. Kami akan diberitahu tentang opsi koneksi kedua di sepanjang artikel.
Menghubungkan Endoskop di Android
Prosedur untuk menghubungkan endoskop dengan telepon dapat dibagi menjadi dua tahap yang dikurangi untuk menghubungkan kabel dan menggunakan salah satu program khusus. Untuk berhasil menginstal koneksi, beberapa persyaratan khusus untuk perangkat Android dan versi OS yang diinstal tidak ada.Langkah 1: Koneksi Perangkat Keras
Saat ini, ada dua jenis menghubungkan ruang eksternal yang dibagi menjadi koneksi kabel dan nirkabel. Kami akan melihat kedua opsi.
Opsi 1: Usb Endoskop
Untuk menghubungkan perangkat USB ke telepon, gunakan kabel dan "USB-micro-USB" sesuai kebutuhan untuk terhubung. Paling sering, endoskop awalnya dilengkapi dengan plug micro-usb, yang harus dihubungkan ke port yang sesuai di telepon.
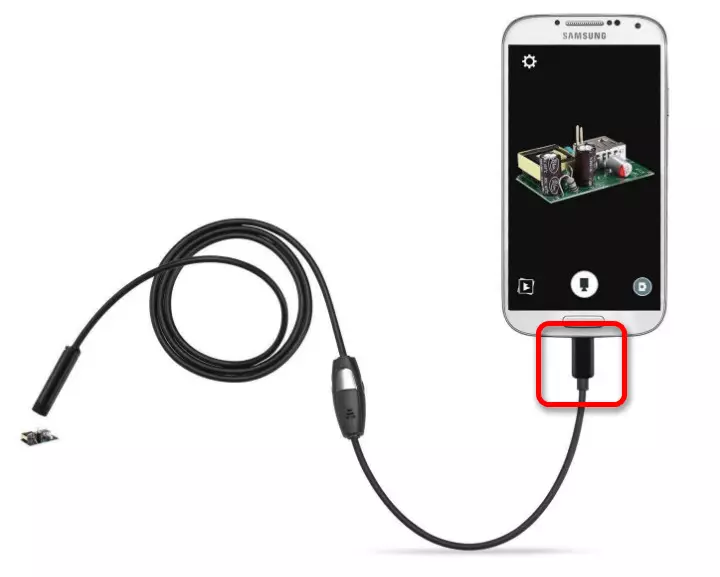
Perlu diperhatikan bahwa tidak semua smartphone kompatibel dengan endoskopi USB, karena beberapa model lebih menuntut dalam hal konsumsi dan karenanya tidak dapat dihubungkan ke port pada ponsel karena kurangnya energi untuk operasi simultan kamera dan lampu latar . Tidak mungkin untuk mem-bypass pembatasan tersebut, jadi anggap sebelumnya ketika memilih model.
Opsi 2: endoskop Wi-Fi
- Beberapa model endoskopi yang lebih mahal memungkinkan Anda untuk terhubung menggunakan modul Wi-Fi yang kompatibel dengan ponsel dan komputer. Pertama-tama, nyalakan wi-fi dengan mengklik tombol yang ditandai dalam tangkapan layar.

Hubungkan kabel micro USB dari perangkat ke port, indikator hijau yang disorot dan ikon Wi-Fi. Karena ini, kamera akan siap untuk transmisi sinyal melalui jaringan nirkabel.
Catatan: Port kedua hanya digunakan untuk pengisian daya sebagai, sebagai lawan dari endoskop kabel, perangkat ini berfungsi dengan mengorbankan baterai bawaan.
- Buka "Pengaturan" di telepon, buka bagian "Wi-Fi" dan gunakan slide pembulatan nirkabel. Setelah itu, pencarian perangkat yang tersedia akan dimulai secara otomatis.
- Dalam daftar yang muncul, pilih perangkat yang diinginkan, nama yang harus sesuai dengan nama model endoskopi. Untuk melanjutkan, di jendela Jaringan Jaringan, klik tombol "Connect".
- Untuk berhasil menginstal koneksi, Anda juga perlu menentukan PIN yang diinstal oleh produsen default. Serta nama jaringan, diinginkan untuk menemukannya dalam instruksi dari kit, karena kombinasi mungkin berbeda pada perangkat yang berbeda.

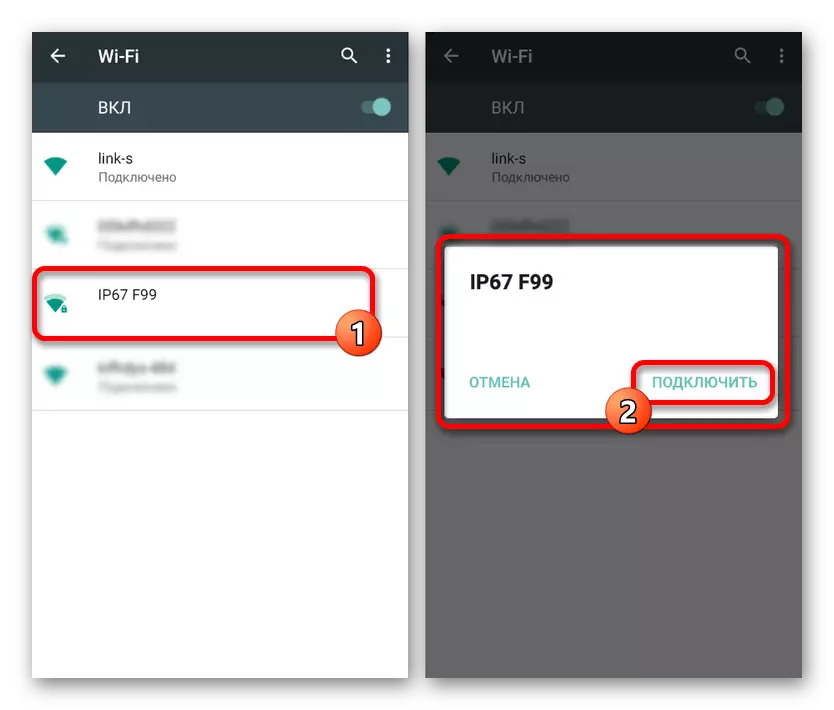
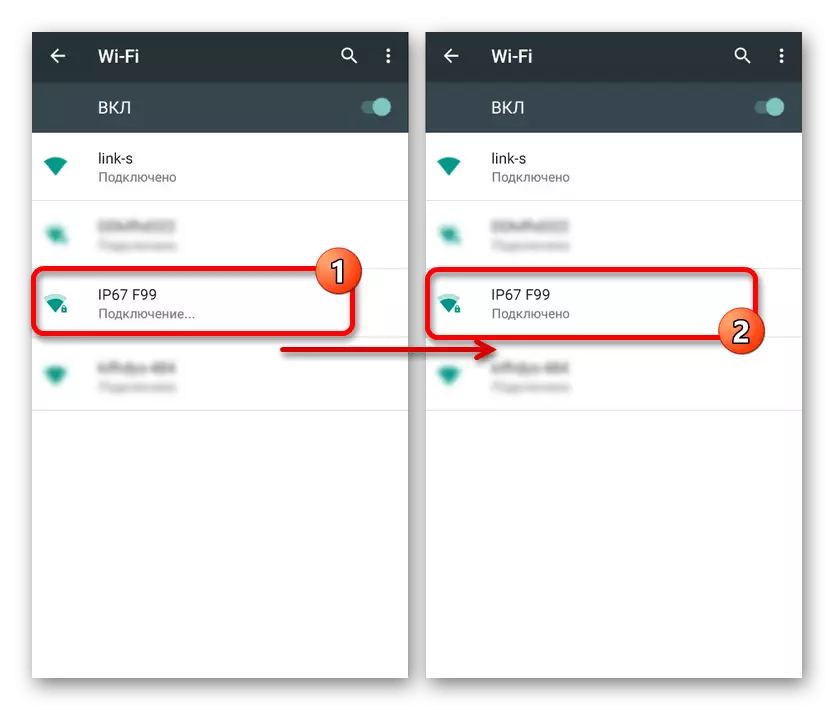
Untuk mengaktifkan, kadang-kadang diperlukan untuk mengkonfirmasi koneksi melalui jendela khusus di layar ponsel. Akibatnya, aplikasi kamera standar harus dibuka atau salah satu program khusus yang dibahas oleh kami lebih lanjut. Pada saat yang sama, tergantung pada model smartphone, beberapa tindakan akan berbeda.
Langkah 2: Aplikasi untuk Endoskop
Beberapa model endoskop saat menghubungkan ke telepon dapat menggunakan aplikasi standar untuk bekerja dengan kamera, sehingga diperlukan perangkat lunak khusus. Namun, opsi tersebut agak pengecualian, sedangkan mayoritas perangkat yang luar biasa hanya akan bekerja dengan salah satu aplikasi khusus yang tersedia untuk diunduh di Google Play.
Otg Lihat
Program Android terbaik yang memungkinkan Anda menerima gambar dan mengontrol kamera yang terhubung secara terpisah, Anda dapat dengan aman memanggil tampilan OTG. Aplikasi ini kompatibel dengan sebagian besar endoskopi USB dan dapat bekerja dengan baik dengan perangkat yang terhubung melalui Wi-Fi.
Unduh OTG View from Google Play Market
- Setelah melakukan tindakan dari bagian pertama instruksi, buka OTG View. Akibatnya, gambar muncul di layar atau gambar dari ruang eksternal. Untuk memperbarui koneksi, Anda dapat menggunakan ikon di sudut kiri atas layar.
- Dengan bantuan aplikasi, Anda dapat membuat video atau foto yang, dalam kombinasi dengan karakteristik banyak endoskopi, menjamin kualitas tinggi. Selain itu, gambar dapat muak atau diputar menggunakan menu Auxiliary.
- Perhatian khusus patut ditanam pengaturan aplikasi yang disematkan, dibatasi oleh beberapa parameter seperti mode video dan tampilan tanda air. Tergantung pada versi OS, aplikasi dapat bervariasi untuk yang terbaik atau lebih buruk.


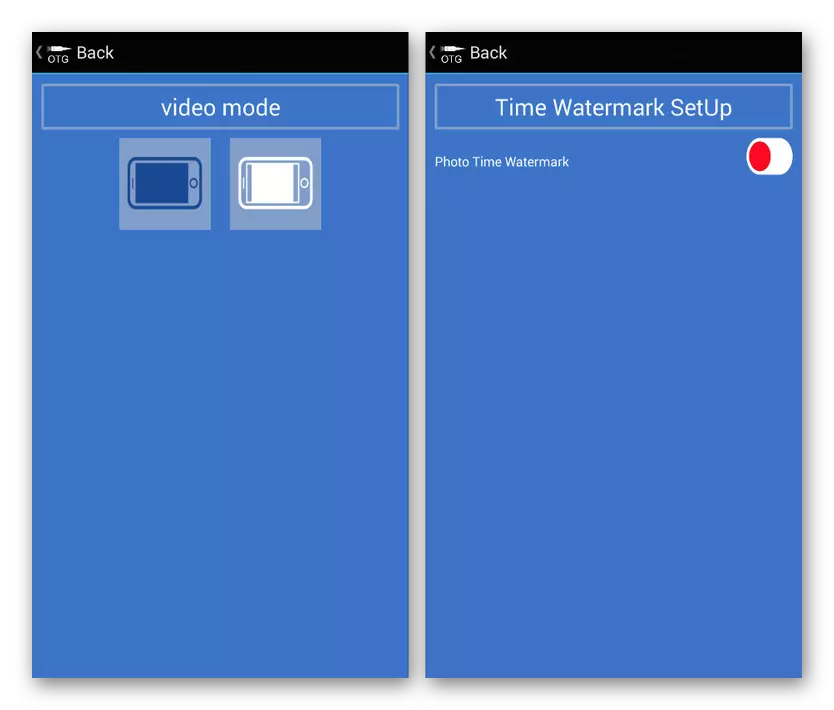
Karena fakta bahwa keputusan ini awalnya dimaksudkan untuk bekerja dengan endoskop dan merupakan yang terbaik, coba gunakan tampilan OTG di tempat pertama. Ini juga mencatat bahwa kompatibilitas dengan perangkat lunak dapat ditentukan pada paket atau dalam instruksi dari perangkat.
AN98.
AN98, serta opsi yang dibahas di atas, bertujuan secara eksklusif untuk bekerja dengan endoskop, sehingga mungkin harus dipasang secara terpisah. Ini tidak jauh berbeda dengan OTG View dan menyediakan fungsi yang hampir identik. Selain itu, sebagian besar model perangkat juga akan berfungsi melalui AN98.
Unduh AN98 dari Google Play Market
- Untuk mengakses gambar dari kamera, buka aplikasi dan tunggu unduhan selesai. Jika layar hitam muncul setelah itu, periksa koneksi kamera eksternal dengan ponsel cerdas Anda dan perbarui koneksi menggunakan tombol di sudut kiri atas.
- Di sini, seperti dalam kasus masa lalu, Anda dapat memutar atau mencerminkan gambar, membuat foto dan video yang disimpan dalam folder aplikasi aplikasi. Dalam hal ini, kontrol kamera hanya tersedia saat membuat foto.
- Tidak seperti tampilan OTG, pengaturannya sangat terbatas di sini dan bahkan tidak memiliki menu sendiri. Satu-satunya hal yang dapat diubah adalah area tangkap saat menggunakan film dan syuting video.
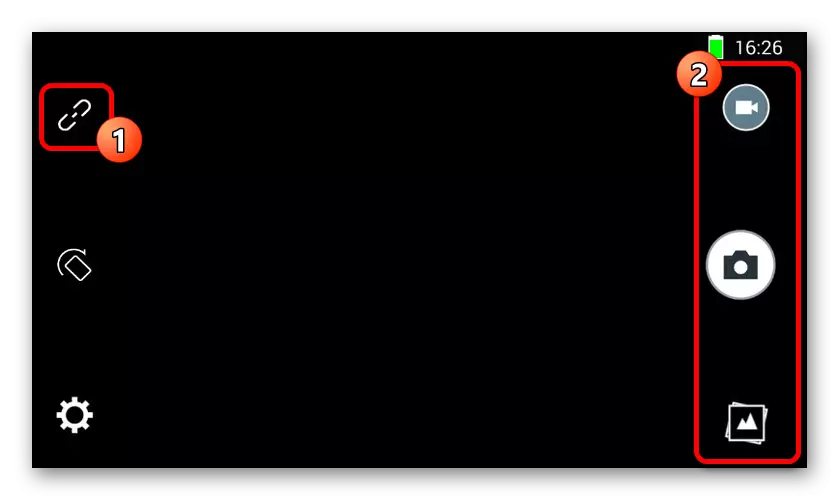
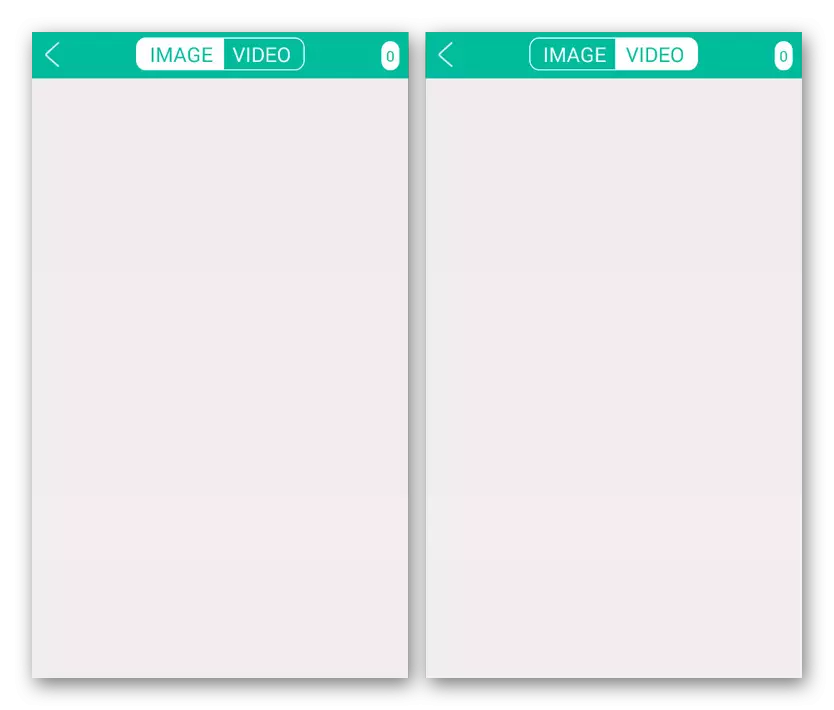
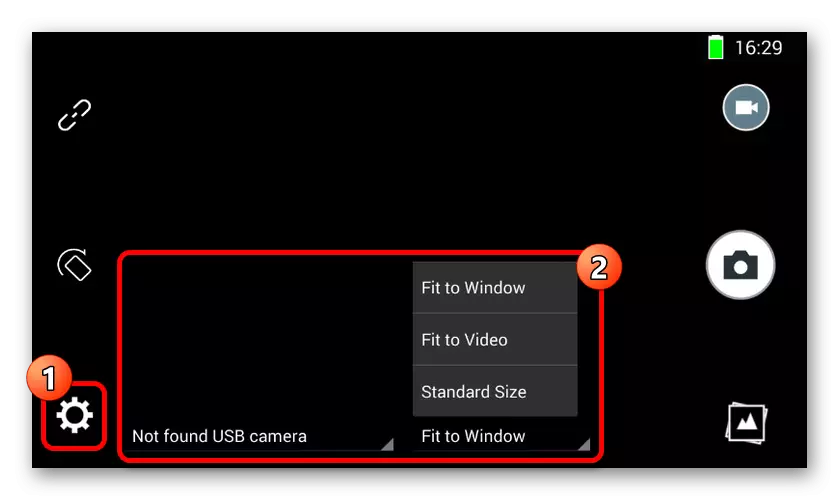
Program ini merupakan pilihan yang sangat baik untuk bekerja dengan kamera, terutama jika untuk beberapa alasan aplikasi pertama ternyata tidak berfungsi. Anda dapat menggunakan perangkat lunak pada ponsel cerdas apa pun, terlepas dari versi OS.
CameraFI.
Aplikasi ini sangat berbeda dari varian masa lalu, karena awalnya dimaksudkan bukan untuk endoskop, tetapi untuk setiap ruang eksternal. Ini memungkinkan Anda untuk menggunakan lebih banyak fungsi, tetapi Anda tidak dapat menjamin kompatibilitas dengan beberapa perangkat.
Unduh CameraFI dari Pasar Google Play
- Hubungkan endoskop ke telepon dan jalankan aplikasi. Selama dimasukkan pertama, Anda perlu mengkonfirmasi izin tambahan di jendela yang sesuai.
- Jika suatu gambar muncul di layar dalam mode otomatis, periksa atau sambungkan kembali ruang eksternal dan tekan tombol koneksi pada panel bawah. Akibatnya, gambar harus diperbarui.
- Seperti yang kami sebutkan sebelumnya, beberapa fitur tambahan hadir karena fitur. Misalnya, Anda dapat mengontrol tidak hanya posisi bingkai, tetapi juga kecerahan dengan kontras bahkan sebelum membuat gambar.
- Parameter juga menyediakan berbagai bagian yang jauh lebih besar. Anda harus mempelajari opsi sendiri, karena satu-satunya titik yang mempengaruhi pekerjaan endoskopi adalah "pemilihan kamera". Di sinilah Anda dapat menentukan perangkat eksternal jika untuk beberapa alasan menggunakan kamera telepon bawaan.
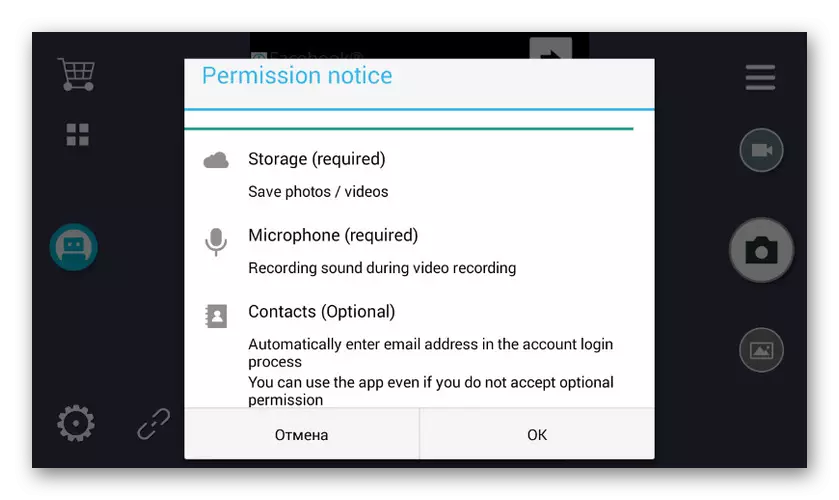
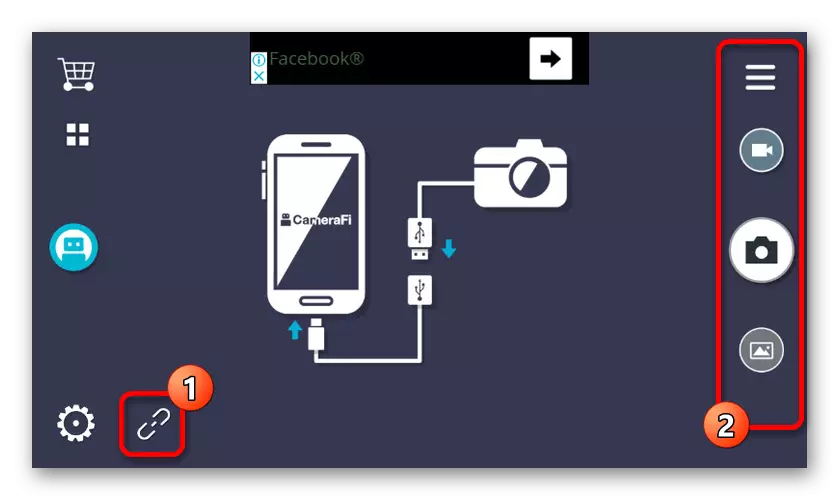
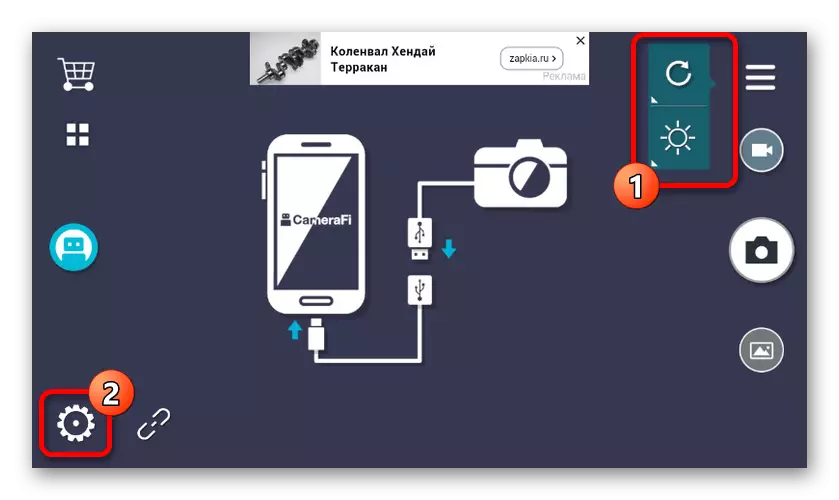

Masalah utama dari aplikasi ini adalah di hadapan iklan pada setiap halaman, termasuk bagian dengan pengaturan. Anda dapat menonaktifkan iklan melalui toko bawaan dengan memilih paket yang sesuai.
Tampilan Wi-Fi
Perangkat lunak terakhir yang cocok untuk bekerja dengan endoskopi akan menjadi tampilan Wi-Fi, yang ditujukan pada jalur utama pada perangkat dengan koneksi nirkabel. Aplikasi hanya boleh digunakan dalam kombinasi dengan versi perangkat Wi-Fi.
Unduh Wi-Fi View from Google Play Market
- Hubungkan endoskop melalui Wi-Fi melalui "Pengaturan" sebelum tanda tangan "terhubung". Selanjutnya buka aplikasi yang diunduh di muka dan tunggu gambar.
- Aplikasi ini menyediakan semua fungsi dasar, apakah itu foto atau video menggunakan kamera Wi-Fi eksternal. Untuk mengakses perpustakaan juga menyediakan halaman terpisah dengan dua tab.
- Dalam pengaturan, Anda dapat mengubah nama atau kata sandi, namun, itu akan tidak tersedia untuk endoskop. Satu-satunya parameter penting adalah kemampuan untuk mengubah izin.
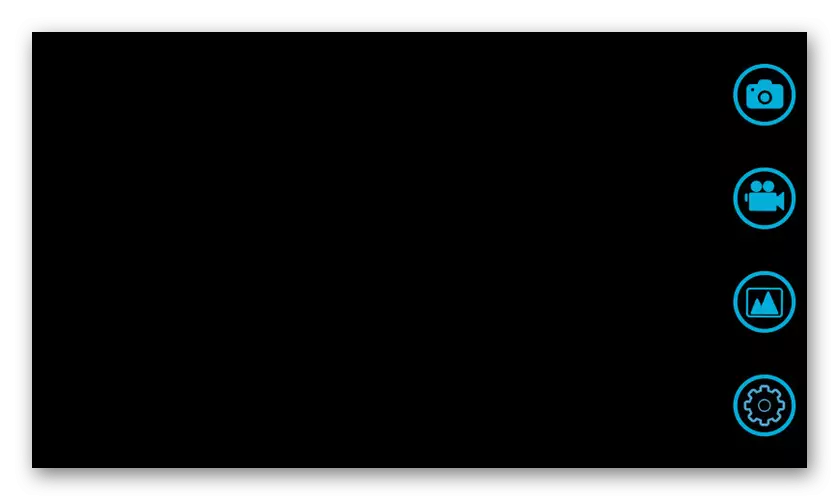

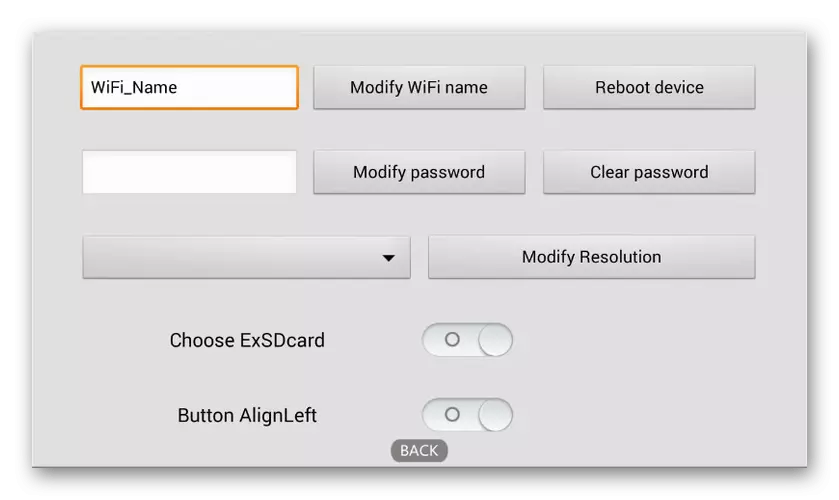
Seperti yang Anda lihat, dalam banyak kasus, cukup untuk memungkinkan aplikasi untuk mendapatkan akses ke gambar dari kamera atau setidaknya menentukan ketidakcocokan endoskopi dengan perangkat lunak.
Instruksi untuk perangkat keras yang terhubung dan penggunaan selanjutnya dari endoskop cukup untuk berhasil menghubungkan kamera eksternal dengan telepon. Untuk menghindari kemungkinan masalah, amati prosedur, pertama-tama menghubungkan kamera dan hanya setelah aplikasi pengujian itu.
