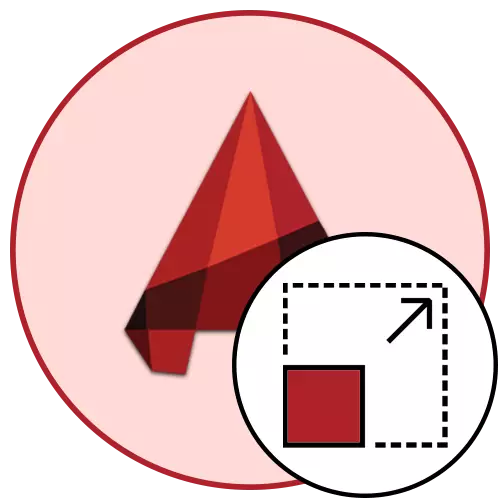
Skala dalam AutoCAD menentukan ukuran area gambar, yang akan jatuh ke dalam bingkai dengan proporsi tertentu. Jika Anda mengambil skala standar 1: 1, maka ini berarti bahwa sekarang 1 milimeter ditampilkan dalam panjang sebenarnya. Namun, kadang-kadang pengguna perlu mengubah skala, yang dikaitkan dengan nuansa tertentu dari berbagai proyek. Ini dapat dilakukan dengan sangat sederhana di bagian "Lembar" atau saat membuat pekerjaan cetak.
Ubah skala dalam program AutoCAD
Ketika mengerjakan proyek di bagian "Model", selalu disarankan untuk menggunakan skala 1: 1, dan sudah ketika mendesain posisi dan bagian individu untuk menyesuaikannya karena nyaman. Pendekatan ini untuk bekerja sangat memfasilitasi pelaksanaan operasi dan interaksi tertentu dengan gambar. Dalam tangkapan layar di bawah ini Anda melihat tombol yang hanya bertanggung jawab untuk mengubah skala.
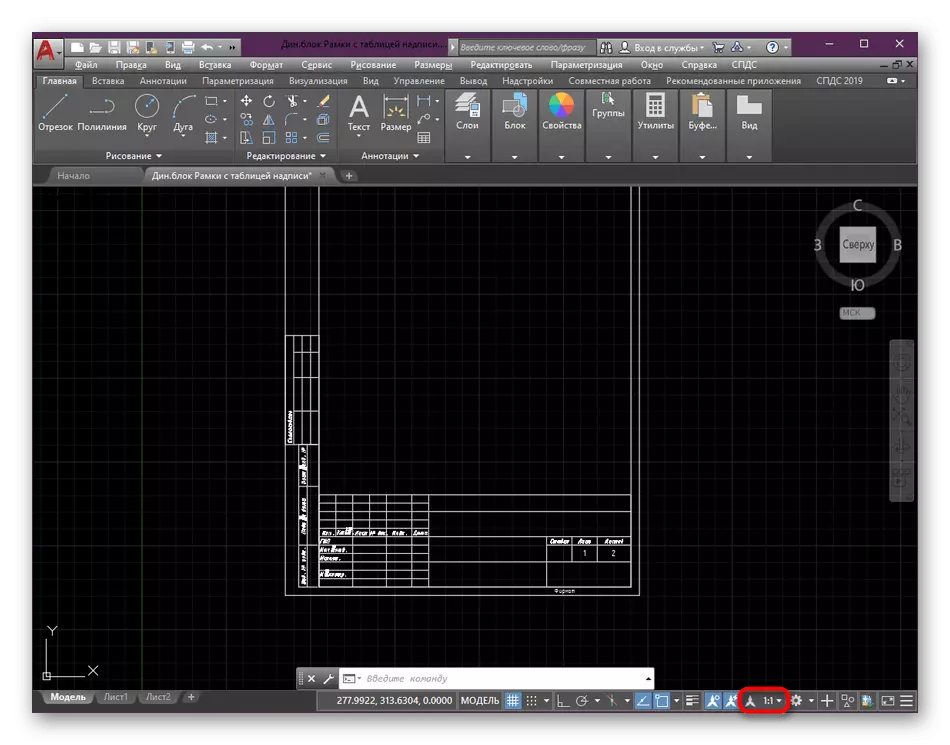
Mengatur skala lembar
Sebelumnya, kami telah mengatakan bahwa penskalaan lebih baik untuk berolahraga setelah menyelesaikan pekerjaan pada elemen utama gambar. Ini dilakukan dalam modul "lembar" dengan memilih nilai optimal. Anda hanya perlu melakukan tindakan seperti itu:
- Pada tab bawah tab, temukan lembar yang diperlukan dan pindahlah dengan mengklik tombol kiri mouse.
- Awalnya, lakukan pengeditan viewport. Atur ukuran yang benar dengan memindahkan area.
- Selanjutnya, pilih layar spesies itu sendiri, mengklik LKM dua kali oleh perbatasannya.
- Di sini, pusatkan jenis gambar dengan memindahkannya dengan menutup tombol LKM + mouse.
- Setelah itu, klik tombol skala yang ditunjuk secara khusus.
- Pilih salah satu opsi yang diusulkan yang ditambahkan secara default.
- Sekarang perhatikan fakta bahwa tidak lagi direkomendasikan untuk mengubah ukuran gambar di layar spesimen dengan menggulir roda mouse, karena kadang-kadang pengaturan yang diinstal. Anda hanya dapat mencapai centen gambar lagi seperti yang ditunjukkan sebelumnya.
- Jika perlu, tambahkan opsi skala Anda sendiri dengan mengklik menu konteks ke opsi "Kustom".
- Di jendela yang terbuka, penambahan opsi penskalaan yang sesuai dengan jumlah yang tidak terbatas dipelihara, semuanya akan disimpan dan diakses oleh pemilihan bahkan setelah menutup proyek ini.
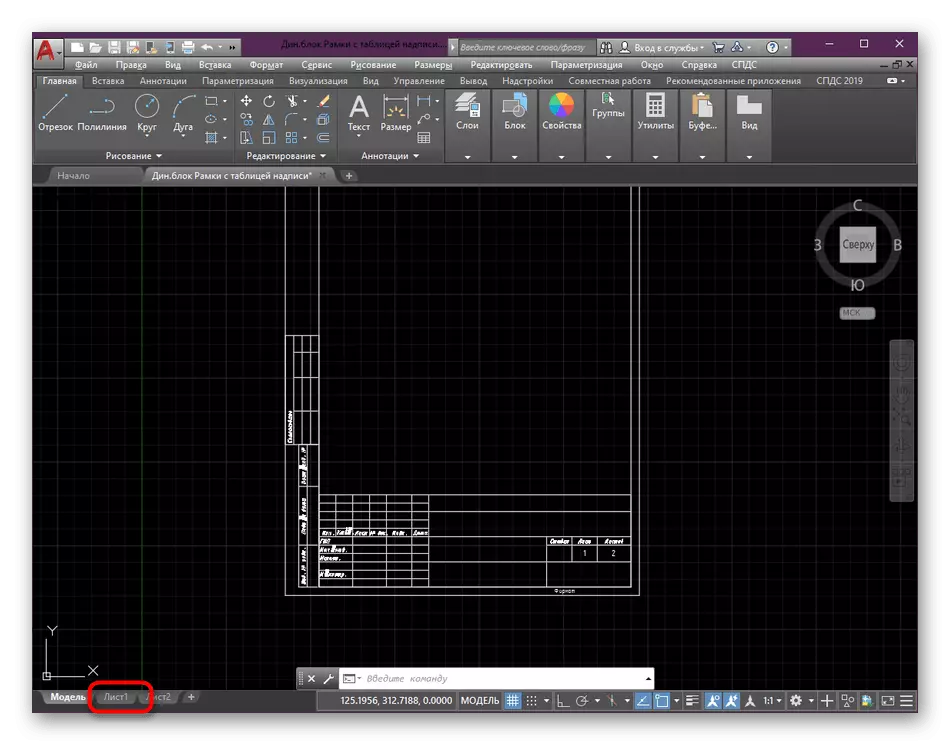
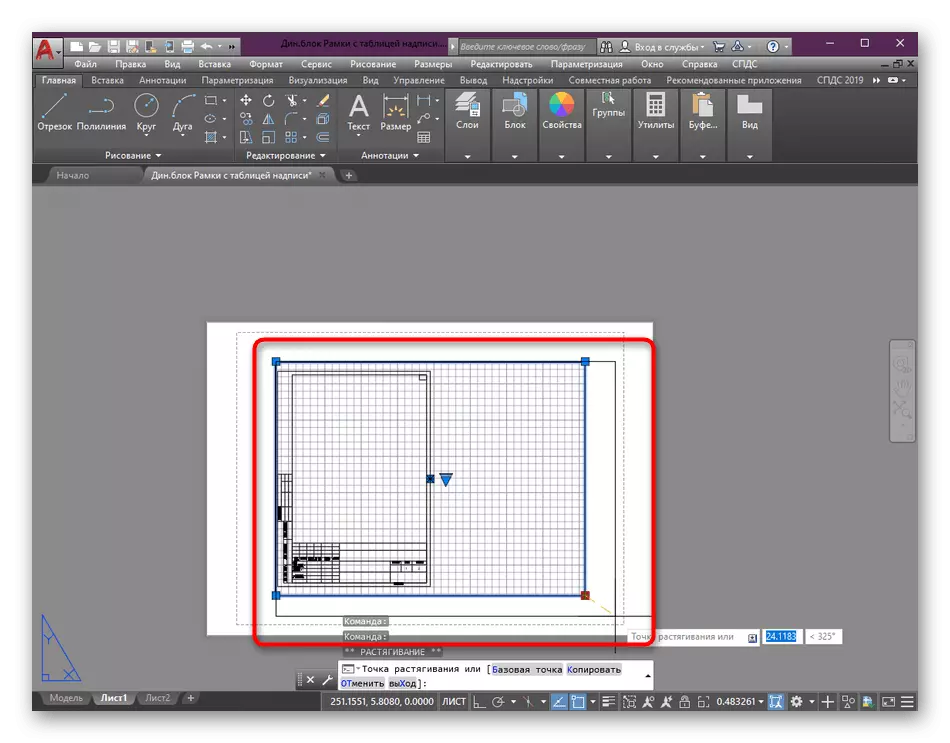
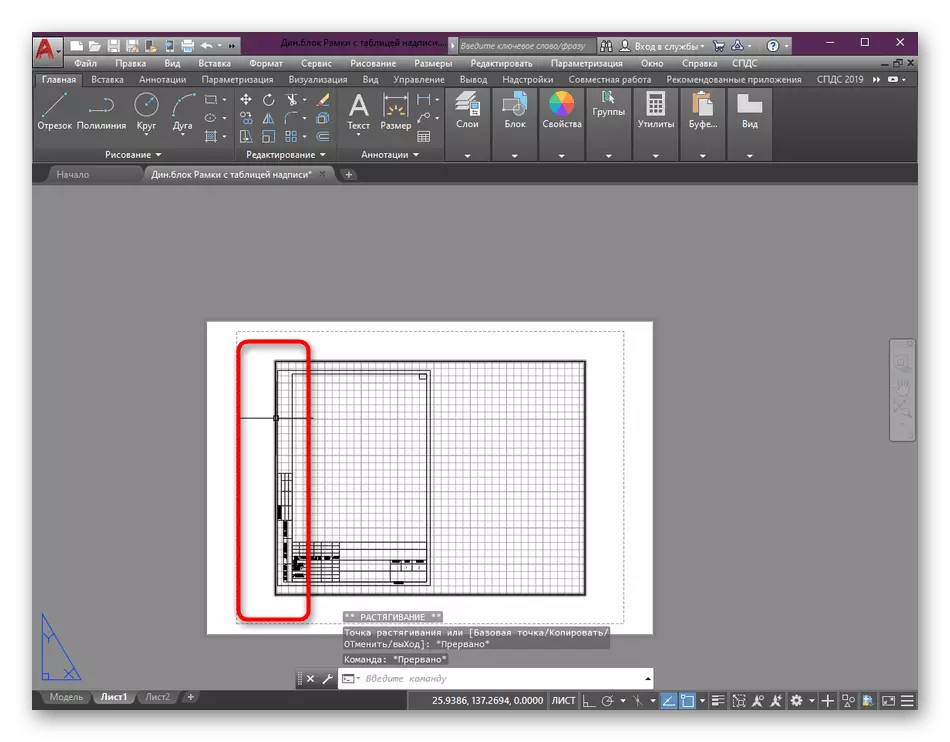
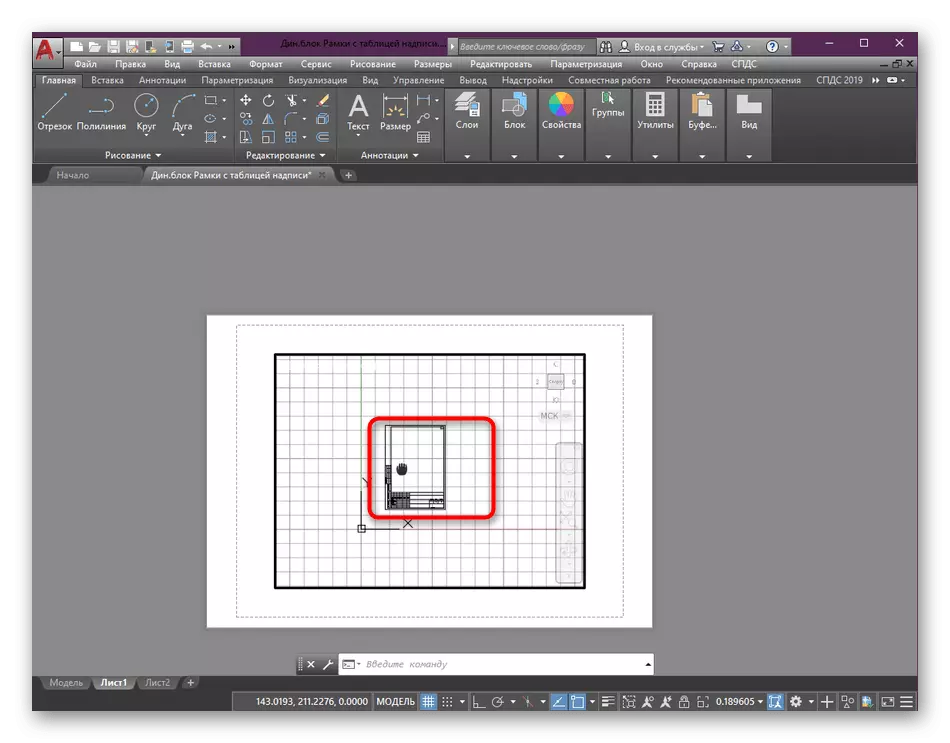
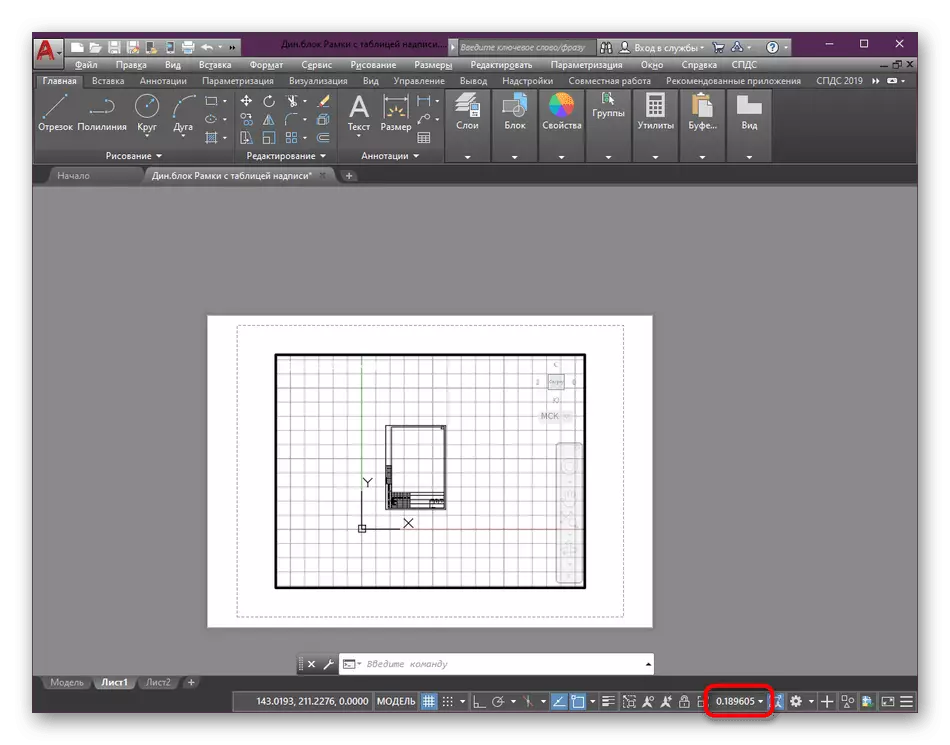
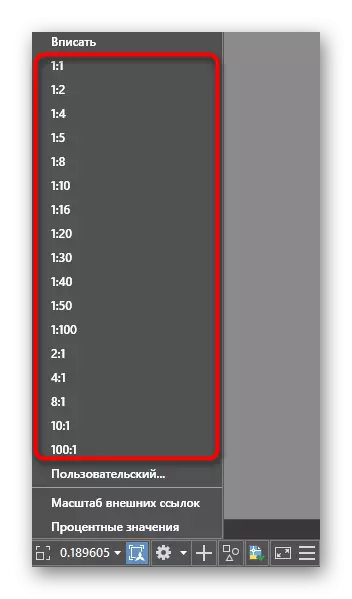
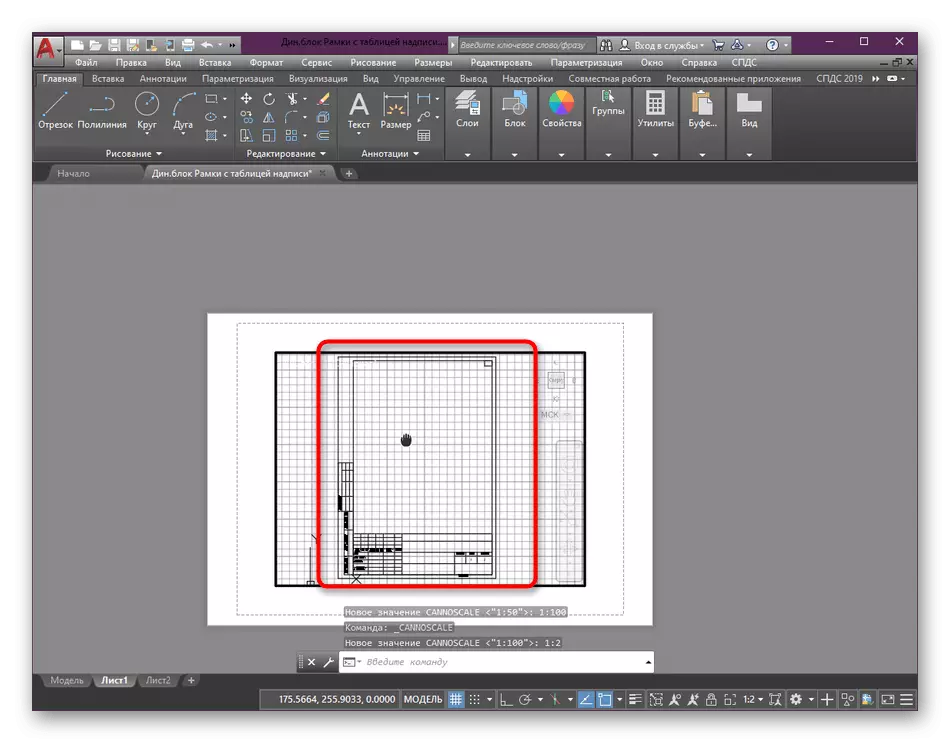
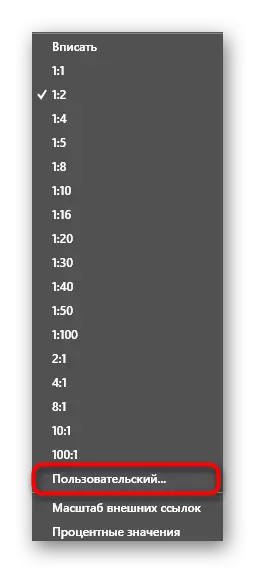
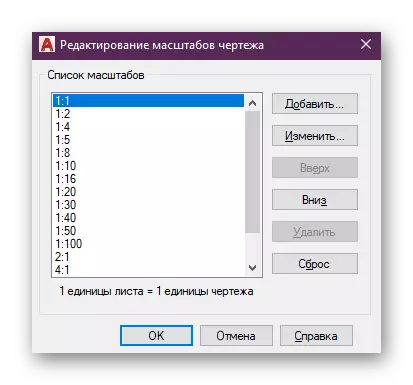
Dalam salah satu langkah yang dibongkar, Anda dapat melihat bahwa layar spesies dialokasikan sebelum mengubah skala. Itu dilakukan untuk menunjuk daerah yang akan berubah. Selain itu, beberapa layar spesies sering digunakan pada satu lembar, dan kadang-kadang perlu untuk mengambil setiap skala yang berbeda. Pertimbangkan ini saat mengedit. Baca lebih lanjut tentang semua nuansa bekerja dengan layar spesimen di materi kami yang lain, sambil bergerak pada tautan di bawah ini.
Baca selengkapnya: Menggunakan layar Lihat di AutoCAD
Sedangkan untuk opsi tambahan, misalnya, menambahkan lembar baru atau merancang bingkai sebelum mengubah ukuran ukuran, topik-topik ini juga mendedikasikan artikel terpisah. Mereka menyajikan pedoman terperinci untuk semua nuansa yang menarik, serta instruksi tentang implementasi tugas-tugas dasar.
Baca lebih lajut:
Menambah dan menyesuaikan bingkai di AutoCAD
Membuat lembar dalam program AutoCAD
Cetak setup.
Kadang-kadang beberapa pengguna tidak berhenti untuk waktu yang lama di layar spesies dan segera mengirim gambar yang ada untuk mencetak atau mengkonversi dengan pelestarian lebih lanjut dalam PDF. Dalam kasus seperti itu, Anda dapat segera mengatur skala dari jendela pengaturan cetak, yang terlihat seperti ini:
- Temukan panel akses cepat di bagian atas dan klik pada tombol Printer Standar untuk memanggil menu yang diperlukan. Ini dilakukan dengan kombinasi tombol Ctrl + P.
- Di jendela yang terbuka, pindahkan kursor ke bagian "Skala Cetak" dan di sini untuk mengatur parameter yang paling cocok untuk Anda, mengingat unit pengukuran dan berat garis.
- Setelah itu, terapkan perubahan pada lembar ke dan dalam mode pratinjau pada tampilan layar yang ditampilkan dengan hasil yang sama.
- Buat sisa konfigurasi cetak dan jalankan eksekusi tugas.
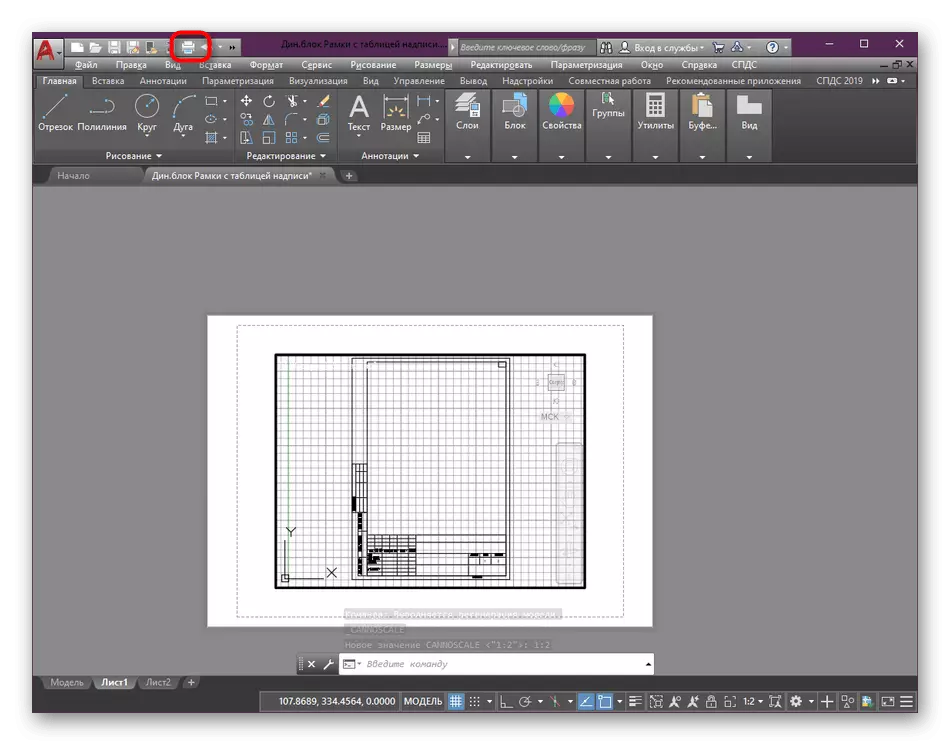
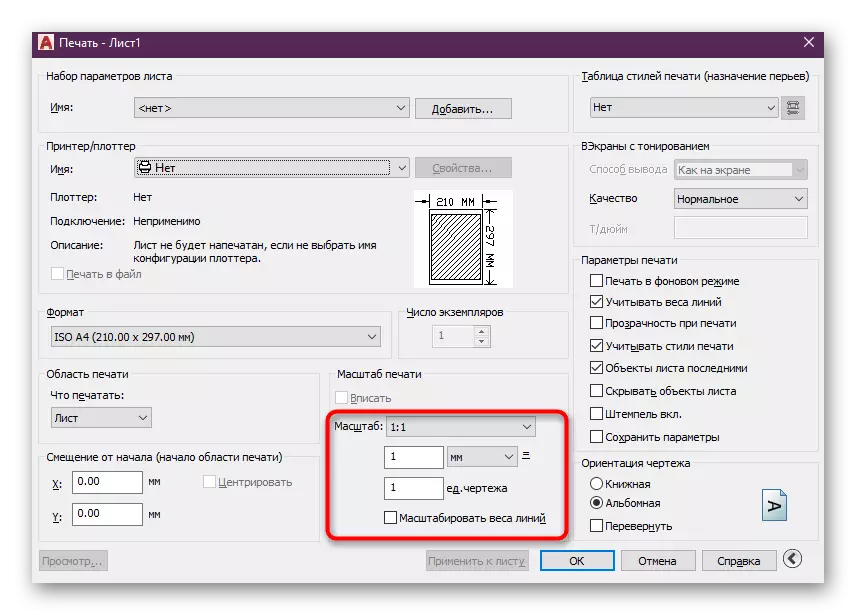
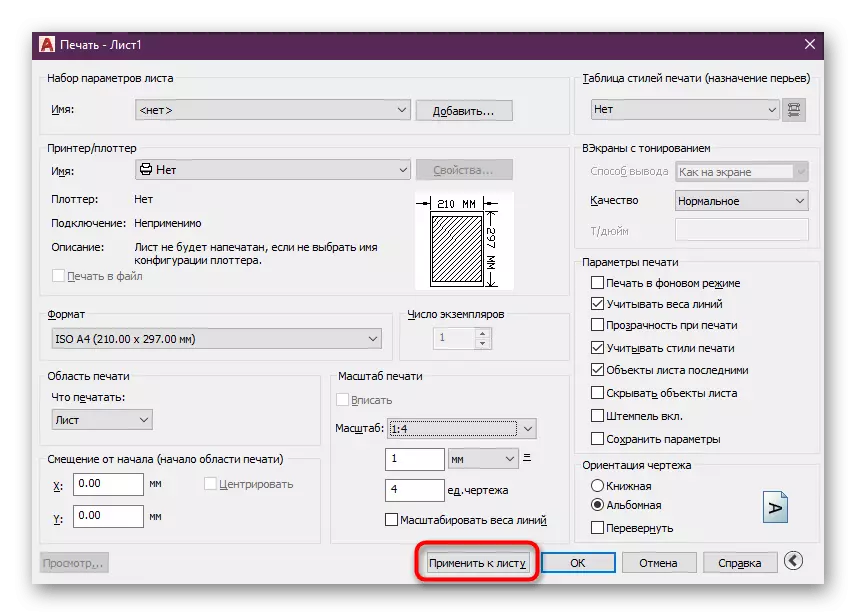
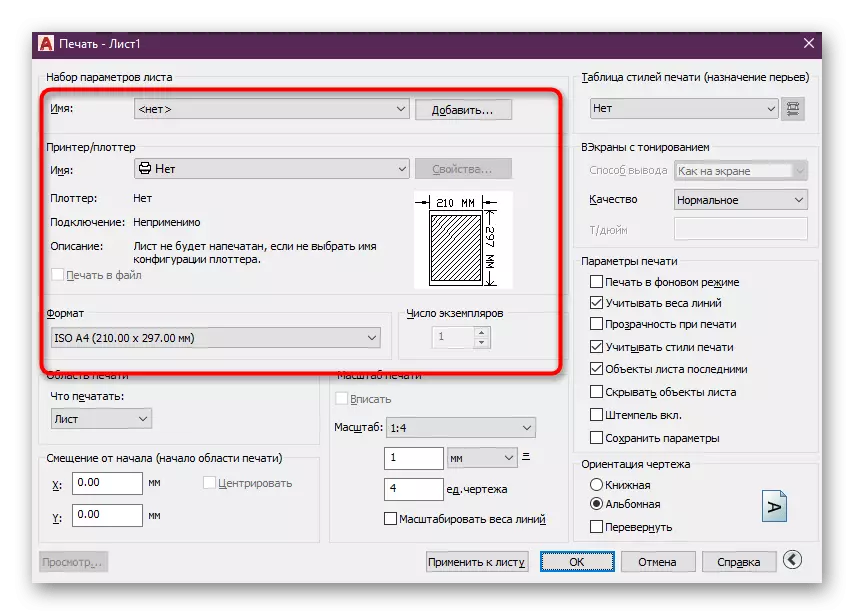
Di atas, kami hanya ingin menunjukkan pengoperasian mengubah proporsi ukuran tanpa menghentikan setiap detail persiapan untuk mencetak atau melestarikan proyek di AutoCAD. Anda dapat membaca semua ini tanpa masalah dalam bahan terpisah, di mana informasi disajikan sebagai bentuk maksimum yang digunakan.
Baca lebih lajut:
Menyimpan gambar dalam format PDF di AutoCAD
Cara Mencetak Gambar di AutoCAD
AutoCAD: Simpan gambar di JPEG
Ukuran annotatif dan parameter penetasan
Kadang-kadang, ketika mengubah skala, pengguna menghadapi masalah yang dikaitkan dengan tampilan penetasan dan ukuran. Faktanya adalah bahwa dengan anotasi cacat, rasio mereka tidak akan sepenuhnya benar. Oleh karena itu, disarankan untuk memasukkan parameter ini untuk mendapatkan tampilan yang sesuai dengan penskalaan. Dengan dimensi yang dilakukan seperti ini:
- Jika Anda belum membuat ukuran atau mengkonfigurasi mereka, lakukan, dan baru kemudian pergi ke langkah selanjutnya.
- Perluas detail bagian "Anotasi", menemukannya di rekaman utama.
- Di sini klik tombol "Manajemen Gaya Dimensi".
- Di jendela yang muncul, pilih gaya yang digunakan dan klik "Edit".
- Di tab "Menempatkan", aktifkan mode "Annotative", yang ada dalam kategori "Skala Elemen Dimensi".
- Setelah itu Anda dapat mengubah skala karena akan senang. Rasio sekarang akan selalu benar.
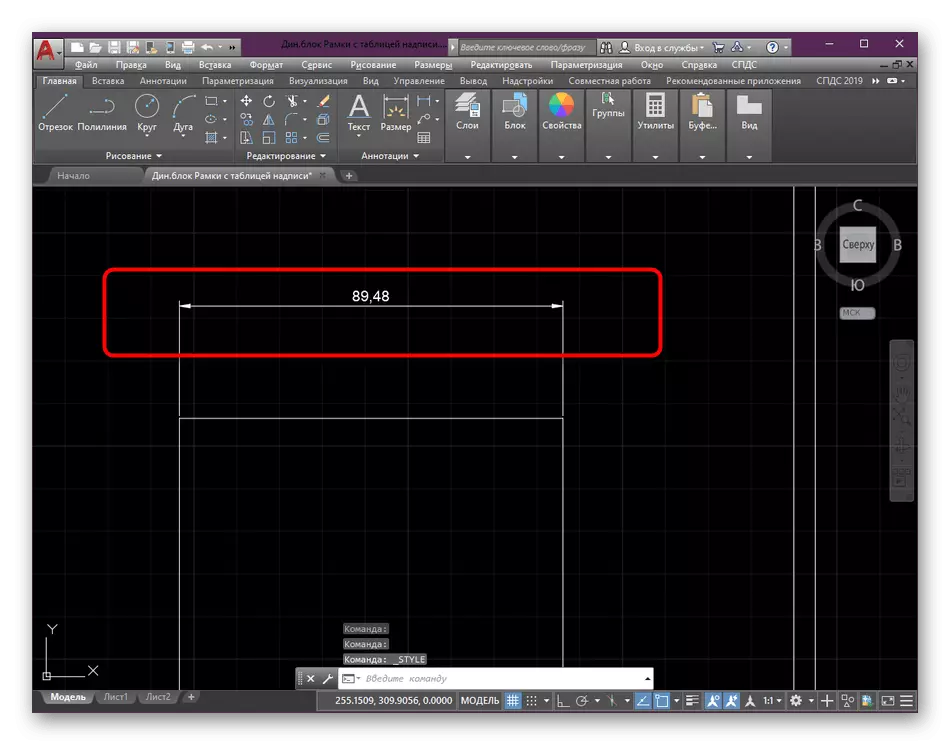
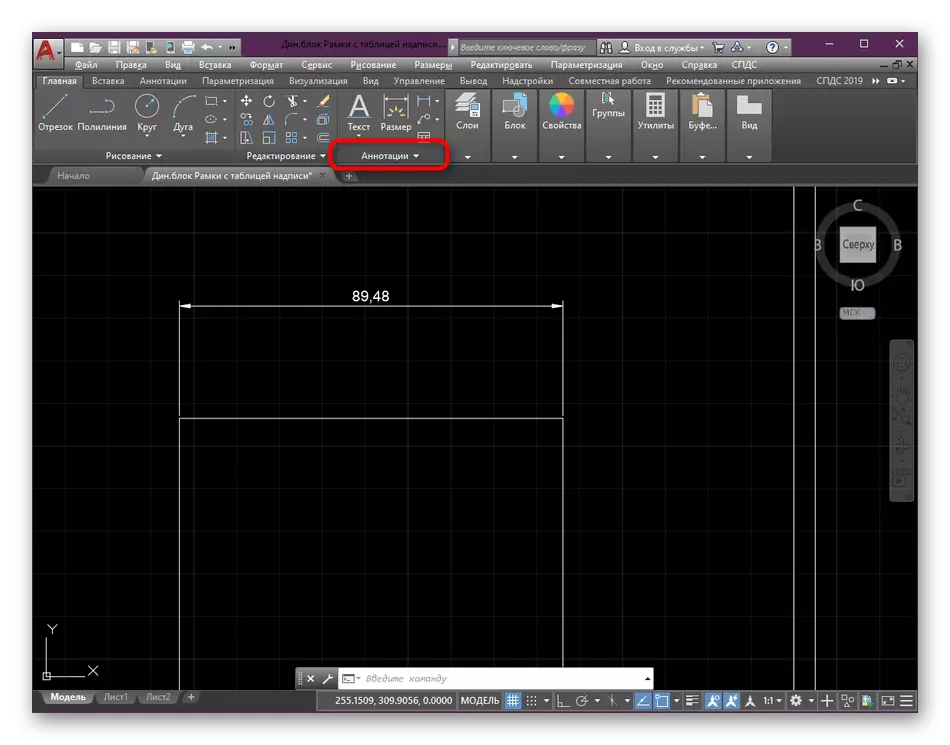
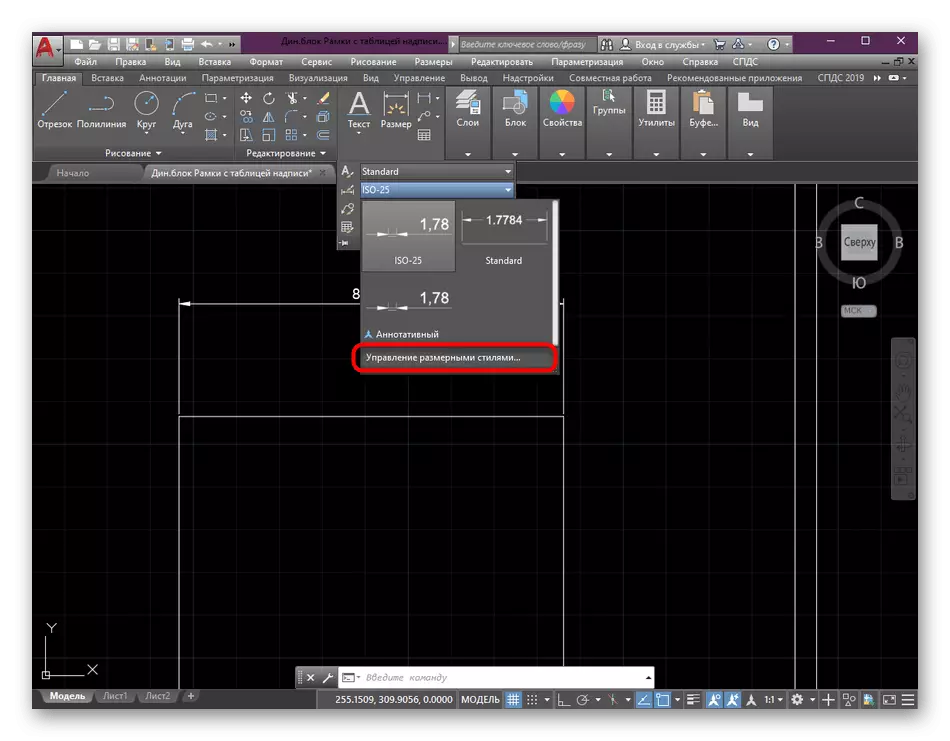
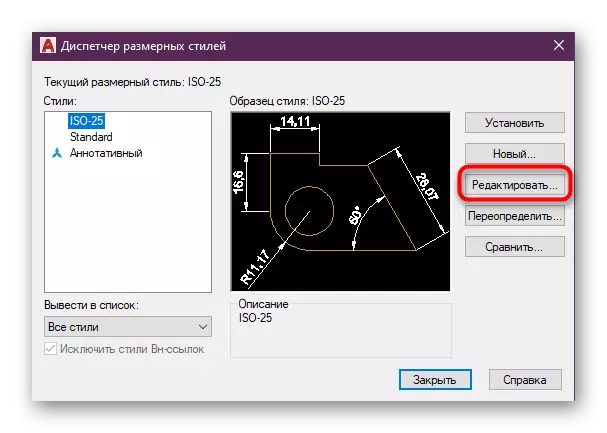
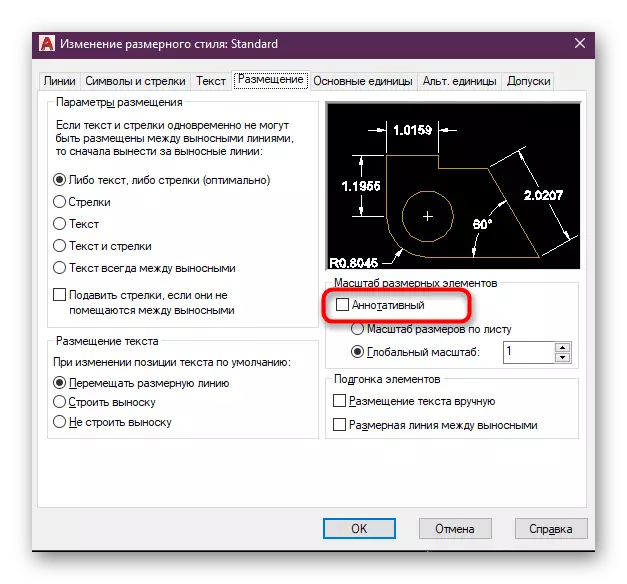
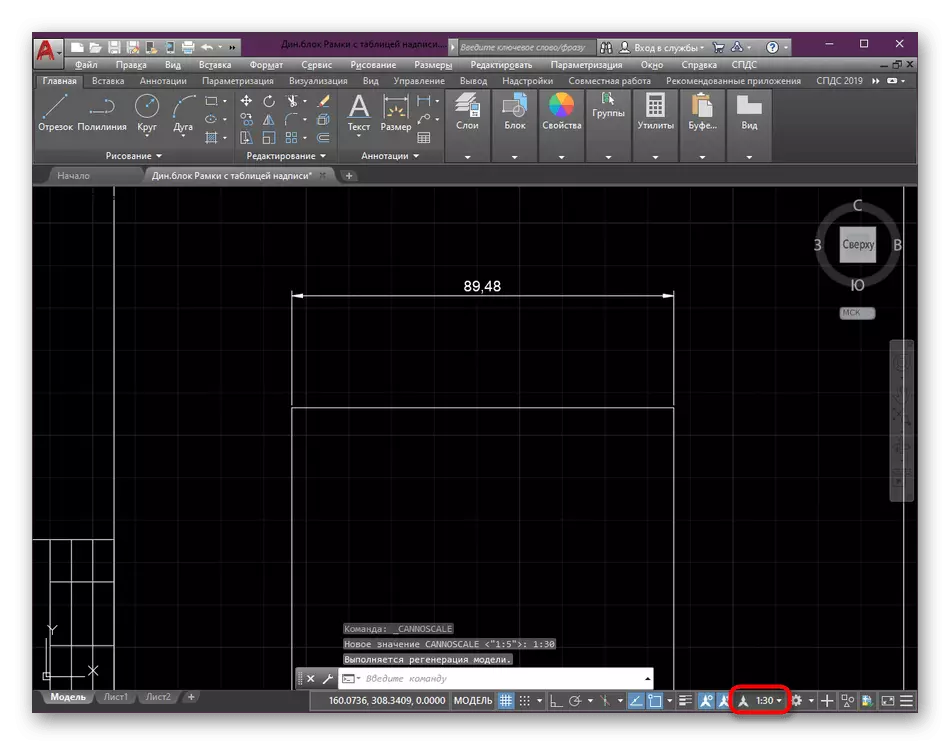
Dalam kebanyakan kasus, implementasi tindakan tersebut dengan dimensi dan penetasan diperlukan, karena membuat gambar benar dan memungkinkan kita untuk berinteraksi lebih mudah untuk berinteraksi dengan berbagai skala dan proporsi. Jika Anda belum menguasai penciptaan menetas dan ukuran, membuatnya menggunakan pelajaran khusus.
Baca lebih lajut:
Menciptakan Hatching di AutoCAD
Cara Menempatkan Ukuran di AutoCAD
Ketika juga membutuhkan tindakan lain dengan gambar, misalnya, tambahkan panah atau objek, lakukan sebelum mengubah skala dalam rasio 1: 1 untuk menghindari ketidakakuratan. Kami juga menyarankan Anda untuk mempelajari materi pelatihan tentang topik mobil, jika Anda adalah pengguna pemula.
Baca selengkapnya: Menggunakan Program AutoCAD
Sekarang Anda tahu segalanya tentang mengubah skala gambar di AutoCAD. Seperti yang Anda lihat, yang terbaik adalah melakukan setelah menyelesaikan gambar dalam modul desain. Selain itu, jangan lupa tentang penggunaan annotektivitas, karena akan membantu mempertahankan tampilan detail penting yang benar, termasuk blok dinamis.
Baca selengkapnya: Menggunakan Blok Dinamis di AutoCAD
