
Elemen utama dari gambar di AutoCAD biasanya terdiri dari segmen dan polylines. Dari ini, struktur yang lebih kompleks dibuat dikombinasikan menjadi blok atau diatur secara terpisah. Kadang-kadang pengguna selama interaksi dengan proyek menghadapi kebutuhan untuk mengubah sekelompok segmen menjadi satu polyline untuk menyederhanakan pekerjaan dengan mereka. Anda dapat melakukan target yang ditetapkan dengan dua cara berbeda. Mereka berdua menyimpulkan dalam penggunaan fungsi autokard yang built-in, tetapi algoritma tindakan akan sedikit berbeda.
Perbedaan antara polyline dan segmen
Pertama, mari kita bicara tentang perbedaan paling penting dalam polyline dan segmen, sehingga pengguna pemula tidak memiliki pertanyaan tentang ini dan segera menjadi jelas mengapa banyak yang melaksanakan konversi seperti itu. Dimulai dengan segmen: Baris serupa adalah elemen dari titik langsung yang terbatas di kedua ujungnya. Built in Autocad Tool "Cut" memungkinkan Anda untuk menambahkan garis-garis tersebut ke kartu gambar dalam urutan siklik, di mana titik pertama segmen baru dibuat pada yang final sebelumnya. Seluruh tangkapan struktur seperti itu terletak pada kenyataan bahwa setidaknya suatu benda terlihat seperti satu hal, tetapi setiap segmen diedit, bergerak dan dihapus secara terpisah. Ketika mencoba menambah penetasan atau komponen bantu lainnya, kesalahan dapat diamati. Misalnya, isi tidak akan berhasil berlalu, karena ternyata poin tidak sepenuhnya tertutup. Itu karena nuansa seperti itu dan dibuat oleh polyline.

Adapun polyline, prinsip pembuatannya hampir mirip dengan apa yang Anda lihat saat menambahkan segmen. Namun, dalam hal ini, semua titik ditutup menjadi satu utuh, dan objek itu sendiri adalah blok. Jika Anda mengedit salah satu titik dari polyline, tetangga juga terpengaruh, yang memungkinkan Anda untuk membuat kelengkungan yang unik dan efek serupa. Dengan bantuan fungsi "memadamkan", "ledakan" dari polyline dilakukan, dan sebagai hasilnya, setiap komponen adalah segmen terpisah.
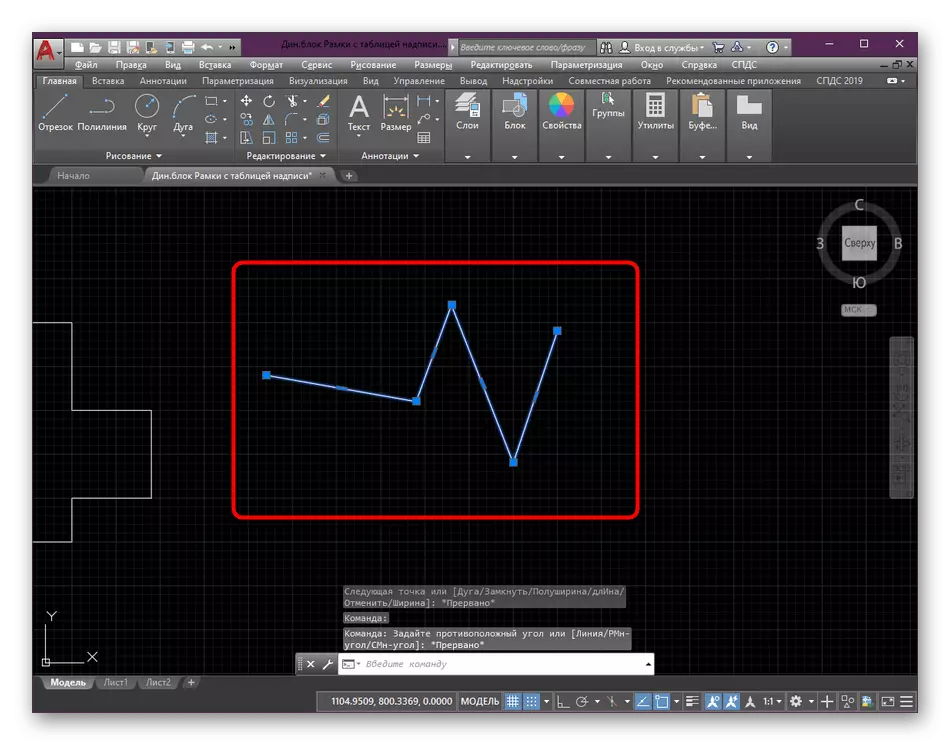
Instruksi di atas adalah salah satu aspek yang digunakan dalam gambar menggambar di AutoCAD. Jika Anda tidak terbiasa dengan proses ini, kami menyarankan Anda untuk membaca materi pembelajaran khusus pada topik ini di situs web kami dengan mengklik tautan di bawah ini. Di sana Anda akan menemukan instruksi terperinci tentang interaksi dengan fungsi dan kemampuan dasar.
Baca selengkapnya: Menggambar benda dua dimensi di AutoCAD
Metode 2: Connect Tool
Dalam beberapa kasus, contoh yang luar biasa akan tampak opsi optimal untuk membuat polyline dari segmen, bagaimanapun, ada metode yang memungkinkan Anda melakukan prosedur ini sedikit lebih cepat. Prinsip tindakannya terletak pada koneksi garis yang ada, dan seluruh operasi terlihat seperti ini:
- Perluas semua elemen dari bagian pengeditan lagi.
- Pilih "Hubungkan" di sana.
- Menggunakan klik kiri pada mouse, pilih semua objek untuk asosiasi lebih lanjut.
- Tekan tombol Enter untuk menerapkan tindakan alat.
- Hal yang sama dapat dilakukan dengan segmen tiga dimensi, harus diingat bahwa polylines 3D akan diperoleh sebagai akibat dari koneksi.
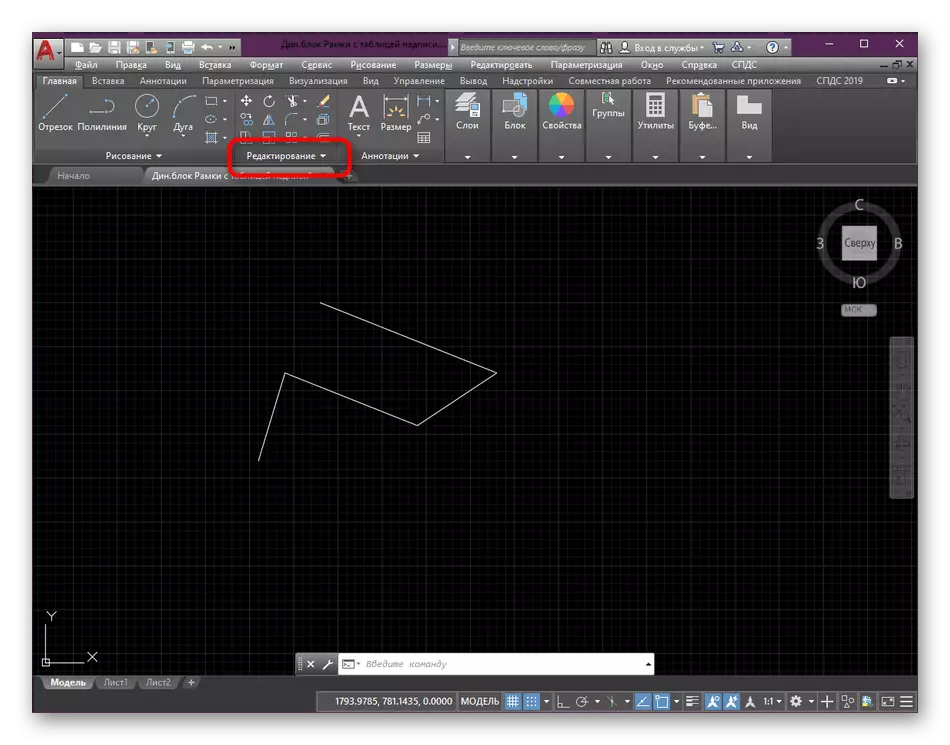
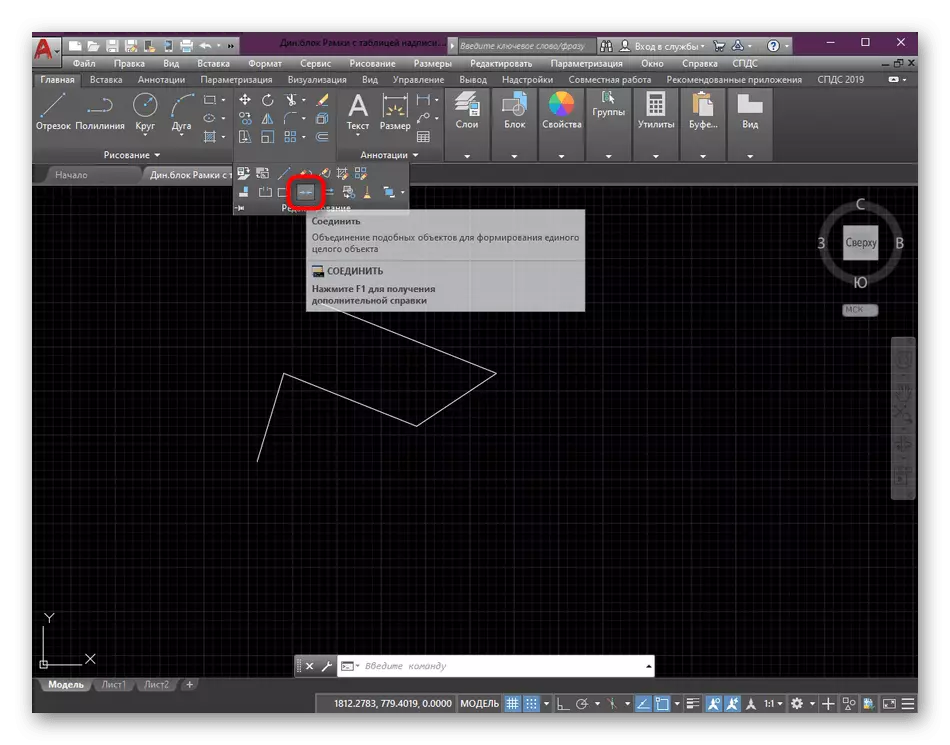
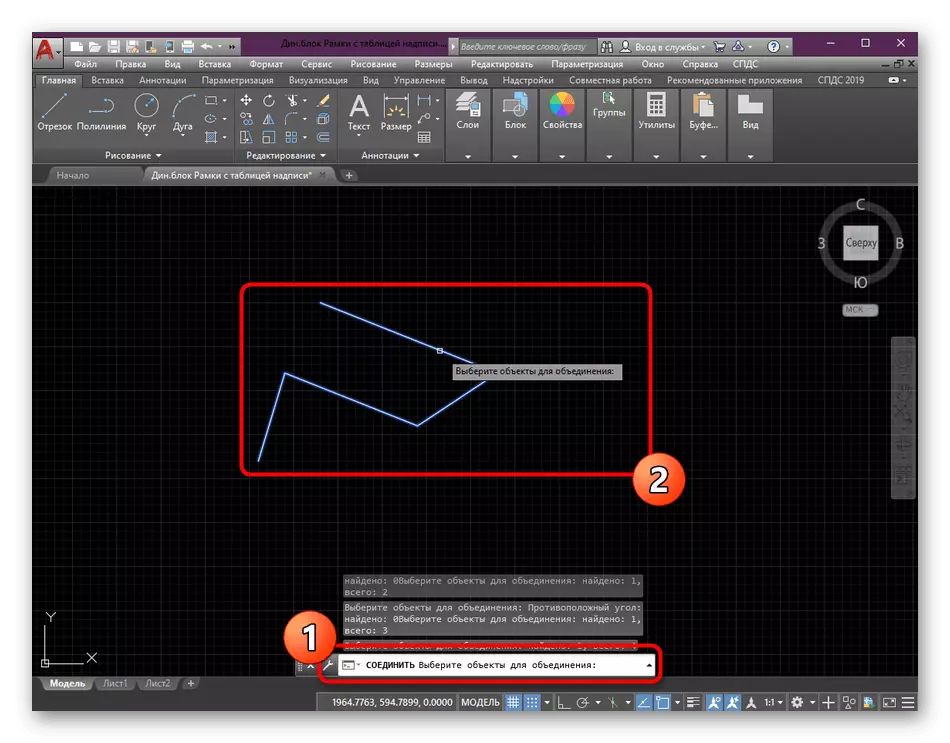


Sedangkan untuk mengedit blok, objek, dan primitif lebih lanjut, ini dilakukan hanya jika perlu saat bekerja pada gambar. Jika Anda tertarik dengan instruksi pelatihan seperti itu, kami menyarankan Anda untuk berkenalan dengan bahan serupa lainnya dengan membaca pelajaran lain di situs web kami dengan referensi berikutnya.
Baca selengkapnya: Menggunakan Program AutoCAD
