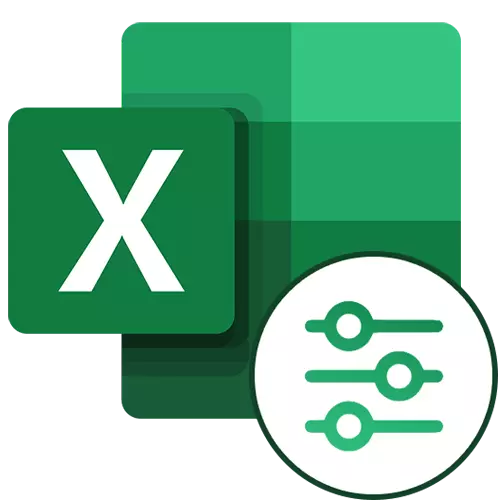
Mungkin, semua pengguna yang terus-menerus bekerja dengan Microsoft Excel tahu tentang fungsi yang berguna dari program ini sebagai penyaringan data. Tetapi tidak semua orang menyadari bahwa ada juga fitur yang diperluas dari alat ini. Mari kita lihat apa yang dapat membuat filter Microsoft Excel canggih dan cara menggunakannya.
Menggunakan filter diperpanjang di Excel
Tidak cukup untuk segera memulai filter lanjutan - untuk ini, Anda perlu menyelesaikan kondisi lain. Selanjutnya, kita akan berbicara tentang urutan tindakan yang harus diambil.Langkah 1: Membuat tabel dengan kondisi pemotongan
Untuk menginstal filter lanjutan, pertama-tama Anda perlu membuat tabel tambahan dengan kondisi pemilihan. Topinya persis sama dengan hal utama kita, pada kenyataannya, akan menyaring. Misalnya, kami menempatkan tabel tambahan di atas utama dan melukis sel-selnya dengan oranye. Meskipun dimungkinkan untuk menempatkannya di tempat gratis mana pun dan bahkan di lembar lain.
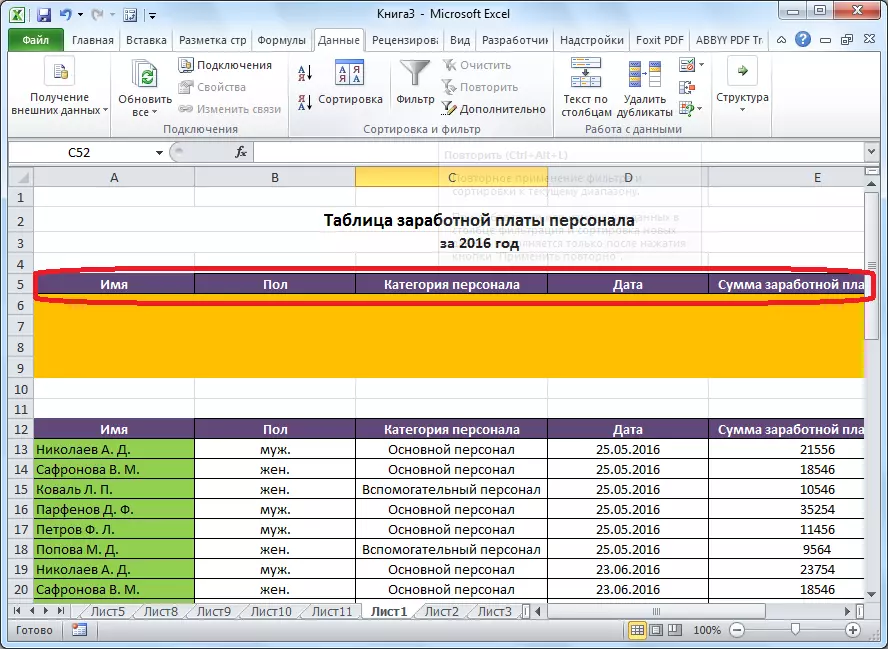
Sekarang masukkan informasi yang ingin Anda saring tabel utama. Dalam kasus khusus kami, dari daftar upah yang dikeluarkan oleh karyawan, kami memutuskan untuk memilih data pada personel utama Lantai Pria untuk 25 Juli 2016.
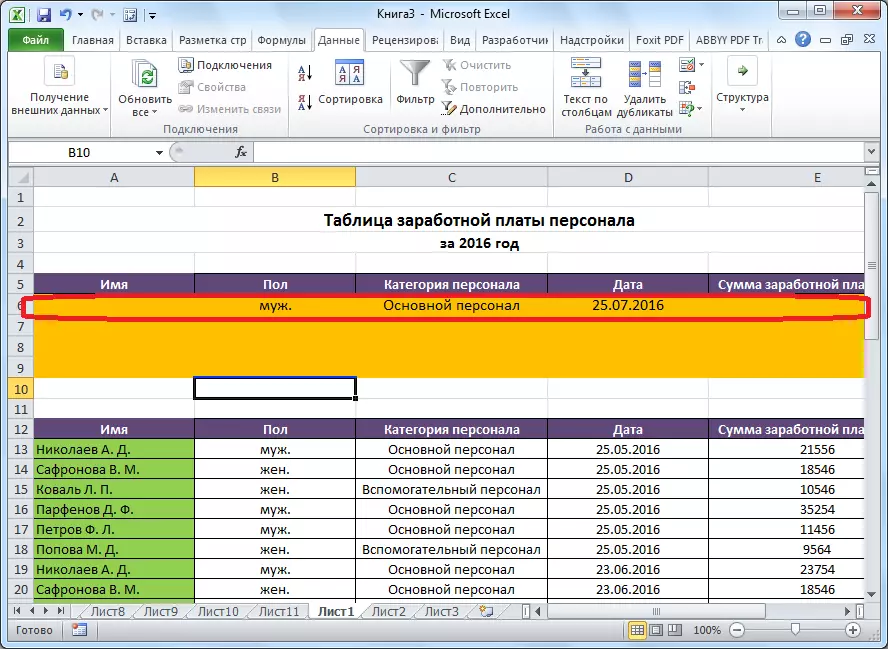
Langkah 2: Memulai filter yang diperluas
Hanya setelah tabel tambahan dibuat, Anda dapat pergi ke peluncuran filter yang diperluas.
- Buka tab "Data" dan pada pita di blok alat "Sortir dan Filter", klik "Opsional".
- Jendela filter yang diperluas terbuka. Seperti yang Anda lihat, ada dua mode menggunakan alat ini: "Saring daftar di tempat" dan "Salin hasilnya ke tempat lain." Dalam kasus pertama, pemfilteran akan dilakukan langsung di tabel asli, dan pada detik - secara terpisah dalam kisaran sel yang Anda tentukan sendiri.
- Di bidang "Rentang Sumber", Anda perlu menentukan rentang sel tabel sumber. Ini dapat dilakukan secara manual dengan didorong oleh koordinat dari keyboard, atau menyoroti rentang sel yang diinginkan menggunakan mouse. Di bidang "Kisaran Kondisi", Anda perlu memasukkan kisaran tutup tabel tambahan dan string yang berisi kondisi. Pada saat yang sama, perlu dicatat bahwa tidak ada garis kosong dalam kisaran ini, jika tidak, tidak akan berhasil. Ketika pengaturan selesai, klik OK.
- Di tabel sumber, hanya makna yang kami putuskan untuk disaring.
- Jika suatu opsi dipilih dengan hasil output ke lokasi lain, di bidang "Tempatkan hasil dalam kisaran", tentukan rentang sel di mana data yang disaring akan ditampilkan. Anda dapat menentukan satu sel. Dalam hal ini, itu akan menjadi sel kiri atas dari tabel baru. Konfirmasikan pilihan dengan tombol "OK".
- Setelah tindakan ini, tabel sumber tetap tidak berubah, dan data yang disaring ditampilkan dalam tabel terpisah.
- Untuk mengatur ulang filter saat menggunakan lokasi daftar di tempat, pada kaset di kotak alat "Sortir dan Filter", klik tombol "Clear".
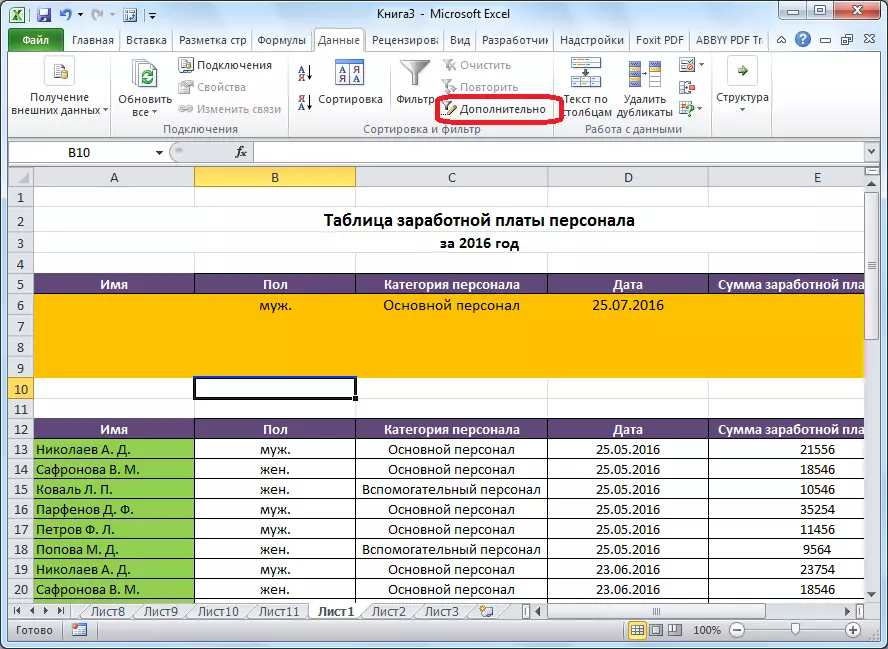
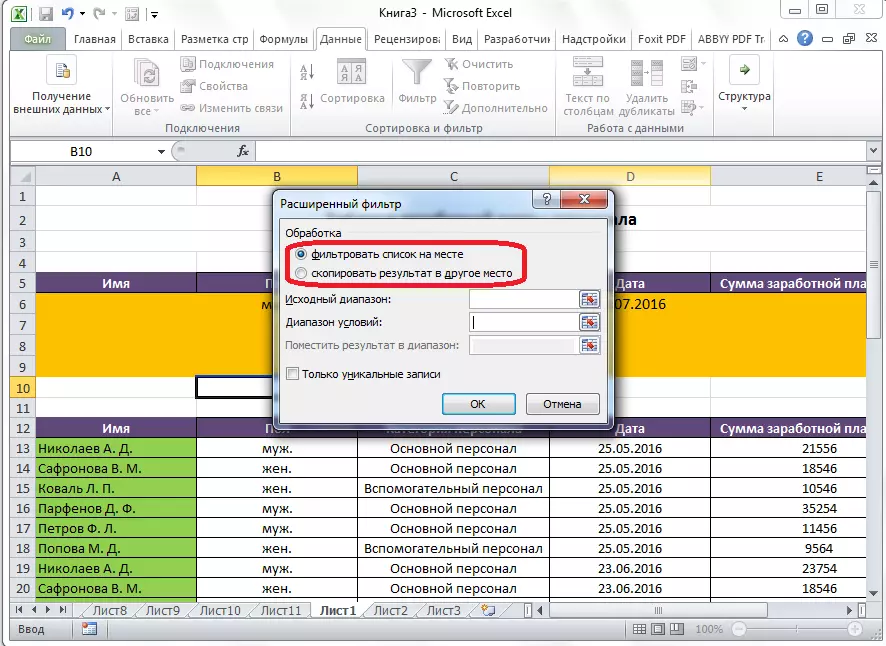
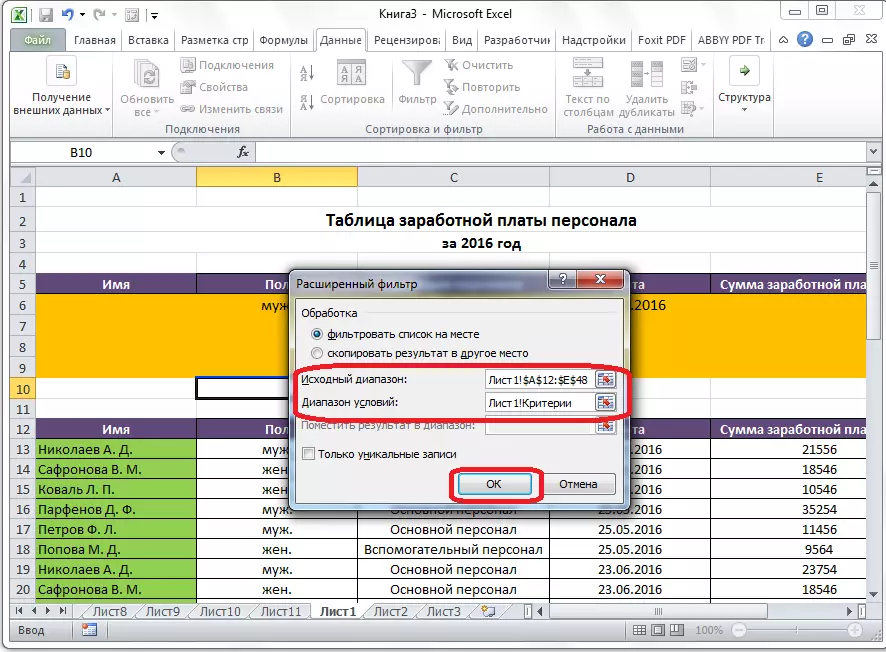
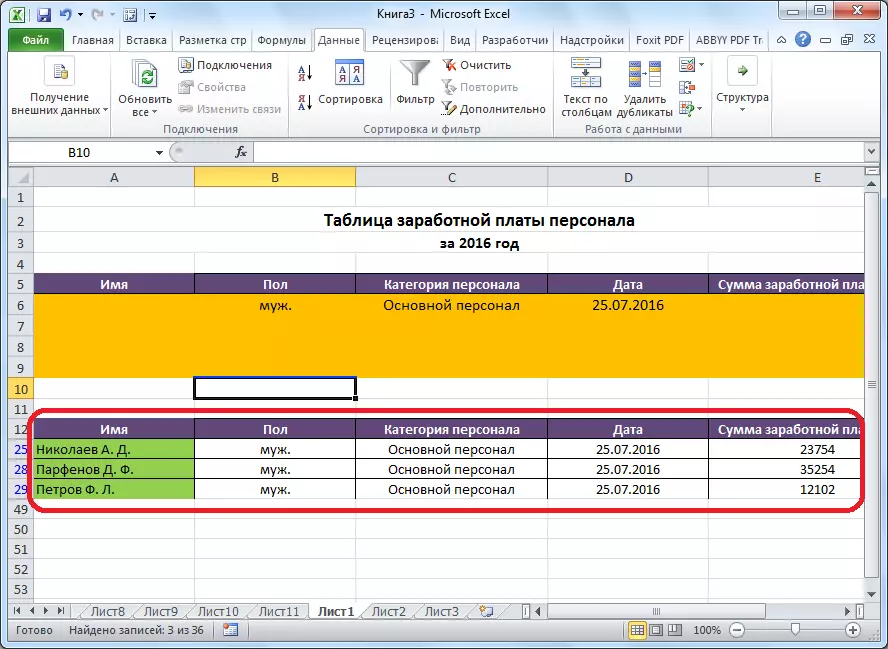
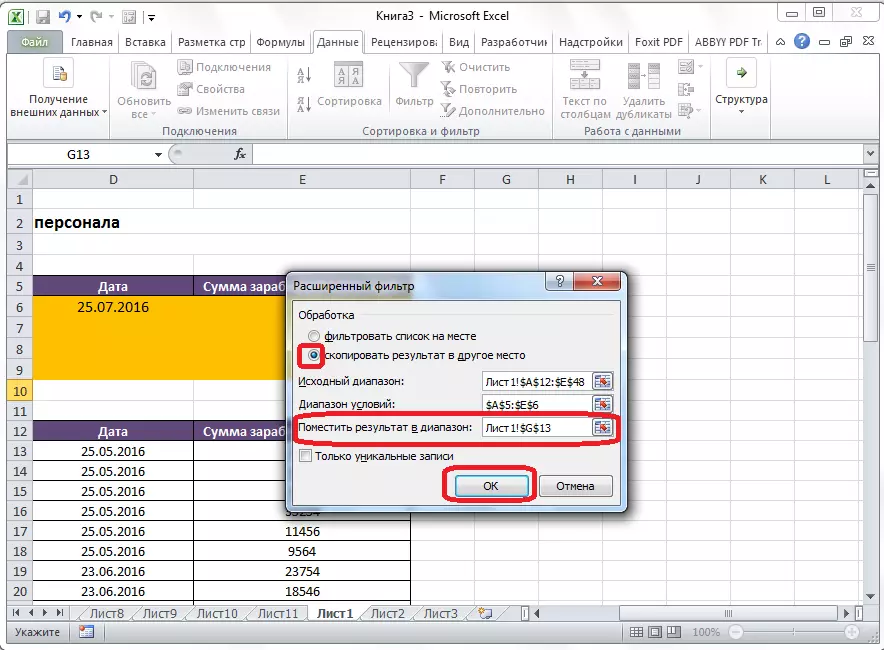
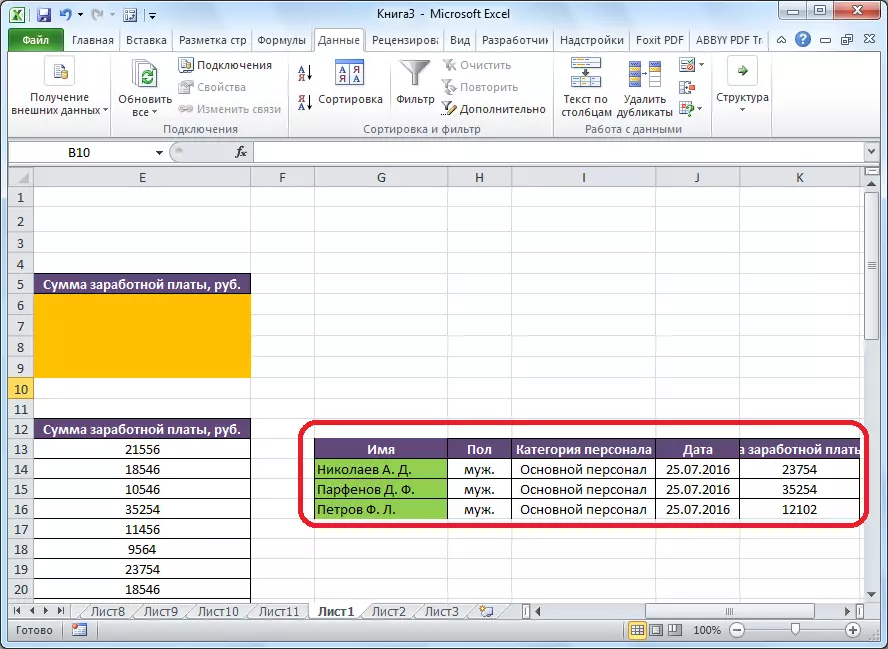
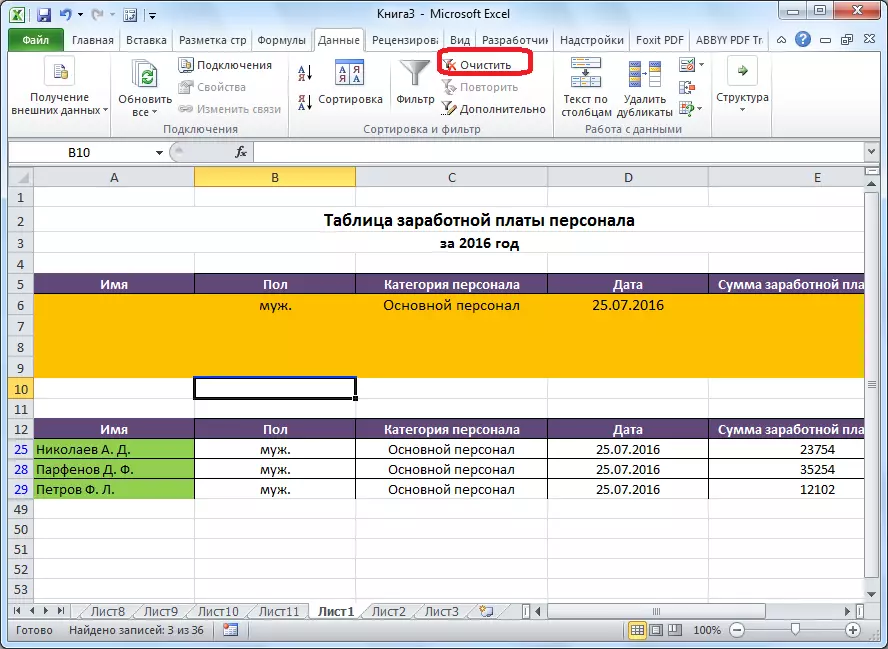
Dengan demikian, dapat disimpulkan bahwa filter lanjutan menyediakan lebih banyak fitur daripada pemfilteran data yang biasa. Tetapi tidak mungkin untuk tidak mencatat bahwa pekerjaan dengan alat ini masih kurang nyaman daripada dengan filter standar.
