
Saat bekerja dengan tabel, sering ada kasus, selain hasil umum, perlu untuk menuangkan dan menengah. Misalnya, dalam tabel penjualan selama satu bulan di mana setiap garis individu menunjukkan jumlah pendapatan dari penjualan barang jenis tertentu per hari, Anda dapat mengganggu hasil perantara harian dari penjualan semua produk, dan pada akhir Tabel, tentukan nilai total pendapatan bulanan ke perusahaan. Mari cari tahu bagaimana membuat hasil menengah di program Microsoft Excel.
Menggunakan fungsi "Hasil Menengah" di Excel
Sayangnya, tidak semua tabel dan set data cocok untuk menerapkan hasil perantara kepada mereka. Kondisi utama adalah sebagai berikut:- Tabel harus memiliki format area konvensional sel;
- Topi meja harus terdiri dari satu baris dan ditempatkan pada baris pertama lembar;
- Tabel seharusnya tidak garis dengan data kosong.
Membuat hasil perantara di Excel
Pergi ke proses itu sendiri. Untuk menggunakan ini, alat ini memenuhi bagian terpisah yang dibuat ke panel atas program.
- Pilih sel apa pun di tabel dan buka tab Data. Klik tombol "Hasil Menengah", yang terletak di rekaman di blok alat "Struktur".
- Sebuah jendela akan terbuka di mana Anda perlu mengkonfigurasi penghapusan hasil menengah. Dalam contoh kami, kami perlu melihat jumlah total pendapatan untuk semua barang untuk setiap hari. Nilai tanggal terletak di kolom dengan nama yang sama. Oleh karena itu, di lapangan "dengan setiap perubahan", pilih kolom "Tanggal".
- Di bidang "Operasi", kami memilih nilai "jumlah", karena kita perlu memalsukan persis hari per hari. Selain jumlahnya, banyak operasi lain yang tersedia, di antaranya Anda dapat mengalokasikan: jumlah, maksimum, minimum, pekerjaan.
- Karena nilai pendapatan ditampilkan dalam kolom "Jumlah Pendapatan, Rubel", maka dalam bidang "Tambahkan OTG", pilih dari daftar kolom tabel.
- Selain itu, Anda perlu menginstal kutu jika tidak, di dekat parameter "Ganti hasil saat ini". Ini akan memungkinkan ketika menghitung ulang tabel jika Anda melakukan prosedur untuk menghitung hasil interim dengan itu bukan untuk pertama kalinya, jangan duplikat perekaman hasil yang sama berulang kali.
- Jika Anda memberi tanda centang pada item "Akhir dari Grup", saat mencetak setiap blok tabel dengan hasil perantara akan dicetak pada halaman terpisah.
- Saat menambahkan kutu berlawanan dengan nilai "Hasil di bawah data", hasil perantara akan dipasang di bawah blok string, jumlah yang terluka di dalamnya. Jika Anda menghapus tanda centang, maka mereka akan ditampilkan di atas baris. Untuk sebagian besar, lebih nyaman untuk baris, tetapi pilihan itu sendiri murni individu.
- Setelah selesai, klik OK.
- Akibatnya, hasil perantara muncul di meja kami. Selain itu, semua kelompok string yang dikombinasikan dengan satu hasil perantara dapat runtuh dengan hanya dengan mengklik tanda "-" di sebelah kiri tabel di seberang grup tertentu.
- Jadi, Anda dapat meminimalkan semua garis di tabel, hanya menyisakan hasil perantara dan umum yang terlihat.
- Perlu juga dicatat bahwa ketika mengubah data di garis tabel, hasil perantara akan dihitung ulang secara otomatis.
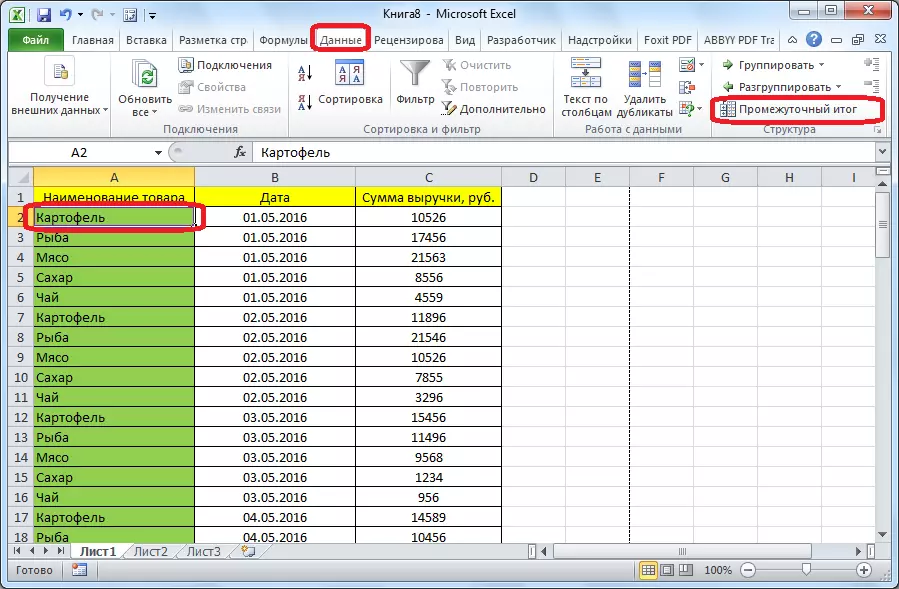



Formula "Menengah. Data"
Selain hal tersebut di atas, dimungkinkan untuk menampilkan hasil perantara bukan melalui tombol pada pita, tetapi dengan memanggil fungsi khusus melalui "Sisipkan fungsi".
- Setelah setelah mengklik pada sel, di mana hasil perantara akan ditampilkan, klik tombol yang ditentukan, yang terletak di sebelah kiri string rumus.
- "Master of Functions" akan terbuka, di mana di antara daftar fungsi, kami mencari item "menengah. Bea". Kami menyorotnya dan klik "OK".
- Di jendela baru, Anda harus memasukkan argumen fungsi. Dalam baris "Nomor fungsi", masukkan nomor salah satu opsi pemrosesan data sebelas, yaitu:
- 1 - nilai aritmatika rata-rata;
- 2 - jumlah sel;
- 3 - jumlah sel yang diisi;
- 4 - nilai maksimum dalam array data yang dipilih;
- 5 - nilai minimum;
- 6 - produk data dalam sel;
- 7 - deviasi sampel standar;
- 8 - standar deviasi oleh populasi umum;
- 9 - jumlah;
- 10 - dispersi sampel;
- 11 - dispersi oleh populasi umum.
- Dalam hitungan "tautan 1", tentukan tautan ke array sel yang ingin Anda atur nilai perantara. Diizinkan untuk memperkenalkan hingga empat array yang tersebar. Saat menambahkan koordinat rentang sel, sebuah jendela segera muncul untuk menambahkan rentang berikut. Karena tidak nyaman untuk memasuki jangkauan secara manual dalam semua kasus, Anda cukup mengklik tombol yang terletak di sebelah kanan formulir input.
- Fungsi argumen fungsi akan datang dan Anda dapat menyoroti array data yang diinginkan dengan kursor. Setelah secara otomatis dimasukkan ke dalam formulir, klik tombol ditempatkan di sebelah kanan.
- Jendela argumen fungsi muncul lagi. Jika Anda perlu menambahkan array data lain atau lebih, manfaatkan algoritma yang sama yang dijelaskan di atas. Dalam kasus yang berlawanan, cukup klik OK.
- Hasil perantara dari rentang data khusus akan dibentuk di sel di mana rumus berada.
- Sintaks fungsi itu sendiri adalah sebagai berikut: Intermediate. Ini (nomor fungsi; alamat_amissions_dasses). Dalam situasi kita, rumus akan terlihat seperti ini: "Menengah. Tugas (9; C2: C6)". Fitur ini, menggunakan sintaks ini, dapat dimasukkan ke dalam sel dan secara manual, tanpa memanggil "Master of Functions". Penting untuk tidak melupakan sebelum formula di sel untuk menandatangani "=".





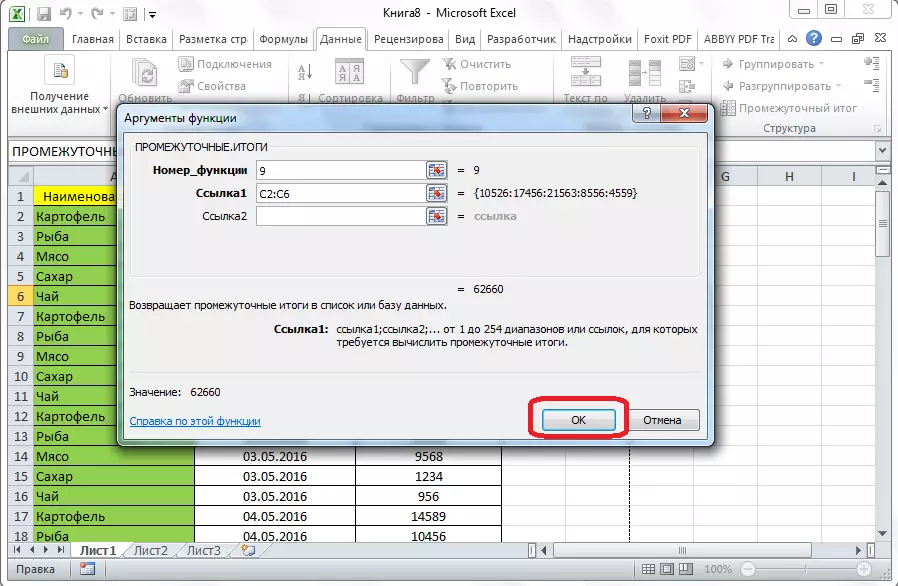

Jadi, ada dua cara utama untuk membentuk total menengah: melalui tombol pada rekaman dan melalui formula khusus. Selain itu, pengguna harus menentukan nilai mana yang akan ditampilkan sebagai hasilnya: jumlah, minimum, rata-rata, nilai maksimum, dll.
