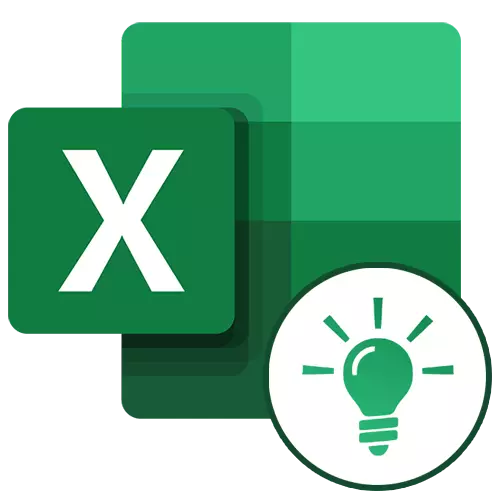
Microsoft Excel dapat sangat memudahkan pengguna dengan tabel dan ekspresi numerik dengan mengotomatiskannya. Ini dapat dicapai dengan menggunakan alat aplikasi dan berbagai fungsi. Mari kita lihat yang paling berguna dari mereka.
Bekerja dengan fitur di Excel
Karena tujuan fungsional yang luas dari program, pengguna tidak selalu tahu tentang kemungkinan yang menyederhanakan interaksi dengan banyak alat Excel. Lebih lanjut dalam artikel kami akan berbicara tentang 10 fitur terbaik yang dapat berguna untuk tujuan yang berbeda, serta memberikan tautan ke pelajaran terperinci untuk bekerja dengan masing-masing.Fungsi "PRD"
Salah satu fungsi yang paling dicari di Microsoft Excel adalah "VLOOKUP)". Dengan menggunakannya, Anda dapat menyeret nilai satu atau beberapa tabel ke yang lain. Dalam hal ini, pencarian dilakukan hanya di kolom pertama tabel, sehingga mengubah data di tabel sumber, data secara otomatis dihasilkan dan di tabel derivatif di mana perhitungan individu dapat dilakukan. Misalnya, informasi dari tabel di mana terdapat foregrades untuk barang dapat digunakan untuk menghitung indikator dalam tabel tentang volume pembelian dalam istilah moneter.
ERP dimulai dengan memasukkan operator OPR dari "fungsi fungsi" di sel di mana data harus ditampilkan.
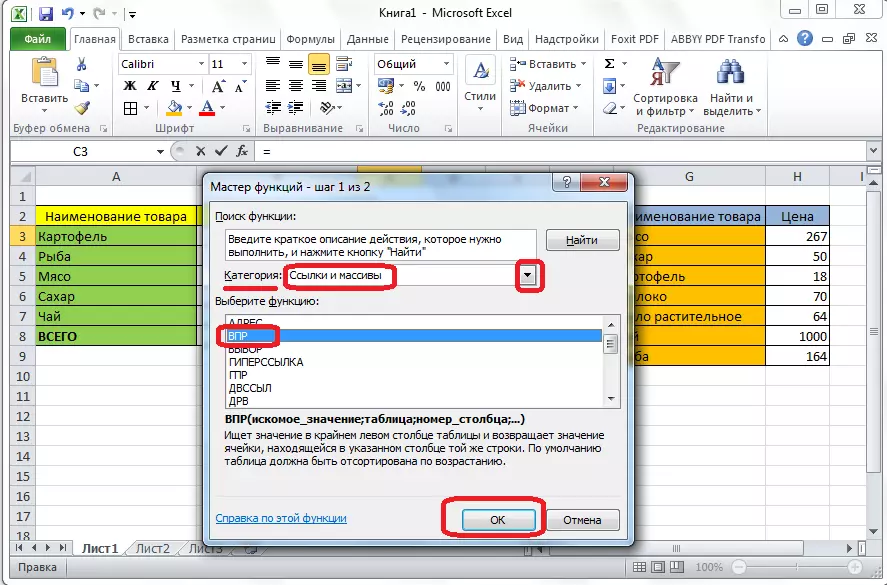
Di jendela yang muncul, setelah memulai fitur ini, Anda harus menentukan alamat sel atau rentang sel, dari mana data akan diperketat.
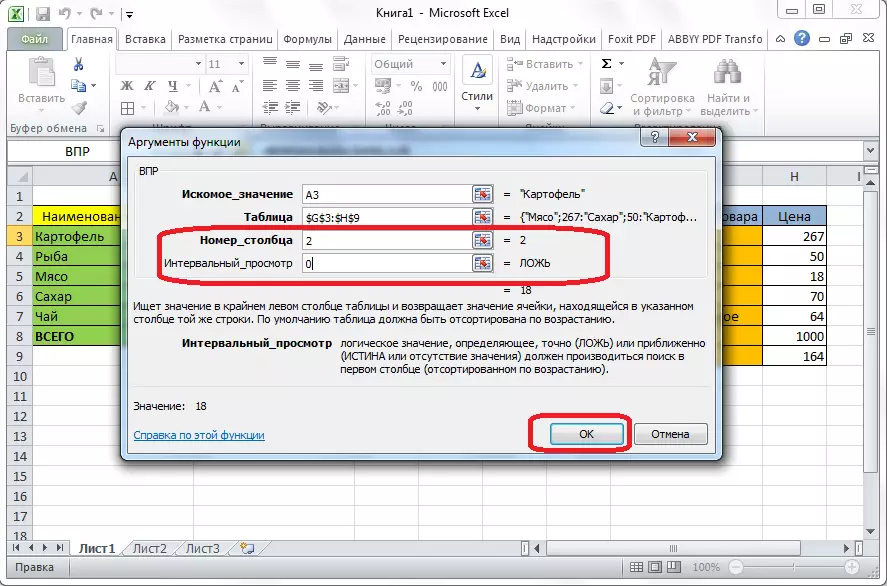
Pelajaran: Penerapan fungsi "MPR" di Microsoft Excel
Tabel konsolidasi.
Fitur penting lain dari program Excel adalah membuat tabel ringkasan, memberikan pengelompokan data dari tabel lain pada berbagai kriteria, melakukan berbagai perhitungan dengan mereka (penjumlahan, perkalian, divisi, dll.), Dan hasilnya ditampilkan dalam tabel terpisah. Dalam hal ini, ada kemungkinan luas untuk menyiapkan bidang tabel pivot.

Ini dibuat pada tab "Sisipkan" dengan menekan tombol, yang disebut - "Ringkasan Tabel".
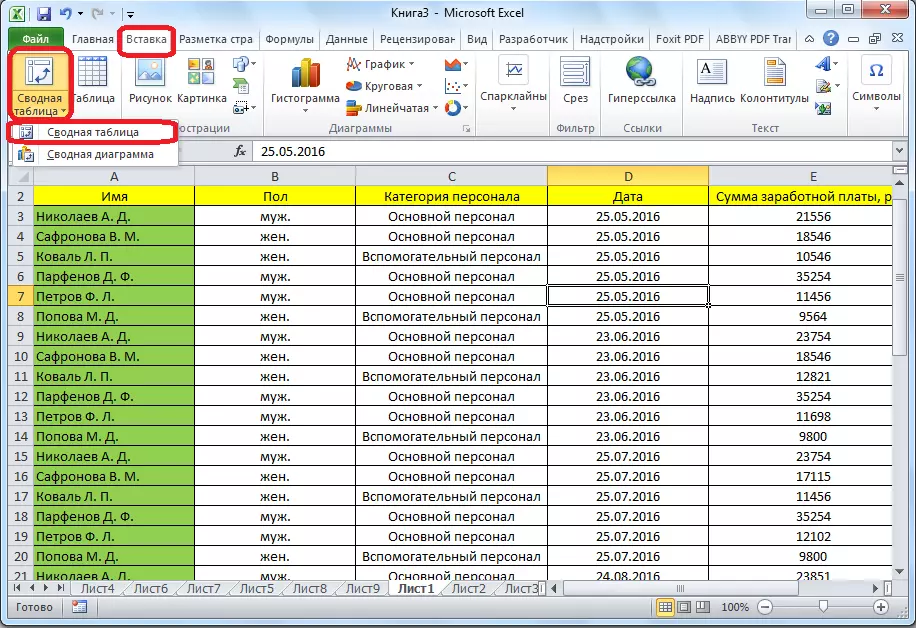
Pelajaran: Terapkan tabel ringkasan di Microsoft Excel
Membuat Diagram.
Untuk tampilan data visual yang ditempatkan di tabel, mudah digunakan untuk menggunakan diagram. Mereka sering digunakan untuk membuat presentasi, menulis karya ilmiah, untuk keperluan penelitian, dll. Excel menyediakan berbagai alat untuk membuat berbagai jenis diagram.

Untuk membuat diagram, Anda perlu menyorot set sel dengan data yang ingin Anda tampilkan secara visual. Kemudian, berada di tab "Sisipkan", pilih jenis bagan pada pita, yang Anda anggap paling cocok untuk mencapai tujuan.
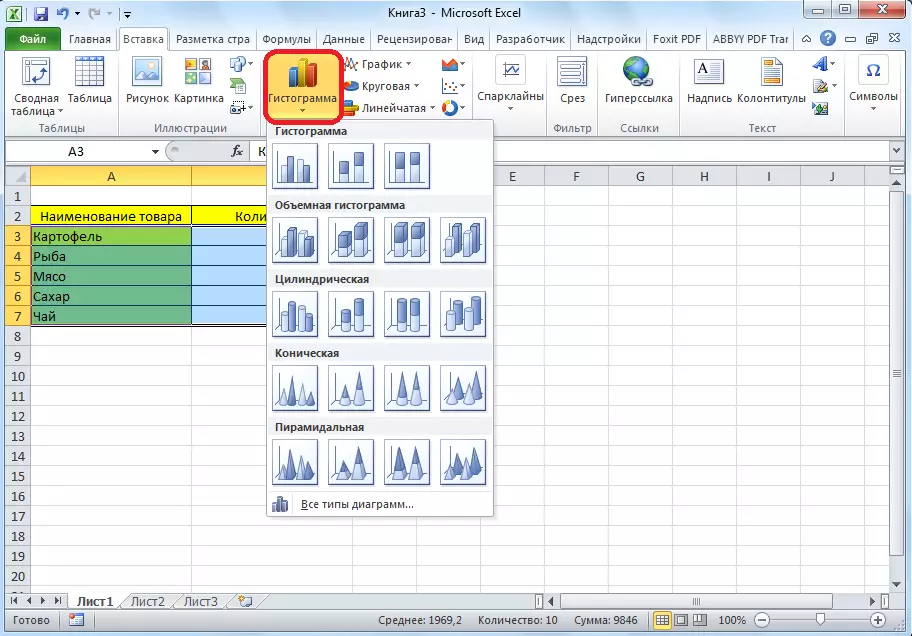
Pengaturan grafik yang lebih akurat, termasuk instalasi nama dan nama sumbu, dibuat di tab tab "Bekerja dengan Grafik".
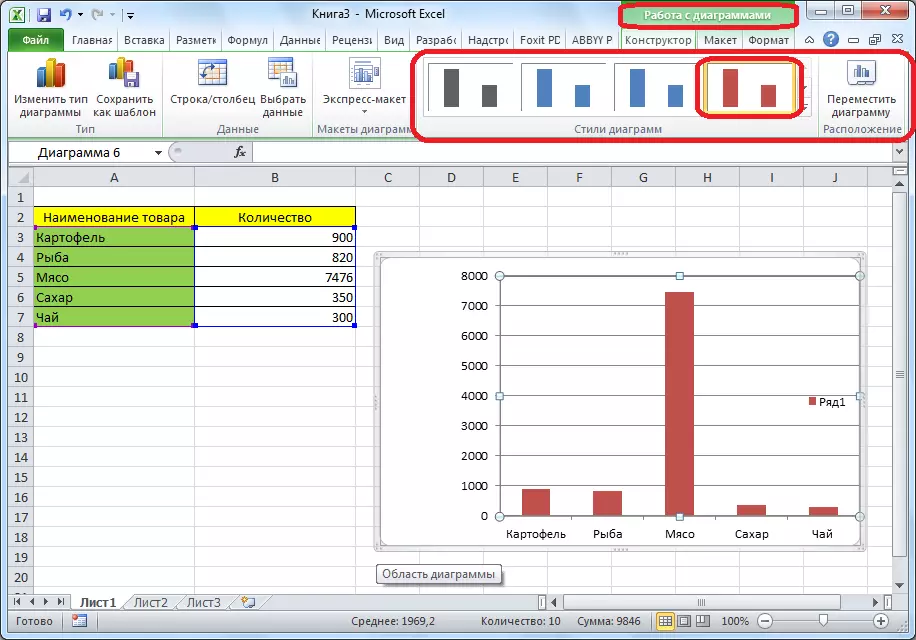
Salah satu jenis grafik adalah grafik. Prinsip membangun mereka sama dengan jenis grafik yang tersisa.
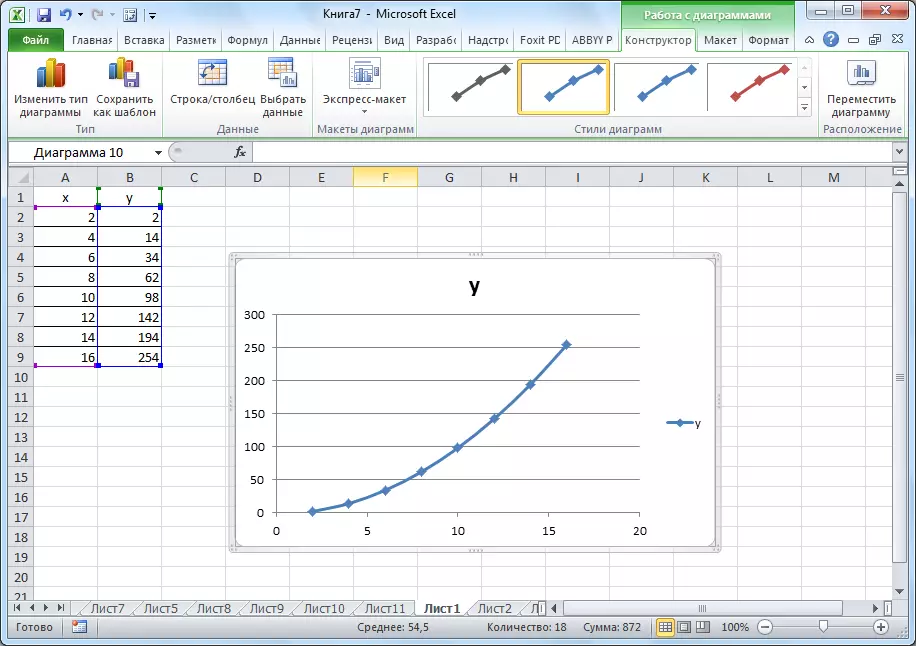
Pelajaran:
Grafik aplikasi di Microsoft Excel
Membangun grafik di Microsoft Excel
Formula di Excel.
Untuk bekerja dengan data numerik, program ini memberikan formula khusus. Dengan bantuan mereka, Anda dapat menghasilkan berbagai tindakan aritmatika dengan data dalam tabel: penambahan, pengurangan, perkalian, divisi, konstruksi ekstraksi akar, dll. Untuk menerapkan rumus, Anda perlu di dalam sel, di mana direncanakan untuk menampilkan hasilnya, letakkan tanda "=". Setelah itu, formula itu sendiri diperkenalkan, yang dapat terdiri dari tanda-tanda matematika, angka dan alamat sel. Untuk menentukan alamat sel, dari mana data diambil untuk menghitung, cukup untuk mengkliknya dengan mouse, dan koordinatnya akan muncul di sel untuk output hasil.
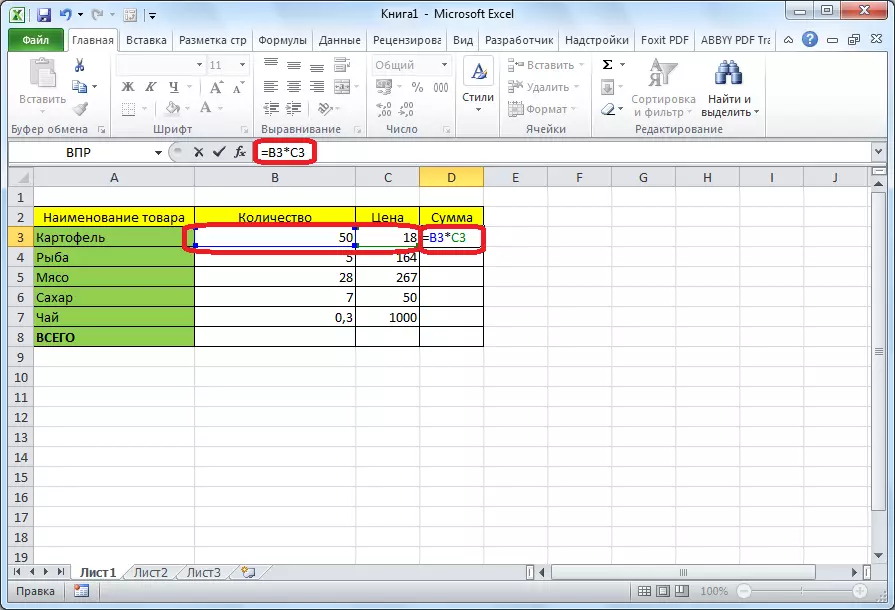
Excel juga nyaman digunakan dan sebagai kalkulator konvensional. Untuk melakukan ini, di baris rumus atau dalam sel apa pun, ekspresi matematika hanya diperkenalkan setelah tanda "=".
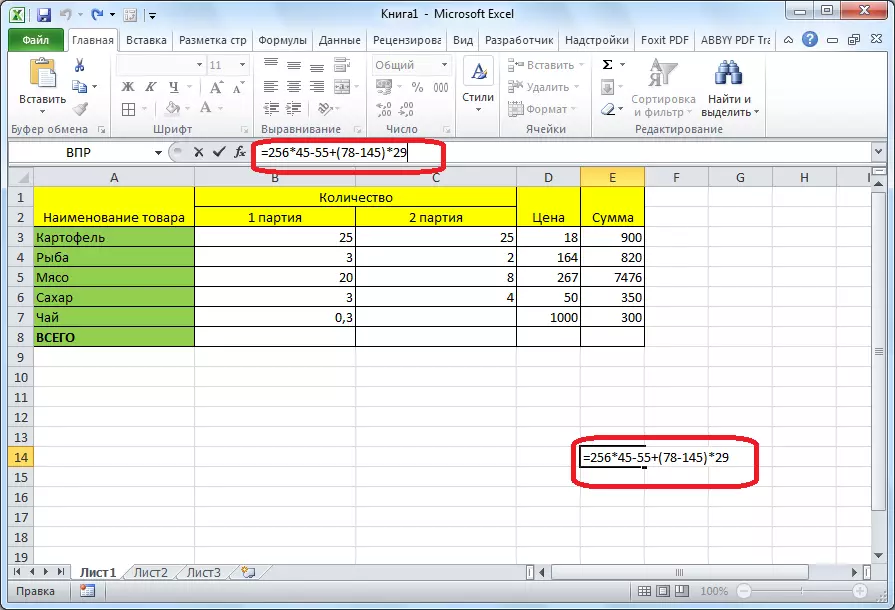
Pelajaran: Penerapan formula di Microsoft Excel
Fungsi "jika"
Salah satu fungsi paling populer yang digunakan di Excel adalah "jika". Itu memungkinkan untuk menetapkan satu hasil dalam sel saat melakukan kondisi tertentu dan hasil lain dalam kasus ketidakpatuhannya. Sintaksnya terlihat seperti ini: jika (ekspresi logis; [hasilnya jika kebenaran]; [hasil jika berbohong]).
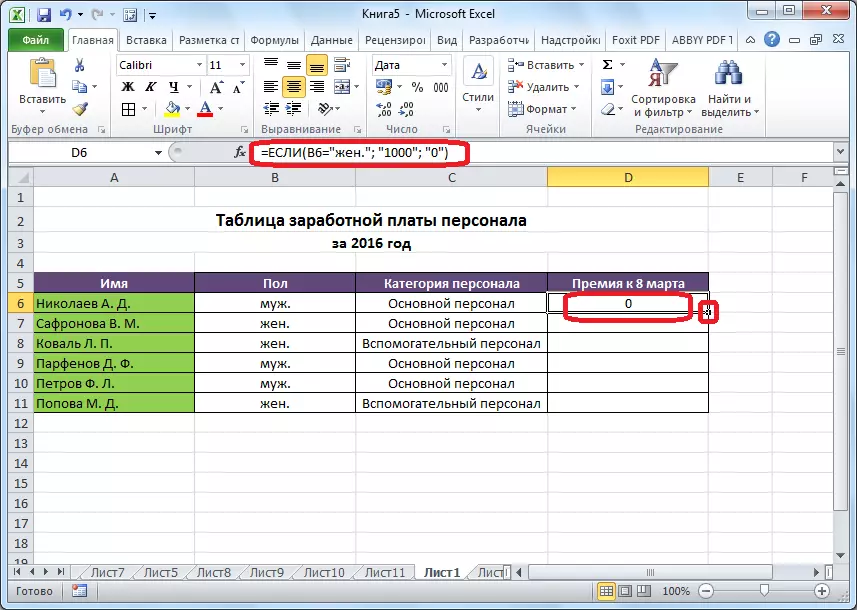
Operator "dan", "atau" dan bersarang "jika" kesesuaian diatur ke beberapa kondisi atau salah satu dari beberapa kondisi.

Pelajaran: Oleskan fungsi "jika" di Microsoft Excel
MACROS.
Dengan bantuan makro dalam program ini, pelaksanaan tindakan tertentu dicatat, dan kemudian direproduksi secara otomatis. Ini menghemat waktu untuk melakukan sejumlah besar pekerjaan tipe satu. Macro ditulis dengan menyalakan penangkapan tindakan mereka dalam program melalui tombol yang sesuai pada pita.
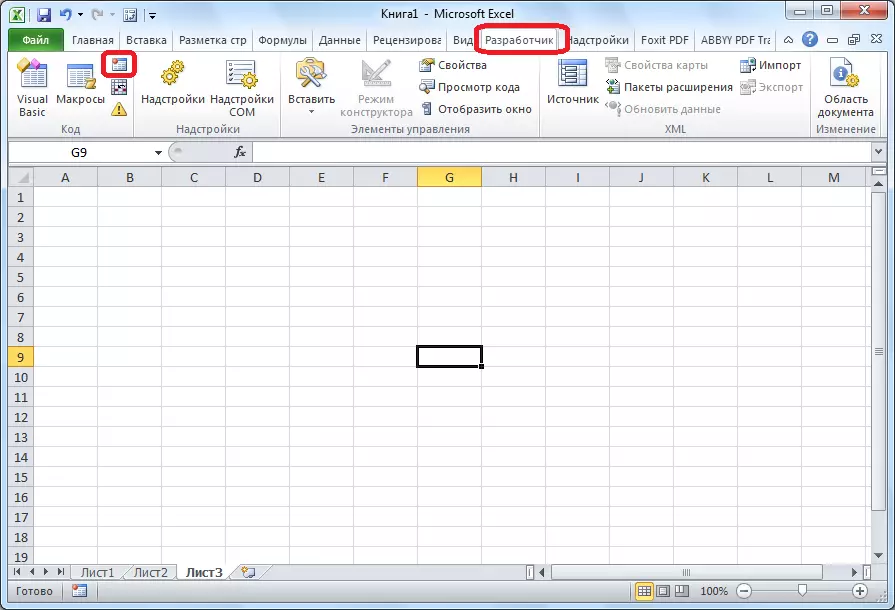
Rekor makro juga dapat direkam menggunakan bahasa markup dasar visual di editor khusus.
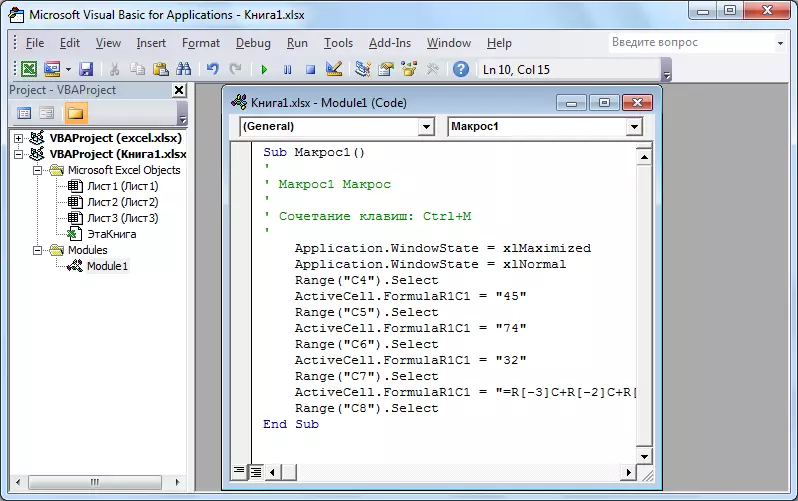
Pelajaran: Oleskan Makro di Microsoft Excel
Pemformatan bersyarat
Untuk menyorot data tertentu, fungsi pemformatan konvensional diterapkan pada tabel, yang memungkinkan Anda untuk mengkonfigurasi aturan untuk pemilihan sel. Pemformatan bersyarat itu sendiri diperbolehkan dilakukan sebagai histogram, skala warna atau set ikon. Transisi ke dalamnya dilakukan melalui tab "rumah" dengan alokasi kisaran sel yang akan Anda format. Selanjutnya, dalam bilah alat "Gaya", tekan tombol yang memiliki nama "Format Bersyarat". Setelah itu, itu akan tetap memilih opsi pemformatan yang paling tepat Anda anggap.
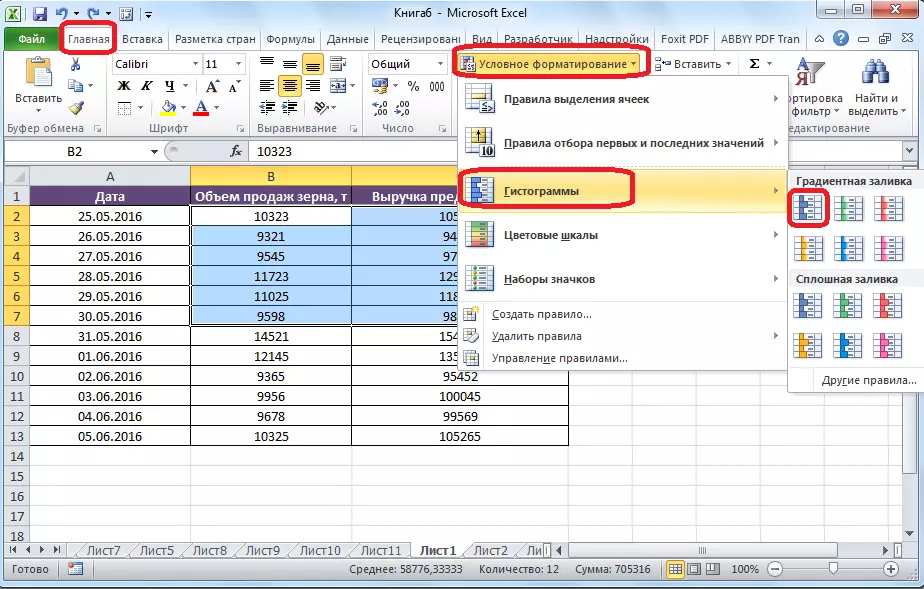
Pemformatan akan dieksekusi.
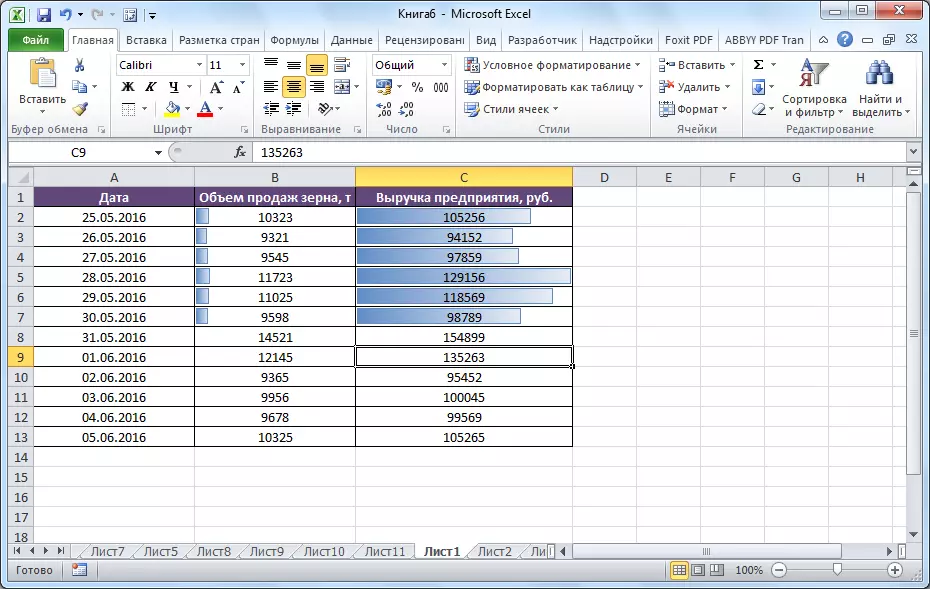
Pelajaran: Penerapan Pemformatan Bersyarat di Microsoft Excel
Tabel "pintar"
Tidak semua pengguna tahu bahwa tabel, hanya ditarik oleh pensil atau perbatasan, unggul dianggap sebagai area sel sederhana. Buat program untuk melihat data ini ditetapkan sebagai tabel dapat diformat ulang. Ini dilakukan dengan sederhana: untuk memulai dengan rentang yang diinginkan dengan data, dan kemudian, berada di tab Beranda, klik tombol "Format sebagai Tabel". Daftar akan muncul dengan gaya desain yang berbeda, di mana menentukan yang sesuai.
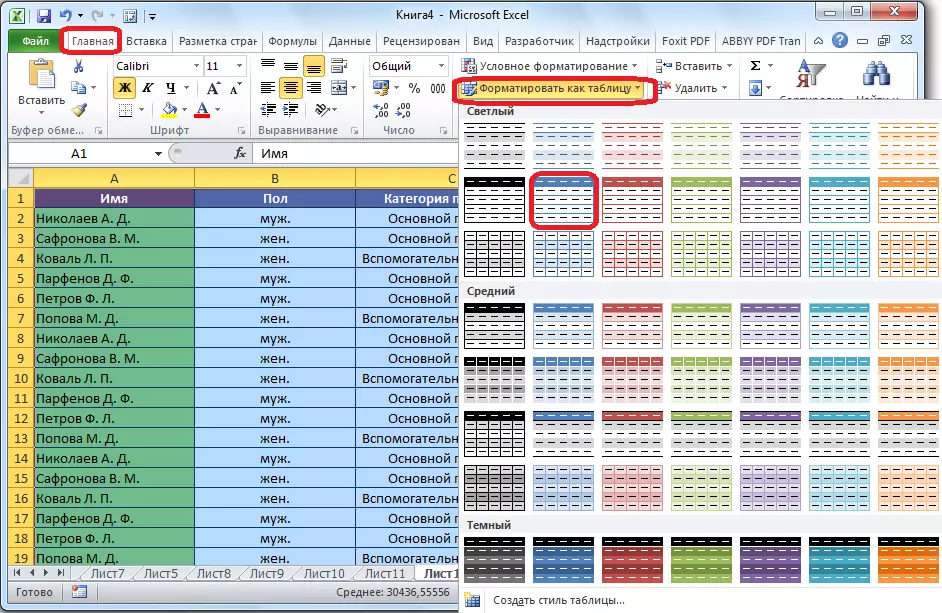
Tabel juga dibuat dengan menekan tombol "Tabel", yang terletak pada tab "Sisipkan", setelah sebelumnya menyoroti area spesifik lembar dengan data.

Kumpulan sel yang berdedikasi, editor akan dianggap sebagai tabel. Sebagai konsekuensinya, misalnya, jika Anda memasukkan beberapa data ke dalam sel yang terletak di batas, mereka akan secara otomatis dimasukkan ke dalamnya. Selain itu, saat menggulir ke bawah, tutup akan terus-menerus di dalam bidang pandang.
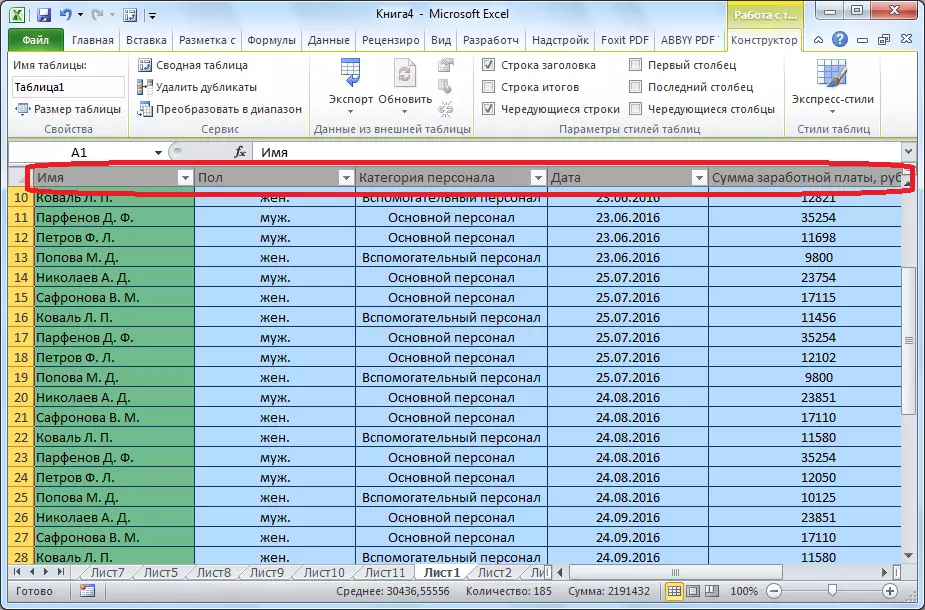
Pelajaran: Membuat tabel di Microsoft Excel
Pemilihan parameter
Menggunakan fitur pemilihan parameter, Anda dapat memilih data sumber, dipandu oleh hasil yang diinginkan untuk Anda. Klik tab "Data" dan klik "Analisis" Bagaimana jika "", terletak di bilah alat "Bekerja dengan Data". Dalam daftar yang muncul, tentukan item "pemilihan parameter ...".

Jendela pemilihan parameter terbuka. Di bidang "Instal di Sel", Anda harus menentukan tautan ke sel yang berisi rumus yang diinginkan. Di bidang "Nilai", hasil akhir yang ingin Anda terima. Di bidang "Mengubah Nilai Sel", masukkan koordinat sel koordinat dengan nilai yang dikoreksi.
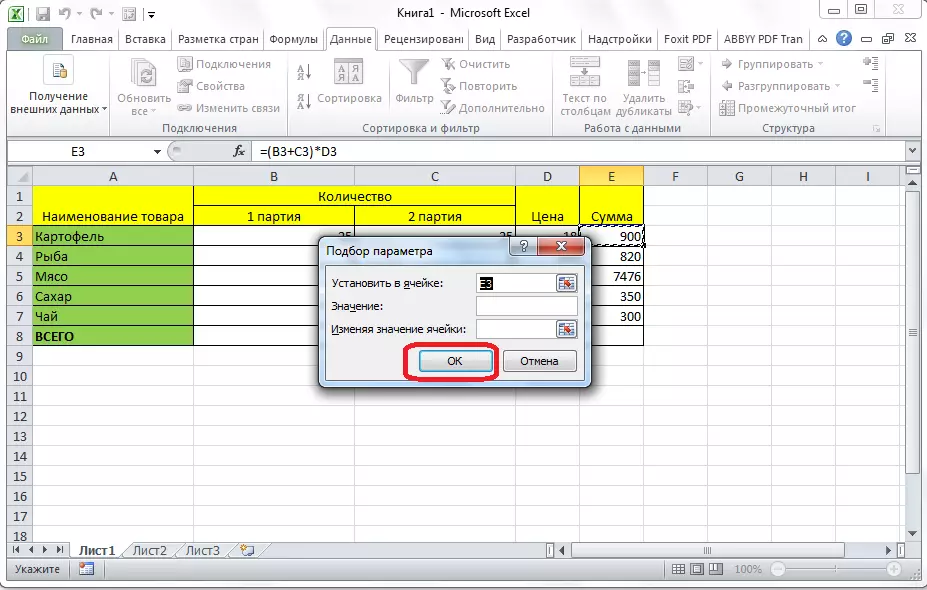
Pelajaran: Menerapkan pemilihan parameter di Microsoft Excel
Fungsi "Indeks"
Kemungkinan bahwa fitur "Indeks" dekat dengan kemampuan fungsi "PRD". Ini juga memungkinkan Anda untuk mencari data dalam array nilai dan mengembalikannya ke sel yang ditentukan. Sintaks terlihat seperti ini: Indeks (Range_Names; Number__Number_number).

Pelajaran: Terapkan fungsi "Indeks" di Microsoft Excel
Ini bukan daftar lengkap semua fungsi yang tersedia di Microsoft Excel. Kami menarik perhatian hanya pada yang paling populer dan paling penting dari mereka.
