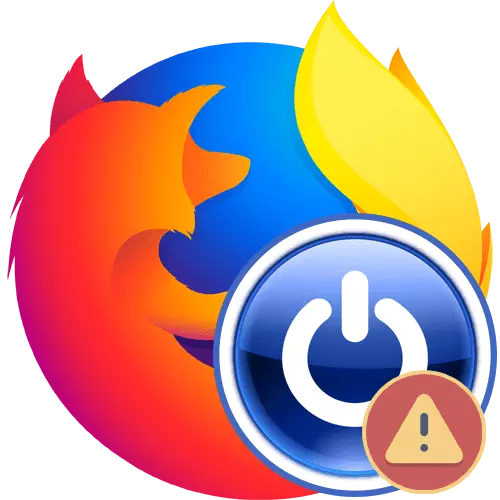
Browser web digunakan oleh pengguna untuk melihat situs di Internet setiap hari. Salah satu program paling populer dari jenis ini adalah Mozilla Firefox. Dia menyukai pengguna khususnya karena stabilitas pekerjaan mereka. Namun, Anda tidak boleh lupa bahwa setiap perangkat lunak pada titik tertentu bisa gagal, yang berhubungan dengan sistemik, kesalahan internal atau tindakan pengguna itu sendiri. Selanjutnya, kami ingin berbicara tentang masalah dengan peluncuran browser ini, mengambil untuk setiap jenis pemecahan masalah untuk beberapa solusi berbeda.
Kami memecahkan masalah dengan peluncuran browser Mozilla Firefox
Selama kesalahan, pemberitahuan spesifik yang mengungkapkan esensi masalah sering muncul di layar. Mengupas darinya, Anda sudah dapat memilih solusi yang sesuai. Kami membagi instruksi hari ini dalam kategori. Anda juga hanya perlu memilih yang cocok untuk Anda, dan kemudian ikuti saja rekomendasi yang diberikan.Kesalahan "Mozilla Crash Reporter"
Pertama, mari kita pertimbangkan situasi ketika browser tidak terduga menyelesaikan pekerjaannya segera setelah diluncurkan, menampilkan notifikasi "Mozilla Crash Reporter". Ini berarti bahwa program ini hanya jatuh karena kegagalan sistemik atau internal yang tidak menyelesaikannya dalam beberapa detik. Dalam situasi seperti itu, Anda harus mencoba metode yang berbeda, tetapi berharga dari memperbarui bagian perangkat lunak komputer.
Metode 1: Pembaruan dan Windows Perangkat Lunak
Mozilla Firefox tidak hanya menggunakan file internal, tetapi juga komponen sistem dan bahkan komponen selama pekerjaannya. Jika sesuatu dari fungsi ini salah atau usang, sangat mungkin untuk penyelesaian proses yang tak terduga. Kadang-kadang terhubung dengan database perlindungan anti-virus yang sudah ketinggalan zaman, yang memastikan keamanan di Internet, serta versi browser terbanyak. Kami sangat menyarankan Anda untuk memperbarui semua ini, dan kemudian pergi untuk mengulangi browser. Panduan yang digunakan pada topik ini mencari di artikel terpisah di situs web kami, yang disajikan dalam bentuk referensi.
Baca lebih lajut:
Periksa dan instal pembaruan untuk Mozilla Firefox
Cara memperbarui driver di komputer
Pembaruan Windows ke versi terbaru
Metode 2: Eliminasi potensi ancaman
Seringkali ada kasus ketika fungsi browser web mengganggu virus yang memengaruhi layanan dan proses tertentu berintervensi. Hampir mustahil untuk mengidentifikasi mereka tanpa bantuan solusi pihak ketiga, jadi Anda harus menggunakan program khusus untuk memindai sistem ke file jahat. Jika mereka ditemukan dan berhasil dihapus, kemungkinan besar, Firefox akan dipulihkan.
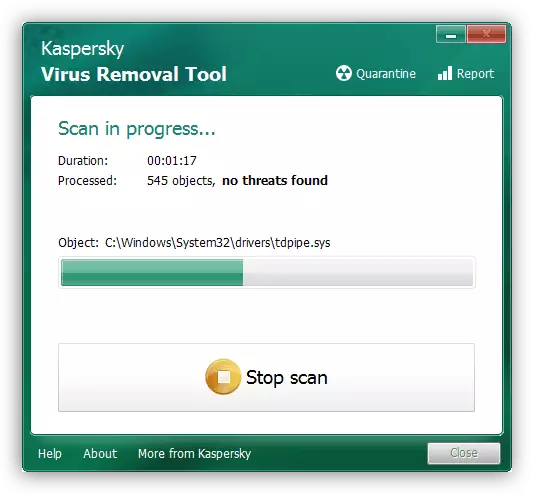
Metode 3: Menggunakan Mode Aman
Pengembang telah memberikan kemungkinan masalah dengan berbagai komponen dan fungsi tambahan, sehingga menerapkan mode aman di mana browser dimulai dalam bentuk "murni". Cobalah untuk melakukannya seperti ini:
- Tahan tombol shift, lalu klik dua kali pada pintasan browser web untuk startup. Pemberitahuan mode aman diberitahukan di layar. Konfirmasikan dengan memilih opsi yang sesuai.
- Jika peluncuran dalam mode aman dimungkinkan, jendela program utama akan muncul dengan notifikasi bahwa itu tidak mungkin untuk memulihkan sesi sebelumnya.
- Sekarang Anda perlu mendaftar di bilah alamat tentang: crash dan tekan ENTER. Pada halaman ini Anda akan melihat pengidentifikasi kesalahan selama upaya peluncuran yang biasa.
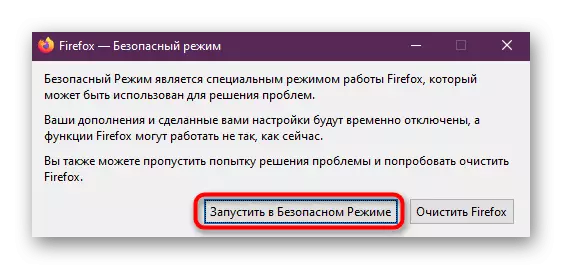
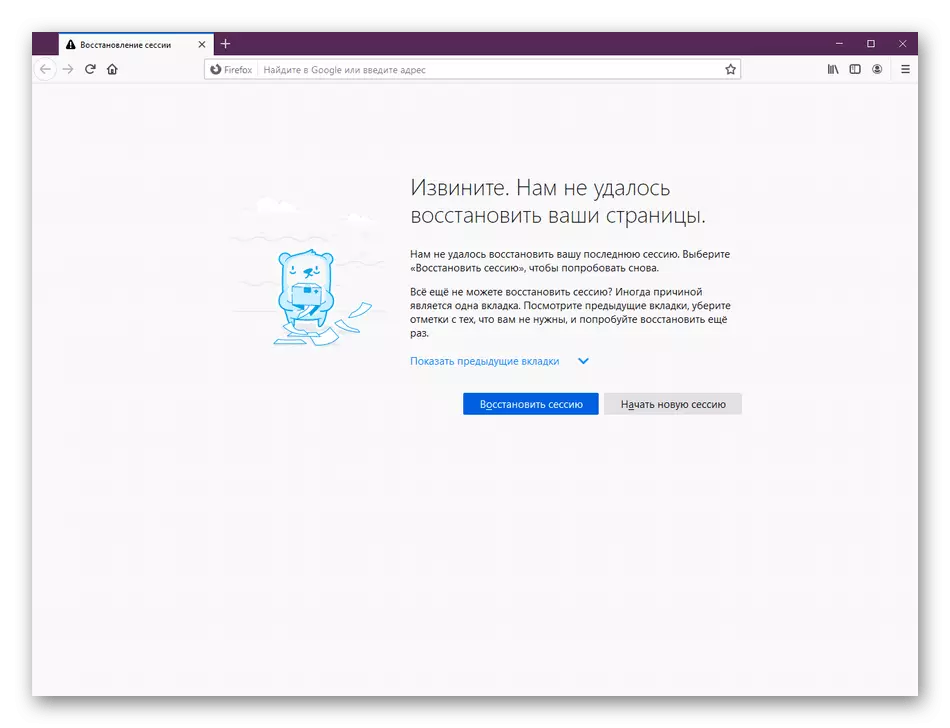
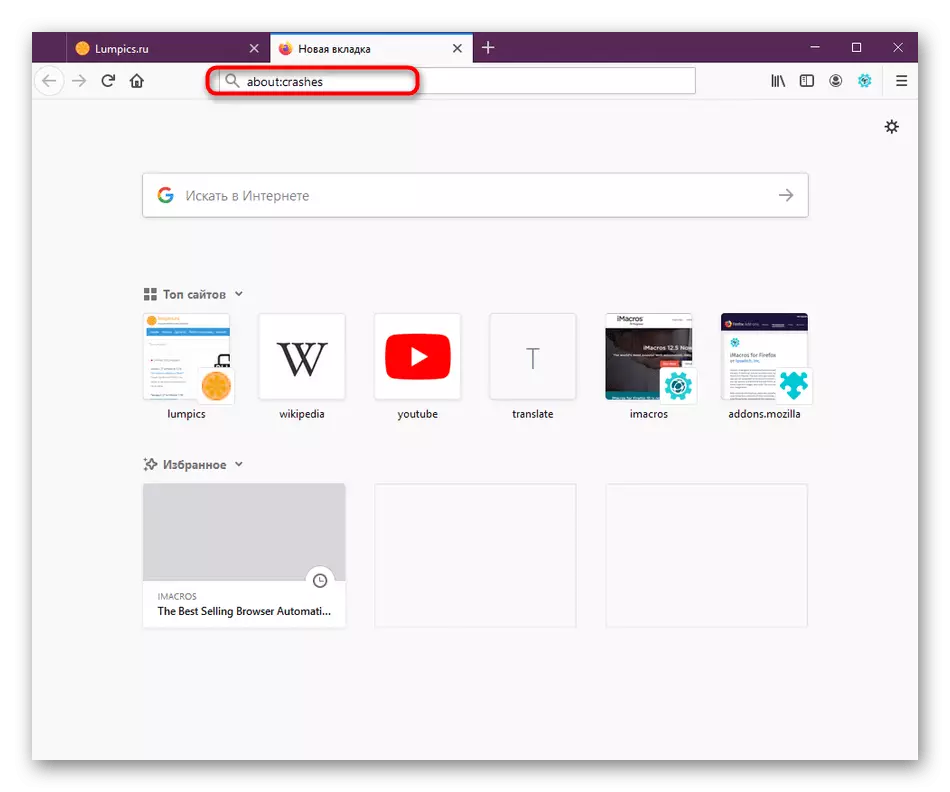
Kadang-kadang tidak mungkin untuk mengetahui bagaimana kode bertanggung jawab atas kesalahan mana. Dalam hal ini, Anda harus mengajukan banding atas dukungan resmi untuk Firefox. Jika Anda tidak dapat memulai browser dalam mode aman, buka utilitas "Run" (Win + R), masukkan di sana "% AppData% \ Mozilla \ Firefox \ Crash Reports \ dikirimkan" dan klik Enter. Di jendela yang muncul, jalankan file terbaru yang dibuat berdasarkan tanggal melalui editor teks dan salin pemberitahuan. Buat aplikasi kesalahan dengan mengklik tautan berikut.
Pergi ke persiapan sirkulasi kesalahan di Mozilla Firefox
Pesan "Firefox sudah berjalan, tetapi tidak merespons"
Kesalahan kedua dengan peluncuran browser yang sedang dipertimbangkan hari ini memiliki teks "Firefox sudah berjalan, tetapi tidak merespons" dan berarti bahwa proses program telah dibuat, tetapi akses tidak berfungsi untuk itu. Kadang-kadang masalah ini memprovokasi kegagalan ringan yang diselesaikan oleh reboot dangkal proses, tetapi kebetulan terhubung dengan lebih banyak kesulitan global.
Metode 1: Penyelesaian proses Firefox
Pertama, mari kita cari tahu dengan operasi paling sederhana. Jika berfungsi, itu berarti bahwa dalam masalah masa depan dengan browser tidak boleh diamati, dan keputusan yang lebih kompleks tidak akan berguna sama sekali. Penyelesaian proses untuk memulai kembali browser dilakukan secara harfiah dalam dua klik.
- Buka manajer tugas dengan memilih item yang sesuai di menu konteks bilah tugas yang muncul dengan menekan PCM di atasnya. Gunakan kombinasi Ctrl + Shift + ESC untuk awal aplikasi ini.
- Dalam daftar proses, temukan "Firefox" dan klik kanan padanya.
- Dalam menu konteks yang muncul, Anda tertarik pada "Hapus tugas".
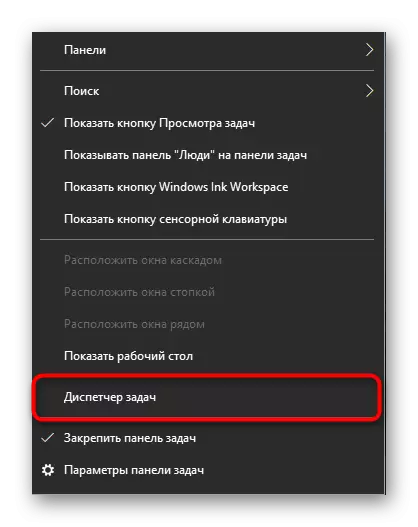
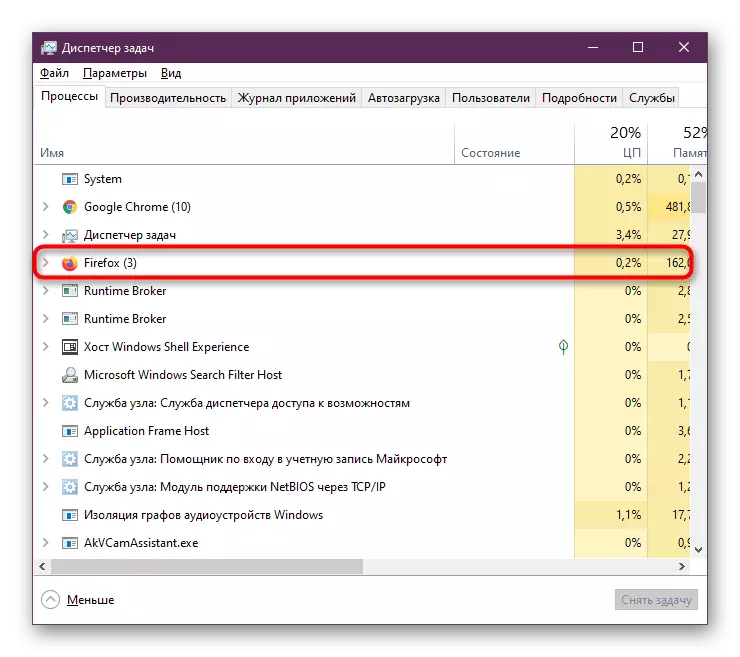

Setelah itu, tutup dengan berani "Task Manager" dan lanjutkan untuk memulai kembali browser seperti biasa. Jika masalah diulang, perlu menggunakan metode yang dijelaskan di bawah ini.
Metode 2: Menyesuaikan Hak Akses
Kadang-kadang melebihi jawaban, yang pada akhirnya tidak menghasilkan apa pun, disebabkan oleh fakta bahwa folder pengguna memiliki tingkat akses terbatas, dan lebih khusus, atribut "read only" diterapkan padanya, yang mencegah Firefox membuat perubahan yang tepat. Pengguna, memiliki hak administrator, dapat secara independen memeriksa dan memperbaiki situasi ini jika perlu, yaitu sebagai berikut:
- Jalankan utilitas "Jalankan" menggunakan kombinasi tombol Win + R. Di sini masukkan path% appdata% \ mozilla \ firefox \ profil \ dan tekan tombol Enter.
- Jendela "Explorer" terbuka, di mana direktori adat dari semua profil yang ada akan ditampilkan. Jika Anda sendiri belum melakukan perubahan, maka hanya satu folder yang akan berlokasi di sini. Dalam situasi lain, Anda harus memilih salah satu yang dikonfigurasi secara default atau membuat tindakan berikut dengan setiap katalog. Tekan garis perutean dengan tombol kanan mouse.
- Dalam penampilan konteks yang muncul, pergi ke "properti".
- Pada tab Umum, Anda akan melihat bagian "Atribut" di bawah ini. Di sini Anda harus menghapus kotak centang dari item read-only (hanya berlaku untuk file di folder). "
- Setelah itu, simpan semua perubahan dengan mengklik "Terapkan", dan tutup jendela.
- Ketika Anda muncul peringatan, klik tombol "OK".
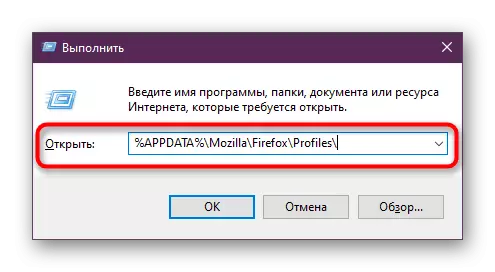
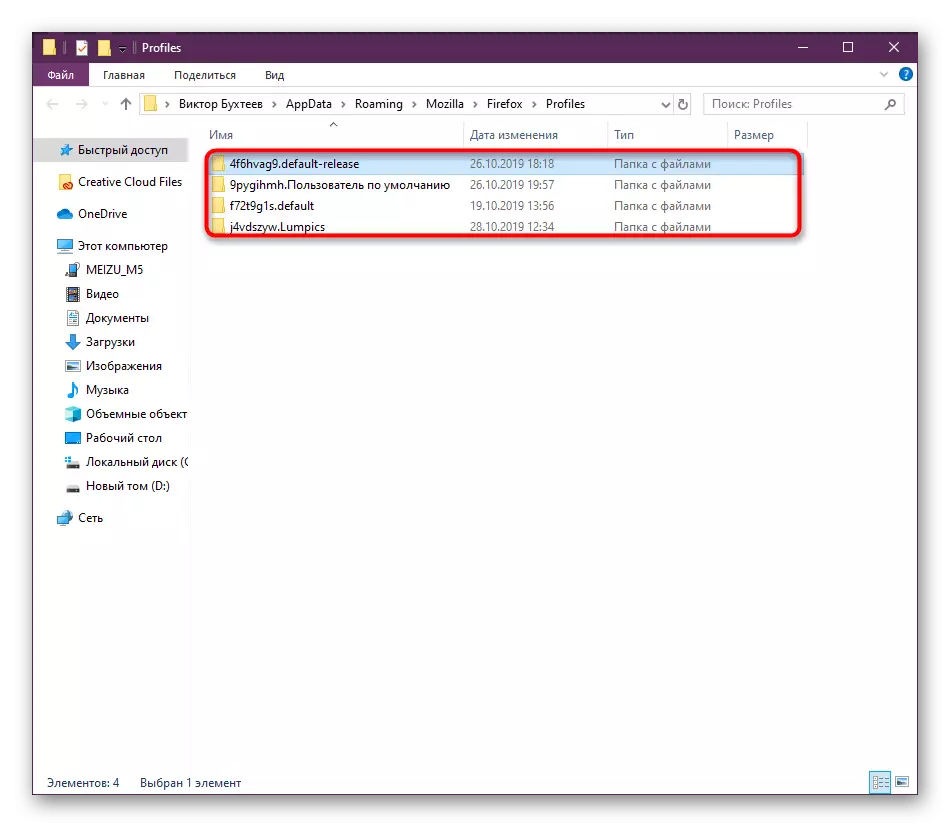
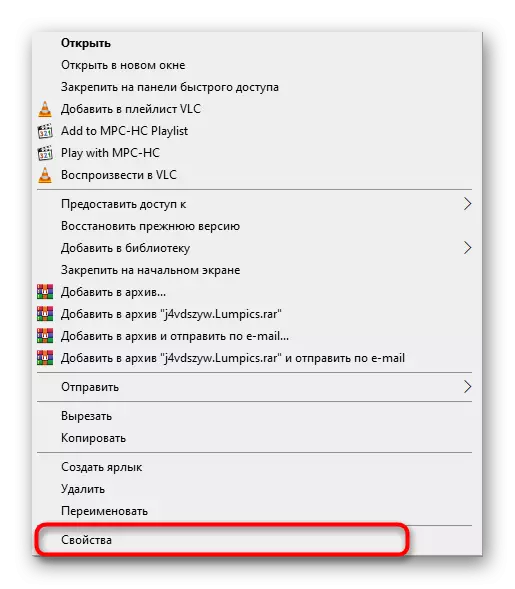


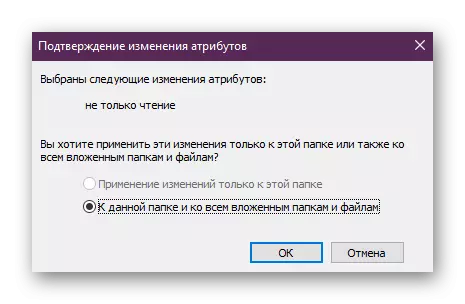
Kadang-kadang tidak mungkin untuk melakukan perubahan yang tepat, yang dikaitkan dengan kurangnya hak administrator atau dengan alasan lain. Maka tetap hanya menggunakan opsi berikut.
Metode 3: Membuat Profil Baru
Membuat profil baru adalah satu-satunya metode untuk menyelesaikan masalah dengan akses ke akun tanpa pendahuluan menginstal ulang browser dan menghapus semua data. Di masa depan, Anda dapat mentransfer semua pengaturan penting dari akun Anda sebelumnya, tetapi kami akan membicarakannya sedikit nanti. Sekarang mari kita lihat cara membuat profil tanpa meluncurkan Firefox.
- Buka utilitas "Jalankan" yang nyaman bagi Anda, misalnya, dengan menekan tombol pintas Win + R. Di bidang ENTER FIREFOX.EXE -P -P dan tekan tombol Enter.
- Di jendela yang terbuka, Anda dapat mencoba memilih akun lain, jika ada peluang seperti itu, dan meluncurkan browser melalui itu. Jika tidak, Anda harus mengklik tombol "Buat".
- Lihat informasi yang disajikan dalam "Profil membuat Master", dan kemudian melangkah lebih jauh.
- Atur nama pengguna untuk pengguna dan atur folder penyimpanan data. Sekarang disarankan untuk memilih direktori di tempat yang Anda miliki level akses yang tepat.
- Setelah keluar dari Wizard, tetap hanya untuk mengklik "Jalankan Firefox" untuk memeriksa efektivitas metode ini.


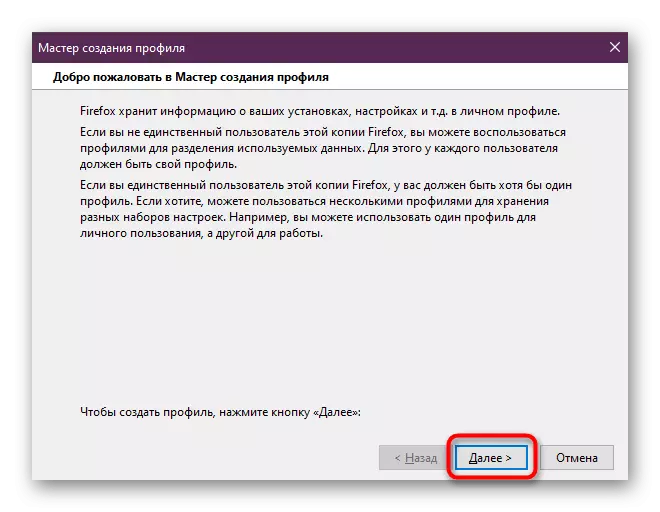
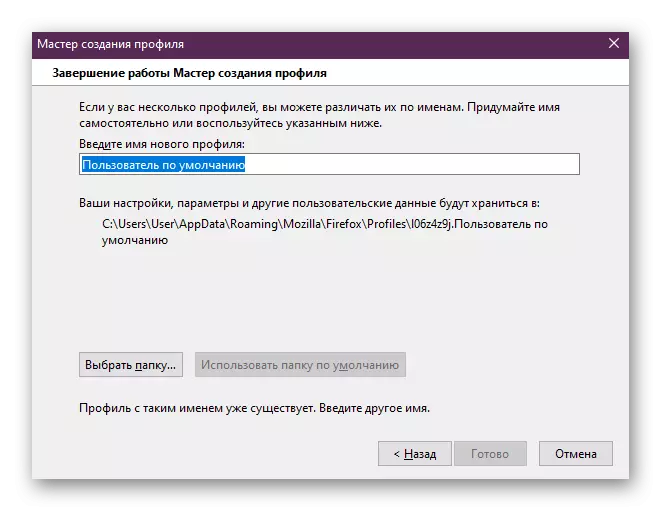

Adapun transfer pengaturan yang tersedia, ini dilakukan dengan cara yang berbeda. Semua instruksi terperinci pada kesempatan ini Anda akan menemukan dalam materi lain di situs web kami dengan mengklik tautan berikut. Di sana, pilih metode optimal untuk implementasi lebih lanjut.
Baca selengkapnya: Cara Menyimpan Pengaturan Browser Mozilla Firefox
Konfigurasi kesalahan membaca kesalahan / kesalahan xulrunner
Kami tidak mengalokasikan data kesalahan ke dalam bagian yang terpisah, karena metode untuk memecahkannya akan sama. Pemberitahuan "Kesalahan membaca file konfigurasi", seperti "Kesalahan Xulrunner", menunjukkan bahwa ada masalah dengan membaca file program. Itu bisa terjadi setelah pembaruan, menetapkan beberapa ekstensi atau karena alasan lain. Masalah kegagalan fungsi diselesaikan hanya dengan menginstal ulang browser penuh. Sebelum ini, disarankan untuk menyimpan folder pengguna jika profil Anda tidak terkait dengan layanan web Mozilla. Panduan menginstal ulang program yang digunakan sedang mencari di artikel lain di situs kami lebih lanjut.Baca lebih lajut:
Cara menghapus Mozilla Firefox dari komputer sepenuhnya
Cara Memasang Mozilla Firefox
Kesalahan pembuka file untuk merekam
Jika, ketika Anda mencoba memulai, Anda muncul di layar "Kesalahan membuka file untuk merekam", itu berarti bahwa browser web menolak untuk membuka tanpa hak administrator. Dalam hal ini, Anda dapat masuk ke sistem di bawah akun pengguna ini atau memulai aplikasi dari namanya. Untuk melakukan ini, klik pada file PCM yang dapat dieksekusi dan dalam menu konteks yang muncul, klik "Jalankan pada administrator".
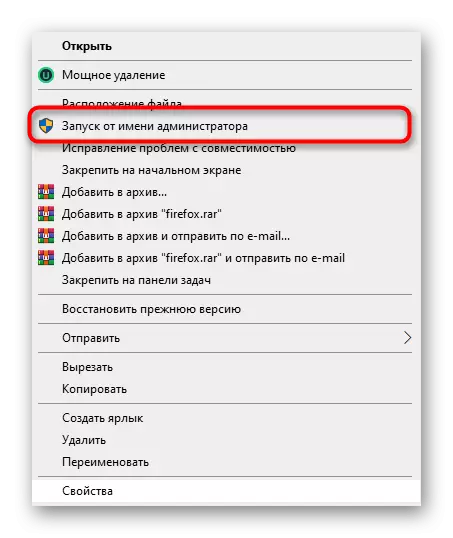
MASALAH STARTUP Setelah memperbarui / mengatur add-on / setting
Alasan terakhir yang ingin kami bicarakan dalam kerangka bahan hari ini adalah untuk membuat masalah setelah memperbarui browser web, menginstal penambahan atau mengubah konfigurasi browser secara manual. Biasanya tidak ada pesan dalam situasi seperti itu di layar, dan browser hanya menolak untuk memulai. Jika ini benar-benar terjadi, Anda perlu mengubah profil atau membuatnya lagi seperti yang ditunjukkan di atas. Dalam hal metode non-respons, setel ulang pengaturan.
Baca selengkapnya: Reset Pengaturan di Mozilla Firefox
Seperti yang dapat dilihat, ada sejumlah besar berbagai masalah yang mengarah pada kesalahan saat membuka Mozilla Firefox. Beberapa dari mereka diselesaikan oleh reboot dangkal dari proses atau perubahan profil, yang lain membutuhkan pendekatan yang lebih serius. Menggunakan semua ini akan membantu Anda instruksi kami, itu tetap dengan hati-hati memeriksanya.
