
Below is a list of services that can be disabled in Windows 10, information on how to do this, as well as some explanations for individual items. I note again: do it only in case you know what you are doing. If so, you just want to remove the "brakes" that are already available in the system, then the deactivation of services will most likely not work, it is better to pay attention to what is described in the instructions how to speed up Windows 10, as well as on the installation of official drivers of your equipment.
The first two partitions of the manual describe how to manually disable Windows 10 services, and also contain a list of those of them, turn off which in most cases is safe. The third section is about a free program that can automatically disable "unnecessary" services, as well as return all settings to default values, if something went wrong. And at the end of the video instruction, which shows all that is described above.
How to disable services in Windows 10
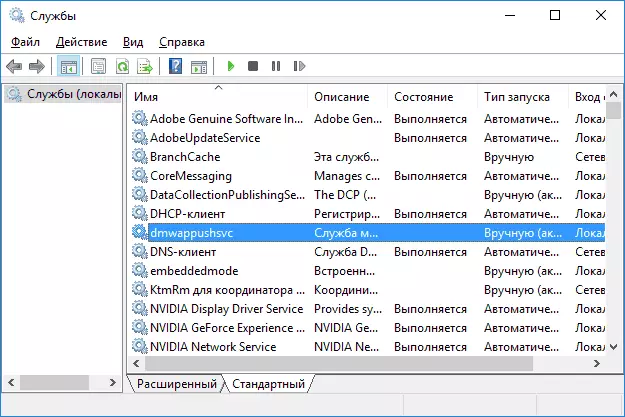
Let's start with the exactly how services are disconnected. This can be done in several ways, of which it is recommended to enter the "service" by pressing Win + R on the keyboard and input Services.msc or through the control panel "Administration" - "Services" (second method - input to MSConfig to the "Services tab ").
As a result, a window with a list of Windows 10 services, their status and start type. With double click on any of them, you can stop or run the service, as well as change the type of startup.
Startup types are: automatically (and deferred option) - Running service when logging in Windows 10, manually start the service when it required OS or any program, disabled - the service cannot be launched.
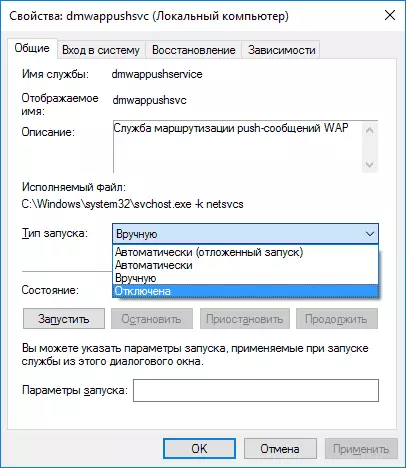
In addition, you can disable the services using the command line (from the administrator) using the SC Config command "Service_name" start = disabled where "service_name" - the system name used by Windows 10 is seen in the top item when viewing information about any of the services Double clicking).
Additionally, I note that service settings affect all Windows 10 users. These default settings are located in the HKEY_LOCAL_MACHINE \ SYSTEM \ CURRENTCONTROLSET \ SERVICES registry branch - you can pre-export this section using the registry editor to be able to quickly restore the values for default. It is even better - to pre-create a Windows 10 recovery point, in which one can use it from a secure mode.
And one more note: part of the services can not only be disabled, but also delete, removing unnecessary components of Windows 10. Make it can be done via the control panel (you can go to it through the right click on the start) - Programs and components - Enable or disable Windows components .
Services that can be disabled
Below is a list of Windows 10 services that you can turn off, provided that the functions provided by them are not used by you. Also for individual services, I led additional notes that can help decide on the feasibility of shutting down a particular service.- Fax
- NVIDIA STEREOSCOPIC 3D DRIVER SERVICE (for NVIDIA video cards if you do not use 3D stereo images)
- Net.tcp Ports Communication Service
- Work folders
- Alljoyn router service
- Certificate of application
- BitLocker disc encryption
- Bluetooth support service (if you do not use Bluetooth)
- Client license service (CLIPSVC, after disconnection may not work the Windows 10 store application)
- Computer browser
- DmwappushService.
- Geographic location
- Data exchange service (HYPER-V). Hyper-V services makes sense to disconnect only if you do not use Hyper-V virtual machines.
- Completion Service as a guest (HYPER-V)
- Pulse Service (Hyper-V)
- Hyper-V virtual machine sessions
- Hyper-V Time Synchronization Service
- Data Exchange Service (HYPER-V)
- Hyper-V Remote Desktop Virtualization Service
- Sensor Observation Service
- Sensor data service
- Sensor service
- Functionality for connected users and telemetry (this is one of the items to disable the following Windows 10)
- Common access to the Internet (ICS). Provided that you do not use the internet access functions, for example, to distribute Wi-Fi from a laptop.
- XBOX Live Network Service
- Superfetch (provided you use SSD)
- Print Manager (if you do not use print functions, including built in Windows 10 printing in PDF)
- Biometric Windows service
- Remote registry
- Secondary entry into the system (provided you do not use it)
If you are not alien English, then, perhaps, the most complete information about Windows 10 services in different editions, the default startup parameters and safe values, you can learn from the BlackViper.com/Service-ConfigurationS/Black-ViPers-Windows page 10-service-configurations /.
Program to disable Windows 10 Easy Service Optimizer
And now about the free program to optimize Windows 10-Easy Service Optimizer, which makes it easy to disable unused OS services to three pre-installed scenarios: safe, optimal and extreme. ATTENTION: I strongly recommend creating a recovery point before using the program.
I do not pass, but it is possible that the use of such a program for a novice user will be a safer option than shutting down the services manually (and even better not to touch anything in the services parameters), because it makes return to the original settings simpler.
Easy Service Optimizer interface in Russian (if not turned on automatically, go to Options - Languages) and the program does not require installation. After starting, you will see a list of services, their current status and start parameters.
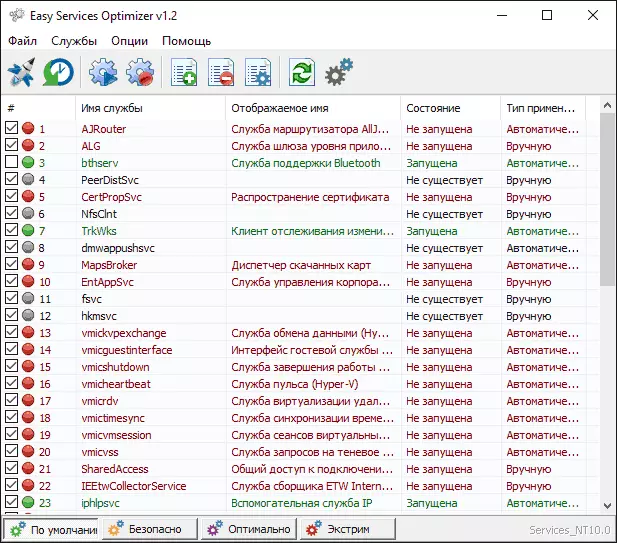
Below - four buttons that allow you to enable default service status, a secure option to disconnect the services, optimal and extreme. Planned changes are immediately displayed in the window, and by pressing the left upper icon (or selecting in the File menu - "Apply Settings"), the parameters are applied.
By double clicking on any of the services, you can see its name, startup type and secure start-up values to be applied by the program when selecting different installations. Among other things, through the context menu by right clicking in any service, you can delete it (I do not advise).
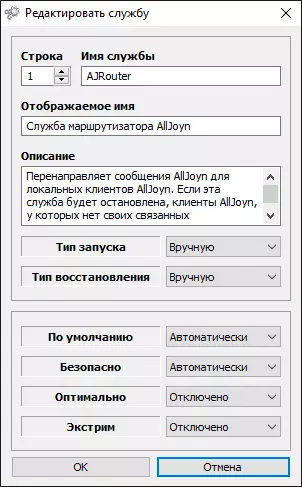
You can download Easy Service Optimizer for free from the official page sordum.org/8637/easy-service-optimizer-v1-1/ (the download button is at the bottom of the page).
Video about shutdown Windows 10 services
And in conclusion, as promised, video, which clearly demonstrates what was described above.
