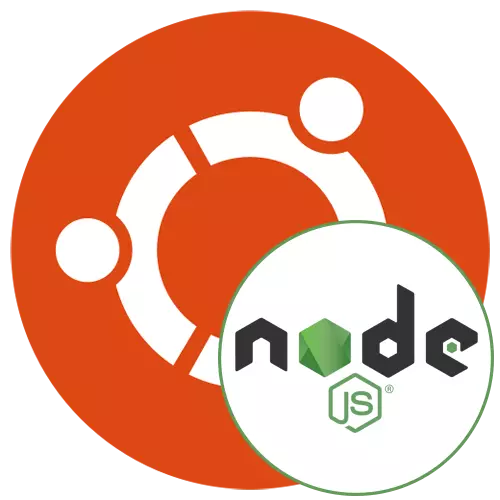
Sekarang pengguna sistem operasi Ubuntu semakin tertarik pada berbagai komponen tambahan yang diperlukan untuk memperluas fungsionalitas keseluruhan. Beberapa menetapkan perangkat lunak khusus yang berinteraksi dengan protokol jaringan atau memungkinkan Anda untuk menciptakan tujuan yang berbeda. Salah satu elemen terpenting yang dirancang untuk mengubah JavaScript secara umum disebut node.js. Secara default, hilang di Ubuntu, jadi hari ini kami ingin menunjukkan empat metode yang tersedia untuk menginstalnya.
Instal Node.js di Ubuntu
Maka kita akan membahas semua opsi instalasi yang tersedia. Masing-masing dari mereka memiliki algoritma tindakan sendiri yang diperlukan untuk eksekusi. Selain itu, semua metode ini akan optimal dalam situasi tertentu, misalnya, jika diinginkan, instal versi lama node.js atau lakukan melalui NVM (Manajer Versi Node). Kami menyarankan Anda untuk mempelajari semua instruksi yang disajikan, dan kemudian memilih yang akan cocok.Tindakan persiapan
Beberapa pemilik distribusi yang sedang dipertimbangkan sudah memiliki program yang disebut node. Sekarang tidak digunakan, tetapi dapat mengganggu interaksi yang benar dengan node.js, jadi sebelum menginstal, kami sarankan memeriksa ketersediaan perangkat lunak ini dan menghapusnya, yang dilakukan sebagai berikut:
- Buka daftar aplikasi dan jalankan "Terminal". Anda dapat membuka konsol dan dengan cara apa pun nyaman bagi Anda.
- Ketik DPKG - Memilih Perintah | Grep node untuk memeriksa keberadaan perangkat lunak yang diinstal dan kemudian tekan tombol Enter.
- Jika garis kosong dari input baru muncul, itu berarti bahwa perangkat lunak tidak ditemukan dan dapat pindah ke instalasi. Kalau tidak, Anda harus menghapus.
- Untuk melakukan ini, gunakan perintah sudo apt purge nodejs.
- Saat meminta kata sandi, masukkan dengan mengonfirmasi tekan pada ENTER. Perhatikan bahwa saat menulis karakter tidak ditampilkan untuk keamanan.
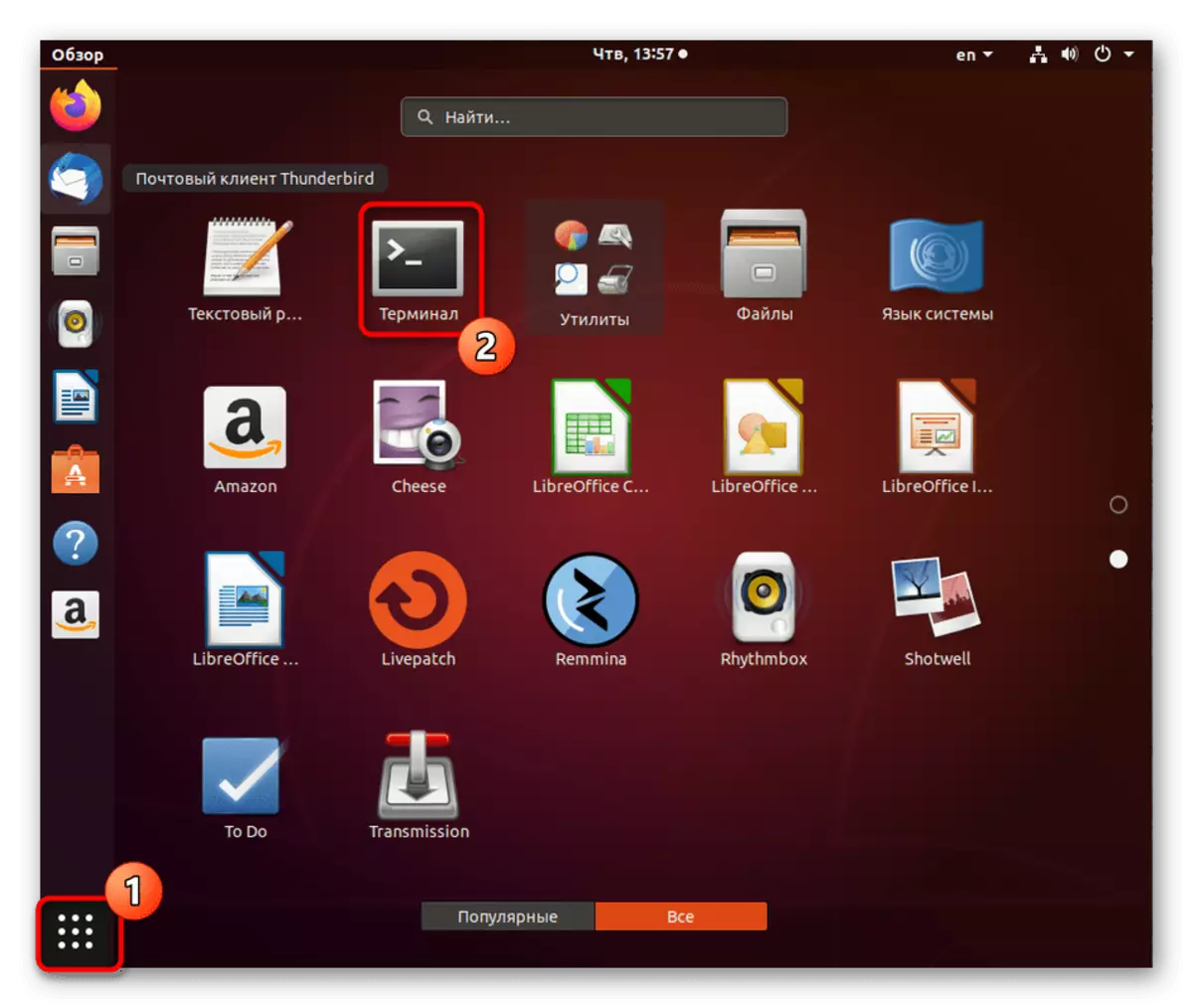
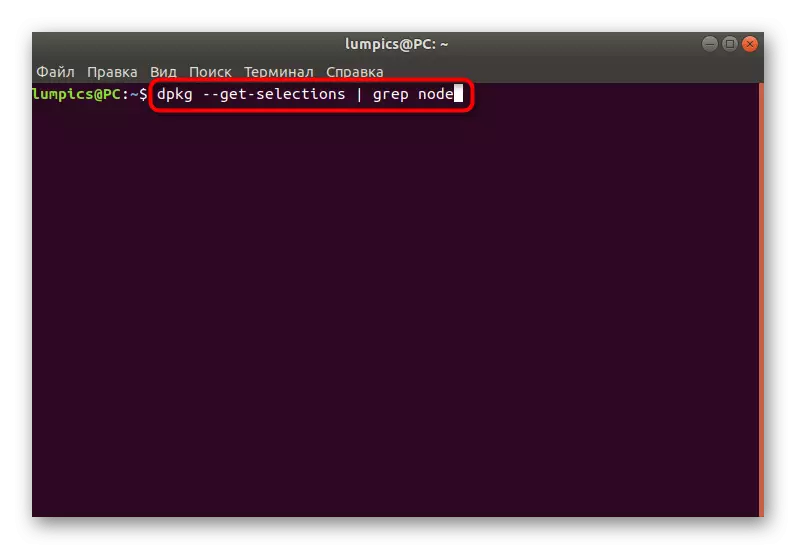
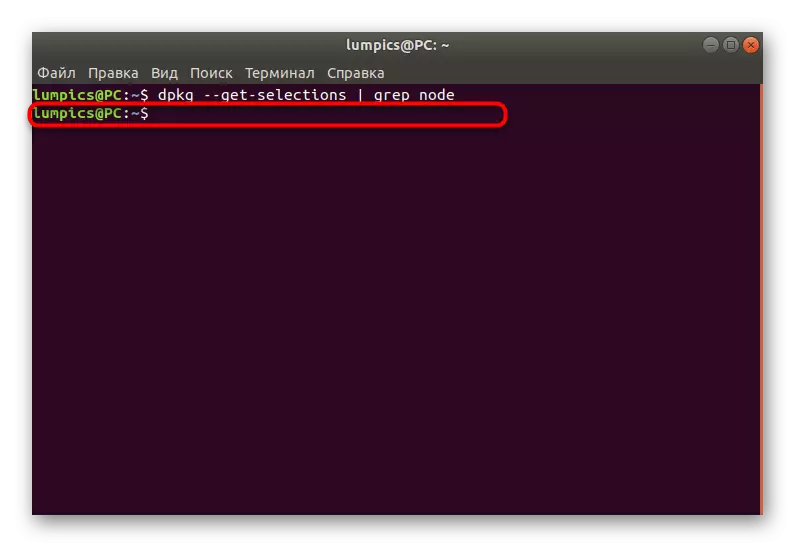
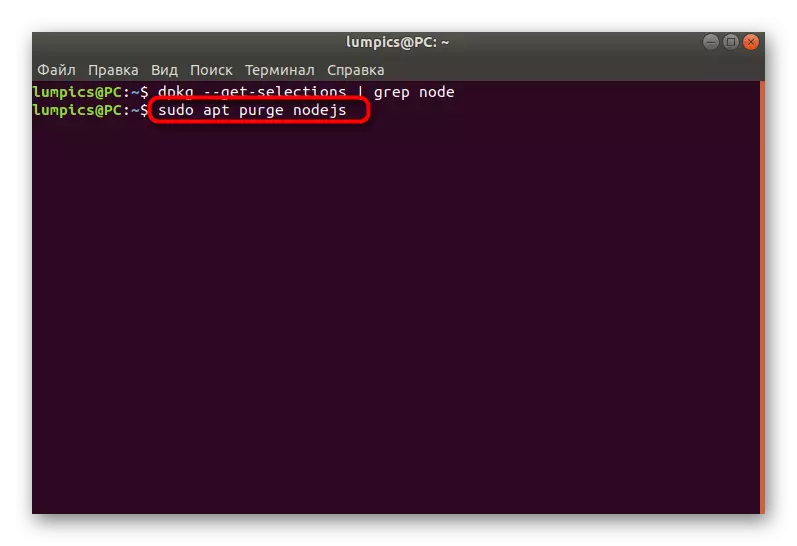
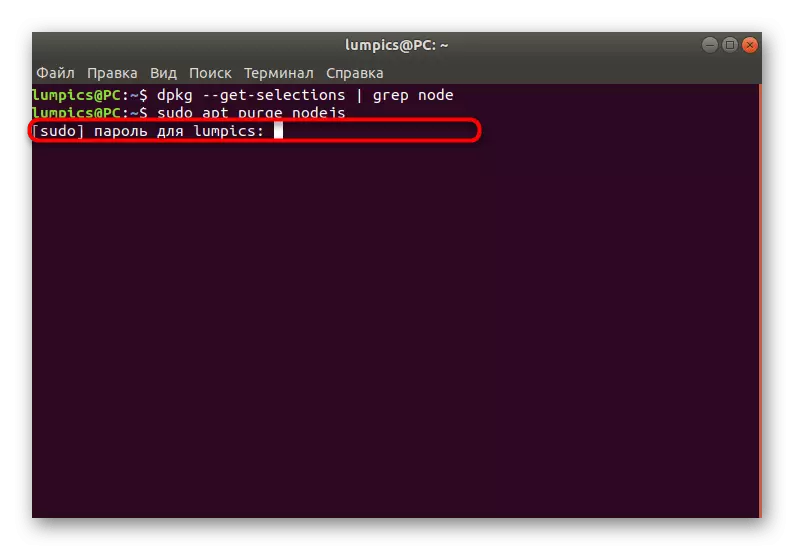
Setelah penghapusan instalasi yang berhasil, Anda dapat segera beralih ke pilihan metode untuk menginstal versi Node.js yang terakhir diinginkan
Metode 1: Instalasi dalam NVM
Kami sudah mengklarifikasi di atas, yaitu NVM. Tujuannya adalah mengelola versi Node.js yang mapan. Alat semacam itu diperlukan hanya jika Anda menginstal banyak rakitan dan ingin beralih di antara mereka dari waktu ke waktu. Metode menambah komponen ini juga diimplementasikan melalui konsol.
- Mari kita mulai menginstal elemen yang diperlukan untuk fungsi yang benar dari Manajer Versi Node. Awalnya, mereka tidak disuplai dalam perakitan OS, sehingga perlu menambahkannya secara manual. Masukkan perintah Sudo Apt Pertama instal Build-Essential CheckInstall dan klik Enter.
- Masukkan kata sandi untuk mengonfirmasi akun Superuser.
- Akan ada pemberitahuan yang akan diunduh untuk mengunduh sejumlah informasi tertentu. Konfirmasikan pesan ini dengan memilih D.
- Mengharapkan akhir instalasi.
- Setelah itu, tambahkan perpustakaan pengembang dengan menulis sudo apt install libssl-dev.
- Di sini juga, Anda harus menunggu sepuluh detik sehingga semua arsip boot ke komputer.
- Buka Pengunduh Versi Manajer. Untuk ini, tim yang lebih kompleks digunakan, yang memiliki penampilan wget -qo- https://raw.githubusercontent.com/creationix/nvm/v0.33.8/install.sh | pesta.
- Buat sesi baru di terminal atau masukkan perintah sumber / etc / profile untuk memperbarui konfigurasi.
- Jelajahi daftar semua versi yang tersedia melalui NVM LS-REMOTE.
- Majelis LTS terakhir akan ditandai dengan hijau.
- Sekarang Anda dapat mulai menginstal versi yang diperlukan. Gunakan perintah NVM instal 13.1.0 untuk ini, di mana 13.1.0 adalah jumlah perakitan yang diperlukan tanpa huruf v di awal.
- Proses instalasi akan memakan waktu. Jangan menutup konsol, jika tidak semua kemajuan akan diatur ulang.
- Masukkan perintah daftar NVM untuk menampilkan daftar semua majelis yang ditambahkan ke PC.
- Di baris baru Anda akan melihat semua informasi yang Anda minati.
- Perintah NVM menggunakan 13.1.0 bertanggung jawab untuk beralih antar versi.
- Anda akan diberitahu tentang perakitan mana yang aktif sekarang.
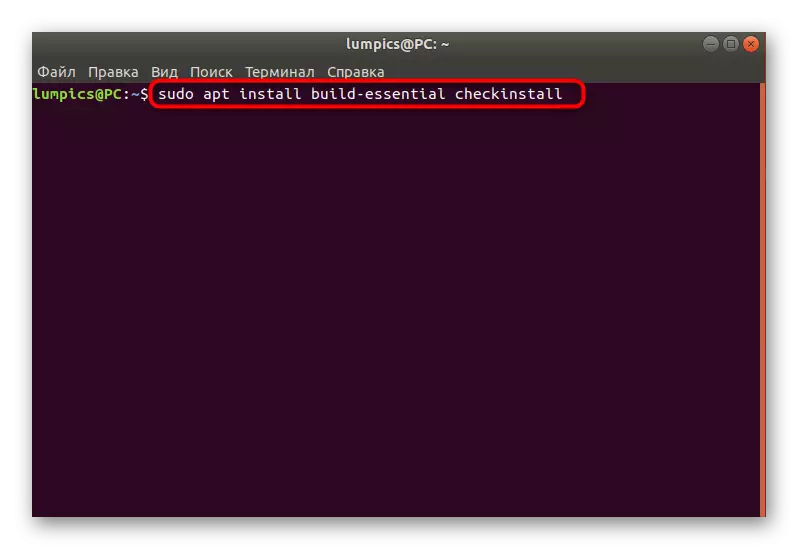
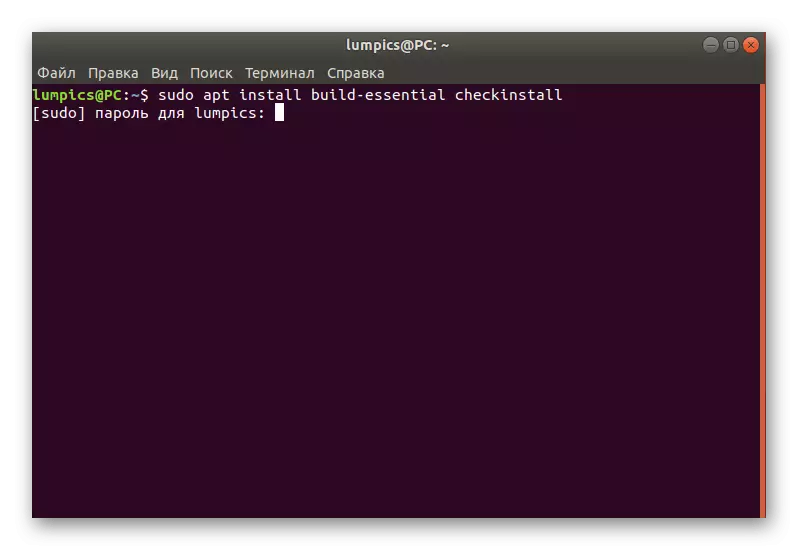
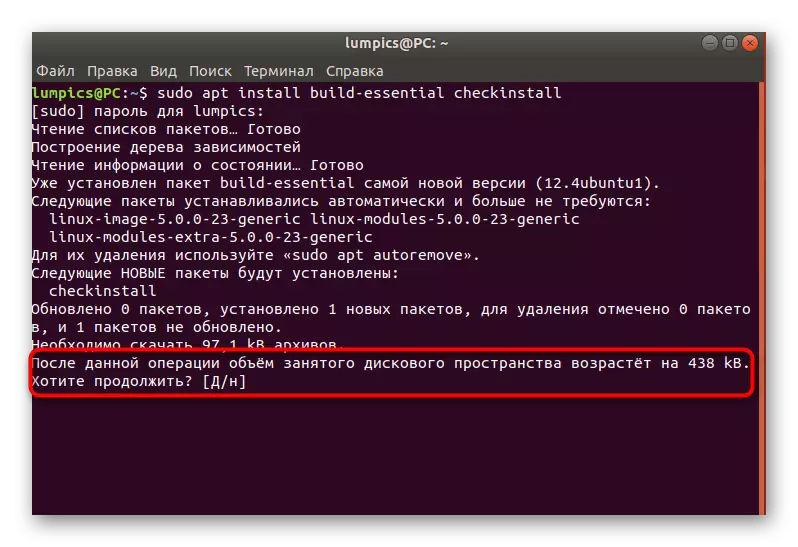
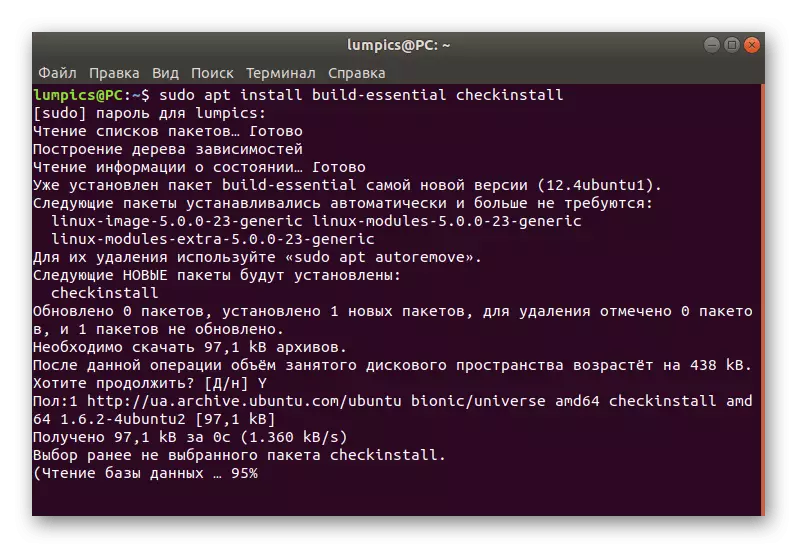
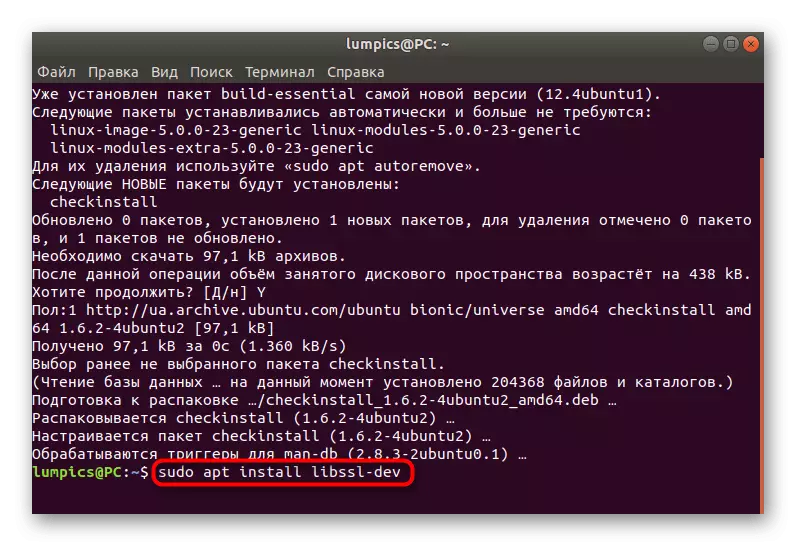
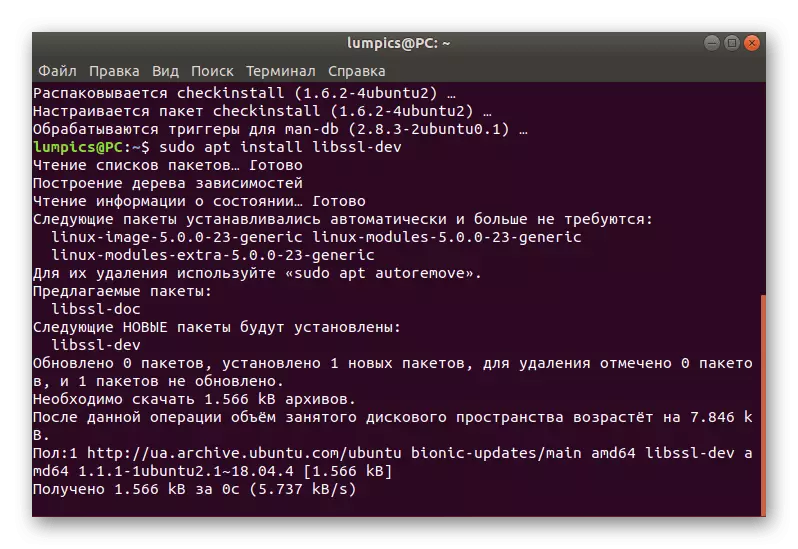
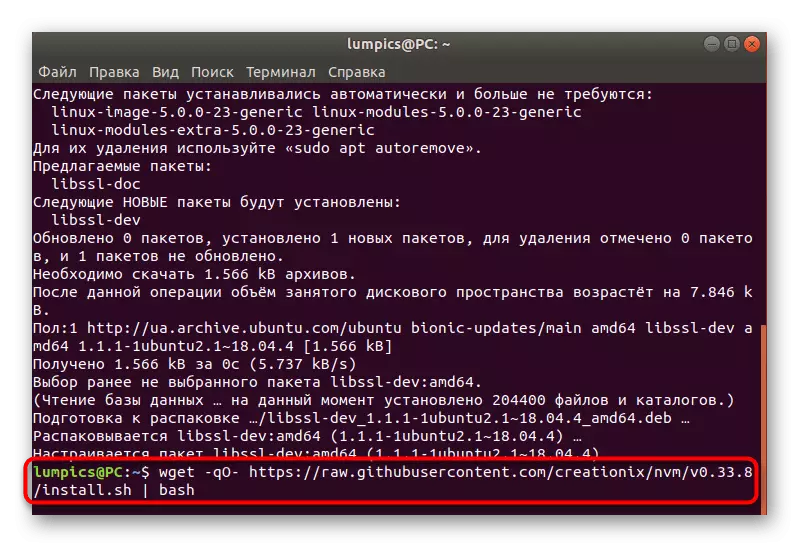
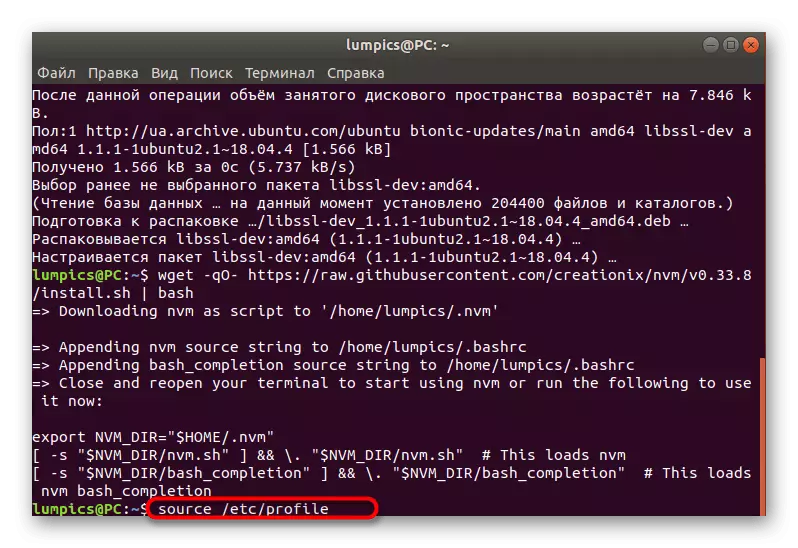
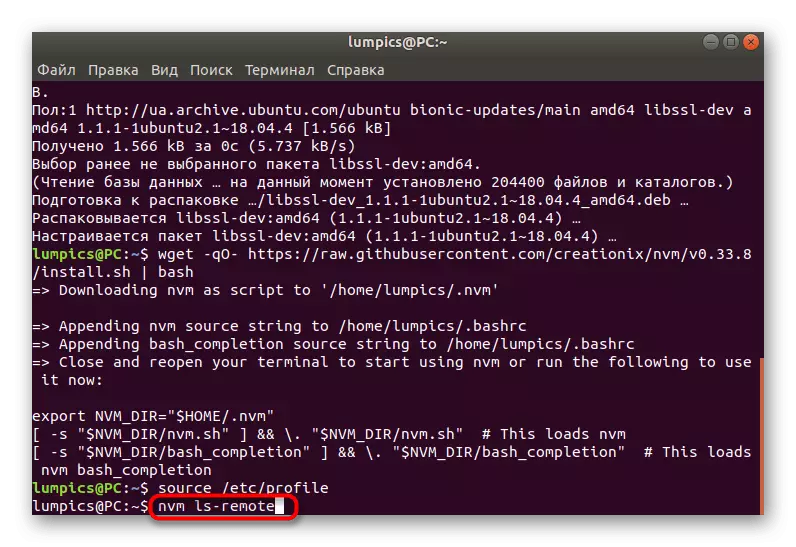
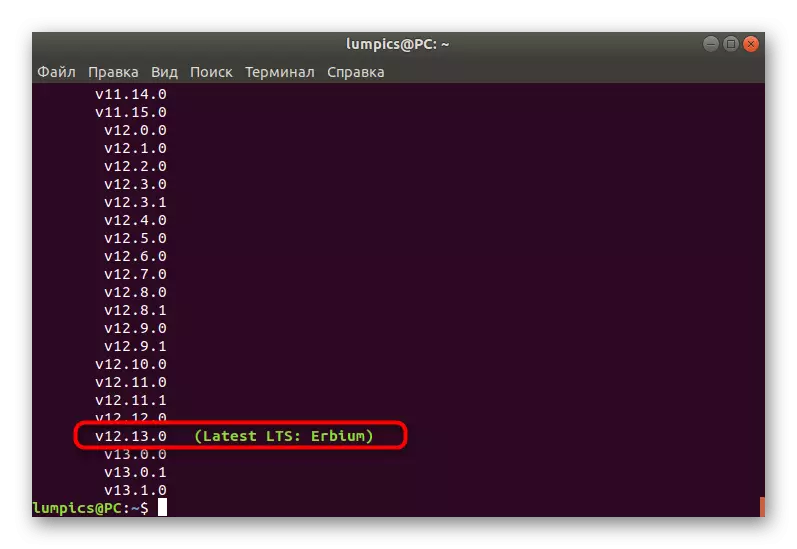
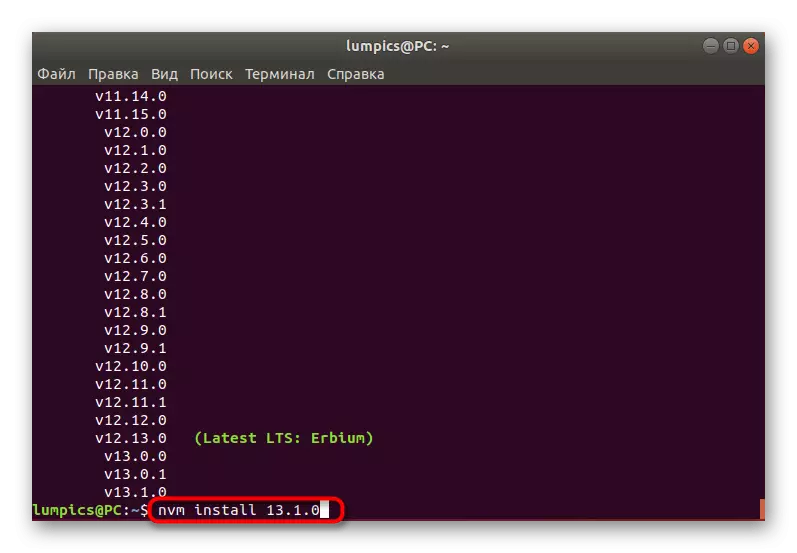
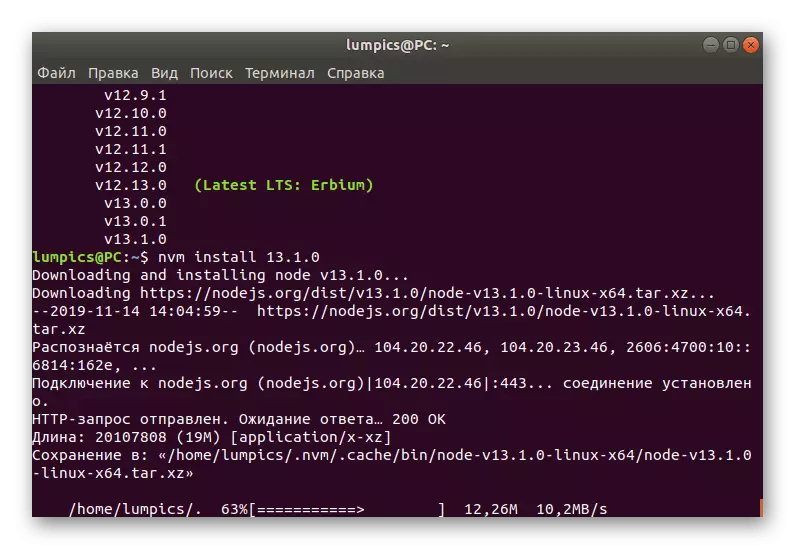
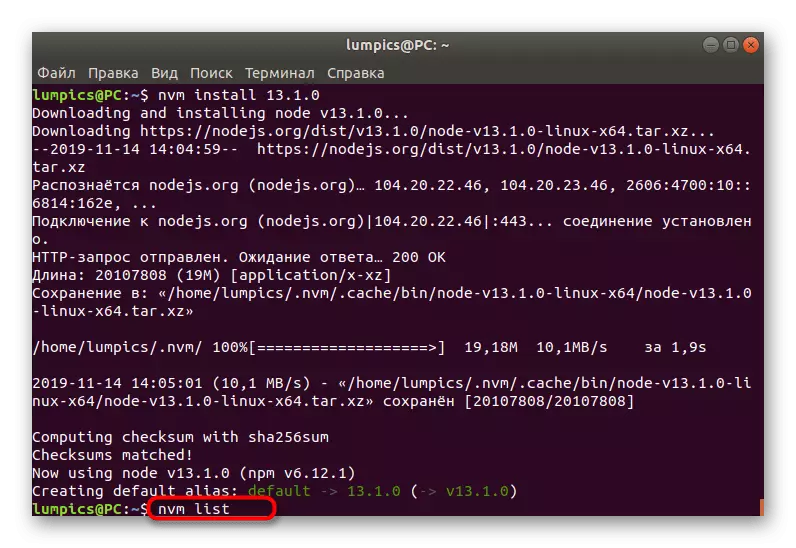
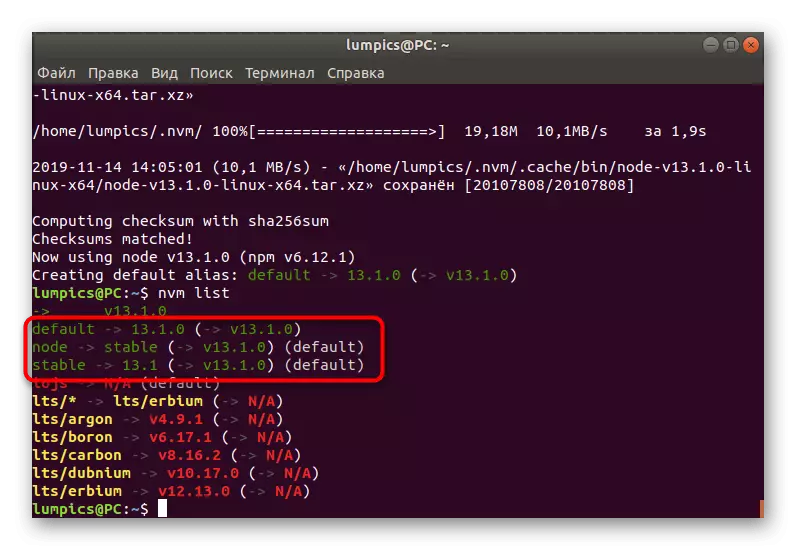
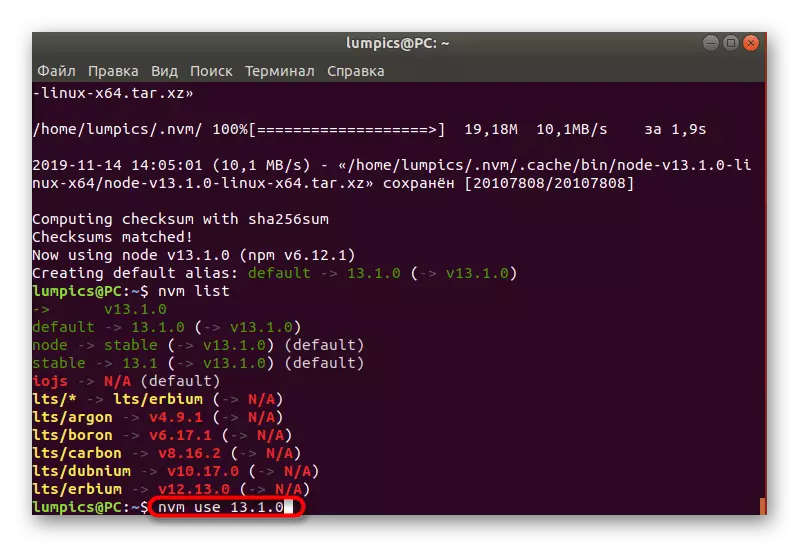
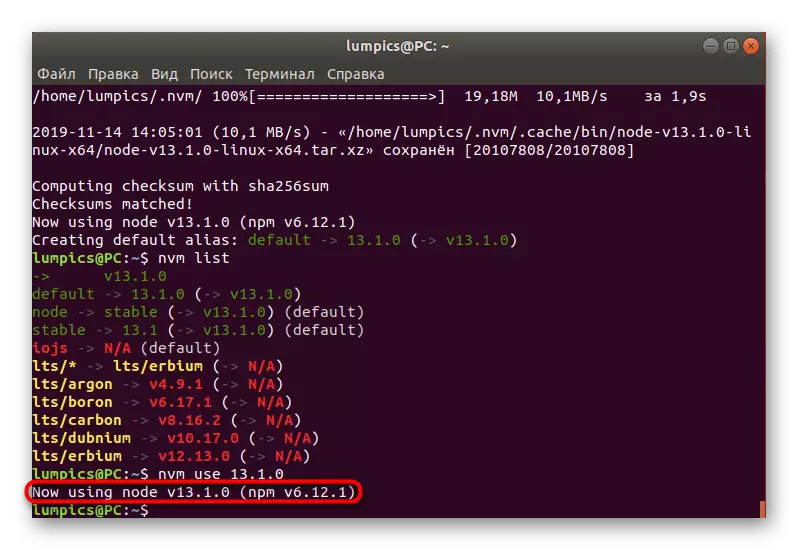
Sekarang Anda dapat pergi ke penggunaan penuh NVM, menginstal jumlah yang diinginkan dari berbagai versi Node.js dan mengendarainya dengan segala cara.
Metode 2: Menggunakan Manajer Batch Ubuntu
Menggunakan Manajer Batch adalah versi klasik dari instalasi perangkat lunak dalam sistem operasi yang sedang dipertimbangkan hari ini. Namun, implementasi metode semacam itu dimungkinkan hanya jika ada file perangkat lunak dalam repositori resmi. Node.js tersedia di fasilitas penyimpanan ini, yang berarti bahwa instalasi akan berhasil.
- Mulai "Terminal" Nyaman untuk Anda dan masukkan Standard sudo apt install perintah nodejs di sana, setelah mengklik pada tombol Enter.
- Cetak kata sandi untuk mengonfirmasi hak pengguna super.
- Konfirmasikan informasi tentang ruang disk yang sibuk dengan memilih opsi D.
- Tunggu akhir pembongkaran arsip yang diterima. Selama operasi, jangan tutup jendela konsol, karena ini akan mengarah pada jam unduhan.
- Node.js memiliki utilitas manajemen paket. Jika Anda menggunakan metode saat ini, itu tidak akan diinstal secara otomatis, jadi Anda harus secara mandiri mengaktifkan perintah sudo apt menginstal perintah NPM.
- Perlu untuk mengkonfirmasi pengoperasian diskon ruang disk dan menunggu penyelesaian penambahan file ke dalam sistem.
- Setelah Anda dapat menggunakan perintah Node -v untuk memeriksa versi terbaru dari perangkat lunak yang diinstal. Garis baru akan menampilkan informasi yang diinginkan.
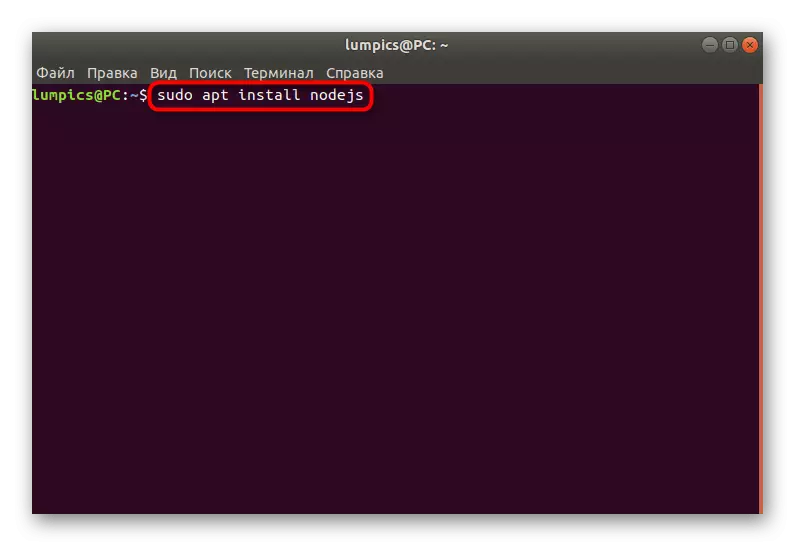
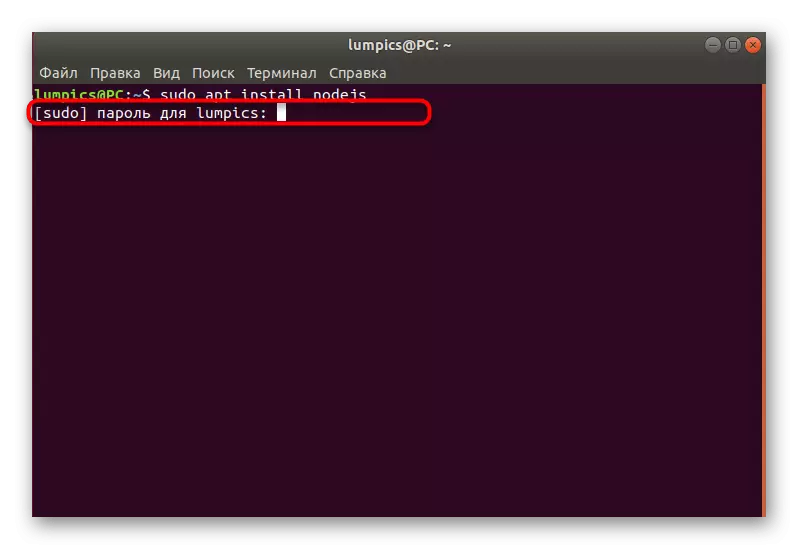
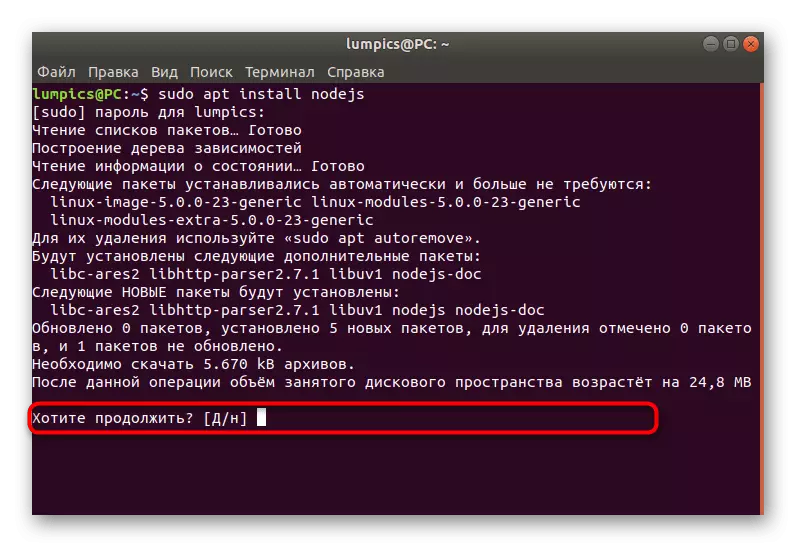
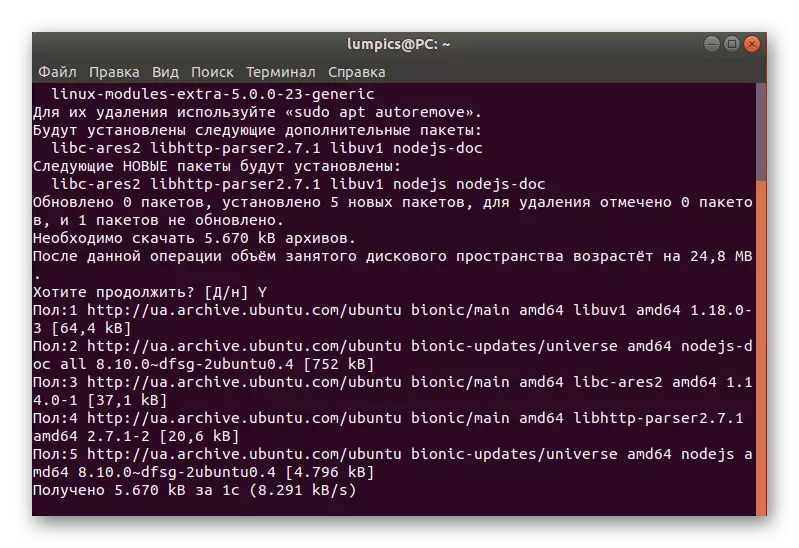
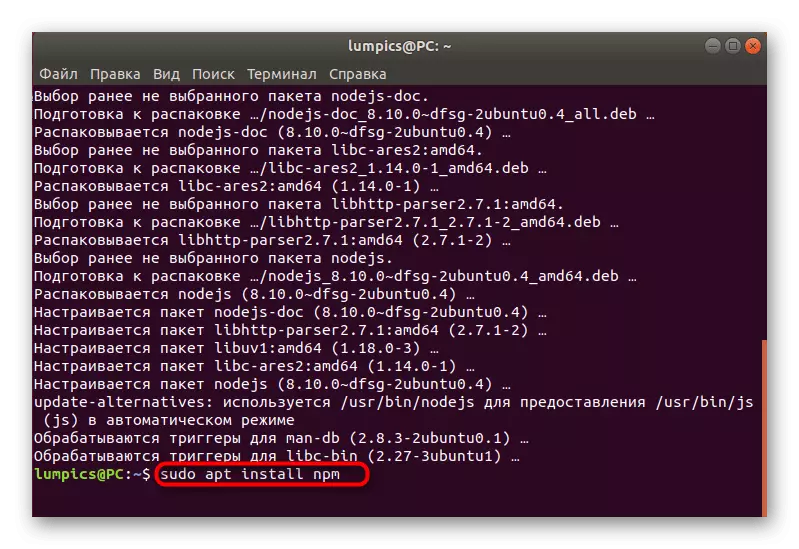
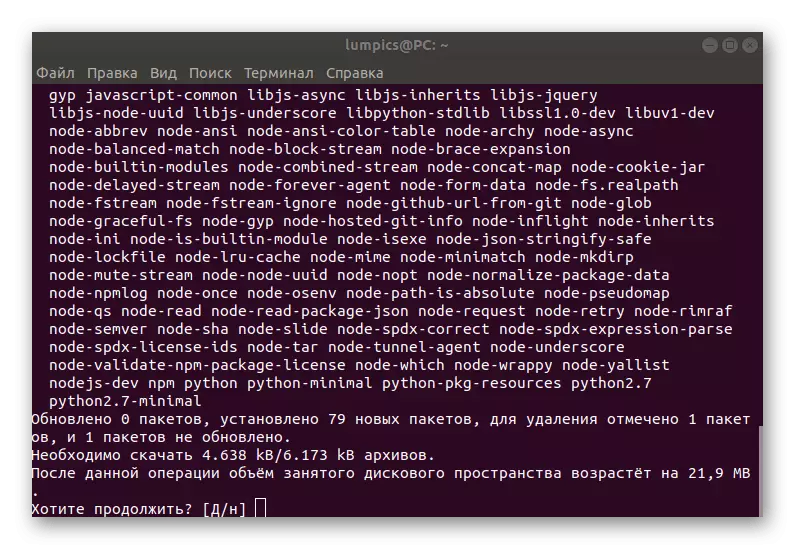
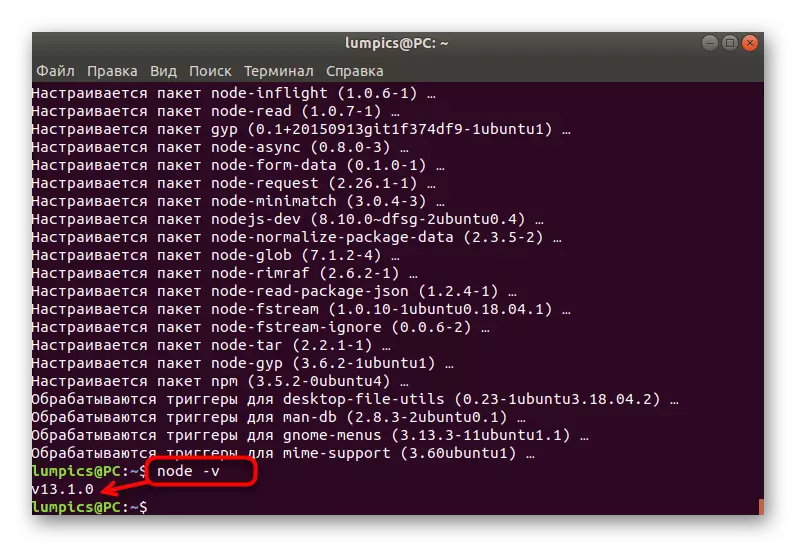
Sebelum menggunakan metode ini, perlu diingat bahwa versi topikal terbaru dari perangkat lunak akan diinstal pada komputer. Jika Anda ingin memilih perakitan sendiri, metode ini jelas tidak cocok untuk Anda.
Metode 3: Repositori Kustom
Seperti yang Anda ketahui, selain fasilitas penyimpanan resmi, manajer paket standar Ubuntu mendukung instalasi perangkat lunak melalui fasilitas penyimpanan pengguna. Jika Anda ingin menggunakan opsi ini, Anda harus memilih Majelis Optimal terlebih dahulu, karena versi tersebut harus menentukan langsung selama input perintah.
- Buka konsol dan gunakan perintah sudo apt install Curl. Ini akan memulai instalasi utilitas khusus yang berguna untuk membongkar file-file arsip yang dihasilkan.
- Masukkan kata sandi superuser dan tunggu penambahan perangkat lunak.
- Masukkan curl -sl https://deb.nodesource.com/setup_10.x | Sudo bash - dan klik enter untuk menerima arsip node.js. Seperti yang dapat Anda lihat, dalam setup ekspresi terakhir_10.x diindikasikan bahwa versi kesepuluh akan ditambahkan. Ubah angka ke yang diperlukan untuk memasang perakitan lain.
- Kecepatan menerima semua arsip tergantung pada kualitas koneksi dengan Internet dan daya komputer.
- Gunakan sudo apt install perintah nodejs yang sudah akrab untuk mengkompilasi arsip yang dihasilkan.
- Konfirmasikan proses penambahan dengan memilih opsi jawaban yang sesuai.
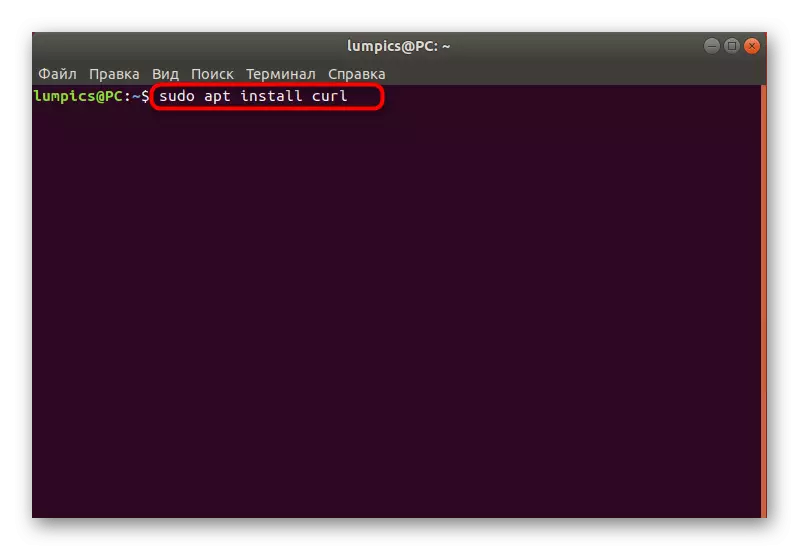
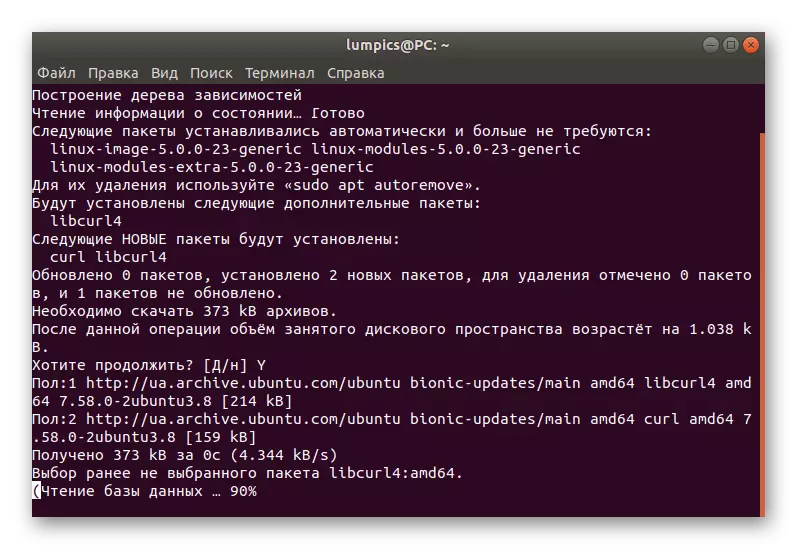
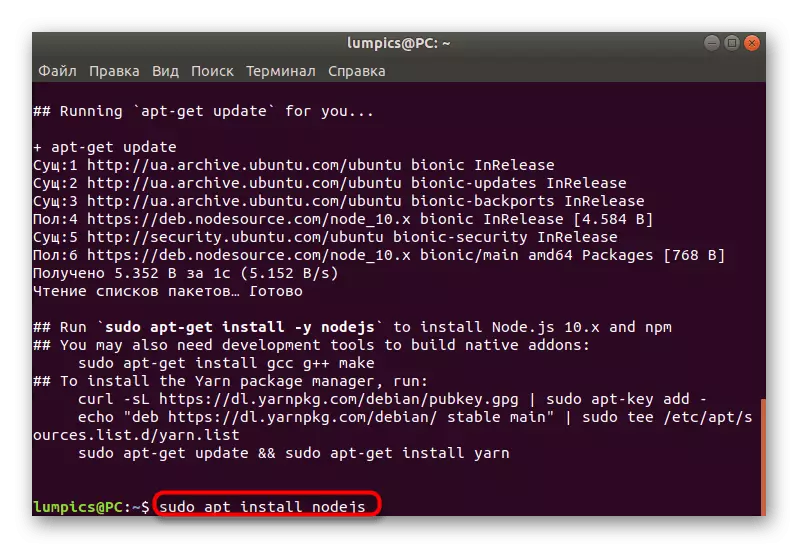
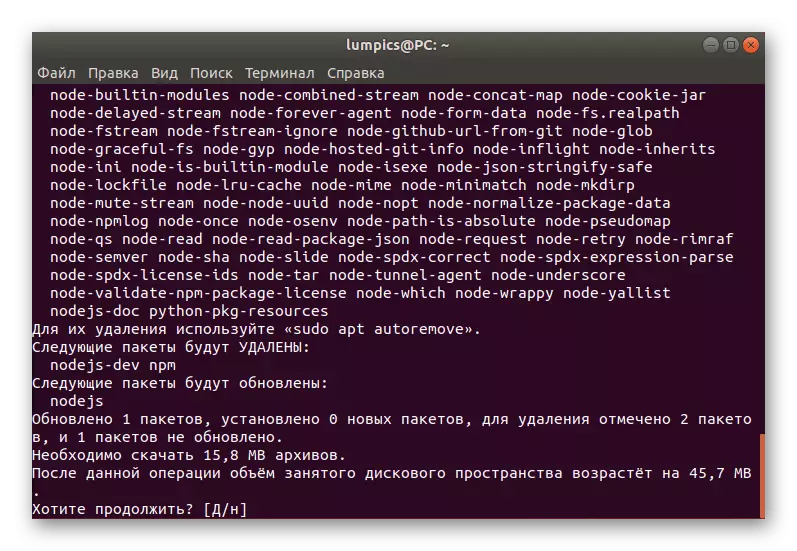
Seperti yang Anda lihat, opsi ini sangat ideal untuk berhasil menginstal satu atau lebih node.js yang ada. Anda hanya perlu mengetahui jumlah versi yang diinginkan, dan informasi ini dapat ditemukan di akses gratis melalui Internet tanpa masalah.
Metode 4: Mendapatkan Arsip dari Situs Resmi
Tidak selalu di komputer ada Internet sehingga Anda dapat menginstal node.js dalam salah satu metode di atas, oleh karena itu, ada keinginan untuk menerima arsip dengan kemungkinan tambahan Ubuntu. Anda dapat mengunduh tar.gz dari situs resmi, dan proses instalasi itu sendiri adalah sebagai berikut:
- Untuk memulainya, Anda perlu menentukan arsitektur sistem operasi untuk mengetahui dengan tepat arsip untuk mengunduh. Masukkan perintah lengkung di konsol dan klik Enter.
- Di baris baru, informasi yang Anda minati.
- Pergi ke tautan di atas untuk sampai ke situs resmi node.js. Di sini pilih versi yang sesuai.
- Kemudian temukan arsip yang didukung dalam daftar. Jika Anda ingin menginstalnya melalui Internet, salin tautan ke folder, jika tidak, Anda perlu mengunduh folder ke penyimpanan lokal.
- Jika Anda memutuskan untuk menginstal perangkat lunak melalui Internet, buka konsol dan tulis wget https./nodejs.org/dist/lateest-v13.x/node-v13.0-linux-x64.tar.gz, di mana baris setelah wget - menyalin tautan sebelumnya ke arsip.
- Tunggu akhir unduhan. Selama proses ini, Anda akan melihat kemajuan dalam baris terpisah.
- Setelah menggunakan sudo tar -c / usr / local --strip-komponen 1 -xf ./node-v13.1.0-linux-x64.tar.gz. Jika Anda ingin menginstal dari penyimpanan, alih-alih tautan yang ditentukan, masukkan jalur ke lokasi arsip.
- Pada akhirnya, hanya periksa versi Node.js saat ini untuk memastikan bahwa instalasi sudah benar. Gunakan untuk tim yang sudah akrab ini.
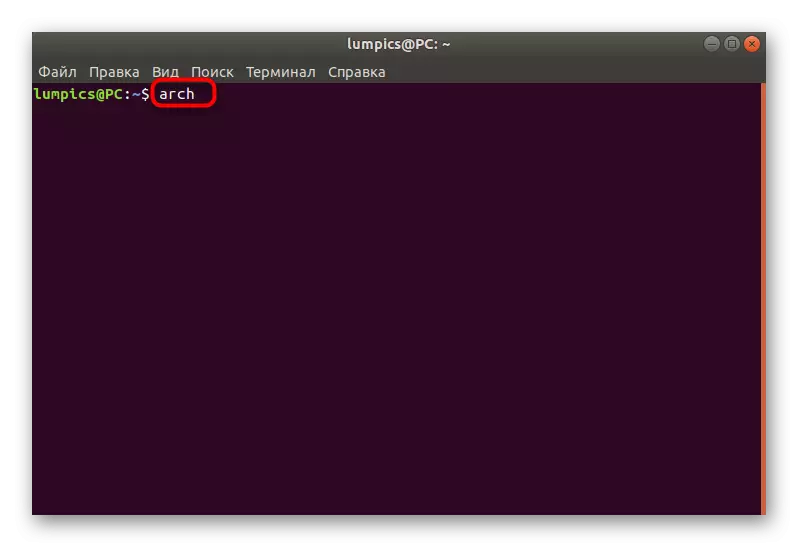
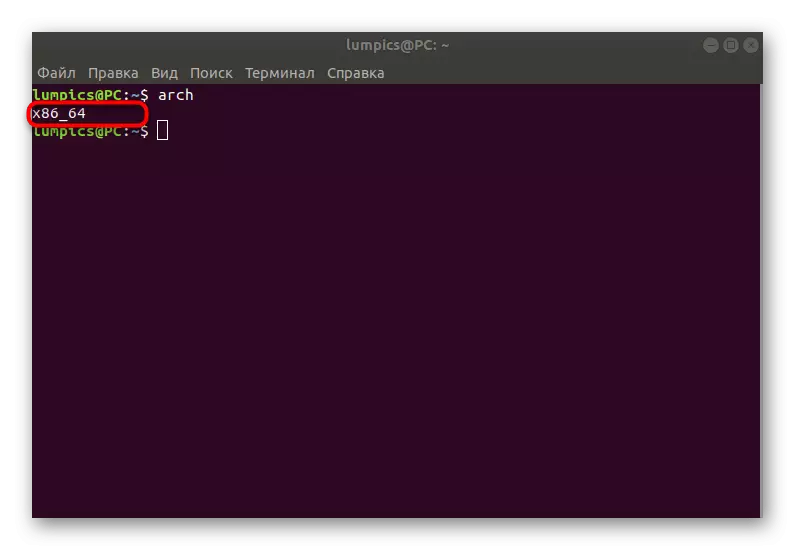
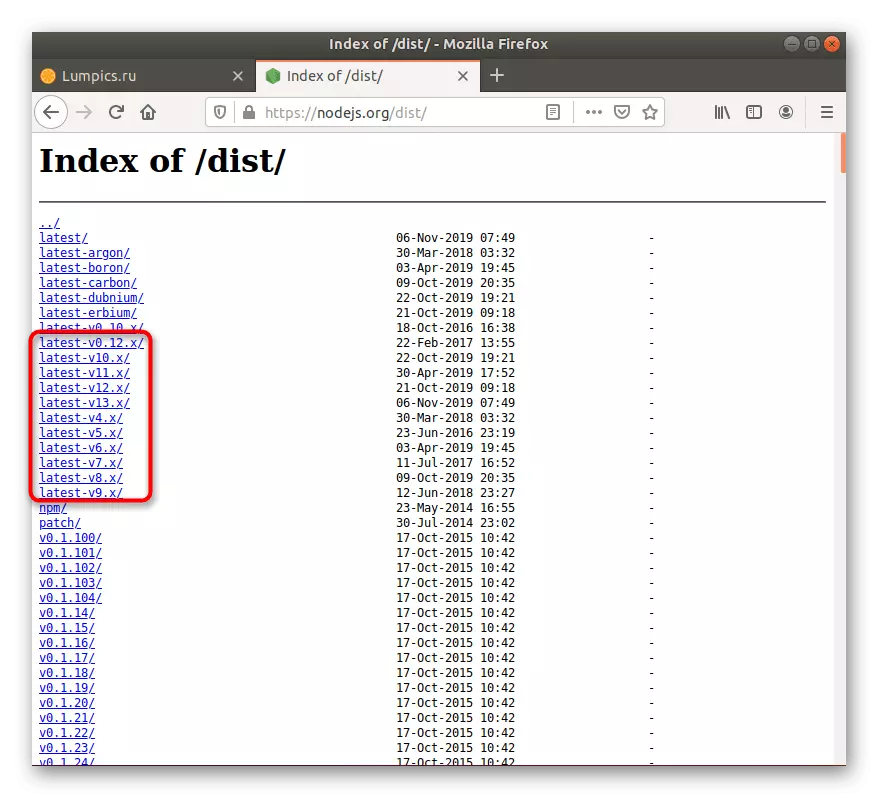
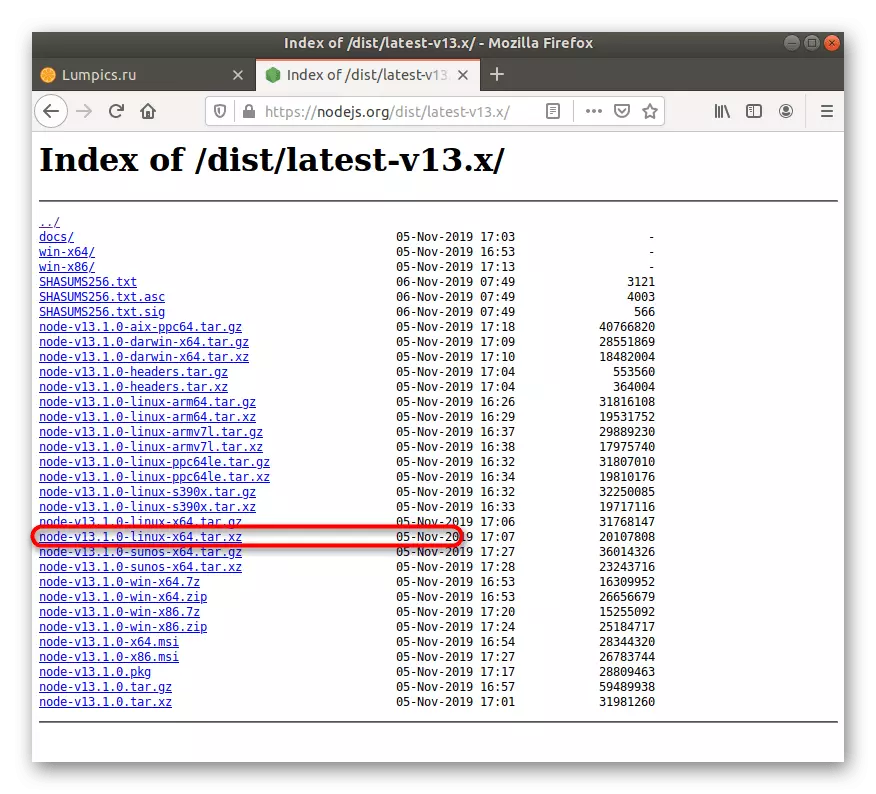
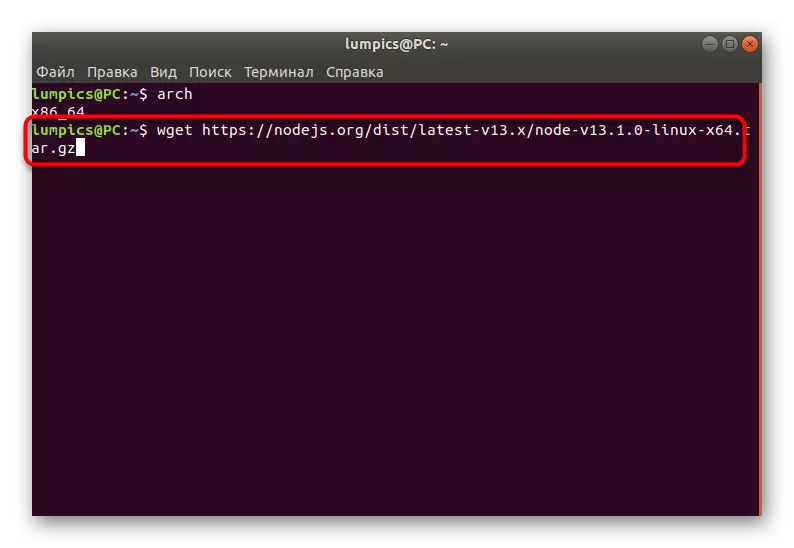
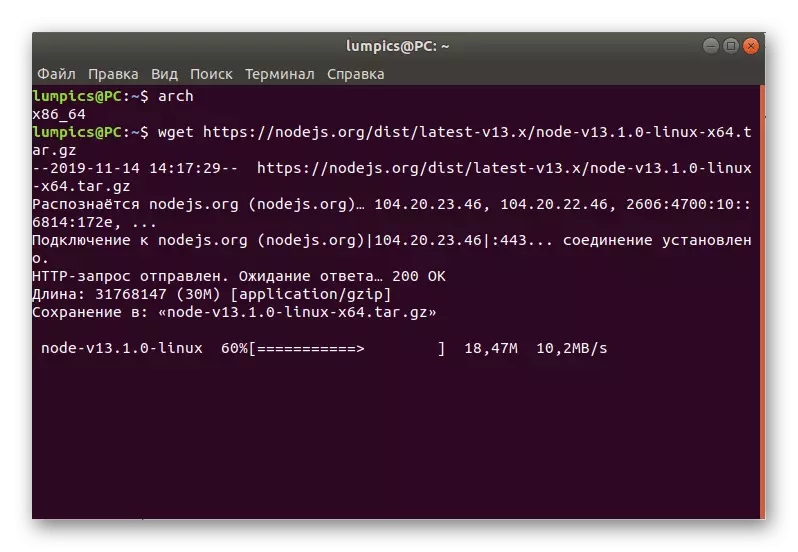
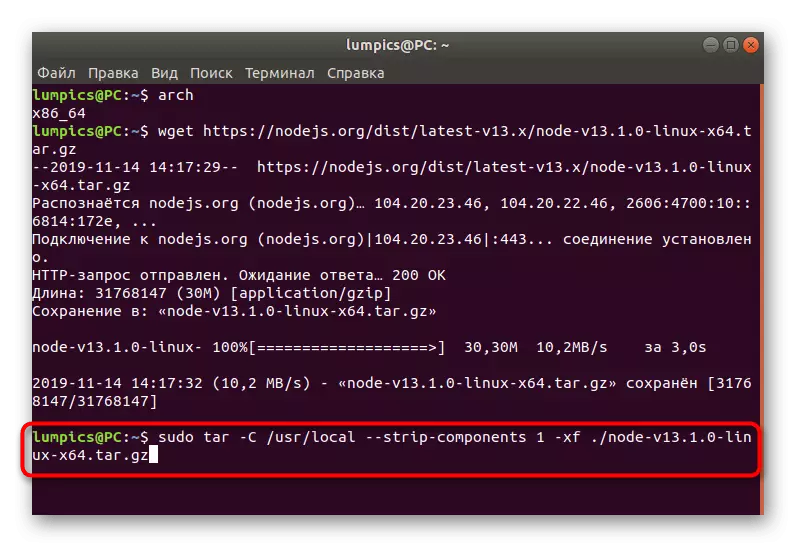
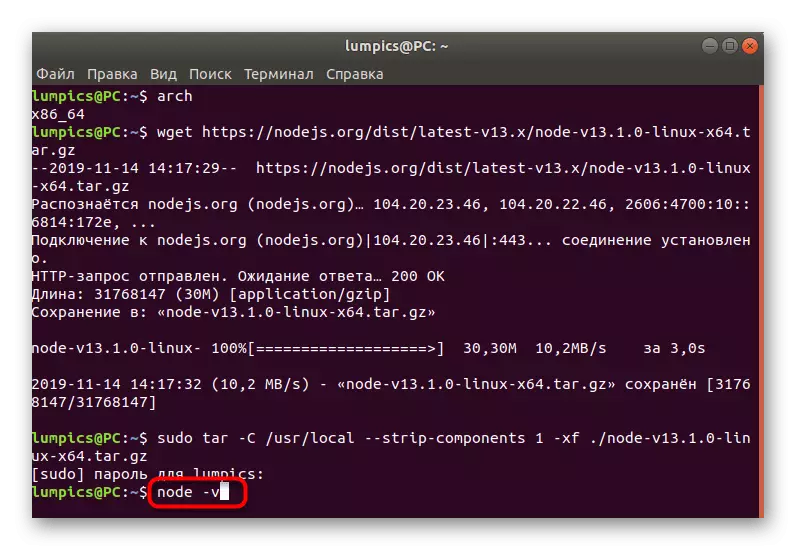
Sebagai bagian dari bahan hari ini, Anda belajar tentang semua metode instalasi Node.js yang tersedia dalam distribusi Ubuntu. Seperti yang Anda lihat, setiap pengguna dapat menemukan opsi optimal untuk dirinya sendiri dan mewujudkannya ke dalam kenyataan, mengikuti instruksi sederhana.
