
Pengguna pemula, hanya kontol dengan sistem operasi Ubuntu, sering menghadapi munculnya berbagai kesulitan, solusi yang tidak pernah mereka dengar. Salah satunya adalah situasi ketika kata sandi di terminal tidak dimasukkan. Sebagai bagian dari materi saat ini, kami akan menganalisis topik ini secara rinci dan menjelaskan mengapa masalah ini hanya dalam keragu-raguan pengguna.
Kami memecahkan masalah dengan memasukkan kata sandi di terminal Ubuntu
Seluruh esensi dari masalah ini adalah bahwa ketika memasukkan kunci akses untuk mengaktifkan hak-hak Superuser, karakter atau tanda bintang tidak ditampilkan di layar, yang bagi banyak orang adalah indikator yang benar-benar diperoleh karakter. Ini menyebabkan bingung dan membuat akses ke Internet untuk menemukan jawaban untuk pertanyaan ini.Segera mengklarifikasi bahwa secara default di Ubuntu dan distribusi Linux lainnya, pengaturan keamanan diatur, yang bertanggung jawab atas fakta bahwa ketika kata sandi diatur, karakter dimasukkan, tetapi tidak ditampilkan di layar. Yaitu, pengguna hanya boleh mendapatkan kombinasi dan klik MEMASUKI Dengan mengabaikan kekosongan di baris. Selanjutnya, kami akan menunjukkan contoh melakukan ini, serta menceritakan tentang nuansa yang bermanfaat.
Contoh entri kata sandi sudo di terminal Ubuntu
Mari kita mulai analisis masalah hari ini dengan demonstrasi contoh dangkal memasuki kata sandi di konsol saat melakukan tindakan tertentu. Anda akan dapat membiasakan diri dengan instruksi dan tangkapan layar yang disajikan untuk memastikan bahwa keadaan ini adalah sistem operasi sistem operasi normal.
- Semuanya dimulai dengan peluncuran terminal. Anda dapat melakukan ini, misalnya, melalui menu aplikasi dengan mengklik tombol kiri mouse di sepanjang ikon yang sesuai.
- Perintah biasanya dimasukkan di sini, pada awalnya adalah opsi sudo. Dia yang bertemu bahwa perintah ini akan dilakukan atas nama superuser, dan karena itu harus mengkonfirmasi keaslian dengan memasukkan kata sandi. Setelah menulis perintah, klik Enter.
- Baris baru menampilkan formulir di mana kata sandi ditulis ke akun. Mulai mengetik karakter, dan Anda akan melihat bahwa tidak ada dari mereka yang akan muncul. Setelah selesai, klik tombol Enter.
- Jika kata sandi telah dimasukkan dengan benar, informasi lebih lanjut akan ditampilkan, misalnya, ketika menginstal perangkat lunak Anda akan melihat peringatan ruang disk.
- Dalam hal entri kata sandi yang salah, pesan "Coba lagi" dan string serupa akan muncul untuk set. Dalam situasi ini, lebih baik memeriksa tata letak, apakah kunci kapslock diaktifkan dan secara umum, tombol akses dimasukkan dengan benar.


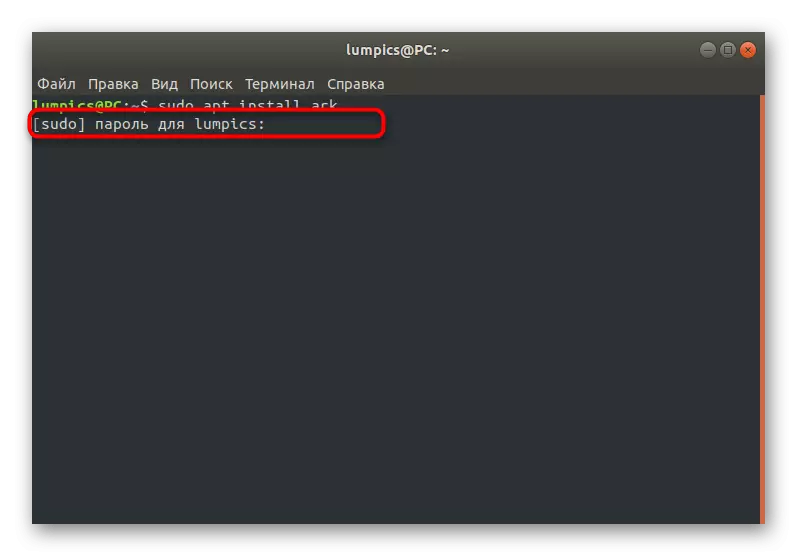


Seperti yang Anda lihat, kurangnya menampilkan karakter atau bintang adalah posisi standar hal-hal yang tidak masalah, tetapi dikembangkan oleh pencipta untuk tujuan keamanan. Jika Anda mengalami masalah lain atau ingin mengubah situasi, memaksa simbol dalam bentuk bintang, mempelajari dua bagian berikut dari material saat ini.
Menambahkan akun ke grup root
Beberapa pengguna ketika mencoba menjalankan perintah atribut sudo menerima pemberitahuan bahwa mereka tidak dapat menggunakan akun superuser. Ini berarti bahwa administrator, ketika membuat profil baru, tidak memperhitungkan ini atau khususnya tidak membuat akun di grup root. Anda dapat memperbaiki situasi ini, tetapi ini akan mengharuskan Anda untuk pergi atas nama pengguna dengan hak istimewa yang relevan.
- Buka daftar aplikasi dan buka "Parameter".
- Di sini Anda tertarik pada baris terakhir "informasi sistem".
- Gunakan panel kiri untuk memilih bagian "Pengguna".
- Sekarang Anda dapat dengan cepat menjelajahi daftar semua akun yang ditambahkan untuk menangani yang mana dari mereka harus dibuat ke grup root.
- Setelah menjalankan konsol dan masukkan sudo usermod -a -g root user_name, di mana user_name adalah nama dari akun yang sebelumnya didefinisikan.
- Konfirmasikan niat Anda dengan menentukan kata sandi dari profil superuser.

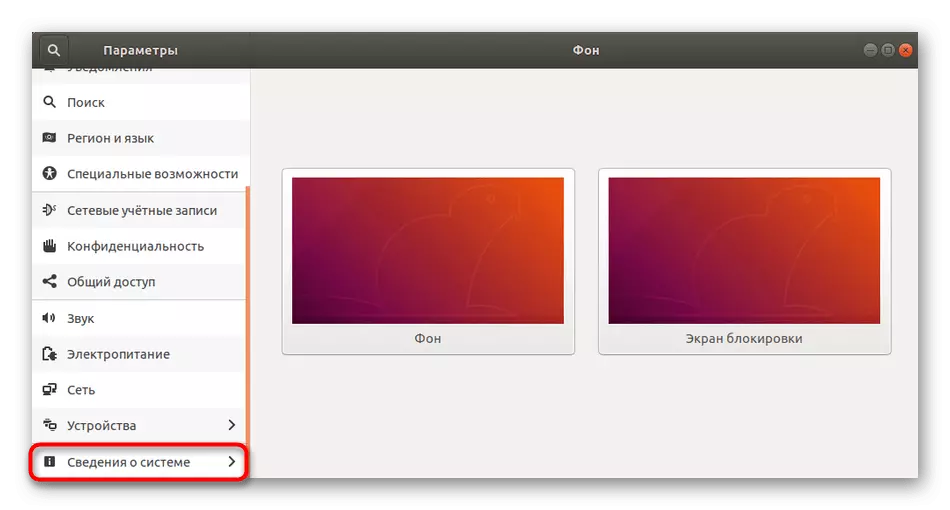
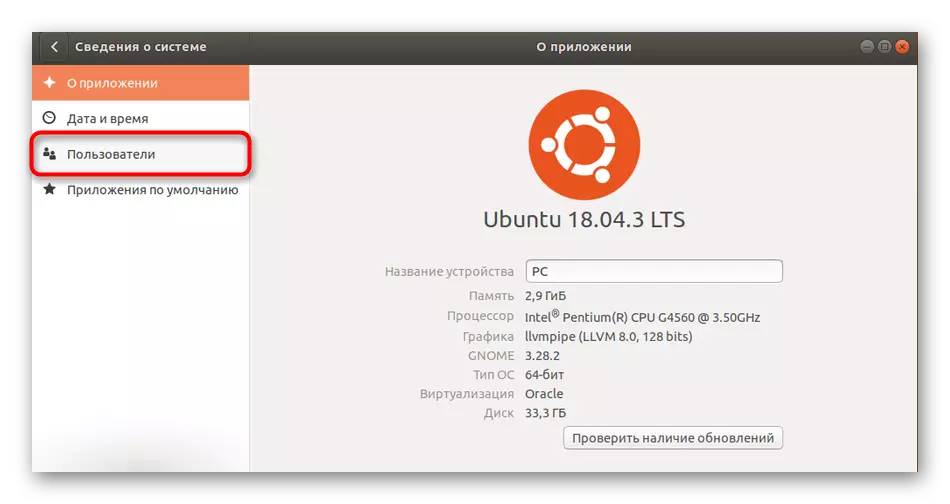
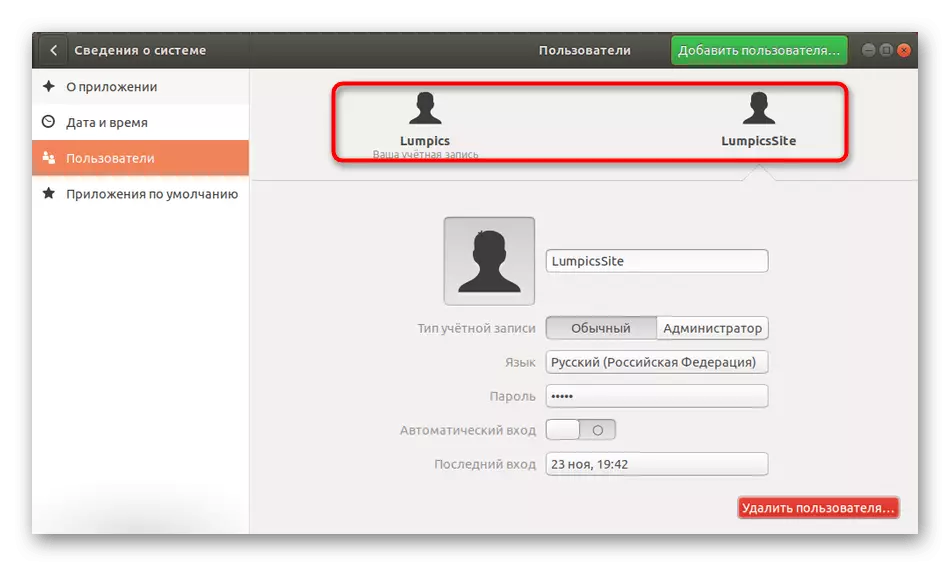

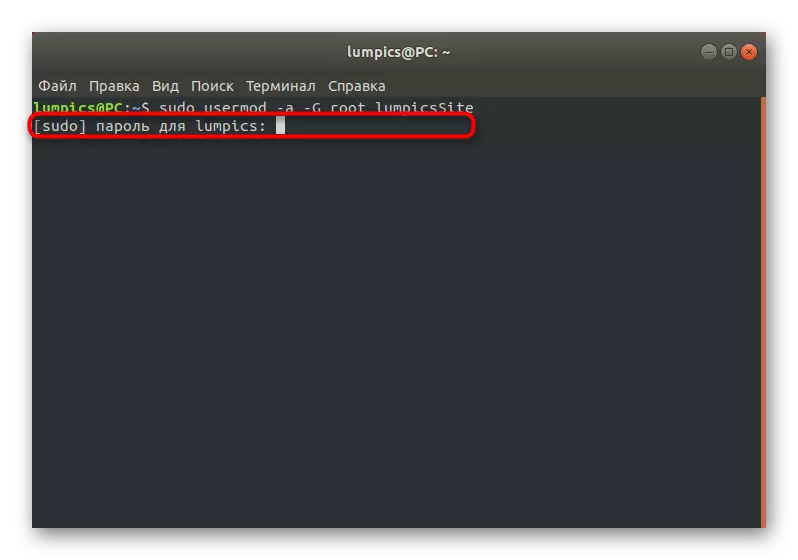
Setelah itu, semua perubahan akan diterapkan, yang berarti Anda dapat mengganti akun pengguna kapan saja dan dengan berani menggunakan perintah yang memerlukan kata sandi root untuk konfirmasi.
Mengubah pengaturan tampilan kata sandi di terminal
Akhirnya, mari kita bicara tentang cara membuatnya sehingga ketika memasukkan kata sandi di konsol, asterisk ditampilkan. Ini akan memungkinkan untuk menjadi pengguna pemula yang lebih tenang, memastikan bahwa karakter direkrut. Untuk menerapkan perubahan seperti itu, Anda juga perlu memiliki hak-hak akun istimewa.
- Buka "terminal" dan tulis di sana Sudo Visudo di sana.
- Ketika baris baru muncul meminta Anda untuk memasukkan kata sandi, lakukan dan klik Enter.
- Dalam dokumen yang ditampilkan, temukan default ENV_RESET dan turun ke baris ini.
- Hapus isi garis atau buat komentar darinya, letakkan tanda kisi di awal, dan kemudian tambahkan default env_reset, pwfeedback.
- Simpan perubahan menggunakan HOT KEY CTRL + O.
- Anda tidak perlu mengubah nama file, cukup tekan enter untuk konfirmasi.
- Setelah selesai, Anda dapat keluar dari editor teks dengan menutup Ctrl + X.
- Sekarang pastikan string muncul asterisan, menjalankan operasi apa pun dengan argumen sudo.



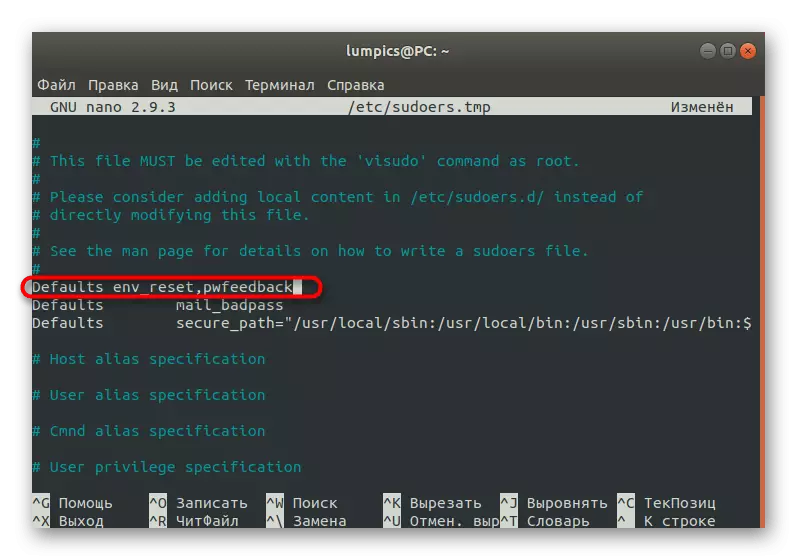

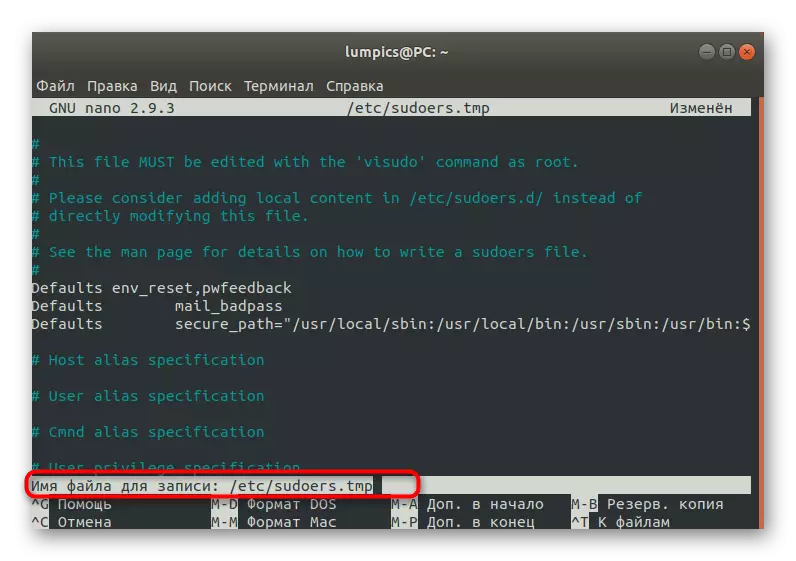

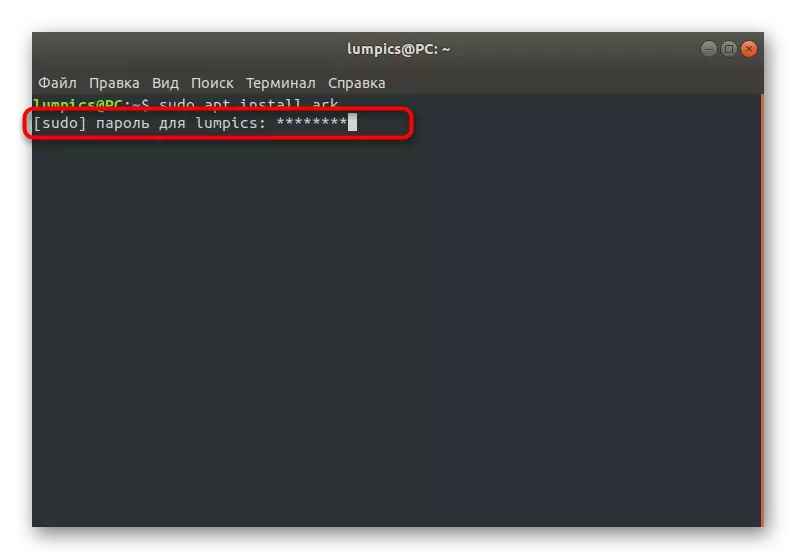
Hanya itu yang ingin kami ceritakan tentang kesulitan dengan memasukkan kata sandi di terminal Ubuntu. Seperti yang Anda lihat, ini bukan masalah, dan kemungkinan masalah diselesaikan dengan perubahan dangkal dalam file konfigurasi. Gunakan instruksi yang diberikan untuk membuat konfigurasi yang optimal dan menambahkan semua akun yang diperlukan ke grup root.
